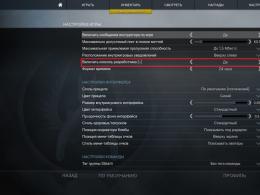لا يتم فتح إنشاء التوقيع في Outlook. كيفية عمل توقيعك الخاص في Outlook ببضع نقرات: أسرار ونصائح. مشاكل مع زر "التوقيع".
في Outlook، يمكنك إنشاء توقيع مخصص واحد أو أكثر لرسائل البريد الإلكتروني. يمكن أن يتضمن التوقيع نصًا أو رسومات أو بطاقة عمل إلكترونية أو شعارًا أو حتى صورة توقيع مكتوب بخط اليد. يمكنك تكوين Outlook لإضافة التوقيعات تلقائيًا إلى كافة الرسائل الصادرة، أو يمكنك إنشاء توقيعك الخاص وإضافته إلى الرسائل بالشكل المناسب.
قم بإنشاء توقيع وتكوين إضافة توقيع إلى الرسائل في Outlook
مهم:إذا كان لديك حساب Microsoft Office 365 وتستخدم Outlook وOutlook على الويب أو Outlook على الويب للأعمال، فيجب عليك إنشاء توقيع في كلا المنتجين. لإنشاء توقيعات البريد الإلكتروني واستخدامها في Outlook على الويب، راجع إنشاء توقيع بريد إلكتروني وإضافته في Outlook.com أو Outlook على الويب.
إذا كنت تريد أن ترى كيف يتم ذلك، .
في الفصل اختيار التوقيع الافتراضيقم بتكوين المعلمات التالية للتوقيع:
في مربع القائمة المنسدلة حساب البريد الإلكترونيحدد حساب البريد الإلكتروني الذي سيرتبط بالتوقيع. يمكنك إعداد توقيع مختلف لكل حساب بريد إلكتروني.
إذا كنت تريد إضافة توقيعك إلى جميع الرسائل الجديدة بشكل افتراضي في القائمة المنسدلة رسائل جديدة، اختر أحد التوقيعات. إذا كنت لا تريد إضافة التوقيع تلقائيًا إلى الرسائل الجديدة، فحدد (الخيار لا شيء). لا يضيف توقيعًا إلى أي رسائل أو ردود أو إعادة توجيه.
إذا كنت بحاجة إلى توقيع في الرسائل، قم بالرد وإعادة التوجيه في القائمة المنسدلة الردود والرسائل المعاد توجيههااختر أحد التوقيعات. بخلاف ذلك، قم بقبول الخيار الافتراضي (لا).

يختار زر موافقلحفظ التوقيع الجديد والعودة إلى الرسالة. لا يضيف Outlook توقيعًا جديدًا إلى الرسائل التي تفتحها عند إكمال الخطوة 1، حتى إذا اخترت توقيع كافة الرسائل الجديدة. ستحتاج إلى إضافة توقيع يدويًا إلى رسالة واحدة. سيتم تضمين التوقيع المضاف تلقائيًا في جميع الرسائل المستقبلية. أضف توقيعًا يدويًا، اختر من القائمة رسالةإمضاءوحدد التوقيع الذي قمت بإنشائه للتو.
افتح رسالة بريد إلكتروني جديدة.
حدد عنصر إمضاء> التوقيعاتعلى القائمة رسالة.
اعتمادًا على حجم نافذة Outlook وعندما تقوم بإنشاء بريد إلكتروني جديد أو الرد أو إعادة التوجيه رسائلالقائمة و التوقيعاتيمكن أن يكون الزر في مكانين مختلفين.
في الفصل حدد التوقيع للتغييراختر فريق يخلقوفي مربع الحوار توقيع جديديدخل اسمللتوقيع.
في الفصل تغيير التوقيعإنشاء التوقيع الخاص بك. يمكنك تغيير الخطوط وألوان الخطوط وأحجامها ومحاذاة النص. إذا كنت تريد إنشاء توقيع أكثر قوة باستخدام التعداد النقطي أو الجداول أو الحدود، فاستخدم Word لتنسيق النص، ثم انسخ التوقيع والصقه في المربع تغيير التوقيع.

ملحوظات:
أضف شعارًا أو صورة إلى توقيعك
إذا كان لديك شعار شركة أو صورة لإضافة توقيع، فاتبع هذه الخطوات.
إدخال التوقيع يدويا
إذا كنت لا تريد إضافة التوقيع إلى كافة الرسائل الجديدة والردود وإعادة التوجيه، فيمكنك إدراجه يدويًا.
إذا سئمت من كتابة نفس المعلومات في كل مرة تقوم فيها بإنشاء توقيعات بريدك الإلكتروني، فتهانينا. مرة أخرى، تم تأكيد عبارة "الكسل هو محرك التقدم". يعد إنشاء توقيع يدويًا لكل بريد إلكتروني مضيعة للوقت حقًا. تتيح لك جميع برامج البريد الإلكتروني الحديثة (برامج استلام وإرسال البريد) القيام بذلك تلقائيًا. تحتاج فقط إلى تخصيص توقيعك.
ولم يكن Microsoft Outlook استثناءً في هذا الصدد. فيه، كما هو الحال في برامج البريد الإلكتروني الأخرى، يمكنك إنشاء توقيع سيتم إرفاقه تلقائيًا بكل رسالة بريد إلكتروني تم إنشاؤها.
كيفية التوقيع على رسائل البريد الإلكتروني في أوتلوك؟
تعتمد الإجابة على هذا السؤال على إصدار مجموعة Microsoft Office الذي تستخدمه. ستتحدث هذه المقالة عن إنشاء توقيع في Microsoft Office 2003 و2007.
إنشاء توقيع في Outlook من مجموعة مكتب Microsoft Office 2003.
- إطلاق برنامج أوتلوك. في القائمة الرئيسية في الأعلى، انقر على "الخدمة" وفي القائمة التي تفتح، حدد "خيارات".
- في النافذة التي تفتح، انتقل إلى علامة التبويب "الرسالة" وفي أسفل هذه النافذة، في حقل "تحديد التوقيعات للحساب:"، أشر في القائمة المنسدلة إلى الحساب الذي سيتم إنشاء التوقيع له. انقر فوق الزر "التوقيعات...".
- ستظهر نافذة إنشاء التوقيع. انقر فوق الزر "إنشاء ..." الموجود فيه.
- سيتم فتح نافذة "إنشاء توقيع جديد". في هذه النافذة، أدخل اسمًا للتوقيع المستقبلي وانقر فوق الزر "التالي".
- في النافذة التالية، أدخل نص التوقيع الذي سيتم إرفاقه بكل بريد إلكتروني تقوم بإنشائه. في عملية إنشاء التوقيع، يمكنك استخدام الخيارات التي يقدمها البرنامج لتنسيق النص وتصميمه المرئي: تغيير الخط واللون وحجم الأحرف المدخلة، وكذلك تحديد نوع المحاذاة.
- احفظ التوقيع الذي تم إنشاؤه بالنقر فوق الزر "موافق" في آخر نافذتين مفتوحتين وانقر فوق "تطبيق" و"موافق" في آخر نافذة مفتوحة.
- ابدأ في إنشاء خطاب جديد وتأكد من أن التوقيع الذي تم إنشاؤه مرفق به.
إنشاء توقيع في Outlook من مجموعة مكتب Microsoft Office 2007.
في مجموعة Microsoft Office 2007 المكتبية المزودة بواجهة Fluent الجديدة، أصبح إنشاء التوقيع أكثر ملاءمة.
- قم بتشغيل Outlook وأسفل شريط القائمة الرئيسي، انقر فوق الزر جديد لتشغيل محرر البريد الإلكتروني الجديد. ويمكن القيام بنفس الشيء بمجرد الضغط على مفتاحي Ctrl و N على لوحة المفاتيح. قم بتوسيع نافذة المحرر إلى وضع ملء الشاشة.
- انقر فوق الزر "التوقيع" في نافذة المحرر وحدد "التوقيعات..." في القائمة التي تظهر أسفله.
- سيتم فتح نافذة لإنشاء التوقيعات، حيث انقر فوق الزر "إنشاء".
- أدخل اسم التوقيع المستقبلي وانقر على زر "موافق".
- في حقل "تحرير التوقيع"، أدخل نص التوقيع. استخدم الخيارات التي يقدمها البرنامج للتنسيق والتصميم المرئي للتوقيع الذي تم إنشاؤه. يوفر Outlook 2007 المزيد من الخيارات لهذا الغرض. على عكس Outlook 2003، يمكنك إضافة صور وارتباطات تشعبية إلى توقيعك.
- انقر فوق الزر "موافق" لحفظ التغييرات.
- ابدأ في إنشاء بريد إلكتروني جديد وتأكد من أن التوقيع الذي تم إنشاؤه في الخطوات السابقة مرفق به تلقائيًا.
في كثير من الأحيان، خاصة في مراسلات الشركات، عند إعداد خطاب، من الضروري الإشارة إلى التوقيع، والذي، كقاعدة عامة، يحتوي على معلومات حول منصب واسم المرسل ومعلومات الاتصال الخاصة به. وإذا كان عليك إرسال الكثير من الرسائل، فإن كتابة نفس المعلومات في كل مرة أمر صعب للغاية.
لحسن الحظ، يتمتع برنامج البريد الإلكتروني الخاص بك بالقدرة على إضافة توقيع إلى بريدك الإلكتروني تلقائيًا. وإذا كنت لا تعرف كيفية عمل توقيع في Outlook، فإن هذه الإرشادات ستساعدك في ذلك.
دعونا نلقي نظرة على إعداد التوقيع على إصدارين من Outlook - 2003 و2010.

بادئ ذي بدء، نقوم بتشغيل عميل البريد الإلكتروني وفي القائمة الرئيسية، انتقل إلى قسم "الخدمة"، حيث نختار عنصر "الخيارات".

في نافذة المعلمات، انتقل إلى علامة التبويب "الرسالة"، وفي أسفل هذه النافذة، في الحقل "تحديد التوقيعات للحساب:"، حدد الحساب المطلوب من القائمة. الآن انقر على زر "التوقيعات...".

الآن فتحت أمامنا نافذة لإنشاء التوقيع، حيث نضغط على زر "إنشاء...".

نحتاج هنا إلى تعيين اسم توقيعنا ثم النقر فوق الزر "التالي".

الآن ظهر توقيع جديد في القائمة. للإنشاء السريع، يمكنك إدخال نص التوقيع في الحقل السفلي. إذا كنت بحاجة إلى تنسيق النص بطريقة خاصة، فيجب عليك النقر فوق "تغيير".
بمجرد إدخال نص التوقيع، يجب حفظ جميع التغييرات. للقيام بذلك، انقر فوق الزر "موافق" و"تطبيق" في النوافذ المفتوحة.
إنشاء توقيع إلكتروني في MS Outlook 2010
الآن دعونا نرى كيفية عمل توقيع في البريد الإلكتروني في Outlook 2010
بالمقارنة مع Outlook 2003، تم تبسيط عملية إنشاء التوقيع في الإصدار 2010 قليلاً وتبدأ بإنشاء حرف جديد.
لذا، فلنقم بتشغيل Outlook 2010 وإنشاء رسالة جديدة. للراحة، دعونا نوسع نافذة المحرر إلى وضع ملء الشاشة.

الآن، اضغط على زر "التوقيع" وحدد "التوقيعات..." في القائمة التي تظهر.

في هذه النافذة، انقر فوق "إنشاء"، وأدخل اسم التوقيع الجديد وأكد الإنشاء بالنقر فوق الزر "موافق"

الآن نذهب إلى النافذة لتحرير نص التوقيع. هنا يمكنك إما إدخال النص المطلوب أو تنسيقه حسب رغبتك. على عكس الإصدارات السابقة، يتمتع Outlook 2010 بوظائف أكثر تقدمًا.
بمجرد إدخال النص وتنسيقه، انقر فوق "موافق" والآن، سيحتوي كل خطاب جديد على توقيعنا.
لذلك، نظرنا في كيفية إضافة توقيع في Outlook. ستكون نتيجة العمل المنجز هي الإضافة التلقائية للتوقيع في نهاية الرسالة. وبالتالي، لن يحتاج المستخدم بعد الآن إلى إدخال نفس نص التوقيع في كل مرة.
بفضل الوظيفة الحالية لعميل البريد الإلكتروني من Microsoft، من الممكن إدراج التوقيعات المعدة مسبقًا في الرسائل. ومع ذلك، مع مرور الوقت، قد تنشأ مواقف مثل الحاجة إلى تغيير التوقيع في Outlook. وفي هذه التعليمات سننظر في كيفية تحرير التوقيعات وتخصيصها.
يفترض هذا الدليل أن لديك بالفعل بعض التوقيعات، لذا دعنا ننتقل مباشرة إلى صلب الموضوع.
يمكنك الوصول إلى الإعدادات الخاصة بجميع التوقيعات باتباع الخطوات التالية:
1. اذهب إلى القائمة "ملف".

2. افتح قسم "الإعدادات".

3. في نافذة خيارات Outlook، افتح علامة التبويب "البريد".

الآن كل ما تبقى هو النقر على زر "التوقيعات" وسوف ننتقل إلى نافذة إنشاء وتحرير التوقيعات والنماذج.

تسرد قائمة "تحديد توقيع لتحريره" جميع التوقيعات التي تم إنشاؤها مسبقًا. هنا يمكنك حذف التوقيعات وإنشائها وإعادة تسميتها. ومن أجل الوصول إلى الإعدادات، ما عليك سوى النقر على الإدخال المطلوب.
سيتم عرض نص التوقيع نفسه في أسفل النافذة. كما أنه يحتوي على الأدوات التي تسمح لك بتنسيق النص.
للعمل مع النص، تتوفر هنا إعدادات مثل اختيار الخط وحجمه وطريقة الكتابة والمحاذاة.
علاوة على ذلك، يمكنك هنا إضافة صورة وإدراج رابط للموقع. من الممكن أيضًا إرفاق بطاقة عمل.
بمجرد إجراء جميع التغييرات، تحتاج إلى النقر فوق الزر "موافق" وسيتم حفظ التصميم الجديد.
يمكنك أيضًا في هذه النافذة تكوين اختيار التوقيع الافتراضي. على وجه الخصوص، يمكنك هنا تحديد التوقيع للرسائل الجديدة، وكذلك للردود وإعادة التوجيه.

بالإضافة إلى الإعدادات الافتراضية، يمكنك تحديد خيارات التوقيع يدويًا. للقيام بذلك، في نافذة إنشاء خطاب جديد، ما عليك سوى النقر على زر "التوقيع" وتحديد الخيار المطلوب من القائمة.
لذلك، نظرنا في كيفية إعداد التوقيع في Outlook. باتباع هذه التعليمات، ستتمكن من تغيير التوقيعات بنفسك في الإصدارات الأحدث.
لقد نظرنا أيضًا في كيفية تغيير التوقيع في Outlook؛ نفس الإجراءات ذات صلة أيضًا بالإصدارين 2013 و2016.
يعد عميل Outlook من Microsoft Office هو البرنامج الأكثر ملاءمة لإنشاء وإرسال رسائل البريد الإلكتروني في أي حساب. تقترح Microsoft أيضًا إنشاء حسابك باستخدام طريقة العرض ***@Outlook.com، وبعد ذلك ستتمكن من استخدام حساب بريد إلكتروني في متصفحك، وهنا يمكنك إنشاء الرسائل وتنسيقها وإرسالها. لتجنب إضافة توقيع يدويًا مع معلومات الاتصال الخاصة بك بعد نص الرسالة في كل مرة، قم بإنشاء قالب مناسب يمكنك إدراجه حسب الرغبة بنقرة واحدة فقط.
كيفية إعداد توقيع في عميل Outlook Microsoft Office
بالنسبة لأصحاب هذه الأداة المكتبية، يتم فتح الكثير من الفرص الجديدة لتسهيل العمل مع حساب بريدك الإلكتروني، بغض النظر عن الحساب الذي لديك. تعلم كيفية إنشاء توقيع جميل وغني بالمعلومات في هذا البرنامج باتباع التعليمات البسيطة:
- قم بتسجيل الدخول إلى العميل باستخدام كلمة المرور وتسجيل الدخول إلى البريد الإلكتروني الرئيسي الخاص بك.
- ابحث في رأس البرنامج في علامة التبويب "الصفحة الرئيسية" عن نافذة صغيرة بها أيقونة ورقة "الرد". حتى إذا لم تكن بحاجة إلى الرد على هذا المستخدم، فانقر على هذا الحقل على أي حال، لأن هذه هي أسرع طريقة لإعداد توقيع في Outlook. يمكنك ببساطة مسح الرسائل غير الضرورية لاحقًا.


- ستظهر أمامك نافذة إدخال رسالة جديدة. تحتوي مساحة العمل الصغيرة هذه أيضًا على علامات تبويب وأدوات خاصة بها. انتقل إلى قسم "الرسائل" الرئيسي، ثم ابحث عن مربع "التوقيع" في الجزء العلوي الأيمن من الشاشة. انقر عليها لفتح القائمة المنبثقة.


- فيه، حدد "التوقيعات..."


- ترى الآن نافذة العمل الثالثة، حيث يمكنك إنشاء قوالب توقيع جديدة أو تنسيقها أو حفظ التغييرات أو حذفها. لإدخال توقيع جديد، انقر فوق "إنشاء".


- أدخل اسمًا لهذا القالب لمساعدتك في التنقل لاحقًا. على سبيل المثال، أطلق عليها اسم "جهات الاتصال الخاصة بي" للإشارة إلى بياناتك الإلكترونية في التوقيع على الرسالة، أو "الامتنان" للكلمات الرقيقة.


- الآن أدخل التوقيع نفسه، والذي سيتم عرضه تحت الرسالة. حجمه غير محدود، ولكن للحصول على تجربة مشاهدة أكثر راحة، حاول ألا تكتب كثيرًا.


- انتبه الآن إلى الجانب الأيمن من الإعدادات التي تظهر على الشاشة. في حقل "الرسائل الجديدة"، قم بتعيين قالب سيتم وضعه تلقائيًا في جميع رسائل البريد الإلكتروني التي تقوم بإنشائها باستخدام زر "إنشاء". وفي حقل "الرد وإعادة التوجيه"، ضع توقيعًا سيتم إدراجه فقط في رسائل الرد وتلك التي ترسلها إلى المستخدمين الآخرين.
من خلال النقر على زر "بطاقة العمل" أعلى نافذة إدخال النص، يمكنك تطبيق قالب جاهز يحتوي على معلومات شخصية عنك، إذا كان لديك واحد.


- حاول الآن إعداد علامة التبويب "النموذج الشخصي". إذهب إليها.
يمكنك تغيير خلفية التوقيع وخطه وحجمه. حاول تخصيص السمة من خلال النقر على الزر المناسب أعلى النافذة.


- هناك العديد من الخلفيات المختلفة والقوالب الجاهزة المتاحة للاختيار من بينها، انقر فوق "موافق" لتحديد الصورة التي تريدها، وقم بتخصيص الخط والخروج من نافذة الترويسة الشخصية. سيتم حفظ جميع التغييرات. بهذه الطريقة يمكنك إعداد توقيع في عميل Outlook على جهاز الكمبيوتر الخاص بك، ولكن إذا كنت تستخدم بريد Microsoft في المتصفح، فستحتاج إلى خوارزمية مختلفة قليلاً.


كيفية إعداد توقيع في بريد Outlook في المتصفح
تتميز هذه الطريقة بعملية أسرع، ولكن أيضًا بإعدادات أقل. قم بالوصول إلى بريدك الإلكتروني في Outlook من خلال أي متصفح على جهاز الكمبيوتر الخاص بك.
- ابحث عن رمز الترس في الزاوية اليمنى العليا وانقر عليه.


- في القائمة المنبثقة، انقر على "خيارات".


- ستظهر لك قائمة طويلة من خيارات إعدادات البريد للعثور على التوقيعات، قم بالتمرير لأسفل.


- عندما ترى قسم "الهيكل"، قم بتوسيعه ومن بين جميع الأسطر، انقر فوق "توقيع البريد الإلكتروني". ستظهر أمامك نافذة بالإعدادات.


- هنا يمكنك تعيين معلمات الإرسال، على سبيل المثال، إدراج التوقيع فقط في الرسائل الجديدة، أو فقط في الردود وإعادة التوجيه.
أدخل نص التوقيع نفسه وقم بتنسيقه كما يحلو لك.
بعد ذلك، انقر فوق "حفظ" أعلى منطقة العمل.


تم إنشاء توقيعك وحفظه، وسيظهر الآن ضمن نص رسالتك للمستخدمين الآخرين.
لقد تعلمت كيفية إدراج توقيعك في بريد Outlook الخاص بك.