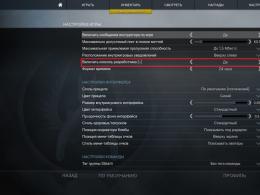İmza yaradılması Outlook-da açılmır. Bir neçə kliklə Outlook-da öz imzanızı necə etmək olar: sirlər və məsləhətlər. "İmza" düyməsi ilə bağlı problemlər
Outlook-da siz e-poçt mesajları üçün bir və ya daha çox fərdiləşdirilmiş imza yarada bilərsiniz. İmzaya mətn, çertyojlar, elektron vizit kartı, loqo və hətta əlyazma imzanın təsviri daxil ola bilər. Siz Outlook-u bütün gedən mesajlara avtomatik imza əlavə etmək üçün konfiqurasiya edə bilərsiniz və ya öz imzanızı yarada və müvafiq olaraq mesajlara əlavə edə bilərsiniz.
İmza yaradın və Outlook-da mesajlara imza əlavə etməyi konfiqurasiya edin
Əhəmiyyətli: Microsoft Office 365 hesabınız varsa və biznes üçün internetdə Outlook və Outlook və ya İnternetdə Outlook istifadə edirsinizsə, hər iki məhsulda imza yaratmalısınız. İnternetdə Outlook-da e-poçt imzaları yaratmaq və istifadə etmək üçün Outlook.com və ya İnternetdə Outlook-da e-poçt imzası yaradın və əlavə edin.
Bunun necə edildiyini görmək istəyirsinizsə, .
Fəsildə Defolt imzanın seçilməsi imza üçün aşağıdakı parametrləri konfiqurasiya edin:
Açılan siyahı qutusunda E-mail hesabı imza ilə əlaqələndiriləcək e-poçt hesabını seçin. Siz hər bir e-poçt hesabı üçün fərqli imza qura bilərsiniz.
İmzanızın açılan menyuda standart olaraq bütün yeni mesajlara əlavə olunmasını istəyirsinizsə yeni mesajlar, imzalardan birini seçin. Əgər siz yeni mesajlara avtomatik imza əlavə etmək istəmirsinizsə, (seçim heç biri) seçin. O, heç bir mesaja, cavaba və ya göndərişlərə imza əlavə etmir.
Mesajlarda imzaya ehtiyacınız varsa, açılan siyahıda cavab verin və yönləndirin cavablar və yönləndirilmiş mesajlar imzalardan birini seçin. Əks halda, standart seçimi qəbul edin (yox).

seçin OK düyməsi yeni imzanı saxlamaq və mesaja qayıtmaq üçün. Bütün yeni mesajları imzalamağı seçsəniz belə, Outlook 1-ci addımı tamamladığınız zaman açdığınız mesajlara yeni imza əlavə etmir. Bir mesaja əl ilə imza əlavə etməlisiniz. Əlavə edilmiş imza avtomatik olaraq bütün gələcək mesajlara daxil ediləcək. Əl ilə imza əlavə edin, menyudan seçin mesajimza və yeni yaratdığınız imzanı seçin.
Yeni e-poçt mesajı açın.
Bir element seçin imza> imzalar menyuda mesaj.
Outlook pəncərəsinin ölçüsündən və yeni e-poçt yazarkən və ya cavab verərkən və ya yönləndirdiyiniz zaman asılı olaraq mesajlar menyu və imzalar düymə iki fərqli yerdə ola bilər.
Fəsildə dəyişdirmək üçün imza seçin komanda seçin Yaradın və dialoq qutusunda Yeni imza daxil edin ad imza üçün.
Fəsildə imzanı dəyişdirin imzanızı yaradın. Siz şriftləri, şrift rənglərini və ölçülərini və mətnin düzülməsini dəyişə bilərsiniz. Güllələr, cədvəllər və ya haşiyələrlə daha möhkəm imza yaratmaq istəyirsinizsə, mətni formatlaşdırmaq üçün Word-dən istifadə edin, sonra imzanı kopyalayıb qutuya yapışdırın. imzanı dəyişdirin.

Qeydlər:
İmzanıza loqo və ya şəkil əlavə edin
İmza əlavə etmək üçün şirkət loqosu və ya şəkliniz varsa, bu addımları yerinə yetirin.
İmzanın əl ilə daxil edilməsi
İmzanın bütün yeni mesajlara, cavablara və göndərişlərə əlavə olunmasını istəmirsinizsə, onu əl ilə daxil edə bilərsiniz.
E-poçt imzalarınızı hər dəfə yaratdığınız zaman eyni məlumatı yazmaqdan yorulmusunuzsa, sizi təbrik edirik. “Tərəqqinin mühərriki tənbəllikdir” ifadəsi bir daha öz təsdiqini tapdı. Hər e-poçt üçün əl ilə imza yaratmaq həqiqətən vaxt itkisidir. Bütün müasir e-poçt müştəriləri (poçtun qəbulu və göndərilməsi üçün proqramlar) bunu avtomatik olaraq etməyə imkan verir. Sadəcə imzanızı fərdiləşdirməlisiniz.
Microsoft Outlook da bu baxımdan istisna deyildi. Bunda, digər e-poçt müştərilərində olduğu kimi, hər bir yaradılmış e-poçt mesajına avtomatik əlavə olunacaq imza yarada bilərsiniz.
Outlook-da e-poçtları necə imzalamaq olar?
Bu sualın cavabı istifadə etdiyiniz Microsoft ofis paketinin hansı versiyasından asılı olacaq. Bu məqalə Microsoft Office 2003 və 2007-də imza yaratmaq haqqında danışacaq.
Microsoft Office 2003 ofis paketindən Outlook-da imzanın yaradılması.
- Outlook-u işə salın. Yuxarıdakı əsas menyuda "Xidmət" üzərinə klikləyin və açılan menyuda "Seçimlər" seçin.
- Açılan pəncərədə “Mesaj” sekmesine keçin və bu pəncərənin altındakı “Hesab üçün imzaların seçilməsi:” sahəsində açılan siyahıda imzanın yaradılacağı hesabı göstərin. "İmzalar..." düyməsini basın.
- İmza yaratma pəncərəsi görünəcək. İçindəki "Yarat..." düyməsini basın.
- "Yeni imza yarat" pəncərəsi açılacaq. Bu pəncərədə gələcək imza üçün bir ad daxil edin və "Sonrakı" düyməsini basın.
- Növbəti pəncərədə, yaratdığınız hər bir e-poçta əlavə olunacaq imza mətnini daxil edin. İmza yaratma prosesində, mətnin formatlaşdırılması və vizual dizaynı üçün proqramın təklif etdiyi seçimlərdən istifadə edə bilərsiniz: daxil edilmiş simvolların şriftini, rəngini, ölçüsünü dəyişdirin, həmçinin hizalanma növünü seçin.
- Son iki açıq pəncərədə "Ok" düyməsini sıxaraq yaradılmış imzanı qeyd edin və sonuncu açıq pəncərədə "Tətbiq et" və "Ok" düyməsini basın.
- Yeni bir məktub yaratmağa başlayın və yaradılmış imzanın ona əlavə olunduğunu yoxlayın.
Microsoft Office 2007 ofis paketindən Outlook-da imzanın yaradılması.
Yeni Fluent interfeysli Microsoft Office 2007 ofis dəstində imza yaratmaq daha rahatdır.
- Outlook-u işə salın və əsas menyu çubuğunun altında yeni e-poçt redaktorunu işə salmaq üçün Yeni düyməsini klikləyin. Eyni şeyi sadəcə klaviaturanızda Ctrl və N düymələrini basmaqla etmək olar. Redaktor pəncərəsini tam ekrana qədər genişləndirin.
- Redaktor pəncərəsində “İmza” düyməsini sıxın və onun altında görünən menyuda “İmzalar...” seçin.
- İmza yaratmaq üçün bir pəncərə açılacaq, orada "Yarat" düyməsini klikləyin.
- Gələcək imzanın adını daxil edin və "OK" düyməsini basın.
- "İmzanı redaktə et" sahəsinə imza mətnini daxil edin. Yaradılmış imzanın formatlanması və vizual dizaynı üçün proqram tərəfindən təklif olunan variantlardan istifadə edin. Outlook 2007 bunun üçün daha çox seçim təklif edir. Outlook 2003-dən fərqli olaraq, siz öz imzanıza şəkillər və hiperlinklər əlavə edə bilərsiniz.
- Dəyişiklikləri saxlamaq üçün "Ok" düyməsini basın.
- Yeni e-poçt mesajı yaratmağa başlayın və əvvəlki addımlarda yaradılmış imzanın avtomatik olaraq ona əlavə olunduğunu yoxlayın.
Çox tez-tez, xüsusən də korporativ yazışmalarda, bir məktub tərtib edərkən, bir qayda olaraq, göndərənin vəzifəsi və adı və əlaqə məlumatları haqqında məlumatları ehtiva edən bir imza göstərmək tələb olunur. Əgər çoxlu məktub göndərməli olursan, onda hər dəfə eyni məlumatı yazmaq olduqca çətindir.
Xoşbəxtlikdən, e-poçt müştəriniz e-poçtunuza avtomatik imza əlavə etmək imkanına malikdir. Outlook-da necə imza atacağınızı bilmirsinizsə, bu təlimatlar sizə bu işdə kömək edəcək.
Outlook-un iki versiyasında - 2003 və 2010-da imza qurmağa baxaq.

Əvvəla, e-poçt müştərisini işə salırıq və əsas menyuda "Xidmət" bölməsinə keçirik, burada "Seçimlər" maddəsini seçirik.

Parametrlər pəncərəsində "Mesaj" sekmesine keçin və bu pəncərənin altındakı "Hesab üçün imzaları seçin:" sahəsində siyahıdan istədiyiniz hesabı seçin. İndi "İmzalar ..." düyməsini basın

İndi qarşımızda imza yaratmaq üçün bir pəncərə açıldı, burada “Yarat...” düyməsini sıxırıq.

Burada imzamızın adını təyin etməli və sonra “Sonrakı” düyməsini sıxmalıyıq.

İndi siyahıda yeni imza peyda olub. Sürətli yaratmaq üçün alt sahəyə imza mətni daxil edə bilərsiniz. Mətni xüsusi bir şəkildə formatlaşdırmaq lazımdırsa, "Dəyişdir" düyməsini sıxmalısınız.
İmza mətni daxil olan kimi bütün dəyişikliklər yadda saxlanmalıdır. Bunu etmək üçün açıq pəncərələrdə "OK" və "Tətbiq et" düymələrini basın.
MS Outlook 2010-da elektron imzanın yaradılması
İndi gəlin Outlook 2010 e-poçtunda necə imza atacağımıza baxaq
Outlook 2003 ilə müqayisədə 2010-cu versiyada imza yaratma prosesi bir qədər sadələşdirilmişdir və o, yeni məktub yaratmaqla başlayır.
Beləliklə, Outlook 2010-u işə salaq və yeni məktub yaradaq. Rahatlıq üçün redaktor pəncərəsini tam ekrana genişləndirək.

İndi "İmza" düyməsini basın və görünən menyuda "İmzalar..." seçin.

Bu pəncərədə “Yarat” düyməsini sıxın, yeni imzanın adını daxil edin və “Ok” düyməsini sıxaraq yaradılmasını təsdiqləyin.

İndi imza mətnini redaktə etmək üçün pəncərəyə gedirik. Burada ya tələb olunan mətni daxil edə bilərsiniz, ya da onu istədiyiniz kimi formatlaya bilərsiniz. Əvvəlki versiyalardan fərqli olaraq, Outlook 2010 daha təkmil funksionallığa malikdir.
Mətn daxil edildikdən və formatlaşdırıldıqdan sonra "Ok" düyməsini basın və indi hər yeni məktubda imzamız olacaq.
Beləliklə, Outlook-da imzanın necə əlavə olunacağına baxdıq. Görülən işin nəticəsi məktubun sonuna avtomatik imza əlavə olunacaq. Beləliklə, istifadəçi artıq hər dəfə eyni imza mətnini daxil etməli olmayacaq.
Microsoft e-poçt müştərisinin mövcud funksionallığı sayəsində məktublara əvvəlcədən hazırlanmış imzaları daxil etmək mümkündür. Bununla belə, zaman keçdikcə Outlook-da imzanın dəyişdirilməsi zərurəti kimi vəziyyətlər yarana bilər. Və bu təlimatda imzaları necə redaktə edə və fərdiləşdirə biləcəyinizi nəzərdən keçirəcəyik.
Bu bələdçi sizin artıq bir neçə imzanız olduğunu güman edir, ona görə də gəlin birbaşa mətləbə keçək.
Bu addımları yerinə yetirməklə bütün imzaların parametrlərinə daxil ola bilərsiniz:
1. "Fayl" menyusuna keçin

2. “Parametrlər” bölməsini açın

3. Outlook seçimləri pəncərəsində “Mail” sekmesini açın

İndi yalnız “İmzalar” düyməsini sıxmaq qalır və biz imza və formaların yaradılması və redaktəsi pəncərəsinə keçəcəyik.

“Redaktə etmək üçün imza seçin” siyahısında əvvəllər yaradılmış bütün imzalar sadalanır. Burada siz imzaları silə, yarada və adını dəyişə bilərsiniz. Parametrlərə daxil olmaq üçün sadəcə istədiyiniz girişi vurmalısınız.
İmzanın mətni pəncərənin aşağı hissəsində göstəriləcək. O, həmçinin mətni formatlaşdırmağa imkan verən alətləri ehtiva edir.
Mətnlə işləmək üçün şrift və onun ölçüsü, üslubu və hizalanması kimi parametrlər burada mövcuddur.
Bundan əlavə, burada bir şəkil əlavə edə və sayta keçid əlavə edə bilərsiniz. Vizit kartı əlavə etmək də mümkündür.
Bütün dəyişikliklər edildikdən sonra "Ok" düyməsini sıxmalısınız və yeni dizayn saxlanacaqdır.
Həmçinin, bu pəncərədə siz standart imza seçimini konfiqurasiya edə bilərsiniz. Xüsusilə, burada yeni məktublar, həmçinin cavablar və yönləndirmə üçün imza seçə bilərsiniz.

Standart parametrlərə əlavə olaraq, imza seçimlərini əl ilə seçə bilərsiniz. Bunu etmək üçün yeni məktub yaratmaq pəncərəsində "İmza" düyməsini sıxmaq və siyahıdan istədiyiniz seçimi seçmək kifayətdir.
Beləliklə, Outlook-da imzanı necə qura biləcəyinizi nəzərdən keçirdik. Bu təlimatlara əməl edərək, sonrakı versiyalarda imzaları özünüz dəyişdirə biləcəksiniz.
Outlook-da imzanın necə dəyişdiriləcəyinə də baxdıq;
Microsoft Office-dən Outlook müştərisi istənilən hesabda e-poçt mesajları yaratmaq və göndərmək üçün ən əlverişli proqramdır. Microsoft həmçinin hesabınızı ***@Outlook.com görünüşü ilə yaratmağı təklif edir, onda siz brauzerinizdə e-poçt hesabından istifadə edə biləcəksiniz, burada siz mesajlar tərtib edə, formatlaşdıra və göndərə bilərsiniz. Hər dəfə mesajın mətnindən sonra əlaqə məlumatlarınızla imzanı əl ilə əlavə etməmək üçün sadəcə bir kliklə istədiyiniz kimi daxil edə biləcəyiniz rahat şablon yaradın.
Outlook Microsoft Office müştərisində imzanı necə qurmaq olar
Bu ofis yardım proqramının sahibləri üçün hansı hesabınızdan asılı olmayaraq e-poçt hesabınızla işləməyi asanlaşdırmaq üçün bir çox yeni imkanlar açılır. Sadə təlimatlara əməl etməklə bu proqramda gözəl və məlumatlandırıcı imza yaratmağı öyrənin:
- Əsas e-poçtunuzun parolu və girişindən istifadə edərək müştəriyə daxil olun.
- Proqramın başlığında "Ev" sekmesinde "Cavab ver" vərəqi işarəsi olan kiçik bir pəncərə tapın. Bu istifadəçiyə cavab verməyə ehtiyacınız olmasa belə, hər halda bu sahəyə klikləyin, çünki bu, Outlook-da imza qurmağın ən sürətli yoludur. Siz sadəcə olaraq lazımsız mesajları daha sonra silə bilərsiniz.


- Qarşınızda yeni bir mesaj giriş pəncərəsi görünəcək. Bu kiçik iş sahəsinin də öz nişanları və alətləri var. Əsas "Mesajlar" bölməsinə keçin və sonra ekranın yuxarı sağ hissəsində "İmza" qutusunu tapın. Açılan menyunu açmaq üçün üzərinə klikləyin.


- Orada "İmzalar..." seçin.


- İndi üçüncü iş pəncərəsini görürsünüz, burada yeni imza şablonları yarada, onları formatlaşdıra, dəyişiklikləri saxlaya və ya silə bilərsiniz. Yeni imza daxil etmək üçün "Yarat" düyməsini basın.


- Daha sonra naviqasiyanızı asanlaşdırmaq üçün bu şablon üçün ad daxil edin. Məsələn, mesajın imzasında elektron məlumatlarınızı göstərmək üçün onu “Mənim kontaktlarım” adlandırın və ya xoş sözlər üçün “Təşəkkür edirəm”.


- İndi mesajın altında görünəcək imzanın özünü daxil edin. Onun ölçüsü məhdudiyyətsizdir, lakin daha rahat baxış təcrübəsi üçün çox yazmamağa çalışın.


- İndi ekrandakı parametrlərin sağ tərəfinə diqqət yetirin. "Yeni Mesajlar" sahəsində, "Tərtib et" düyməsini istifadə edərək yaratdığınız bütün e-poçtlara avtomatik olaraq yerləşdiriləcək bir şablon təyin edin. Və "Cavab və Yönləndir" sahəsində, yalnız cavab mesajlarına və digər istifadəçilərə göndərdiyiniz mesajlara daxil ediləcək bir imza qoyun.
Mətn daxiletmə pəncərəsinin üstündəki “Biznes kartı” düyməsini sıxmaqla, əgər varsa, özünüz haqqında şəxsi məlumatların yer aldığı hazır şablon tətbiq edə bilərsiniz.


- İndi "Şəxsi Forma" sekmesini qurmağa çalışın. Ona get.
Siz imzanın fonunu, onun şriftini və ölçüsünü dəyişə bilərsiniz. Pəncərənin yuxarısındakı müvafiq düyməni klikləməklə mövzunu fərdiləşdirməyə çalışın.


- Seçmək üçün çoxlu müxtəlif fonlar və hazır şablonlar var, istədiyinizi seçmək üçün “ok” düyməsini sıxın, şrifti fərdiləşdirin və şəxsi blank pəncərəsindən çıxın. Bütün dəyişikliklər yadda saxlanılacaq. Bu yolla siz kompüterinizdə Outlook müştərisində imza qura bilərsiniz, lakin əgər siz brauzerdə Microsoft poçtundan istifadə edirsinizsə, bir az fərqli alqoritmə ehtiyacınız olacaq.


Brauzerdə Outlook poçtunda imzanı necə qurmaq olar
Bu üsul daha sürətli bir prosesə malikdir, eyni zamanda daha az parametrlərə malikdir. Outlook e-poçtunuza kompüterinizdəki istənilən brauzer vasitəsilə daxil olun.
- Yuxarı sağ küncdə dişli çarxı tapın və üzərinə klikləyin.


- Açılan siyahıda "Seçimlər" düyməsini basın.


- İmzaları tapmaq üçün poçt parametrləri seçimlərinin uzun siyahısını görəcəksiniz;


- "Struktur" bölməsini gördükdə onu genişləndirin və bütün sətirlər arasında "E-poçt İmza" üzərinə klikləyin. Qarşınızda parametrləri olan bir pəncərə görünəcək.


- Burada siz göndərmə parametrlərini təyin edə bilərsiniz, məsələn, imzanı yalnız yeni mesajlara və ya yalnız cavablara və yönləndiricilərə daxil edin.
İmza mətninin özünü daxil edin və istədiyiniz kimi formatlayın.
Bundan sonra, iş sahəsinin üstündəki "Saxla" düyməsini basın.


İmzanız yaradılıb və saxlanılıb və indi o, digər istifadəçilərə mesajınızın mətni altında görünəcək.
Beləliklə, Outlook poçtunuza imzanızı necə daxil edəcəyinizi öyrəndiniz.