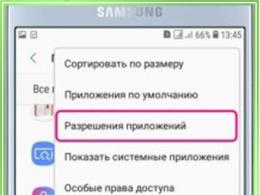Поправяне на буутлоудъра с помощта на конзолата за възстановяване в Windows XP. Ini файл за зареждане в Windows XP Редактиране на ini за зареждане на Windows xp
Проблемите при зареждане на ОС са широко разпространено явление сред потребителите на Windows. Това се случва поради повреда на средствата, отговорни за стартирането на системата - главния запис за зареждане на MBR или специален сектор, който съдържа файлове, необходими за нормално стартиране.
Както бе споменато по-горе, има две причини за проблеми при зареждане. След това ще говорим за тях по-подробно и ще се опитаме да разрешим тези проблеми. Ще направим това с помощта на конзолата за възстановяване, която се съдържа на инсталационния диск на Windows XP. За по-нататъшна работа трябва да стартираме от този носител.
Ако имате само изображение за разпространение, първо трябва да го запишете на флашка.
Възстановяване на MBR
MBR обикновено се записва в първата клетка (сектор) на твърдия диск и съдържа малка част от програмния код, който се изпълнява първи при зареждане и определя координатите на сектора за зареждане. Ако записът е повреден, Windows няма да може да стартира.
- След зареждане от флаш устройството ще видим екран с налични опции за избор. Кликнете Р.

- След това конзолата ще ви подкани да влезете в едно от копията на операционната система. Ако не сте инсталирали втората система, тя ще бъде единствената в списъка. Въведете номера тук 1
от клавиатурата и натиснете ENTER, след това администраторската парола, ако има такава, ако не е зададена, просто щракнете "Влез".

Ако сте забравили администраторската си парола, моля, прочетете следните статии на нашия уебсайт:
- Командата, която „поправя“ основния запис за зареждане, е написана по следния начин:


- Новият MBR е написан успешно, сега можете да излезете от конзолата с помощта на командата
и опитайте да стартирате Windows.

Ако опитът за изстрелване е неуспешен, тогава продължаваме.
Зареждащ сектор
Секторът за зареждане в Windows XP съдържа зареждащия механизъм NTLDR, който „задейства“ след MBR и прехвърля управлението директно към файловете на операционната система. Ако този сектор съдържа грешки, по-нататъшното стартиране на системата е невъзможно.

Възстановяване на файла boot.ini
Във файл boot.iniпосочва се реда на зареждане на операционната система и адреса на папката с нейните документи. Ако този файл е повреден или синтаксисът на кода е нарушен, Windows няма да разбере, че трябва да стартира.

Прехвърляне на файлове за зареждане
С изключение boot.iniфайлове са отговорни за зареждането на операционната система NTLDRИ NTDETECT.COM. Липсата им прави стартирането на Windows невъзможно. Вярно е, че тези документи са на инсталационния диск, откъдето можете просто да ги копирате в корена на системния диск.
- Стартирайте конзолата, изберете операционната система, въведете администраторската парола.
- След това трябва да въведете командата
Това е необходимо, за да видите списък с носители, свързани към компютъра.

- След това трябва да изберем буквата на устройството, от което зареждаме в момента. Ако това е флаш устройство, тогава неговият идентификатор ще бъде (в нашия случай) "\Device\Harddisk1\Partition1". Можете да различите устройство от обикновен твърд диск по неговия капацитет. Ако използваме CD, тогава изберете "\Устройство\CdRom0". Моля, имайте предвид, че номерата и имената могат леко да се различават, основното е да разберете принципа на избор.
И така, взехме решение за избора на диск, въведете буквата му с двоеточие и щракнете "Влез".

- Сега трябва да отидем в папката "i386"Защо пишем?

- След прехода трябва да копирате файла NTLDRот тази папка в корена на системния диск. Въведете следната команда:
и след това се съгласете със замяна, ако бъде предложена ( "Y").

- След успешно копиране ще се появи съответното съобщение.

- След това правим същото с файла NTDETECT.COM.

- Последната стъпка е да добавим нашия Windows към нов файл boot.ini. За да направим това, изпълняваме командата

Въведете номера 1 , въведете идентификатора и параметрите за зареждане, излезте от конзолата, заредете системата.

Всички действия, които предприемаме за възстановяване на изтеглянето, трябва да доведат до желания резултат. Ако все още не успеете да стартирате Windows XP, най-вероятно ще трябва да преинсталирате. Можете да „пренаредите“ Windows, като запазите потребителските файлове и настройките на ОС.
Заключение
„Повредата“ на изтеглянето не се случва от само себе си; винаги има причина за това. Това могат да бъдат или вируси, или вашите действия. Никога не инсталирайте програми, получени от сайтове, различни от официалните, не изтривайте и не редактирайте файлове, които не са създадени от вас, те могат да се окажат системни файлове. Спазването на тези прости правила ще ви помогне да избегнете повторното прибягване до сложна процедура за възстановяване.
Редактиране на BOOT.INIНе е трудно да се изпълни на работеща операционна система; можете да го намерите в главната директория на системното устройство C:\, няма да го видите веднага, тъй като на файла BOOT.INI е присвоен атрибутът "скрит". Можете да прочетете как да намерите файла BOOT.INI в нашата статия. Но аз предлагам друго, нека си го затрудним. Да приемем, че не сте успели да заредите Windows XP в резултат на грешка, която сте направили при редактирането на файла BOOT.INI или той е бил повреден от някаква програма. Как можем сега да стигнем до нашия файл BOOT.INI и да го редактираме?
Редактиране на BOOT.INI
Ще ни трябва или стартираща дискета, как да създадем и стартираме Windows XP от нея, прочетете Или можете да използвате комплекта за разпространение на Windows XP, за да промените директно файла BOOT.INI, или по-проста опция: Live CD - операционна система който се зарежда от сменяем носител (CD, DVD, USB устройство и т.н.), който не изисква инсталиране на твърд диск, за да функционира; ако все още нямате такъв, определено трябва да си вземете такъв; такива Live CD-та са много лесен за намиране в интернет. Настройваме BIOS да стартира от диск, ако не знаете, прочетете и стартирайте от Live CD, отидете в главната директория на устройство „C“ и намерете нашия файл там. Отваряме го с помощта на всеки текстов редактор, например Notepad, той се намира в главната директория на системното устройство C:\. Тук предоставих преписа и съдържанието на типичен файл BOOT.INI и за по-голяма яснота прикачих снимка на компютърните контроли.
изчакване=20
по подразбиране=multi(0)disk(0)rdisk(0)partition(1)\WINDOWS
multi(0)disk(0)rdisk(0)partition(1)\WINDOWS="Microsoft Windows XP Professional RU" /fastdetect
Обяснение:
Контролира процеса на изтегляне.
timeout=20 време, дадено на потребителя за избор на система, в този случай 20 секунди
multi(0) дисков контролер, трябва да бъде настроен на 0
disk(0) този параметър също трябва да бъде зададен на 0
rdisk(0) определя серийния номер на диска, който съдържа дяла за стартиране, имайте предвид, че числата започват от нула, тоест, ако имате два твърди диска и операционната система е на първия твърд диск, тогава трябва да се посочи като този rdisk(0), вижте снимката Управление на дискове, имам три твърди диска

Обратното броене не започва от едно, а от нула, операционната система се намира на диска, обозначен като нула, тоест на първия. На снимката е с размер 232.88GB.
partition(1) е номерът на дяла за зареждане на твърдия диск, цифрите започват от единица, на снимката можете да видите, че операционната система се намира на дял (1) или с други думи на системния дял “C ” с капацитет 92,29 GB.
И последно \WINDOWS="Microsoft Windows XP Professional RU" /fastdetect.
WINDOWS = път до директорията или по-просто казано до папката, в която е инсталирана операционната система.
" Microsoft Windows XP Professional RU„Името на операционната система, между другото, тук можете да напишете всяко име.
/fastdetect е специален ключ, който деактивира разпознаването на устройства, свързани към серийни и паралелни портове.
В началото на статията искахме също да редактираме файла BOOT.INI на работещ Windows XP, но ми се струва, че след като прочетох всичко описано по-горе, редактирането на файла BOOT.INI на работещ Windows XP няма да е трудно за теб.
Тук съм предоставил подобни параметри ключ/fastdetect: Ако имате малко опит, бъдете много внимателни с тези параметри.
- /basevideo системата ще използва стандартния VGA драйвер, използван, ако имате проблеми с видеокартата
- /fastdetect Системата не открива Plug and Play устройства по време на процеса на зареждане.
- /maxmem се използва, ако RAM паметта е нестабилна.
- /bootlog се използва за намиране на причината, поради която системата може да стартира само в безопасен режим.
- /safeboot Когато се инсталира, системата ще се стартира в безопасен режим.
- /sos включва списък със заредени драйвери на екрана, който ще ви помогне да разберете с какво се бори системата при зареждане.
- /crashdebug зарежда дебъгера и остава неактивен, докато не възникне грешка в ядрото.
- /nodebug не показва информация за отстраняване на грешки на екрана.
- /hal указва файла, който се използва като hal.dll след зареждане.
- /kernel указва файла, който се използва като ntoskrnl.dll след зареждане.
Погледнете внимателно къде сте направили грешка и какво сте въвели неправилно, направете правилните промени и опитайте да рестартирате и да влезете в операционната си система.
Зареждането на файла. ini . Редактиране и персонализиране
Какво всъщност е файл?обувка. ini и какво е значението му?
Този файл не съдържа нищо повече от информация за местоположението на операционната система, а именно на кой твърд диск и в кой логически дял се намира. В случай на липса или неработоспособност на файла, както и неправилни промени в структурата почти винаги водят до грешки при зареждане на операционната система!
Как да редактирате файлобувка. ini
С помощта на този файл можете да редактирате значителен брой различни параметри, но средният потребител на компютър едва ли ще има нужда от всички, така че нека се съсредоточим върху тези, които могат да ни бъдат полезни.
Първо нека разгледаме структуратаобувка. ini , самият файл може да се отвори по следния начин: My Computer -> Properties -> Advanced -> (Download and Restore) Options -> Edit (обувка. ini отваря се с Notepad:
И така, какво можем да научим от това?
Първият е параметърът „изчакване“., той определя времето в секунди за показване на списъка с операционни системи. Този параметър влиза в сила, когато имате инсталирани две или повече операционни системи, тогава при показване на системите ще видите обратно броене на секунди и в края на това ще се зареди тази , който е избран по подразбиране.
За да промените този параметър, просто въведете необходимото време в секунди и запазете файла:

Тук можете също да конфигурирате операционната система, която ще стартира първа:

мулти (0) диск (0) rdisk (0) дял (1)\ WINDOWS ="…...... мулти (0) диск (0) rdisk (0) дял (2)\ WINDOWS ="……… .
Всеки от тези редове е настройка за зареждане на определена ОС, тоест ако имате само един такъв ред, значи имате само една инсталирана ОС, ако има два реда, значи има две системи и т.н. Тук трябва да знаем два параметъра, това са rdisk и дял.
rdisk– това е параметър, указващ номера на физическия твърд диск, на който епрозорци (броенето започва от 0).
преграда– това е параметър, указващ номера на логическото устройство, на което е инсталиранпрозорци (броенето започва от 1).
Например. Имаш два твърди диска, единпрозорци инсталиран на дискд , а от другата на диск° С . Съответно вобувка. ini ще изглежда така:
мулти(0)диск(0)rdisk(0)дял(2)\WINDOWS="….
мулти(0)диск(0)rdisk(1)дял(1)\WINDOWS="….
Решаваме проблема чрез редактиранеобувка. ini
Най-честият проблем, свързан собувка. ini това е липсата на избор на системи за зареждане. Тоест инсталирахте втора, допълнителна ОС, но списъкът, в който можете да изберете системата, която трябва да стартирате, не се появи. В резултат на това на компютъра са инсталирани две операционни системи, но можете да използвате само една.
Решение:
Отворете файла за зареждане. ini , вашият трябва да е нещо подобно:

ДА СЕ копирайте реда с настройки на вашата основна операционна система:
multi(0)disk(0)rdisk(0)partition(1)\WINDOWS="Microsoft Windows XP Professional RU" /noexecute=optin /fastdetect
и го поставете по-долу. След това задайте необходимите параметри rdisk и дял Написах как да ги определите в примера по-горе и запишете, File -> Save. Трябва да изглежда нещо подобно:

Рестартирайте компютъра и проверете.
Много малко потребители, разбира се, с изключение на системните специалисти, си представят какъв е определен неразбираем файл boot.ini, дори виждайки такъв ред за стартиране в менюто със същото име, извикано от командата msconfig. Нека да разберем какво представлява този файл и за какво се използва.
Какво представлява файлът boot.ini в ОС?
Като цяло, ако някой не знае, това е файлът, наречен boot.ini, който служи за една единствена цел - зареждане на операционната система. В същото време понякога е възможно да се натъкнете на опции за инсталиране на няколко операционни системи на компютър (в този случай говорим конкретно за „операционни системи“ от семейството на Windows, тъй като във всяка друга операционна система такъв файл за изтегляне е нарича се по различен начин и има напълно различно разширение).
По принцип за всяка ОС имената нямат значение. Факт е, че самият файл просто показва пътя за зареждане на операционната система. Ако има няколко инсталирани системи, буутлоудърът ще работи и ще предложи да зареди една или друга ОС от конфигурацията, посочена във файла boot.ini. Интересно е също, че самият файл също е мениджър, посредник за стартиране на операционни системи.
Информация, съхранявана във файла
Сега нека се опитаме да разгледаме каква е информацията, която отговаря за зареждането на Windows. В стандартната версия, ако има само една операционна система на компютърен терминал или лаптоп, типът на файла може да бъде намален до наличието на стандартен текст и командите, посочени в него. Например стандартното съдържание се използва за зареждане на версии на XP и сервизни пакети на Windows от съдържанието на файла boot.ini.

Както се вижда дори с просто око, тук има няколко основни параметъра. Между другото, те са налични във всички версии на файлове за зареждане за различни модификации на самата операционна система Windows. Разлики могат да се наблюдават само в основните параметри за зареждане на Windows NT системи, които първоначално са създадени като сървърни версии и са проектирани да работят в локална мрежа.
На първо място, това е времето за изчакване - изчакване (отговор, изчакване), което във всяка ОС по правило има стойност по подразбиране „30“. С други думи, това е 30 секундно забавяне. Понякога можете да намерите други стойности за този параметър.

Например, когато стойността е зададена на „0“, менюто за зареждане изобщо няма да се показва, а когато параметърът е зададен на „1“, той ще „виси“ на монитора за неопределено време.
Стойността, присвоена на параметъра "default C:\", е пътят по подразбиране до инструмента за стартиране на операционната система (обикновено от устройство C, както е посочено от буквата по подразбиране). Самата система, или по-скоро нейните основни компоненти, се намира в папката "Windows" в главната директория на диска.
Ако вашият компютър използва няколко операционни системи, този параметър може да се промени. Освен това няма никакво значение дали едни и същи операционни системи Windows или Linux ще бъдат съседни. Посочените пътища просто ще бъдат написани в редовете и след това, както се казва, изборът е на потребителя.
Един прост пример би бил използването на две системи, да речем Windows Millennium и Windows XP, където файлът изглежда така:
изчакване=30
по подразбиране=C:\
C:\="Windows Millennium Edition"
multi(0)disk(0)rdisk(0)partition(2)\WINNT="Windows XP
Професионален" /fastdetect
Команди като „multi“ се използват само ако присъстват в BIOS за IDE, ESD или SCSI дискове, както и когато изберете да стартирате една от инсталираните операционни системи. Редове като “rdisc(0)” или “partition” почти винаги имат нулева стойност и показват, че прекъсването не може да се използва за множество дискови контролери, или показват серийния номер на диска или логическия дял, от който всъщност избраният в момента "ОС".
Местоположение на файла
Сега нека да разгледаме горещия въпрос къде се намира файлът boot.ini. Първо, струва си да се каже, че намирането на самия файл във всяка система, било то Windows NT или други версии на операционната система, не е толкова лесно. Работата е там, че самият файл е скрит от очите на потребителя, така че той (не дай Боже) да не промени нищо в него.

Но опитните потребители знаят, че първо трябва да активират режима на пълно показване на абсолютно всички файлове и папки, скрити от разработчиците на Windows за целите на сигурността, и едва след това да търсят файла, който търсят. По принцип дори обикновен потребител има достъп до него. За да направите това, просто трябва да използвате менюто „Инструменти“, където има преходен ред „Опции за папки“. След като влезете в менюто, трябва да използвате раздела „Преглед“, като поставите отметка в опцията „Показване на скритите файлове, папки и дискове“ (пътищата са посочени за Windows 7).

Само след това ще бъде възможно да разберете къде се намира файлът boot.ini с всичките му параметри. Стандартното местоположение е коренното устройство "C" (естествено, ако операционната система е инсталирана на него) Освен това си струва да обърнете внимание на атрибутите. По подразбиране атрибутът е зададен на Само за четене. Това се прави само за да не може потребителят чрез неподходящи и понякога напълно непредвидени или случайни действия да го изтрие или редактира по такъв начин, че стартирането на която и да е система, инсталирана на компютъра, да стане напълно невъзможно.
Boot.ini файл в различни версии на Windows
Що се отнася до съдържанието и къде се съхранява самият файл, по принцип няма значение. Самият файл boot.ini е вид условен инициализатор, който се зарежда в паметта на компютърната система още преди стартирането на операционната система, като предлага избор какво точно трябва да се зареди.

Между другото, много мениджъри за зареждане, използвани в случай на пълен срив на Windows или наличие на вируси, които не могат да бъдат премахнати по стандартния метод, работят по подобен начин. Това важи особено за RAM, когато вирусът блокира стартирането на приложения, натоварвайки максимално RAM и централния процесор със системни заявки.
Зареждане с инициализатор
Както вече е ясно, можете да заредите всяка операционна система, инсталирана на компютърен терминал, без никакви проблеми. Например, за да стартирате системата по подразбиране, достатъчно е да използвате посочения път в
Можете да го направите по различен начин, като посочите приоритета на зареждане на „ОС“ от всеки друг тип от желания дял. Чрез инсталиране на подходящи клиенти за зареждане, обикновено наричани мениджъри за зареждане, може да се постигне още повече. Факт е, че (както се очаква) те започват още преди да започне изборът на системата. Така че можете да изберете каквото искате там. Освен това системите на Windows обработват такива файлове boot.ini автоматично, като правят свои собствени корекции в съдържанието на файла за зареждане.
Редактиране на файл
Що се отнася до промяната на параметрите и редактирането на самия файл в същата система Windows 7, файлът boot.ini (както във всяка друга операционна система) се отваря съвсем просто. Не обръщайте внимание на факта, че има системно разширение; можете да го отворите в обикновено стандартно приложение на всяка операционна система, наречено „Notepad“. Да, да, правилно прочетохте. Самият файл съдържа текстови данни в съдържанието си и всеки редактор може да обработва такава информация. Единственото нещо, от което се нуждаете след това, е просто да запишете файла в оригиналния формат и на същото място.

Вярно е, че първо си струва да създадете копие на оригиналния файл. Също така трябва да се погрижите за данните на вашия твърд диск, изображението на операционната система или стандартната точка за възстановяване на Windows.
Запазване и презареждане
От само себе си се разбира, че направените промени, дори и на високо професионално ниво, все още няма да влязат в сила без рестартиране на системата. Едва след рестартирането ще бъдат анализирани секторът за зареждане и самият файл, отговорен за стартирането на ОС (един или повече от списъка).
Предупреждения
Както вече стана ясно, обикновените потребители трябва да бъдат изключително внимателни с подобни промени. Дори и да знаят какъв е файлът boot.ini на OS, не се препоръчва да го променят при никакви обстоятелства. Това може да се направи или от напреднали потребители, които знаят много за инсталирането на операционни системи, или от системни администратори, които контролират зареждането на операционната система на подчинени компютърни терминали с предварително зададени параметри.
Всъщност от всичко това можете да разберете, че този текстов файл е почти основният атрибут за зареждане на системата. Разбира се, погрешно е да се смята, че изтриването или промяната му може да доведе до много сериозни последствия (може да бъде възстановен), но е по-добре да не правите такива неща, особено ако преди това не сте създали точка за възстановяване или резервно копие на данните или системния образ.