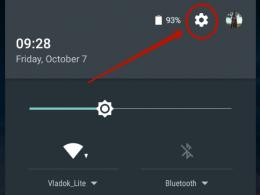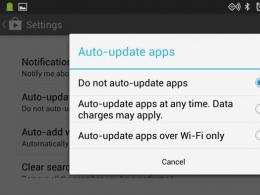Как да активирате руски език на компютър. Как да промените езика на интерфейса на Windows7 (русифициране на Windows7). Какво да направите, ако необходимият език не е наличен
Дори такава проста процедура като превключване на езика на клавиатурата може да създаде трудности за неопитни потребители. Проблемът е, че различните компютри използват различни начини за превключване на езика, което обърква потребителите и не им помага да запомнят как да превключват. В тази статия ще говорим за това как да превключите езика на клавиатурата.
В операционната система Windows по подразбиране се използва клавишната комбинация ALT+SHIFT за превключване на езика. По правило тази комбинация се използва на повечето компютри. Ето защо, ако седнете на компютъра за първи път, първо трябва да опитате да превключите езика на клавиатурата, като използвате тази комбинация.
Вторият най-популярен начин за превключване на езици е клавишната комбинация CTRL+SHIFT. Много потребители променят ALT+SHIFT на CTRL+SHIFT, защото CTRL+SHIFT се натиска по-лесно, без да се гледа клавиатурата.

Можете също да превключите езика, като натиснете клавиша с буквата “Ё”. Тази опция се използва изключително рядко. Следователно малко хора знаят за него. Ако клавишните комбинации ALT+SHIFT и CTRL+SHIFT не работят, тогава трябва да опитате този метод.

Трябва да се отбележи, че превключването на езика с помощта на клавиатурата може да бъде деактивирано. В този случай можете да превключите езика, като щракнете върху иконата, указваща езика.

Ако не харесвате метода на превключване, можете да го промените. За да направите това, щракнете с десния бутон върху иконата за език и изберете „Опции“ от падащото меню.

След това пред вас ще се отвори прозорец, наречен „Езици и услуги за въвеждане на текст“. Тук трябва да отидете в раздела „Превключване на клавиатурата“.

И в раздела „Превключване на клавиатурата“ щракнете върху бутона „Промяна на клавишната комбинация“.

След това пред вас ще се отвори малък прозорец, в който трябва да изберете един от методите за промяна на езика на въвеждане.

След като сте избрали подходящия метод за превключване на езика на клавиатурата, затворете всички прозорци, като щракнете върху бутона „OK“. Това е всичко, след това можете да превключите езика, както желаете.
Използването на компютри в съвременния живот стана повсеместно. Компютрите се използват от хора от всички възрасти за постигане на различни цели. Най-често тези, които имат работа с компютър или друго електронно устройство, са добре запознати с тях. Въпреки това, ако човек едва наскоро е започнал да „контактува“ с компютри, тогава дори привидно незначителен проблем може да се превърне в непреодолима задача за него. Например, въпросът как да превключите езика на компютър може да обърка неопитен потребител. Нека да разгледаме отговора на този въпрос.
Какво е компютърен език?
По-точно езикът на въвеждане. Всеки компютър има стотици езици, съхранени в неговата база данни, така че да може да се използва. И така, всеки ключ отговаря за конкретен символ на всеки език. Компютрите, произведени специално за страните от ОНД, са оборудвани с клавиатури, които използват клавиши със символи на два езика - английски и руски. За по-лесно използване буквите често се боядисват в различни цветове.
Защо компютърът се нуждае от повече от един език за въвеждане? В страните от ОНД повечето хора говорят и пишат руски, което означава, че е важно да бъде на компютъра. Но защо хората се нуждаят от английски дори за тези, които не го говорят?
Например латинската азбука се изисква при регистрация на много сайтове. За да създадете своя акаунт, трябва да измислите потребителско име и парола. По искане на администрацията на много услуги, като например социални мрежи, такива данни трябва да бъдат въведени на английски език. Това са само един от многото случаи, когато е важно да знаете как да превключвате езици, докато работите на компютър.
Как да го направим?
В операционната система Windows има така наречената езикова лента, с която можете да промените езика на въвеждане. Обикновено се намира в долния десен ъгъл на монитора. Можете да го познаете по иконата RU или EN, в зависимост от езика, избран за основен в момента. Като щракнете върху тази икона, ще видите малък списък с опции за клавиатурна подредба за различни езици. За да превключите на езика, от който се нуждаете, трябва само да го изберете от този списък.
Тази опция може да е подходяща за начинаещ потребител, който преди това просто не е знаел, например, как да превключи езика на английски или обратно. Но за опитни потребители, които работят много на компютъра и които трябва постоянно да променят оформлението на клавиатурата, този метод може да не изглежда най-бързият. Има възможност за по-бързо превключване на езика. За да направите това, просто използвайте така наречените горещи клавиши.
Използване на клавиатурата за превключване на езици
Когато на потребител често му се налага да променя езика на въвеждане на компютъра, описаните по-горе стъпки могат да отнемат много време. Това наистина е така, особено ако трябва да работите в този режим през целия ден. Как да превключите на руски само с клавиатурата?

За това най-често се използват два ключа. По подразбиране в операционната система Windows 7 това са клавишите Shift и Alt. С редки изключения това може да бъде комбинация от Shift и Ctrl. За да превключите езика, просто натиснете тези два клавиша едновременно. Фактът, че действието е извършено успешно, ще бъде показан чрез промяна в иконата на езиковата лента. Ето как да превключите езика на вашия компютър.
Как да промените бързите клавиши
За тези, които намират горните клавишни комбинации за неудобни, е възможно да ги променят. За да направите това, щракнете с десния бутон върху иконата на езиковата лента и щракнете върху менюто „Опции“. След това на екрана на монитора ще се появи малък прозорец „Езици и услуги за въвеждане на текст“. От трите налични раздела в този прозорец трябва да изберете последния - „Превключване на клавиатурата“. В прозореца трябва да намерите реда „Превключване на езика за въвеждане“. Поставете курсора върху този ред и щракнете върху бутона „Промяна на клавишната комбинация“, разположен точно отдолу.

След това ще се появи прозорец, който ви позволява да промените езика на въвеждане и клавиатурната подредба.
Ако желаният език не е в панела
Как да превключите езика на компютъра, ако желаният просто не е в езиковата лента? Просто трябва да го добавите там. За да направите това, щракнете отново с десния бутон върху иконата на езиковата лента и изберете „Опции“. Бутонът „Добавяне“ ще се появи в прозореца, който се отваря. Като щракнете върху него, ще видите дълъг списък от езици и клавиатурни подредби, които могат да се използват за въвеждане на данни на вашия компютър. След като намерите желания език в списъка, щракнете двукратно върху него и изберете оформлението за вашата клавиатура. След това щракнете върху „OK“ и „Добавяне“.

Така че можете да поставите всеки език, от който се нуждаете, в езиковата лента.
Езикови проблеми на таблети
Как да превключите езика на таблет? Таблетите са мобилни устройства, които най-често се използват за комуникация в социалните мрежи и сърфиране в интернет. Поради това понякога може да се наложи да смените клавиатурната подредба. Повечето от тези устройства работят с операционна система Android. Стандартната клавиатура на тази операционна система е оборудвана с клавиш за превключване на езика. Прилича на глобус, като кликнете върху който можете да промените езика на желания.

За да станете успешен потребител на технологии, трябва да се поучите от основите. Като разберете как да превключвате езици на вашия компютър и научите нещо ново, вие ще станете уверен потребител, който изпълнява задачите си бързо и ефективно!
Когато използвате външна Android клавиатура, може да срещнете проблеми при превключване на оформления. Можете да разрешите този проблем и да настроите превключване на оформления по два прости начина - както с помощта на самия Android, така и чрез малката безплатна програма за руска клавиатура.
Превключване на външни клавиатурни подредби с помощта на самия Android
Първо, със свързаната клавиатура, трябва да отидете в настройките на устройството и да намерите там елемента „Език и въвеждане“. Там намерете секцията „Физическа клавиатура“ (ако клавиатурата е деактивирана, тя няма да се появи в настройките) и в нея елемента „Избор на клавиатурна подредба“.
Най-вероятно там ще бъде активен елементът „По подразбиране“, което означава, че клавиатурата ще използва езика на устройството без възможност за превключване на оформления.
Избираме елемента „Персонализиране на оформленията на клавиатурата“ - и ако се покаже дълго меню с възможни оформления, тогава имаме късмет. Необходимо е да маркирате руския и английския (САЩ) оформления, след което настройката може да се счита за завършена.
Можете да превключвате оформления на физическа клавиатура, като натиснете Ctrl+Интервал.
Превключване на външни клавиатурни подредби чрез програмата Russian Keyboard
Но може да се окаже, че менюто „Персонализиране на клавиатурните подредби“ е празно. Няма от какво да избирате. Или не сте доволни от опцията за превключване на оформления с помощта на клавишите Ctrl+Space и искате да промените комбинацията на обичайната Alt+Shift.
В този случай ще трябва да инсталирате безплатното приложение Russian Keyboard от Google Play, което добавя нова клавиатура със същото име към системата - Russian Keyboard.
Виртуалната клавиатура Russian Keyboard изглежда много бедна и едва ли ще привлече някого, но нейният трик е, че ви позволява да работите нормално с външна клавиатура и да превключвате нормално оформленията на нея.
Първо отидете в приложението „Настройки на клавиатурата“, което се появи в системата при инсталиране на руска клавиатура, изберете „Хардуерна клавиатура“ в него и „Избор на оформление“ в него. По подразбиране има „Translit“, трябва да се промени на „Външна клавиатура (RU)“.
В същото меню можете да конфигурирате клавишна комбинация за превключване на оформления. Има 3 налични опции: Alt+Shift, Alt+Space, Shift+Space. Лично аз избирам първия вариант като най-познат.
Това е почти всичко. Всичко, което трябва да направите, е да не забравите да превключите клавиатурата, използвана в системата, на руска клавиатура. Можете да направите това, като поставите курсора в полето за въвеждане на текст и изберете елемента „Избор на метод на въвеждане“, който се появява в панела за известия.
e Android.
По време на работа на устройства със „зелен робот“ възникват всякакви въпроси и проблеми. Един от най-често срещаните: как да превключите езика на клавиатурата в Android. Понякога избирате един и печатате върху него. И сега е необходимо да преминете към друг език, но това не беше така. Не работи. Вече се прокрадва мисълта дали има вирус на Android или причината е по-проста. И всички видове магически комбинации се „набират“, но нищо не помага. Тогава инструкциите могат да дойдат на помощ.
Превключване на езика на виртуалната клавиатура на Android
Вече не е тайна за никого, че едно устройство може да има виртуална и физическа (USB) клавиатура. Да започнем със сетивния.
1. Отидете на настройките. Ако не можете да промените английския език, потърсете Настройки.
2. Намерете „Език и клавиатура“; на английски този раздел ще се нарича „Език и клавиатура“.
3. Сега изберете настройките на вашата клавиатура.
4. Шумолене отвътре. Трябва да откриете нещо като „език за въвеждане“ или „ключ за избор на език“. В различни устройства (и русификацията може да даде различни преводи).
5. Сега изберете езика, от който се нуждаете за клавиатурата. След запазване този език ще бъде добавен към виртуалната клавиатура (поставете отметка в квадратчето). „Истинският“ език ще бъде написан на интервал.
За да промените оформлението, ще трябва или да движите пръста си наляво и надясно по интервала, или да натиснете специален бутон (най-често под формата на схематичен глобус). Всичко зависи от вида на клавиатурата, така че опциите са различни. Например, със Samsung трябва да се занимавате малко по-дълго, защото е по-трудно да намерите „отметки“ върху тях. Въпреки това, ако следвате внимателно инструкциите, бързо ще разберете и ще добавите необходимите езици. Ако е необходимо, те могат да бъдат „изтеглени“ от мрежата. Разбира се, в този случай, създаване на папка на iPhone e е ненужна идея.
Превключване на езика на физическата клавиатура на Android
Този метод се прилага за tablet am, тъй като най-често имат USB клавиатури за по-лесно писане. Как да превключите езика на клавиатурата в Android, ако е физически? Освен това е доста просто.
1. Отново, първото нещо, което трябва да направите в настройките, е да поставите отметки в квадратчетата до езиците, от които се нуждаете.
2. Запазете избора си.
3. Освен това, в зависимост от избрания (или поради фърмуера), превключването на езиците може да се извърши с помощта на различни комбинации от клавиши: Ctrl+Shift (или ляво, или дясно, или и двете работни опции) е най-често срещаният начин за превключване на оформления.
Понякога има клавиатури със същия символ на глобус. Но отново, за да работи клавиатурата, трябва да я конфигурирате на самия Android. Само след всички настройки на него ще бъде възможно да превключвате оформления по ваша преценка.
Как да превключите езика за въвеждане (клавиатура) на смартфон или таблет с Android.
Операционната система Android стана широко разпространена. Неговата виртуална безплатност даде на китайците свободни ръце. Дори и най-малките компании от тази страна започнаха да произвеждат смартфони. Те често се фокусират върху ниската цена на своите творения. Разбира се, тези производители се опитват да продават стоките си не само в родния си Китай, но и извън страната, използвайки един или друг онлайн магазин. И понякога купувачът е изправен пред един проблем - устройството, което е получил, има интерфейс, направен на английски или китайски. В тази статия ще покажем, че русификацията на китайския Android не е трудна.
Трябва да се отбележи, че по подразбиране Google внедрява поддръжка за няколко десетки езика в своята операционна система. Сред тях има и руснак. Производителят на смартфон може да се отърве от определени езици - например, за да намали количеството памет, което операционната система ще заема. Но практиката показва, че наскоро големи и не много големи компании са спрели да докосват езиковите пакети.
Невъзможно е да не отбележим и факта, че когато стартирате смартфона за първи път, той трябва да ви подкани да изберете език. Това важи за почти всички версии на Android. Ако той не ви предложи да направите това, значи някой вече е пуснал устройството преди вас. Но това не е страшно, тъй като можете да инсталирате руски език на Android почти сляпо. За да направите това, направете следното:
Етап 1.Отидете на " Настройки" Ако използвате йероглифи вместо английски, тогава се съсредоточете върху външния вид на иконата, която трябва да изглежда като зъбно колело. В най-новите версии на операционната система може да се намери не само в менюто, но и в панела за известия, ако го издърпате напълно.

Стъпка 2.Продължете към раздела " Език и въвеждане" Обикновено до името му има просто изображение на земното кълбо.

Стъпка 3.Кликнете върху елемента " език" На самия връх е.

Стъпка 4.Ще ви бъде предложен списък с езици, вградени в операционната система. Изберете от опциите " Руски».

При по-модерните смартфони процедурата ще бъде малко по-различна. По правило желаният параметър е скрит в разширените настройки, в други подменюта или просто няма никакви идентификационни знаци. Особено проблематично в такава ситуация е да промените системния език не от английски, а от китайски (уместно, ако сте поръчали смартфон от Aliexpress). Ако това е вашият случай, опитайте следното:
Етап 1. Отидете в настройките (обикновено това е икона на зъбно колело) и въведете в лентата за търсене "юян"или копирайте йероглифите «语言» .

Стъпка 2. Сега намерете йероглифите в списъка «语言» . Моля, обърнете внимание, че по време на търсенето се показват различни подменюта. Затова изберете реда, който също завършва с йероглифи «语言» (или просто превключвайте между всеки ред на свой ред). Ако сте направили всичко правилно, ще се отвори менюто за избор на език. Всичко, което трябва да направите тук, е да намерите този, от който се нуждаете. В нашия случай е така "Руски". След това езикът на системата ще бъде променен.

Ако смартфонът е на английски, тогава можете да промените езика по подобен начин. Просто го въведете в търсенето вместо йероглифи "език", след което задайте желания параметър.
Това е всичко! Въпреки това, както казахме по-горе, руският език може да не е в списъка, ако производителят реши да го игнорира. След това се нуждаете от специална програма за русификация.
Използване на кракера MoreLocale 2
В Google Play няма толкова много локализатори, колкото бихме искали. Един от тях е MoreLocale 2. Приложението е безплатно и съвместимо с огромен брой устройства. Всъщност той съдържа всички онези езикови пакети, които присъстват в операционната система Android по подразбиране, преди влиянието на китайския производител върху нея.
Първо трябва да инсталирате тази програма. След това направете следното:
Етап 1.Активирайте секцията. Нашата скорошна статия вече писа за това как да направите това. В случай на английската версия на операционната система, първо трябва да отидете на „ Настройки».


Стъпка 3.Тук натиснете около 7-10 пъти върху елемента „ Номер на компилация" Това ще активира права за достъп за разработчиците, които ще бъдат обозначени с изскачащо известие " Вече сте разработчик».

Стъпка 4.Натисни " обратно" Продължете към новопоявилия се раздел “ Опции за разработчици».

Стъпка 5.Тук трябва да активирате квадратчето до елемента „ USB отстраняване на грешки", като по този начин активирате USB режима за отстраняване на грешки..

Стъпка 6.Сега ще ви е необходим архивът с изпълнителния файл на ADB. Изтеглии го разархивирайте в корена на C устройството на вашия компютър.
Моля, обърнете внимание, че версиите за Windows XP и следващите версии на тази операционна система са различни!

Стъпка 7Свържете вашето устройство към вашия компютър с помощта на USB кабел. След това стартирайте командния ред. За да направите това, отворете менюто „ Започнете" и въведете в полето за търсене " adb” (без кавички), като щракнете с левия бутон върху показания резултат.

Стъпка 8Въведете следното в командния ред: cd c:ADB. Кликнете Въведете.
Стъпка 9Въведете командата " adb устройства“, след което натиснете Въведете. Това ще ви покаже кодовото име на устройството, свързано към вашия компютър. Ако системата не може да открие смартфона, значи нещо се е объркало - напълно възможно е да използвате кабел с ниско качество.

Стъпка 10Въведете следните команди в ред:
- pm списък с пакети morelocale
- pm grant jp.c.c_lis.ccl.morelocale android.permission.CHANGE_CONFIGURATION
Забележка:Командният ред не поддържа функцията за копиране. В тази връзка ще трябва да въведете целия текст ръчно.
Стъпка 11Изключете вашия смартфон от компютъра и отворете програмата MoreLocale 2.

Стъпка 12Намерете в списъка с езици" Руски" Кликнете върху този елемент.

Системата ще бъде автоматично локализирана. Вашите действия вече са завършени!
Русификация на клавиатурата
Интересното е, че след промяна на езика на системата, абсолютно нищо няма да се промени във виртуалната клавиатура. Ако по-рано там се предлагаха английски и китайски, те ще останат същите след локализирането на Android. За щастие настройката на руски език за клавиатурата е много по-лесна, отколкото за самата система. Особено след като Google направи клавиатурата си отделно приложение, което позволява изтеглянето й от онлайн магазина.
Етап 1.Изтеглете програмата Клавиатура на Google .

Стъпка 2.Сега следвайте " Настройки" и посетете елемента " Език и въвеждане».

Стъпка 3.Тук щракнете върху елемента „ Клавиатура на Google».

Стъпка 4.Кликнете върху елемента " Езици».

Стъпка 5.Проверете езиците, от които се нуждаете. Или активирайте елемента " Системен език"ако Android вече е русифициран.

Това е всичко, русификацията на клавиатурата е завършена! Разбира се, по абсолютно същия начин можете да активирате руския език на всяка друга виртуална клавиатура, ако го поддържа (някои от тях имат само латиница).