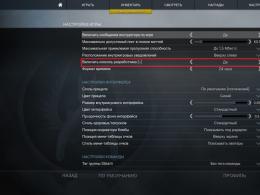Създаването на подпис не се отваря в Outlook. Как да направите свой собствен подпис в Outlook с няколко кликвания: тайни и съвети. Проблеми с бутона "Подпис".
В Outlook можете да създадете един или повече персонализирани подписи за имейл съобщения. Подписът може да включва текст, рисунки, електронна визитка, лого или дори изображение на ръкописен подпис. Можете да конфигурирате Outlook автоматично да добавя подписи към всички изходящи съобщения или можете да създадете свой собствен подпис и да го добавите към съобщенията според случая.
Създайте подпис и конфигурирайте добавянето на подпис към съобщения в Outlook
Важно:Ако имате акаунт в Microsoft Office 365 и използвате Outlook и Outlook в уеб или Outlook в уеб за бизнеса, трябва да създадете подпис и в двата продукта. За да създадете и използвате имейл подписи в Outlook в уеб, вижте Създаване и добавяне на имейл подпис в Outlook.com или Outlook в уеб.
Ако искате да видите как се прави,.
В глава Избор на подпис по подразбиранеконфигурирайте следните параметри за подписа:
В полето с падащ списък имейл акаунтизберете имейл акаунта, който ще бъде свързан с подписа. Можете да настроите различен подпис за всеки имейл акаунт.
Ако искате вашият подпис да се добавя към всички нови съобщения по подразбиране в падащото меню нови съобщения, изберете един от подписите. Ако не искате автоматично да добавяте подпис към нови съобщения, изберете (опция няма). Не добавя подпис към никакви съобщения, отговори или препращания.
Ако имате нужда от подпис в съобщения, отговорете и препратете, в падащия списък отговори и препратени съобщенияизберете един от подписите. В противен случай приемете опцията по подразбиране (не).

Изберете бутон OKза да запазите новия подпис и да се върнете към съобщението. Outlook не добавя нов подпис към съобщенията, които отваряте, когато завършите стъпка 1, дори ако изберете да подпишете всички нови съобщения. Ще трябва ръчно да добавите подпис към едно съобщение. Добавеният подпис автоматично ще бъде включен във всички бъдещи съобщения. Добавяне на подпис ръчно, изберете от менюто съобщениеподписи изберете подписа, който току-що създадохте.
Отворете ново имейл съобщение.
Изберете предмет подпис> подписив менюто съобщение.
В зависимост от размера на прозореца на Outlook и кога пишете нов имейл, отговаряте или препращате съобщенияменю и подписибутонът може да бъде на две различни места.
В глава изберете подпис за промянаизберете отбор Създавайтеи в диалоговия прозорец Нов подписвлизам Имеза подпис.
В глава промяна на подписасъздайте своя подпис. Можете да променяте шрифтове, цветове и размери на шрифтове и подравняване на текста. Ако искате да създадете по-стабилен подпис с водещи символи, таблици или граници, използвайте Word, за да форматирате текста, след което копирайте и поставете подписа в полето промяна на подписа.

Бележки:
Добавете лого или изображение към вашия подпис
Ако имате фирмено лого или изображение за добавяне на подпис, следвайте тези стъпки.
Ръчно поставяне на подпис
Ако не искате подписът да се добавя към всички нови съобщения, отговори и препращания, можете да го поставите ръчно.
Ако ви е омръзнало да въвеждате една и съща информация всеки път, когато създавате вашите имейл подписи, тогава поздравления. За пореден път изразът „мързелът е двигател на прогреса” намери своето потвърждение. Ръчното създаване на подпис за всеки имейл наистина е загуба на време. Всички съвременни имейл клиенти (програми за получаване и изпращане на поща) ви позволяват да правите това автоматично. Просто трябва да персонализирате своя подпис.
Microsoft Outlook не беше изключение в това отношение. В него, както и в други имейл клиенти, можете да създадете подпис, който автоматично ще бъде прикачен към всяко създадено имейл съобщение.
Как да подписвам имейли в Outlook?
Отговорът на този въпрос ще зависи от това коя версия на офис пакета на Microsoft използвате. Тази статия ще говори за създаване на подпис в Microsoft Office 2003 и 2007.
Създаване на подпис в Outlook от офис пакета Microsoft Office 2003.
- Стартирайте Outlook. В главното меню в горната част щракнете върху „Услуга“ и в менюто, което се отваря, изберете „Опции“.
- В прозореца, който се отваря, отидете в раздела „Съобщение“ и в долната част на този прозорец, в полето „Избор на подписи за акаунт:“, посочете в падащия списък акаунта, за който ще бъде създаден подписът. Щракнете върху бутона "Подписи...".
- Ще се появи прозорецът за създаване на подпис. Кликнете върху бутона „Създаване...“ в него.
- Ще се отвори прозорецът „Създаване на нов подпис“. В този прозорец въведете име за бъдещия подпис и щракнете върху бутона „Напред“.
- В следващия прозорец въведете текста на подписа, който ще бъде прикачен към всеки имейл, който създавате. В процеса на създаване на подпис можете да използвате опциите, предлагани от програмата за форматиране и визуален дизайн на текст: да промените шрифта, цвета, размера на въведените знаци, както и да изберете типа подравняване.
- Запазете създадения подпис, като щракнете върху бутона „Ok“ в последните два отворени прозореца и щракнете върху „Приложи“ и „Ok“ в последния отворен прозорец.
- Започнете да създавате ново писмо и проверете дали създаденият подпис е прикачен към него.
Създаване на подпис в Outlook от офис пакета Microsoft Office 2007.
В офис пакета Microsoft Office 2007 с новия интерфейс Fluent, създаването на подпис е още по-удобно.
- Стартирайте Outlook и под лентата на главното меню щракнете върху бутона Нов, за да стартирате новия имейл редактор. Същото можете да направите, като просто натиснете клавишите Ctrl и N на клавиатурата. Разгънете прозореца на редактора на цял екран.
- Щракнете върху бутона „Подпис“ в прозореца на редактора и изберете „Подписи...“ в менюто, което се появява под него.
- Ще се отвори прозорец за създаване на подписи, в който щракнете върху бутона „Създаване“.
- Въведете името на бъдещия подпис и щракнете върху бутона „OK“.
- В полето "Редактиране на подпис" въведете текста на подписа. Използвайте предлаганите от програмата възможности за форматиране и визуално оформление на създадения подпис. Outlook 2007 предлага повече опции за това. За разлика от Outlook 2003, можете да добавяте изображения и хипервръзки към вашия подпис.
- Щракнете върху бутона "Ok", за да запазите промените.
- Започнете да създавате нов имейл и проверете дали подписът, създаден в предишните стъпки, е автоматично прикачен към него.
Много често, особено в корпоративната кореспонденция, при изготвянето на писмо се изисква да се посочи подпис, който като правило съдържа информация за длъжността и името на подателя и неговата информация за контакт. И ако трябва да изпратите много писма, тогава писането на една и съща информация всеки път е доста трудно.
За щастие вашият имейл клиент има възможност автоматично да добавя подпис към вашия имейл. И ако не знаете как да направите подпис в Outlook, тогава тези инструкции ще ви помогнат с това.
Нека да разгледаме настройката на подпис в две версии на Outlook - 2003 и 2010.

Първо стартираме имейл клиента и в главното меню отиваме в секцията „Услуга“, където избираме елемента „Опции“.

В прозореца с параметри отидете в раздела „Съобщение“ и в долната част на този прозорец в полето „Избор на подписи за акаунт:“ изберете желания акаунт от списъка. Сега щракнете върху бутона „Подписи...“.

Сега пред нас се отвори прозорец за създаване на подпис, където кликваме върху бутона „Създаване...“.

Тук трябва да зададем името на нашия подпис и след това да щракнете върху бутона „Напред“.

Сега в списъка се появи нов подпис. За бързо създаване можете да въведете текст за подпис в долното поле. Ако трябва да форматирате текста по специален начин, трябва да щракнете върху „Промяна“.
Веднага след като текстът на подписа бъде въведен, всички промени трябва да бъдат запазени. За да направите това, щракнете върху бутоните „OK“ и „Приложи“ в отворените прозорци.
Създаване на електронен подпис в MS Outlook 2010
Сега нека видим как да направите подпис в имейл на Outlook 2010
В сравнение с Outlook 2003, процесът на създаване на подпис във версия 2010 е леко опростен и започва със създаване на ново писмо.
И така, нека да стартираме Outlook 2010 и да създадем ново писмо. За удобство нека разширим прозореца на редактора на цял екран.

Сега натиснете бутона „Подпис“ и изберете „Подписи...“ в появилото се меню.

В този прозорец щракнете върху „Създаване“, въведете името на новия подпис и потвърдете създаването, като щракнете върху бутона „Ok“

Сега отиваме в прозореца за редактиране на текста на подписа. Тук можете или да въведете необходимия текст, или да го форматирате по ваш вкус. За разлика от предишните версии, Outlook 2010 има по-разширена функционалност.
След като текстът е въведен и форматиран, щракнете върху „Ok“ и сега всяка нова буква ще съдържа нашия подпис.
И така, разгледахме как да добавим подпис в Outlook. Резултатът от извършената работа ще бъде автоматичното добавяне на подпис в края на писмото. По този начин потребителят вече няма да трябва да въвежда един и същ текст на подписа всеки път.
Благодарение на съществуващата функционалност на имейл клиента на Microsoft е възможно да се вмъкват предварително подготвени подписи в писма. С течение на времето обаче може да възникнат ситуации като необходимостта от промяна на подписа в Outlook. И в тази инструкция ще разгледаме как можете да редактирате и персонализирате подписи.
Това ръководство предполага, че вече имате няколко подписа, така че нека да преминем направо към въпроса.
Можете да получите достъп до настройките за всички подписи, като следвате тези стъпки:
1. Отидете в менюто "Файл".

2. Отворете секцията „Настройки“.

3. В прозореца с опции на Outlook отворете раздела „Поща“.

Сега остава само да кликнете върху бутона „Подписи“ и ще отидем в прозореца за създаване и редактиране на подписи и формуляри.

Списъкът „Изберете подпис за редактиране“ изброява всички създадени преди това подписи. Тук можете да изтривате, създавате и преименувате подписи. А за да получите достъп до настройките, просто трябва да щракнете върху желания запис.
Текстът на самия подпис ще се покаже в долната част на прозореца. Той също така съдържа инструменти, които ще ви позволят да форматирате текста.
За работа с текст тук са налични настройки като избор на шрифт и неговия размер, начин на писане и подравняване.
Освен това тук можете да добавите снимка и да поставите връзка към сайт. Има възможност и за прикачване на визитка.
Веднага след като всички промени са направени, трябва да кликнете върху бутона „Ok“ и новият дизайн ще бъде запазен.
Освен това в този прозорец можете да конфигурирате избора на подпис по подразбиране. По-специално, тук можете да изберете подпис за нови писма, както и за отговори и препращане.

В допълнение към настройките по подразбиране, можете да изберете опции за подпис ръчно. За да направите това, в прозореца за създаване на ново писмо просто щракнете върху бутона „Подпис“ и изберете желаната опция от списъка.
И така, ние разгледахме как можете да настроите подпис в Outlook. Следвайки тези инструкции, ще можете сами да променяте подписите в по-късните версии.
Разгледахме също как да променим подписа в Outlook;
Клиентът Outlook от Microsoft Office е най-удобната програма за създаване и изпращане на имейл съобщения във всеки акаунт. Microsoft също предлага да създадете своя акаунт с изгледа ***@Outlook.com, след което ще можете да използвате имейл акаунт във вашия браузър, тук можете да съставяте, форматирате и изпращате съобщения. За да избегнете всеки път ръчно добавяне на подпис с вашата информация за контакт след текста на съобщението, създайте удобен шаблон, който можете да вмъкнете по желание само с едно кликване.
Как да настроите подпис в Outlook Microsoft Office клиент
За собствениците на тази офис помощна програма се отварят много нови възможности за улесняване на работата с вашия имейл акаунт, независимо какъв акаунт имате. Научете се да създавате красив и информативен подпис в тази програма, като следвате прости инструкции:
- Влезте в клиента, като използвате паролата и входа на основния си имейл.
- Намерете в заглавката на програмата в раздела „Начало“ малък прозорец с иконата на листа „Отговор“. Дори и да не е необходимо да отговаряте на този потребител, все пак щракнете върху това поле, тъй като това е най-бързият начин за настройка на подпис в Outlook. Можете просто да изтриете ненужните съобщения по-късно.


- Пред вас ще се появи прозорец за въвеждане на ново съобщение. Това малко работно пространство също има свои собствени раздели и инструменти. Отидете в главната секция „Съобщения“ и след това намерете полето „Подпис“ в горната дясна част на екрана. Кликнете върху него, за да отворите изскачащо меню.


- В него изберете „Подписи...“


- Сега виждате третия работен прозорец, където можете да създавате нови шаблони за подписи, да ги форматирате, да запазвате или изтривате промените. За да въведете нов подпис, щракнете върху „Създаване“.


- Въведете име за този шаблон, за да ви улесни навигирането по-късно. Например, наречете го „Моите контакти“, за да посочите вашите електронни данни в подписа към съобщението, или „Благодарност“ за мили думи.


- Сега въведете самия подпис, който ще се покаже под съобщението. Размерът му е неограничен, но за по-удобно изживяване при гледане, опитайте се да не пишете твърде много.


- Сега обърнете внимание на дясната страна на настройките на екрана. В полето „Нови съобщения“ задайте шаблон, който ще се поставя автоматично във всички имейли, които създавате с помощта на бутона „Ново съобщение“. И в полето „Отговор и препращане“ поставете подпис, който ще бъде вмъкнат само в съобщения за отговор и тези, изпратени от вас до други потребители.
Като кликнете върху бутона „Визитка“ над прозореца за въвеждане на текст, можете да приложите готов шаблон с лична информация за себе си, ако имате такъв.


- Сега опитайте да настроите раздела „Личен формуляр“. Отидете до него.
Можете да промените фона на подписа, неговия шрифт и размер. Опитайте да персонализирате темата, като щракнете върху съответния бутон в горната част на прозореца.


- Има много различни фонове и готови шаблони, от които можете да избирате, щракнете върху „OK“, за да изберете този, който искате, персонализирайте шрифта и излезте от прозореца с лична бланка. Всички промени ще бъдат запазени. По този начин можете да настроите подпис в клиента на Outlook на вашия компютър, но ако използвате пощата на Microsoft в браузър, ще ви трябва малко по-различен алгоритъм.


Как да настроите подпис в пощата на Outlook в браузъра
Този метод има по-бърз процес, но и по-малко настройки. Осъществете достъп до вашия имейл в Outlook през всеки браузър на вашия компютър.
- Намерете иконата на зъбно колело в горния десен ъгъл и щракнете върху нея.


- В изскачащия списък щракнете върху „Опции“.


- Ще видите дълъг списък с опции за настройки на пощата; превъртете надолу.


- Когато видите секцията „Структура“, разгънете я и сред всички редове щракнете върху „Подпис на имейл“. Пред вас ще се появи прозорец с настройки.


- Тук можете да зададете параметри за изпращане, например да поставите подпис само в нови съобщения или само в отговори и препращания.
Въведете самия текст на подписа и го форматирайте както желаете.
След това щракнете върху „Запазване“ над работната зона.


Вашият подпис е създаден и запазен и сега ще се показва под текста на вашето съобщение на други потребители.
И така, научихте как да вмъкнете подписа си в пощата си в Outlook.