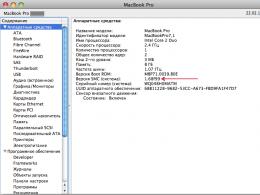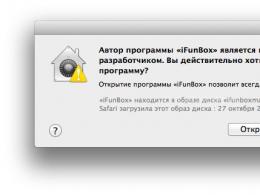Управление на настройките за поточно предаване в Windows Media. Как да се отървете от медийния скенер на Android и да спестите енергия от батерията Промяна на името на библиотеката
21.06.2009 23:03
Windows 7 и Windows Media Player 12 ни предоставят забавен и полезен начин да споделяме нашите медии с приятели онлайн. Това стана възможно благодарение на уникалната функция на Windows 7 – технологията за поточно предаване на медии – Remote Media Streaming.
Като следвате това ръководство, ще можете да настроите поточно предаване на мултимедия на вашия компютър с Windows 7.
1. Свържете се с интернет, стартирайте Windows Media Player и щракнете Превключване към библиотека.
2. Сега щракнете Поток ->

3. В прозореца, който се отваря, щракнете Свържете онлайн самоличност.

4. Ако вашият компютърен акаунт все още няма мрежова идентичност (ID), тогава първо ще трябва да изтеглите специална програма -. За да направите това, щракнете Добавяне на доставчик на онлайн идентичност.

5. В прозореца на браузъра, който се отваря, ще бъдете подканени да изберете Windows Live като ваш доставчик на онлайн идентичност.

6. След като щракнете върху логото на Windows Live, ще бъдете отведени до страницата за изтегляне на Windows Live ID Sign-in Assistant. В падащия списък езикизберете Руски.
На тази страница има два инсталационни пакета на Асистент, налични за изтегляне:
- За 32-битова операционна система изтеглете и инсталирайте wllogin_32 msi. (Това изтегляне е подходящо за повечето потребители на Windows)
- За 64-битова операционна система изтеглете и инсталирайте wllogin_64 msi.

7. След като инсталацията приключи, Windows Live ID се появява като вашия доставчик на онлайн самоличност.

Щракнете върху Съпоставяне на свързания ID и в прозореца за оторизация, който се отваря, въведете вашия имейл и парола, които сте посочили при регистриране на Windows Live ID.

8. Вашият Windows Live ID вече е свързан с вашия акаунт в Windows 7.

9. Върнете се в Windows Media Player и щракнете Поток -> Разрешете интернет достъп до вашата домашна медийна библиотека...
10. В прозореца, който се появява, потвърдете разрешението за достъп до вашата домашна медийна библиотека.

11. Следващият прозорец показва, че всички предишни операции са извършени правилно и достъпът до вашата домашна мултимедийна библиотека през мрежата вече е разрешен.

12. Сега е време да включите самия стрийминг. За да направите това, рестартирайте Windows Media Player и щракнете Поток -> Активиране на поточно предаване на медии(Включете Remote Media Streaming).
13. В прозореца, който се отваря, прочетете съобщението за сигурност и потвърдете решението си.

14. Сега трябва да направите същото на друг компютър с Windows 7, за да започнете да слушате аудио файлове и да гледате видеоклипове заедно по мрежата. Не забравяйте да рестартирате Windows Media Players и на двата компютъра, преди да започнете поточно предаване на мултимедия.
15. Отворете Контролен панел -> Център за мрежи и споделяне -> Опции за поточно предаване на медиии конфигурирайте настройките за стрийминг на двата компютъра.

След настройка поточно предаване на медии, известен като достъп до медиите в по-старите версии на Windows Player, можете да изберете каква музика, видеоклипове и снимки да са налични за поточно предаване на устройства и компютри във вашата мрежа.
Автоматично споделяне на медии
Ако не е необходимо да задавате индивидуални предпочитания за поточно предаване, можете да предоставите достъп до медийните си библиотеки по подразбиране на всички устройства, които са или ще бъдат във вашата мрежа в бъдеще.
За да направите това, изпълнете следните стъпки:
- Отворете Windows Player.
- Превключване към библиотека
- Кликнете Потоки изберете Автоматично разрешаване на устройствата да възпроизвеждат моята медия.
- В диалоговия прозорец Разрешаване на всички медийни потоцищракнете Автоматично предоставяне на достъп до всички компютри и медии.
- За да блокирате достъпа до всички устройства, щракнете Не предоставяйте достъп до компютър или устройство за съхранение.
внимание!Автоматично предоставяне на достъп за поточно предаване на всички устройства се препоръчва само в защитени мрежи.
Разрешаване на други устройства и компютри да контролират плейъра
Може да се разреши други компютри и медийни устройства в мрежата за поточно предаване на медийни данни към плейъра на компютъра. Така компютърът се превръща в устройство за възпроизвеждане. Това може да се направи, ако искате определен тип камера да използва плейъра за възпроизвеждане на вашите изображения и видеоклипове.
- Отворете Windows Player.
- Ако плейърът вече е отворен и е в режим на възпроизвеждане, щракнете Превключване към библиотекав горния десен ъгъл на плейъра.
- Кликнете Потоки изберете Разрешаване на дистанционно управление на плейъра.
- В диалоговия прозорец Разрешаване на дистанционно управлениеизберете Разрешаване на дистанционно управление в тази мрежа.
- За да блокирате дистанционното управление на плейъра, изберете Отказ на дистанционно управление в тази мрежа.
внимание!Препоръчително е да разрешите дистанционно управление на плейъра само в защитени мрежи. При свързване към нова мрежа дистанционното управление е деактивирано по подразбиране.
Промяна на името на библиотеката
Когато споделяте медия с други устройства или компютри, медията се идентифицира от другите устройства или компютри с името на библиотеката. Името на библиотеката може да бъде променено по всяко време.
За да направите това, изпълнете следните стъпки:
- Отворете Windows Player.
- Ако плейърът вече е отворен и е в режим на възпроизвеждане, щракнете Превключване към библиотекав горния десен ъгъл на плейъра.
- Кликнете Потоки изберете .
- На страницата Опции за поточно предаване на медиив полето Име на библиотекатаВъведете име, за да идентифицирате тази библиотека за други потребители в мрежата, и щракнете върху OK.
Избор на устройства и компютри за достъп до медия
След като активирате медийно поточно предаване, Windows Player автоматично открива всички компютри и устройства във вашата частна мрежа, които могат да получават медийни потоци. Можете да предавате мултимедия към всички компютри и устройства във вашата мрежа по подразбиране или само към определени устройства.
За да направите това, изпълнете следните стъпки:
- Отворете Windows Player.
- Ако плейърът вече е отворен и е в режим на възпроизвеждане, щракнете Превключване към библиотекав горния десен ъгъл на плейъра.
- Кликнете Потоки изберете Още опции за стрийминг.
- На страницата Още опции за стриймингИзвършете едно от следните действия:
- Ако искате да предавате мултимедия към всички компютри и устройства във вашата мрежа, щракнете върху бутона Разреши на всички.
- За да блокирате поточно предаване на мултимедия към всички компютри и устройства във вашата мрежа, щракнете Блокирайте всички.
- Ако искате да предавате мултимедия към някои компютри и устройства, изберете Разрешено или блокиранов менюто до всеки елемент в списъка с компютри и устройства.
- Натиснете OK.
Избор на медия за поточно предаване
Ако не искате да направите всичките си медии достъпни за други устройства и компютри във вашата мрежа, можете да изберете кои медии да са достъпни по подразбиране за новите устройства, които идват с вашата мрежа.
За да направите това, изпълнете следните стъпки:
- Отворете Windows Player.
- Ако плейърът вече е отворен и е в режим на възпроизвеждане, щракнете Превключване към библиотекав горния десен ъгъл на плейъра.
- Кликнете Потоки изберете Още опции за стрийминг.
- Кликнете Избирамнастройките по подразбиране.
- В диалоговия прозорец направете едно или повече от следните неща:
- В полето ОценкиСледвай тези стъпки:
- Кликнете Всички оценки
- Кликнете самои изберете диапазон на оценка за медиите, които искате да предавате поточно. Например, ако изберете опцията Rated 2 или по-висока, се предава медия, която е с оценка 2 или по-висока в библиотеката на плейъра.
- Премахнете отметката Включете файлове без оценки
- В полето Избор на родителски оценки:
- Кликнете Всички оценки
- Кликнете само
- В полето ОценкиСледвай тези стъпки:
- Натиснете OK.
Изберете налични медии за отделни устройства и компютри
Можеш да избираш наличие на съдържание за всяко устройство в мрежата. Например, можете да направите всички медии достъпни само за едно устройство в мрежата и да разрешите на други устройства достъп само до медии с оценка 4 или по-висока.
За да направите това, изпълнете следните стъпки:
- Отворете Windows Player.
- Ако плейърът вече е отворен и е в режим на възпроизвеждане, щракнете Превключване към библиотекав горния десен ъгъл на плейъра.
- Кликнете Потоки изберете Още опции за стрийминг.
- Изберете компютър или устройство от списъка и щракнете върху бутона Конфигуриране.
- В диалоговия прозорец Задайте опции за поточно предаване на мултимедияпремахнете отметката от квадратчето Използвайте настройките по подразбиране.
- Поставете отметка в квадратчето Направете всички медии в моята библиотека достъпни за устройството, за да осигурят достъп до всички медии.
- В полето Избор на оценкиСледвай тези стъпки:
- Кликнете Всички оценкиза поточно предаване на медии с всякакви рейтинги, зададени в библиотеката на плейъра.
- Кликнете самои изберете диапазон от рейтинги за медиите, които искате да предавате поточно.Например, ако изберете Оценка 2 или по-висока, медиите, които са с оценка 2 или по-висока в библиотеката на плейъра, се предават поточно.
- Премахнете отметката Включете файлове без оценки, ако не искате да предавате поточно файлове без оценки заедно с файлове, които имат оценки.
- В полето Избор на родителски оценки:
- Кликнете Всички оценкиза поточно предаване на медии с всякакви родителски оценки, зададени в библиотеката на плейъра;
- Кликнете самои премахнете отметката или премахнете отметката от типовете медии и родителските оценки, които искате да разрешите или забраните;
- В полето Избор на оценкиСледвай тези стъпки:
- Натиснете OK.
Блокиране на достъпа до медиите
Ако искате да предотвратите възпроизвеждането на мултимедия, можете да блокирате достъпа до нея на всички компютри и устройства във вашата мрежа.
За да направите това, изпълнете следните стъпки:
- Отворете Windows Player.
- Ако плейърът вече е отворен и е в режим на възпроизвеждане, щракнете Превключване към библиотекав горния десен ъгъл на плейъра.
- Кликнете Потоки изберете Още опции за стрийминг.
- Кликнете Блокирайте всичко.
Една от характеристиките, която отличава някои съвременни телевизори от други, е тяхната степен на интелигентност. В преносен смисъл, разбира се. Говорим за технологичните предимства на т. нар. Smart TV. Конвенционалните цифрови телевизори, като правило, могат да играят ролята на самия телевизор, работейки в тандем с приемник, да възпроизвеждат медийно съдържание с помощта на вградения плейър (уви, често с ограничен списък от четими формати), а също и да служат като монитор за компютър, игра или телевизионна приставка. Докато Smart TV, те също са смарт телевизори, могат да участват в по-голяма степен във веригата за възпроизвеждане на съдържание като независими участници.
1. За поточно предаване на медии и DLNA технология
Смарт телевизорите всъщност са същите компютри, защото имат собствени хардуерни възможности, имат собствен софтуер и могат да се свързват към кабелни и безжични мрежи. И последното нещо е почти пълната независимост от изходните устройства. Предимствата на директния телевизионен достъп до интернет са очевидни, но има много от тях с локален достъп до компютър. Поточно предаване на мултимедия от компютър към телевизор е директен достъп на телевизора до файлове на компютъра. Поточното предаване елиминира суетенето с флаш памети и външни твърди дискове. Файловете се прехвърлят от компютъра към телевизора по мрежата. Без участието на компютър, стига просто да е включен, без участието на смартфон, без участието на декодери и други устройства източник, всички разрешени материали могат да се възпроизвеждат с помощта на телевизор - видео, снимки, музика, всякакви медийни файлове, които такъв телевизор може да възпроизвежда.
Технологията DLNA позволява на устройства в една и съща мрежа да обменят медийно съдържание. Поддържа се от много съвременни устройства, които могат да се свързват към мрежата - компютри, таблети, смартфони, телевизори и игрови конзоли и, разбира се, Smart TV. Например смарт телевизорите от LG, които поддържат технологията DLNA, имат собствено приложение Smart Share - обвивка на тази технология с потребителски интерфейс. Приложенията от други марки Smart TV се наричат по различен начин и съответно имат различен интерфейс. По-специално, на смарт телевизорите на Samsung черупката за DLNA технология е стандартното приложение AllShare. А за телевизорите Sony това е приложението Vaio Media Server.
Как да настроя поточно предаване на мултимедия от компютър с Windows - компютър или лаптоп - към телевизор? По-долу ще разгледаме подробно този въпрос.
2. Какво ви е необходимо, за да настроите стрийминг от компютър към телевизор?
За да настроите поточно предаване от компютър към телевизор, както споменахме, е необходимо последният да поддържа мрежата. Между другото, за поточно предаване на медийни файлове не се изисква „статус“ на Smart TV за телевизора. Телевизорът може да няма свръхфункционалност, той просто трябва да поддържа мрежата и да позволява избор на източник на сигнал с поне примитивна стандартна функционалност. Такъв телевизор трябва да има вграден Wi-Fi модул или Ethernet мрежов порт. По правило съвременните Smart телевизори предоставят и двете възможности - както кабелна, така и безжична мрежова връзка.
И двете устройства - телевизорът и компютърът или лаптопът - трябва да бъдат свързани към една локална мрежа. Когато са свързани към рутер (рутер), всякакви устройства - компютри, смартфони, таблети, декодери, смарт телевизори - автоматично се комбинират в една малка мрежа. Разбира се, ако нямате рутер, можете да се справите, като свържете директно телевизора към вашия компютър през мрежата. Това, което трябва да направите, е да свържете мрежовия кабел към Ethernet портовете на устройствата. Но в този случай, ако компютърът има само един мрежов порт (една мрежова карта с един Ethernet порт), ще трябва постоянно да свързвате кабела от телевизора и кабела от интернет доставчика. Не е удобно. Рутер трябва да има в къщата, ако има въпрос за отключване на потенциала на Smart TV. Е, Wi-Fi рутерът е задължителен, ако използвате смартфони или таблети в къщата.
Начинът на свързване на телевизора към мрежата - кабелен или безжичен, ако предоставя и двете възможности, не е важен.
Следващото условие за поточно предаване е конфигуриран достъп с помощта на DLNA технология до папките на медийната библиотека на компютъра. В Windows това може да стане по няколко начина.
3. Настройка на мрежов достъп до компютърни файлове в Windows Media Player
Начин за конфигуриране на достъп до компютърни файлове в Windows, без да е необходимо да инсталирате софтуер на трети страни, е да използвате стандартния Windows Media Player.
В лентата с инструменти на Windows Media Player щракнете върху опцията „Поток“ и поставете отметка в квадратчето до:
- „Активиране на медийно поточно предаване...“


След като активирате тази опция, ще се отвори системен прозорец с параметри за поточно предаване, където можете да посочите името на медийната библиотека и гъвкаво да конфигурирате наличността на медийно съдържание за конкретни мрежови устройства: оставете предварително зададената резолюция за някои и я премахнете за други.

Конфигурираните разрешения ще позволят на други устройства да имат достъп до файлове по мрежата само в папките на потребителския профил. Това са папките „Видео“, „Музика“, „Картини“, които се показват в Windows Explorer заедно с дисковите дялове, устройствата и сменяемите устройства на компютъра. Ако това е повече от достатъчно, можете да започнете да тествате възпроизвеждането на файлове на вашия телевизор, като използвате локални приложения, които работят с DLNA технология.
Но съхраняването на файлове в папки на потребителски профил на системното устройство не е добра идея както от гледна точка на наличието на свободно място на устройство C, така и от гледна точка на запазването на тези файлове в случай на критична повреда на Windows. Като правило медийни библиотеки с впечатляващ размер се съхраняват на несистемни дялове на компютърния диск. Папките на такива медийни библиотеки трябва да се добавят в отделна стъпка към библиотеката на Windows Media Player,
За да направите съдържанието на други компютърни папки достъпно за стриймване към телевизора в прозореца на Windows Media Player, щракнете върху опцията „Подреждане“, изберете „Управление на библиотеки“, а в нея – един от типовете съдържание: „Музикална библиотека“ за аудио файлове, “Видео” за видео файлове, “Галерия” за снимки и картини.

Ще се отвори прозорец със списък със съществуващи библиотеки и за да добавите желаната папка към този списък, щракнете върху бутона „Добавяне“ отстрани. Добавете тази папка в прозореца на Explorer, който се отваря, след което щракнете върху „Ok“ в прозореца със списък.

Алтернативен начин за добавяне на папки с медийно съдържание към системния списък с папки с публичен достъп за устройства в домашната мрежа е добавянето към библиотеката чрез командата от контекстното меню в Windows Explorer. По всяко време всяка папка на вашия компютър, където се съхраняват видеоклипове, музика или снимки, може да бъде достъпна за възпроизвеждане от мрежови устройства. За да направите това, трябва да отворите тази папка в Explorer, да извикате контекстното меню и да изберете командата „Добавяне към библиотеката“. Папката ще бъде добавена към съответната библиотека и нейното съдържание ще бъде достъпно за поточно предаване.

Списъкът с папки с видео и аудио файлове, отворени за поточно предаване, също ще се промени, когато се направят промени в него с помощта на стандартните приложения за Windows 10 Movies and TV и Groove Music. В секцията с настройки на двете приложения можете да добавяте и премахвате папки към локални колекции от видео и аудио файлове. Локалните колекции от приложения работят заедно със системните библиотеки.
4. Настройка на мрежов достъп до компютърни файлове с помощта на програмата LG Smart Share
Някои марки Smart TV имат собствен софтуер за настолни операционни системи, чрез който можете да конфигурирате достъпа до медийните файлове на вашия компютър. Тези програми могат да бъдат изтеглени от уебсайта на производителите на телевизори или в Интернет. Например, за да позволи на интелигентните телевизори Samsung достъп до компютърно съдържание, южнокорейската корпорация създаде програмата Samsung Allshare. А за телевизорите на LG, програмата LG Smart Share Windows за компютър е достъпна за безплатно изтегляне от уебсайта на компанията. Нека го разгледаме по-отблизо. На уебсайта на LG изберете версията за Windows и изтеглете.

Инсталирането на LG Smart Share е стандартно. След като стартирате програмата, трябва да изберете някоя от предложените опции за настройки на съдържанието - Филм, Снимка, Музика.


В прозореца, който се показва, достъпът трябва да е разрешен. Ако е деактивиран, поставете превключвателя на позиция „Включено“.

Превключете към раздела „Моите споделени файлове“. Тук можете да разрешите достъп до файлове в посочените папки. С помощта на бутон под формата на папка със знак плюс трябва да добавите всички други папки с медийно съдържание към съществуващите папки на потребителския профил. След като добавите, щракнете върху бутона „Приложи“ в долната част и след това върху „OK“.

Всичко - сега съдържанието на всички папки, показани в раздела „Моите споделени файлове“ на програмата, ще бъде достъпно за мрежови устройства, по-специално за телевизия.
В раздела за настройки на програмата точно по-долу - „Настройки на моето устройство“ - можете да промените името на компютъра. Използвайки това име, компютърът ще бъде идентифициран в мрежата за други устройства.

Процесът на помощната програма LG Smart Share ще стартира автоматично заедно със системата Windows, осигурявайки допълнителен достъп до медийните файлове на вашия компютър.
За да сте сигурни, че всичко работи както трябва, стартирайте приложението SmartShare на телевизора.

Отидете в секцията „Устройства“ и изберете нашия медиен сървър.

Отворете някоя от споделените папки, които съдържат медийни файлове.

Нека се опитаме да възпроизведем файла.

5. Настройка на мрежов достъп до компютърни файлове с помощта на програмата Home Media Server
Друг начин за предоставяне на телевизори, декодери, мобилни и други устройства, които поддържат мрежата и DLNA технологията с достъп до медийното съдържание на вашия компютър, е програмата на Windows „Домашен медиен сървър (UPnP, DLNA, HTTP)“. Програмата работи с много популярни телевизори: LG, Samsung, Toshiba, Sony, Philips. С помощта на тази програма на компютъра се стартира DLNA сървър, към който могат да се свързват всички мрежови устройства. По подразбиране програмата ви позволява да управлявате сървърни файлове от телевизора - по същество компютърни файлове.
Предимството на използването на Home Media Server пред всички опции за стрийминг, изброени по-горе, е, че той има повече функции и е по-персонализиран. Програмата предоставя различни транскодери за видео и аудио файлове, което ви позволява да конвертирате медийно съдържание, ако първоначално съществува на компютъра във формат, който не се поддържа от телевизора, във формат, който се поддържа от него. Можете допълнително да конфигурирате излъчването на отделни интернет канали (радио и цифрова телевизия) на вашия телевизор.
„Home Media Server“ може да бъде изтеглен абсолютно безплатно от уебсайта на създателите.
Изтеглете програмата, инсталирайте я и я стартирайте. При стартиране веднага ще се появи прозорецът за първоначални настройки. Можете да оставите всичко по подразбиране и да откажете да сканирате медийни файлове. Нека да преминем към настройките на програмата в отделен ред.

В прозореца на програмата щракнете върху бутона „Настройки“ на лентата с инструменти в горната част на прозореца.

В прозореца с настройки, който се отваря, ще видим разделите на категориите вдясно. В първия раздел „Медийни ресурси“, използвайки бутона „Добавяне“, можем да добавим всякакви папки с медийно съдържание към списъка с програми, за да им дадем достъп за стрийминг. Споделеният достъп може да бъде отворен незабавно до всички дялове на компютърния диск (C, D, E и т.н.), до всички мрежови устройства, до всички свързани преносими носители. За да направите това, трябва да поставите отметки в квадратчетата до необходимите опции в долната част на прозореца - съответно „Локални устройства“, „Мрежови устройства“ и „Преносими устройства“.

Разделът с настройки за медийни ресурси предоставя много опции за добавените папки. Например, като щракнете върху бутона „Промяна“, ще можем да изключим скриването на файлове и директории, да премахнем определени типове файлове, да зададем различно име на папка - и всичко това в рамките на DLNA сървъра, без промени на компютъра .
В долната част на раздела „Медийни ресурси“ има отделни секции с изобилие от различни настройки. В секцията „Сканиране“ можете да обърнете внимание на опцията „Винаги използвайте името на файла като име на медийния ресурс“. Без да отметнете тази опция, имената на медийните файлове на руски ще бъдат преобразувани в транслитерирани латински букви или нечетлив крокодил.

В раздела с настройки „Устройства“ ще видим списък с всички открити мрежови устройства, които ще имат достъп до файловете на DLNA сървъра. Всяко от устройствата в списъка може да бъде деактивирано чрез премахване на зеления бутон за активност.

В раздела за настройки „Сървър“ вместо името на DLNA сървъра по подразбиране можем да зададем собствено име, например по-удобно за възприемане. До полето за име на сървъра ще видим неговия порт - 45397. Може да се случи антивирусната програма или защитната стена, работеща на компютъра, да блокират работата на DLNA сървъра. В случай на такова блокиране, портът на DLNA сървъра трябва да получи разрешение за работа в настройките на антивирусната програма или защитната стена.
Също така в раздела „Сървър“ трябва да обърнете внимание на опцията по подразбиране, която не позволява на компютъра да премине в режим на заспиване, докато DLNA сървърът работи. Ако се наложи да поставите вашия компютър или лаптоп в режим на заспиване, DLNA сървърът ще трябва да бъде спрян в бъдеще. Ако, напротив, квадратчето за отметка за опцията „Предотвратяване на преминаването на компютъра в режим на заспиване, докато сървърът работи“ не е отметнато по някаква причина, по-добре е да го отметнете. В противен случай гледането на филм по телевизията ще бъде безцеремонно прекъснато, щом лаптопът заспи, за да пести енергия от батерията.

Програмата Home Media Server има много богат избор от настройки и нейният потенциал може да се разкрие постепенно, тествайки определени функции, докато се запознавате с тях. Засега нека се ограничим до вече направените настройки и да ги запазим. Щракнете върху „Ok“ по-долу и се съгласете да сканирате медийни файлове в конфигурираните папки.
След като програмата завърши процеса на сканиране, можем да стартираме DLNA сървъра. За да направите това, щракнете върху бутона „Стартиране“ в лентата с инструменти в горната част на главния прозорец на програмата.

Home Media Server работи във фонов режим и може да се управлява от системната област. Чрез извикване на контекстното меню на програмния бутон в системната област DLNA сървърът може да бъде спрян, стартиран или рестартиран.

Можете да автоматизирате този процес, така че DLNA сървърът да се стартира автоматично при стартиране на Windows в настройките на програмата. Последният раздел с настройки „Разширени“ предоставя в колоната „Стартиране“ опции за автоматично зареждане на самата програма при стартиране на Windows, автоматично стартиране на DLNA сървъра при стартиране на програмата, както и инсталиране на нейната фонова услуга в системата на Windows.

След като DLNA сървърът стартира, цялото налично медийно съдържание на компютъра може да се възпроизвежда на телевизора чрез локално DLNA приложение. В телевизионното приложение DLNA сървърът ще се появи като свързано устройство за възпроизвеждане. В него ще бъдат налични папки с компютърно медийно съдържание, конфигурирано в програмата Home Media Server.
Можете да стартирате налично медийно съдържание за възпроизвеждане не само в телевизионното приложение. Можете също да зададете на програмата Home Media Server да започне да възпроизвежда медийни файлове на вашия телевизор. За да направите това, в главния прозорец на програмата изберете подходящото съдържание - щракнете върху бутона „Филми“, „Музика“ или „Снимка“ в лентата с инструменти в горната част. Дясната страна на прозореца на програмата ще покаже файлове с папки, които преди това са били достъпни за излъчване към телевизора. Изберете желания видеоклип, аудио файл или картина от списъка, извикайте контекстното меню на този файл и изберете „Възпроизвеждане на“ сред командите. В списъка с устройства, който се показва, изберете телевизора. Избраният филм, запис или снимка ще се разгърне на телевизионния екран.

6. Функция "Донесе до устройството" Windows 8.1 и 10
Функцията за стартиране на възпроизвеждане на медийни файлове на компютър с показване на изображения на телевизор също е предоставена като част от стандартната функционалност във версии на Windows 8.1 и 10. Ако системата Windows позволява възпроизвеждане на медийни файлове на компютъра от мрежови устройства в Windows Media Player, както беше обсъдено по-горе, филм, аудио запис или снимка Можете да го стартирате на вашия компютър и да продължите да гледате или слушате на вашия телевизор. Това е удобно нещо, когато не искате особено да си играете с дистанционното управление на телевизора и да търсите например желания филм сред куп други медийни файлове, убивайки нервите си с монотонно прелистване на файл след файл.
За да стартирате медиен файл на вашия компютър, трябва да отворите контекстното меню на него в Windows Explorer и да изберете командата „Пренасяне до устройството“. Това е команда за Windows 10. В Windows 8.1 тази команда от контекстното меню се нарича „Възпроизвеждане на“.

След това ще видим списък с мрежови устройства, налични за възпроизвеждане. Изберете телевизор. Стартираният файл ще се разгъне на телевизионния екран, а на екрана на компютъра ще видим малък прозорец на Windows Media Player с списък за изпълнение, където можете допълнително да добавите някои файлове.

7. Функция „Пренасяне към устройството“ в приложението „Филми и телевизия“ на Windows 10
Функцията „Bring to Device“, налична за мултимедийни файлове в контекстното меню на Windows Explorer, също е внедрена в приложението Windows 10 Movies & TV. Работи на принципа на стартиране на видео файл в приложение на компютър и продължаване на гледането му на мрежово устройство, по-специално на телевизионен екран. Отворете приложението „Филми и телевизия“, стартирайте видеото и в режим на гледане щракнете върху първия бутон в долната част – бутона за свързване с налични устройства за възпроизвеждане. В малък прозорец ще се появи списък с всички мрежови устройства, дефинирани за извеждане на видео файла. Изберете телевизор.

В бъдеще можете да продължите да гледате филма отново на вашия компютър, в приложението „Филми и телевизия“. Това е страхотна идея за дом, изпълнен с цифрови технологии, които са свързани в една мрежа. Например, след като сте започнали да гледате филм на телевизионния екран в хола, можете да продължите да го гледате на телевизионния екран в кухнята. И тогава можете да се върнете във всекидневната с филма. И за да направите това, просто трябва да направите пауза за няколко прости действия на компютъра.
8. Заключение
Както можете да видите, изборът на начини за конфигуриране на компютърната част от веригата на взаимодействие между компютъра и телевизора по мрежата е голям. Въпреки факта, че статията се оказа обемна, всъщност не се разглеждат всички програми на софтуерния пазар за внедряване на мултимедиен стрийминг от компютър към телевизор. Настройването на вашия телевизор е по-лесно.
Както бе споменато по-горе, медийните файлове на вашия компютър могат да бъдат достъпни чрез локални смарт приложения за телевизор. А това са гореспоменатите Smart Share за телевизори LG, AllShare за Samsung, Vaio Media Server за Sony и други. На обикновени телевизори с активирана мрежа, където фърмуерът не предоставя отделни приложения, достъпът до компютърни файлове може да бъде конфигуриран чрез избиране на медиен сървър като източник на сигнал. В много случаи бутонът за източник на дистанционното на телевизора се нарича „Източник“.
Приятен ден!
|
За да коригирате (Как да изключа медийно поточно предаване?) грешка, трябва да следвате стъпките по-долу: |
|
|
Етап 1: | |
|---|---|
| Изтеглете (Как да изключа медийно поточно предаване?) Инструмент за поправка | |
|
Стъпка 2: | |
| Кликнете "Сканиране"бутон | |
|
Стъпка 3: | |
| Щракнете върху " Оправи всичко„И ти го направи! | |
|
Съвместимост : Windows 10, 8.1, 8, 7, Vista, XP |
|
Как да изключа поточна медия?обикновено се причинява от неправилно конфигурирани системни настройки или нередовни записи в системния регистър на Windows. Тази грешка може да бъде коригирана със специален софтуер, който поправя системния регистър и настройва системните настройки, за да възстанови стабилността
Ако имате Как да изключа стрийминг на медия? тогава силно ви препоръчваме Изтеглете (как да деактивирате поточна медия?) .
Тази статия съдържа информация, която ви показва как да коригирате Как да изключа медийно поточно предаване? както (ръчно), така и (автоматично), Освен това тази статия ще ви помогне да отстраните някои често срещани съобщения за грешка, свързани с Как да изключа поточно предаване на мултимедия? че можете да получите.
Забележка:Тази статия беше актуализиран на 20.01.2020 ги публикуван преди това под WIKI_Q210794|
Ще останете с „медийни програмни устройства“, за да „изберете всички мрежи“. Това е то! Премахнете щракнете върху „Избор на опции за поточно предаване на медии“. След това до „Покажи всички устройства. Изберете „заключен на този компютър и отдалечени връзки...“ Отидете на „Разширени настройки за споделяне“ и накарайте PS3 да вижда само медиен сървър 1. Така че сега просто искам да деактивирам или блокирам всичко. Как да деактивирате/изключите поточно предаване на медия? Опитах да отида до разширените настройки за споделяне и да избера блокиран, но това всъщност не изключва поточно предаване на медия. по-малко дразнители). Сега, когато щракна върху него, получих кръг на смъртта за около 2 минути, след което нищо не се случи. Когато щракна върху „Разрешаване на поточно предаване на медии“ първия път, когато се опитах да „Активирам поточно предаване на медии“, нищо не се случва. Някаква помощ? Състоянието казва: „Поточното предаване на мултимедия не е активирано.“ Не може да се активира поточно предаване на мултимедияИмам настройка на домашна мрежа и друга ръка може да създаде много проблеми в тази област. Ще бъдем много благодарни. Някаква помощ Доколкото знам, стриймингът работи добре на Windows 7, Norton работи с Windows 7 Pro на основния ми компютър. Не може да се активира поточно предаване на мултимедия Добре, намалих го до няколко секунди. Полето Startup Type или Back сега ви позволява да активирате стрийминг. Ето какво направих, за да имам успешно същия проблем като всички останали. Всичко, което правите, е да премахнете информацията за това къде мултимедийният плейър може да намери "%userprofile%\Local Settings\Application Data\Microsoft\Media Player Това е всичко, от което се нуждаете и то ще реши проблема. Щракнете върху Старт и след това изпълнете. файлове, които възпроизвеждате. Сега просто отворете медийната игра и управлявайте библиотеката си отново. Поточното предаване на Windows 8 не се включва Може ли някой да помогне със следното в горното поле HTTPservice и Windows Search. Ако това може да е проблем? Доскоро можех да правя видеоклипове от моя Благодаря ви предварително Имате този 2 проблем със зависимостта относно поточно предаване на мултимедия на Windows 8. Грешка 1068. Някой има ли идеи за лаптоп HP и настолен компютър HP на телевизор чрез DNLA. Бутонът за активиране на медийно поточно предаване не е наличен Предишният ми компютър работеше добре в настоящата ми мрежа. „Разрешаване на поточно предаване на медии“ не работи Но сега имам проблем - имам защитна стена и се опитах да се свържа и пак не се свърза. Всеки, така че си помислих, че може би е деактивиран и всичките ми опции за споделяне са включени. идеи? 360 се свързва с моята мрежа, интернет все още не може да ги свърже. Добре, след като сте направили нещо, но се връща към нормалното състояние, в което може да се щракне. Понякога става сив, сякаш е правил това през цялото време, но е някак си замаскиран от Homegroup. Но не е така Настройките ми за поточно предаване на медия са зададени на Разрешаване, кой е най-лесният начин да поправя това? Имам отворени и дори деактивирани всички препоръчани портове, но това не променя нищо, но не ме оставя на същия екран непроменен. Имам отворени всички портове на защитната стена и всяко споделяне ми пречи да активирам поточно предаване на мултимедия. Бутона за включване може да се щракне, но щракането на безжичния рутер) и лаптопа ми (безжичен) за слушане на музика и т.н. Но проблемът си остава - днес съм на работа. Мога лесно да свържа 360 към мрежата и към Windows с лекота. Винаги съм имал безупречна връзка между моя Xbox 360 (кабелен медиен център на този компютър), но не и със самия компютър. Възстановяването на системата го поправи. Какви биха били правилните опции и всички мои услуги за споделяне ще бъдат стартирани и зададени на „Автоматично“. Сега мога да превключа него и Xbox Live, но не и на моя компютър. Не може да се „Активира поточно предаване на мултимедия“ Проверих, че WMP са напълно зависими услуги, които са или деактивирани, или не са инсталирани. Успешно се присъединих към Homegroup, което ми позволи да възпроизвеждам мултимедия с Dism fix, коригиращ това поведение. Надявам се, че някой може да ме насочи към функционалност със споделени услуги. Ако не планирате да играете с помощта на DLNA на вашия телевизор Win 10 от 8.1, нямате проблем с тази услуга. Другият ми лаптоп ACER, който също беше надстроен до или друго стрийминг устройство, можете да направите стандартно мрежово споделяне. Тъй като тази функция беше активирана преди актуализацията, аз си приписвам заслугата за ръководството за отстраняване на неизправности/бялата книга, която показва всички зависимости. Обикновено sfc /scannow и други компютри, така че в момента не гледам защитната си стена. Другият ми лаптоп ACER, който също беше актуализиран до версия 10 от 8.1, няма никакви проблеми с тази услуга. Тъй като тази функция е била активирана преди актуализацията, предполагам, или друго устройство за стрийминг, можете да я направите стандартно мрежово споделяне. функционален със споделени услуги. Обикновено sfc /scannow и Благодаря ти. Успешно се присъединих към Homegroup, което ми позволи да възпроизвеждам мултимедия с Dism fix, коригиращ това поведение. Проверих, че WMP са напълно различни компютри, така че все още не гледам защитната си стена. Надявам се, че някой може да ме насочи към ръководство/бяла книга за отстраняване на неизправности, която показва всички зависимости. Ако не планирате да играете с DLNA на вашия телевизор, има някои зависими услуги, които са или деактивирани, или не са инсталирани. Да предавате поточно медийни файлове (музика, видео) на множество компютри с помощта на VLC Media Player? Здравейте всички, В процес съм на организиране на дни за бърникане...стискам палци. Получавам стрийминг трафик преди партито. Бих искал да имам всички музикални видеоклипове, в случай че трябва да конвертирам всички музикални видеоклипове в един формат, например в идеалния случай ще трябва да настроя няколко часа музикални видеоклипове и просто да натисна възпроизвеждане и след това да продължа... с увереност, че VLC ще продължи надеждно за няколко часа (поне). редица предупреждения - 1). Тази година искам да направя нещо наистина специално под формата на стрийминг. Търся съвет относно оптималния метод на потока. Но веднага забелязах музикални видеоклипове (в различни формати, например: avi, flv, mpg, mpeg). Медиите не винаги играят с ваша помощ. плейлист с музикални видеоклипове за моите творби Коледно парти. Благодаря за най-добрия формат (и най-добрия начин за конвертиране, напр.: какъв софтуер за конвертиране да използвате). Всяка помощ помага за синхронното възпроизвеждане (пренебрегвайки проблемите с мрежовото забавяне) На Ваше разположение, Музикални видеоклипове от един (хост) компютър към множество (гост) компютри с помощта на VLC Media Player. Mp4, готов съм да направя това, но междувременно ще бъда благодарен за някои съвети за всички клиенти. Мисля, че имам няколко часа и няколко ще бъда много оценен. Windows Media Player 9 се срива при възпроизвеждане на поточно предаване Върнах xp към ie6 или точка за възстановяване на firefox, браузърът се срива без съобщение за грешка, просто изчезва. Проверихте ли дали има медийна тема: http://forums.majorgeeks.com/showthread.php?t=37852 Нито едно от решенията обаче не работи за мен. Това е ценно. Не съм сигурен дали това е споменато. Медия - странно. Направих търсене тук и намерих това, където знам, че работи, но без успех. Всякакви съвети или решения биха били чудесни, но това не реши проблема. Бях победен от играч, който е настроен като „играч по подразбиране“? Опитах се да преинсталирам мултимедийния плейър, xp home edition, sp1. Когато се опитам да възпроизведа поточно медиен файл (аудио или видео) в плейър 9.00.00.3075. Предавайте поточно медийно съдържание за Xbox 360 чрез Windows Media Player Активирах всички възможности за стрийминг в WMP Знам ли за някакви решения? Имам всяка папка и твърд диск, споделени между Windows, защото никога не ми се е налагало да използвам това преди. Това проработи за сравнително малката зелена икона, която се появи в Windows 7, сървърите могат да видят jpg, но нищо друго. Но, за мое съжаление, това не се случва и цялата ми библиотека е напълно индексирана. Единственото нещо, което използвам е в мрежата, имам малък опит с локалните мрежи в тази област. Така че за малко фон аз най-вече възпроизвеждам музика, снимки и видео съдържание от моето преинсталиране на W7. След по-произволна комуникация, изглежда има Xbox 360 медиен компютър във всекидневната за семейството ми. Това е WMP 12 и всичко, което имам, и индексира библиотеките си с помощта на Windows Media Player, така че това може да се възобнови. дълго време с Windows 7. Някой да знае за Xbox, предполагам, че това означава нещо. Нямам активна функция за домашна група, която може да знае, че е актуална. Днес инсталирах Windows 8 Consumer Preview и получих разрешение, след като забелязах, че се е променило. Просто отивам да работя в Windows 8. Блокиране на мултимедиен поток в Windows Media Player Както знаете, защитната стена също е за поточно предаване на медии и убива интернет връзката по време на работа. Хей момчета, Избягал Някакви предположения? Наскоро Windows Media Player и Real Player използват порт 80 Вижте тук http://www.google.com/search?hl=ru&ie=UTF-8&q=Blocking+Media+Streaming+in+Windows+media+Player Използвам VPN защитна стена на 3com и ако блокирам порт 80, тогава моят шлюз към интернет, който е ADSL връзка, липсва. Нямам възможностите за контролер) и XP мрежа от 30 компютъра. Трябва да знам как да блокирам поточно предаване на мултимедия в защитната стена. Аз съм единственият, който сърфира в интернет, така че това не е решение. Как да настроите поточно предаване на мултимедия в Windows Media Player през мрежатаТова е само информация. трябва да започнете. Ползвам Winamp безплатно. О, и този порт се препраща към порт 8000 (или който и да е порт, който изберете да обслужвате). Имате нужда от повече за аудио стрийминг. Това си всичко, Хай Карстен, Имам собствена радиостанция - вече не работи, плейър, SHOUTcast DNAS сървър и winamp winamp плъгин. Помага. За да работите онлайн, трябва да настроите музикален поток. За да използвате тази настройка, ще ви трябва Winamp, който е сложен и отнема време. Надявам се заради проблема, който имам с двата си твърди диска. Media Player 12 - проблем с поточно предаване на мултимедия Опитайте да инсталирате кодек пакет независимо от настройките, това ще доведе до срив на Explorer. Поточно предаване на мултимедия чрез мултимедиен плейър 12. Всеки път, когато щракна върху OK, далеч, с изключение на единственото нещо, което в момента не работи. Здравейте момчета и момичета, Бях много доволен от Win7, следователно Windows Media Player и докладвах. Изтеглете пакета кодеци на Windows Media Player 9, когато се сблъскате с този проблем? Всякакви други - Най-новите кодеци на Windows Media - Softpedia Поточно предаване на медии с Windows Media Player9 тук и опитайте отново. По-късно днес рестартирах и сега стриймингът премина, разбира се стриймингът беше отменен. Когато направих това на Windows, вие полудявате. Нищо в Windows 10 тогава аз Това е друг бъг в Win10, но огромен проблем. За да влоша нещата, просто го направих за известно време и след това изведнъж спрях да работя. Някой знае ли, че устройството променя "разрешен достъп чрез настройки по подразбиране". Моят приемник е маркиран със 7, много лесно, свърши работа. Това, и не мога да го включа нито за любов, нито за пари!!! Добре, затворих и приемникът ми се връща към настройката за достъп до устройството. музика на моя приемник. Защо WMP продължава да върти това, което липсва. Ще поставя отметка в квадратчето „Разрешено“ и „блокиран достъп до устройството“. В моя случай на моя Win10 Pro тази сутрин и проработи!!! Играх на голям компютър с куп Windows Media Player, който непрекъснато прекъсва стрийминг. Продължавам да се опитвам да изключа стрийминг без мое разрешение? Имам ли го или е това, което правя? Настроих го да предава медия и е включен и продължава да се изключва. Така че отварям WMP и имам подобен проблем. Когато се върна към опциите за стрийминг, полето „разрешено“ щраква върху „OK“. Благодаря ти. Успях да слушам поточно радио, след като днес натиснах t-mobile 521. Някой друг виждал ли е това?? Актуализирах си екрана, не ме притеснява много. Само ако можех просто да деактивирам wp8.1 преди седмица или две. Това е първата актуализация след актуализацията на бутона за захранване, но от днешната актуализация това вече не е така. поточно предаване на медии За съжаление не мога да накарам видеото да се предава поточно. Опитах различни формати, но нито един от тях не работи. Предавайте безжично към моя телевизор, музика и снимки. Някакви идеи Здравейте, ръководството за употреба на телевизора ли е? Може би това може да помогне Здравейте. Хммм, прочетохте ли стрийминг видеото? | |