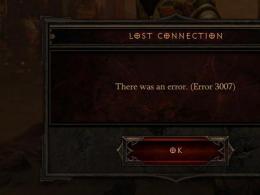Решаване на проблема с грешката „NTLDR is missing“ в Windows XP. NTLDR липсва, какво да правя? Когато го включа, ми казва, че ntldr липсва
Здравейте всички, скъпи приятели! Днес се опитах да включа компютъра си, но не успях, появи се някакъв странен надпис, нещо подобно: „NTLDR липсва“, дори нямам представа какво е и защо компютърът ми спря да се зарежда. Имам много важна информация на моя компютър, наистина ли съм загубил всичко сега?? Помогнете ми моля!
Това са видовете писма, които наскоро започнах да получавам в имейла си от много потребители с молба за помощ. Е, нека да разберем какво всъщност причинява появата на такъв надпис, когато операционната система се опита да стартира успешно.
Грешка - липсва NTLDR от този вид се случва изключително рядко, но не всеки потребител може да се справи с нея. Първото нещо, което идва на ум на потребителя след няколко опита за рестартиране, е да преинсталирате операционната система (ОС). Това отнема много време и понякога е нерентабилно, защото може да има важни файлове на системния диск. В днешната статия ще ви кажа как да се справите с грешката, без да преинсталирате системата. Методите са подходящи за всички текущи версии на Windows (XP, Vista, 7, 8, 8.1, 10).
Има няколко причини за появата на „NTLDR липсва“:
— системните зареждащи файлове са повредени;
— конфликт поради инсталирането на друга операционна система;
— инсталиране на допълнителен твърд диск;
Липсва NTLDR Какво да правя?
Хардуерна повреда.
Причини № 1 и № 2 – повреда на зареждащи файлове
И така, вместо да зареди Windows, се появи грешката „NTLDR is missing“. Ако грешката се появи поради повреда на файлове за зареждане или конфликт между две системи, тези методи ще ви помогнат. Проверете дали имате инсталационен диск или флашка с Windows, която в момента е инсталирана на вашия компютър.
Ако няма диск, прочетете следната статия, от която ще научите как да създадете такъв диск или флашка:
Ако е налице ценното флаш устройство или CD/DVD, тогава последователността от действия за Windows Vista, 7, 8, 8.1,10 е следната:
1. Рестартирайте компютъра и поставете диска или флаш устройството.
2. Сега трябва да зададем приоритет на зареждане от носителя, а не от твърдия диск. За да направите това, трябва да влезете в BIOS и да зададете “boot priority” на CD-ROM или USB. На почти всички съвременни компютри можете да стигнете до „Менюто за стартиране“, без да влизате в BIOS. Опитайте да натиснете "F8/F9/F10" по време на зареждане. Ако не работи с „F8“, рестартирайте и натиснете „F9“. Можете да прочетете повече подробности
3. Ако приоритетът е зададен, тогава зареждането вече ще бъде от диск. Чакаме инсталатора да извърши автоматични операции. Инсталаторът ще ви предложи две опции: инсталиране на нова система или възстановяване на текущата. Изберете „Възстановяване на текущия“ и изчакайте завършването. Готово, проблемът е разрешен.

Забележка за потребителите на Windows XP.
Следваме първите две точки от инструкциите по-горе. Веднага след като инсталаторът стартира, веднага започваме да натискаме бутона „R“ - не се страхувайте да прекалявате. Ще ви бъде даден списък с операционни системи, които трябва да бъдат възстановени. Изберете желаната система (за да направите това, инсталаторът може да ви помоли да натиснете цифра и Enter) и потвърдете действията си с клавишите „Y“ и „Enter“. Последното действие е набор от команди FIXBOOTИ FIXMBR– процедурата е демонстрирана на екранните снимки по-долу.


Ами ако горните действия не доведоха до положителен резултат?
Ако командите не върнаха файловете, тогава трябва да отидете по друг начин - като използвате същата конзола за възстановяване. Нашата задача е да копираме два файла от диска за зареждане на Windows. Чрез командата “copy” прехвърляме файловете “NTDETECT.COM” и “NTLDR”.
За да направите това, трябва да напишете това в конзолата за възстановяване: „ копие
Където
Действията в командния ред ще изглеждат така:
копие f:\i386\ntldr e:\
копирайте f:\i386\ntdetect.com от:\
В командите “f:\” означава буквата на вашето устройство за стартиране на Windows;
“c:\” е адресът на диска, където се намира операционната система.
Може да е на вашето устройство „d“, а не на вашето устройство „C“ - коригирайте го. Освен това името на CD/DVD може да е различно. Проверете тези данни и въведете две прости команди - проблемът определено ще бъде решен.
Причина №3 – смяна на активния диск
След инсталиране на допълнителен твърд диск грешката най-често възниква поради неправилни действия на потребителя. Вече познатата конзола за възстановяване и стандартната помощна програма „DiskPart“, която може да се стартира с помощта на командата, ще помогнат за коригиране на ситуацията diskpartна командния ред.

Когато помощната програма стартира, продължете по следната схема:
Въведете командата list disk - ще видите списък с твърди дискове, които са свързани към компютъра.
Ако има само един диск, програмата ще покаже disk0.
Трябва да въведем командата “select disk 0”, за да изберем диска с операционната система за зареждане.
След като изберете диска, въведете командата „list partition“, за да се покаже списък с дялове на диска.
Избираме дяла с операционната система, най-често се подписва „изберете дял 1“.
За да завършите процедурата, въведете командата „активно“. Готово, дялът с операционната система отново е основен - рестартирайте и го използвайте.
Причина №4 – хардуерен срив
Ако описаните по-горе инструкции не помогнаха, тогава имаше повреда в хардуера на персоналния компютър. Твърдият диск или контролерът на дънната платка, който отговаря за работата и разпознаването на твърдите дискове, може да се провали. Най-често този проблем възниква на стар хардуер. Но все пак, ако възникне повреда, обикновено има само един изход - подмяна на дефектното оборудване. В някои случаи техниците възстановяват или заменят само дефектния елемент.
Завършвайки статията, бих искал да добавя, че ако проблемът все още се окаже, че са повредени файлове за зареждане и дискът на Windows не е намерен, тогава ще трябва да отидете за друг. Основното е версията на операционната система на диска да съответства на Windows, инсталиран на вашия компютър.
Това е всичко за днес, как ви харесва статията? Ако имате въпроси или желания, задайте ги в коментарите!
Доста често в практиката си срещах съобщението NTLDR липсва при зареждане на компютъра. Може би достатъчно често, за да напиша отделна статия по тази тема :)
Ето как изглежда подобна ситуация на екрана на монитора:
След съобщението NTLDR липсва (NTLDR не работи, „липсва“ е повредено), ние сме помолени да рестартираме и след това ситуацията се повтаря циклично. Претоварен - същата картина. Като цяло операционната система не се зарежда.
Предлагам, както винаги, да анализираме подробно ситуацията. Какво е NTLDR? Това е зареждащата програма за Windows XP и Windows 2000. Съкращението NTLDR означава „ nt натоварване r" (зареждане - зареждане и напълно - буутлоудър за системи, базирани на NT технология).
Забележка: "NT" от английски. Нова технология - нова технология. Не знам защо точно това е така? Въпреки че, в сравнение с Windows 98, той със сигурност е нов и дори революционен! :)
Сега знаем, че програмата за зареждане на нашата операционна система е повредена. Звучи неприятно. Но има добра новина: това е напълно поправимо и няма нужда да преинсталирате Windows!
Но преди да започнем да решаваме проблема, нека да разгледаме основно процеса на стартиране на Windows XP. Как се случва? Трябва да разберем с какво си имаме работа, нали? Нека пропуснем всичко, свързано с „хардуерната“ част от процеса на стартиране на системата (обсъждахме тези точки в предишни статии на сайта) и нека се докоснем конкретно до софтуерния компонент.
В началния етап компютърът чете т.нар. Главен запис за зареждане" или - MBR (Главен запис за зареждане). MBR данните заемат един (първи) сектор от пространството на твърдия диск (512 байта). Всъщност незначителен обем, но съдържа код, който се копира в RAM и подготвя компютъра за стартиране.
Без да навлизаме в подробности (за да не усложняваме описанието), главният запис за зареждане сканира всички физически и логически устройства и намира дял, маркиран като „ активен"(ОС стартира точно от такъв дял) и прехвърля по-нататъшно управление към сектора за зареждане, разположен върху него.
Този сектор на активния дял (нарича се сектор за зареждане - Зареждащ сектор) се намира в първия сектор на логическия диск, от който ще се стартира операционната система (ОС). Секторът за зареждане съдържа цялата необходима информация за типа и размера на файловата система и логическите параметри.
На свой ред Boot Sector намира bootloader-а на самата операционна система (в случая NTLDR) и му прехвърля контрола.
Забележка: Windows Vista и Windows 7 използват файл вместо "NTLDR" Winload.exe. Това е файлът, намиращ се на C:\Windows\System32\winload.exe.
Веднъж контролиран, NTLDR прави следното:
- превключва на 32-битов режим на работа
- организира достъпа до файловата система
- чете файла " boot.ini“, а при няколко инсталирани системи – показва меню за избора им
- стартира програмата " ntdetect.com", който събира данни за състава на хардуера на компютъра (ntdetect.com изгражда списък, който след това се използва в ключа на системния регистър: HARDWARE на клона HKEY_LOCAL_MACHINE)
- инициализира файла " ntoskrnl.exe"(ядрото на операционната система. "Ядро" - ядро) и му предава събраната информация за намереното оборудване. В допълнение към ядрото се зарежда още един много важен файл - “ hal.dll"(Слой на хардуерна абстракция - ниво на хардуерни абстракции). Той разделя (абстрахира) системното ядро от хардуера (този механизъм позволява на ОС да функционира на различни хардуерни платформи).
Забележка: Файловете “ntoskrnl.exe” и “hal.dll” се намират в директорията System32.
След това стартира самата операционна система. Това е накратко :) Има още много "интересни" неща, но сега не ни интересува това, а надписът NTLDR липсваи как да го оправя?
NTLDR липсва как да го поправя и какво да правя?
Сега, разбирайки каква роля и на какъв етап от стартирането на системата изпълнява товарачът на операционната система, можем да започнем да решаваме проблеми, свързани с него.
Нека припомним следното: за успешното стартиране на операционните системи Windows 2000/XP/2003 са необходими следните файлове:
- Ntldr
- Ntdetect.com
- Boot.ini
Те се намират в основата на диска " ° С:" Да, буутлоудърът е файл на нашия твърд диск, както и придружаващите модули, участващи в зареждането. Нека го разгледаме по-отблизо.
За да направим това, ще трябва да покажем системни файлове и папки, които са скрити по подразбиране в Windows Explorer. За да направите това, щракнете върху менюто "Инструменти" и от падащото меню - "Опции за папки".

Отидете в раздела „Преглед“ и премахнете отметката (както е показано по-долу) от квадратчето „Скриване на защитени системни файлове“ и поставете превключвателя на „Показване на скритите файлове и папки“. Също така препоръчвам да премахнете „птицата“ от елемента: „Скриване на разширения за регистрирани типове файлове“.

Щракнете върху „Прилагане“ и отидете на нашия диск „C“. Ето какво виждаме там:

И трите ни файла, отговорни за зареждането на системата, присъстват. Страхотен!
Предлагам симулиране на инцидент и премахване на всички! :) Това е най-лесният начин да визуализирате какво ще се случи, ако някой от тези файлове е повреден (или липсва).
Изтриваме ги всички и рестартираме. След рестартирането виждаме съобщението NTLDR липсва. Натиснете Ctrl+Alt+Del, за да рестартирате. Точно това, от което се нуждаем! :) Да започнем реставрацията.
Първо, ето нашия план за действие: тъй като файловете липсват (повредени), би било много логично да предположим, че ще трябва да вземем точно същите файлове някъде и да ги заменим вместо липсващите (повредени). Желязна логика! :) От къде мога да ги взема? Ето няколко опции:
- изтегляне от интернет
- пренапишете от приятел
- използвайте инсталационния диск на Windows (копирайте ги от там)
Тъй като ние сме наши собствени администратори и сме свикнали да решаваме проблеми без външна помощ, ще изберем третия вариант! :)
За целта ще ни трябва диск с оригиналния Windows XP (в случай на Windows 2000 процесът изглежда почти същият), за предпочитане с този, който сме инсталирали на компютъра. Зареждаме го, настройваме BIOS да стартира от CD и чакаме да се появи прозорецът, от който се нуждаем.
Първоначално е подобно на процеса на инсталиране на Windows от нулата, с едно (много важно) изключение. На някакъв етап трябва да имаме прозорец, който изглежда нещо подобно:

Обърнете внимание на реда: „За да възстановите Windows XP с помощта на конзолата за възстановяване, щракнете върху“ Р" Нека се възползваме от тази възможност: щракнете върху " Р" на клавиатурата.
Забележка: Какво прави конзолата за възстановяване? Позволява ви да получите ограничен достъп до системата (в текстов режим), ако тя не се стартира. В „текст“ това означава, че няма да можем да използваме мишката (тъй като няма да има графична обвивка) и ще трябва да въвеждаме всички команди от клавиатурата.
Вече сте уплашени? Когато го видях за първи път се уплаших, но после изчезна :) Общо взето всеки, който е запознат с DOS ще се почувства абсолютно удобно.
Така че след стартиране програмата ще сканира дисковете за наличие на операционни системи на Microsoft върху тях и ще покаже резултата в колона под номера, започвайки от първия.
Тъй като имаме една система, тогава (на снимката по-долу) виждаме, че има една ОС под номер „ 1 " в папката "C:\WINDOWS".

След това ни питат „В кое копие на Windows трябва да вляза?“ Естествено - първият (а в нашия случай и единственият). Натиснете цифрата на клавиатурата " 1 ", след това - ключът " Въведете" След това трябва да въведем администраторската парола. Ако го имате, въведете го; ако не, просто натиснете „Enter“ отново.
Ето ни, влезли сме! Това се доказва от надписа най-долу „C:\WINDOWS“ и мигащия курсор за въвеждане на текстови команди.
Какви команди трябва да знаем? На първо място, тези, които реагират на нашата навигация (движение) около диска. Ще трябва да влезем в папки.
Задачата е да отидете на диск “C” и да видите съдържанието му! Просто с мишка под ръка :)
Погледнете внимателно екранната снимка по-долу:

Нека да набръчкаме мозъците си и да го разберем! Първо, какво означава записът "C:\WINDOWS>"? Това е идентификаторът на текущата ни позиция. Намираме се на диск “C:” в директория “WINDOWS”. икона " > " е разделител, който просто визуално разделя резултата от предишни команди (вляво от него) от въведените от нас (вдясно от него).
Тъй като трябва да покажем съдържанието на системния диск, първо трябва да „изберем“ от директорията „WINDOWS“. За да направите това, въведете както е показано на снимката по-горе: “ cd.." Съкращението "CD" означава " Промяна на директорията"(смяна на директория, папка, директория), след това - интервал и две точки подред. Тази команда е аналогична на стрелката назад в Windows Explorer.
Само не забравяйте, че неща като интервал, отстъп, лява или дясна наклонена черта са много важни тук. Има само един правилен правопис и той трябва да бъде даден!
Спирам се на това толкова подробно поради факта, че това е основата (корени и произход), която, за съжаление, не всеки знае и помни. И тогава надписът се появява на монитора NTLDR липсва, но как да го оправя, какво да направя и веднага - отидете на специалист! :) И капитанът отива в „източниците“, зарежда се в конзолата за възстановяване, въвежда прости команди от клавиатурата и получава положителен резултат :)
Да продължим. След това натиснете "Enter" (това завършва въвеждането на всяка команда) и вижте символа "C:". Напуснахме директорията "WINDOWS" едно ниво нагоре и стигнахме до корена на устройството C следното съкращение: „ реж"(директория), която ще покаже съдържанието на текущата директория.

Виждаме всички наши файлове и директории, които се намират в него.
Сега да преминем към нашето CD или DVD устройство. В него имаме инсталационен диск с Windows, помниш ли? За да направите това, въведете командата " Д:“ (без кавички). Основното тук е да „познаете“ под коя буква от азбуката се намира. Имам един логически дял (известен още като системен дял), така че буквата „D“ е оптично устройство. Ако имате няколко дяла (или твърди дискове), буквата може да е напълно различна. Да кажем - "F", "G" или - още по-надолу по азбуката. Е, мисля, че ще изберете чрез груба сила :)
В папката с нашия инсталационен диск даваме командата „dir“ (преглед на съдържанието), която вече ни е позната. Получаваме този резултат:

Тук ще се интересуваме от папката „ I386" Той съдържа файловете за зареждане, от които се нуждаем. NTLDRИ Ntdetect.com, които ще копираме вместо повредените (умишлено изтрити от нас).

За да направим това, трябва да отидем в тази папка и да се уверим, че това е вярно? Въведете командата “cd” (промяна на директория) и точното име на целевата директория е “i386”. Натиснете enter. Виждаме резултата: D:\i386> Преместихме се в директорията, от която се нуждаем. В него ще изпълним командата за преглед на съдържанието - “dir”.
Сред големия брой файлове, които съдържа, можем да видим този, от който се нуждаем!

Сега пишем команда за копиране, посочваме кой файл копираме и къде: “ копиране на ntldr c:„Трябва да пишете точно по този начин, като спазвате всички интервали, двоеточия и поставяте наклонена черта накрая.

Системата ни казва, че един файл е копиран успешно в корена на устройство C. Нека проверим това обстоятелство. Нека отидем на системното устройство (вече трябва да знаете как да направите това), въведете „dir“ и вижте тази снимка:

Появи се файл за зареждане на Windows - ntldr.
Супер! Току-що разрешихме проблема със съобщението NTLDR липсва от командния ред при зареждане на компютъра! Нека рестартираме и опитаме плодовете на нашия труд :)
За да направим това, просто трябва да напишем командата „ изход» (изход) и натиснете enter. Компютърът ще започне да се рестартира. Но... засега няма да видим нищо радостно, освен че съобщението NTLDR липсва вече няма да се появява и системата ще се рестартира циклично, без да дава повече съобщения. Помните ли, че в пристъп на експерименти изтрихме още два файла „Ntdetect.com“ и „boot.ini“?
Първият файл може да бъде копиран от същата папка “i386” на инсталационния диск. Да го направим. Нека влезем в конзолата за възстановяване, след това отидете в директорията с този файл и изпълнете командата за копиране.

Моля, обърнете внимание, че файлът “Ntdetect.com” има разширение (всичко след точката в името), така че разширението също трябва да бъде посочено в самата команда. Виждаме потвърждение за успешно копиране.
Нека се уверим в това. Отидете до шофиране C и се огледайте там:

Виждаме, че и двата файла, които копирахме, са на мястото си. Опитваме се да рестартираме - „изход“. При зареждане ние отново не виждаме липса на NTLDR, но виждаме тази картина:

Файлът “boot.ini” не само е неправилен, но и изобщо го няма! Но системата Windows е умна и ни „казва“, че е готова да започне да зарежда без нея. И наистина, след няколко секунди можем да наблюдаваме успешното стартиране на нашата ОС.

Проблемът е, че такъв запис няма да изчезне и ще се появява всеки път, когато включите компютъра (и ако конфигурационният файл наистина е неправилен, системата изобщо няма да стартира).
Затова нека се научим как да премахнем и този проблем! Първо, какво представлява този файл и каква функция изпълнява? Това е малък текстов конфигурационен файл, който може да се отвори с Notepad. Хайде да го направим. Ето какво има вътре:

Нека бързо да разгледаме съдържанието му.
- boot loader - раздел за зареждане (само обозначение)
- timeout=30 - таймер за обратно броене, докато ОС започне да се зарежда (в секунди)
- по подразбиране - операционната система, която ще се стартира по подразбиране (подходящо за системи с няколко операционни системи, инсталирани едновременно)
- операционна система - параметри за зареждане на системата(ите). Всеки следващ добавя нов ред тук.
Сега нека да разгледаме самите стойности на параметрите. Параметрите „мулти“ и „диск“ почти винаги ще бъдат зададени на „0“ и ние не ги докосваме. Ще се интересуваме от " rdisk" - серийният номер на диска (започващ от нула), от който се зарежда операционната система. Например: ако физически (на хардуерно ниво) имаме един твърд диск, тогава трябва да има „0“, но ако имаме два твърди диска и операционната система е инсталирана на втория, тогава в този случай стойността на „rdisk“ ще бъде равно на "1".
параметър " преграда„означава почти същото, но за логичнодискове, на които е разделен твърдият ни диск. Тук номерацията започва от единица. Например: ако заредя Windows от устройство “C”, тогава “дялът” ще бъде равен на “1”, ако от устройство “D”, тогава - “2”, “E” - “3” и т.н.
Остава да анализираме какво идва след наклонената черта: Windows="Microsoft Windows XP Professional RU". Вместо това, което е посочено в кавички, можете да напишете всичко. Това е текстова информация (ID за изтегляне) и не засяга нищо. параметър " /бързо откриване"инструктира буутлоудъра, че (ако има само една инсталирана система) трябва да игнорира стойността на таймера за изчакване и незабавно да зареди операционната система, без да показва прозореца за избор на опция за стартиране.
Познавайки тези прости неща, можете да зададете необходимите стойности директно в текстов редактор (бележник) и да запишете файла. Когато рестартирате, новите стойности, които сме въвели, ще бъдат прочетени от него. Но искам да ви покажа друг метод, специално създаден за такива случаи от разработчици от Редмънд.
Зареждаме нашата (надявам се вече позната конзола) и въвеждаме командата там „ bootcfg", от английски. "boot config" (управление на стартиране). Тъй като въведохме командата без параметри (не посочихме какво трябва да прави), системата ще ни покаже всички възможни опции за нейното използване:

Маркирани в червено са “клавишите” (допълнителни опции) на тази команда, които можем да напишем веднага след нея. Вижте, прочетете, всичко е на руски.
Нека първо използваме "ключа" списък" за показване на списък със системи, които вече са в списъка за зареждане. Преди „ключа“ поставяме интервал и наклонена черта.
„Казват ни“, че няма налични елементи за показване в списъка за изтегляне. Нищо чудно, че нямаме самия списък за зареждане (boot.ini), успешно го изтрихме.
Използваме друг „ключ“ на тази команда - „ добавете"(добавете), можете също - " възстановявам"(възстановяване). Резултатът ще бъде същият.

„Принудихме“ програмата да сканира всички дискове за наличие на инсталирани на тях системи от фамилия Windows. Резултатът е една ОС на "C" устройство в папка "Windows". След това трябва да изберем системата, която да добавим. Къде да го добавя? А именно във файла “boot.ini”, който е създаден в същия момент :) Поставяме числото “1” - серийният номер на намерената ОС. Следва подкана за въвеждане на ID за изтегляне. Можете да пишете каквото искате. Например - "Моят Windows XP". В реда „Въведете параметри за зареждане“ ви съветвам да въведете „/fastdetect“ (за да не губите времето).
Нека се уверим, че файлът "boot.ini" действително е създаден в корена на диска. Нека да отидем до него и да изпълним командата "dir".

Това е вярно! Рестартираме и се уверяваме, че зареждането върви гладко, съобщението за липсващ NTLDR не се появява и няма други прозорци. Q.E.D!
Нека отидем до заредената система (с помощта на мишката) в конфигурационния файл на зареждащия механизъм и да видим какво съдържа?

Забележете какво е маркирано в червено. Точно това са данните, които въведохме от конзолата и те бяха записани в този момент в този файл.
В заключение бих искал да отбележа следното, ако видите съобщението при зареждане NTLDR липсва, тогава можете да разрешите проблема по друг начин. Извадете твърдия диск, свържете го към друг компютър със същата система и копирайте необходимите файлове от там. От вас зависи да решите, но мисля, че уменията ви за конзола определено ще ви бъдат полезни в бъдеще!
Някои потребители, докато работят на компютър, може да са се сблъскали с по-рядко срещана, но много неприятна ситуация, когато NTLDR липсва. На екрана се появи грешка, натиснете Ctrl+Alt+Del за рестартиране. По-долу ще ви разкажа за грешката ntldr липсва и какво да направите в този случай.
Когато възникне грешка NTLDR is missing, начинаещ потребител незабавно се опитва да преинсталира Windows, но преинсталирането може да отнеме повече време, отколкото коригирането на ситуацията за по-кратко време. Нека се уверим, че сте на правилната страница, ще ви покажа как изглежда тази грешка:
Причини за грешката
Преди да преминем към решения за грешката NTLDR липсва, може да искате да прочетете списък с причините, поради които тя може да се появи на вашия компютър.
- Ако имате инсталирани няколко системи на вашия компютър.
- Файлът Ntldr може да бъде изтрит или повреден поради потребителска неточност или програмни грешки.
- Промяната на активния дял на вашия твърд диск също може да причини тази грешка. За да стартирате Windows, системните файлове, с които Windows работи, трябва да са на активен дял на твърдия диск.
- Грешката NTLDR is Missing може да се появи не само поради софтуерна грешка, но може да бъде причинена и от компютърен хардуер. Когато се появи тази грешка, трябва да обърнете внимание на хардуера на следните компоненти: твърд диск, проблем с кабела на твърдия диск, остаряла версия на BIOS на дънната платка, друг твърд диск, който има инсталирана различна Windows система.
- Забелязах грешката и в други случаи.
И така, разбрахме защо може да възникне тази грешка, сега нека да поговорим за това как да коригираме грешката ntldr липсва на вашия компютър.
Съвет #1. Ако имате под ръка друг компютър със същата операционна система, която сте инсталирали, тогава копирайте файловете Ntldr и Ntdetect.comили използвайте конзолата за възстановяване на Windows (повече за това по-долу).
Ако нямате компютър под ръка, но имате твърд диск със системата, можете да копирате файловете NTLDR и Ntdetect.com с помощта на програми: Windows LiveCD, Linux LiveCD, Acronis Disc Director или други програми, които могат да работят без операционна система. За да заредите от такива дискове, трябва да влезете в BIOS и да зададете приоритет на зареждане от CD-ROM.
След рестартиране съобщението NTLDR липсва трябва да изчезне.
Съвет #2. Във файла boot.ini трябва да проверите правилността на пътищата до операционната система. За да редактирате този файл, можете да стартирате с помощта на програмите, които споменах по-горе.
Структурата на файла "Boot.ini" с една операционна система изглежда така:
изчакване=30
по подразбиране = мулти (0) диск (0) rdisk (0) дял (1)\WINDOWS
мулти (0) диск (0) rdisk (0) дял (1)\WINDOWS="Windows XP Professional" /fastdetect
Съвет #3. Как да коригирате липсата на NTLDR, ако описаните по-горе методи не помогнаха? Всеки опитен потребител трябва да има комплект за разпространение с операционна система, инсталирана на компютъра му. Смятам, че този метод е най-бързият, за да се отървете от грешката ntldr липсва, защото ще трябва да направите минимум действия, въпреки че на пръв поглед всичко изглежда малко неразбираемо. Ако не знаете как да настроите Windows да зарежда от дисково устройство, следвайте връзката по-долу и прочетете тази информация приблизително в началото на статията: „.
За да направите това, поставете диска с Windows в устройството. , В същото време не забравяйте да настроите BIOS да стартира от CD-ROM. След зареждане от диска натиснете клавиша R, за да отворите конзолата за възстановяване.
Сега нека започнем възстановяването. Ако на компютъра е инсталирана една ОС, ще се появи следната информация:
В кое копие на Windows трябва да вляза?
Въведете 1, Натиснете Въведете.
Ще се появи съобщение:
Въведете администраторската парола:
Ако администраторът без парола, след това просто натиснете Enter.
Появява се следното съобщение:
**ВНИМАНИЕ**
Този компютър има нестандартен или невалиден главен запис за зареждане. Използването на FIXMBR може да повреди съществуващата ви таблица с дялове. Това ще доведе до загуба на достъп до всички дялове на текущия твърд диск.
Ако няма проблеми с достъпа до диска, препоръчително е да прекъснете командата FIXMBR.
Потвърждавате ли новия MBR запис?
Въведете буква Y(да, да) и натиснете Въведете.
Ще се появи съобщение:
Създава се нов главен зареждащ запис на физическия диск \Device\Harddisk0\Partition0.
Новият главен зареждащ запис е създаден успешно.
След това ще се появи системната подкана: C:\WINDOWS>
Въведете fixbootи натиснете Въведете.
След това ще се появи съобщението:
Краен раздел: C:.
Искате ли да напишете нов зареждащ сектор в дял C:?
Въведете буква Y(да, да) и натиснете Въведете.
Ще се появи съобщение:
Файлова система на началния дял: NTFS (или FAT32).
Командата FIXBOOT записва нов зареждащ сектор.
Новият сектор за зареждане е написан успешно.
Появява се системната подкана C:\WINDOWS>
Извършихме всички необходими операции, сега излизаме от конзолата за възстановяване. За да излезете от конзолата за възстановяване, въведете командата изходи натиснете Въведете. След това компютърът ще се рестартира.
Следващата стъпка в BIOS е да забраните зареждането от CD-ROM, като го настроите да зарежда от HDD (твърд диск). Сега можете да премахнете инсталационния диск на Windows и да проверите за съобщението NTLDR липсва.
Метод номер 4. В някои случаи помага да жонглирате с кабела (изключете и свържете) или свържете друг кабел. Ако съобщението за липсващ NTLDR не изчезне, опитайте да свържете друг твърд диск и след това да свържете вашето устройство.
Знаете защо може да се появи тази грешка и какво да правите с липсващия ntldr, остава само да използвате един от методите. Ако не сте срещали такава грешка, отпечатайте тази статия, защото в най-неподходящия момент може да се окажете в такава ситуация.
NTLDR липсва при зареждане на Windows XP или bootmgr липсва при зареждане на Windows 7
Включил си компютъра, но при зареждане на Windows XP пише NTLDR липсваи Windows 7 не зарежда или не зарежда с грешка bootmgr липсва. Не изпадайте в паника. Обикновено проблемът е доста лесен за решаване.
Нека да разберем какво означава надписът ntldr липсва(грешка в Windows 7 bootmgr липсва). Съобщението показва, че програмата за зареждане на Windows (файл ntldr или bootmgr) е програмата, която първо се зарежда в RAM и контролира последващото зареждане на операционната система. Естествено, ако буутлоудърът не бъде намерен, тогава няма въпрос за по-нататъшно зареждане на операционната система и компютърът ви подканва просто да рестартирате, като натиснете клавишите Ctrl+Alt+Del.
файлове ntldrИ ntdetect.comтрябва да се намира в основната папка на устройството, от което се зарежда Windows XP (устройство C:). Ако не е там, тогава се появява тази грешка.
В зареждащия механизъм на Windows 7 bootmgrможе да се намира или на дяла с операционната система (устройство C), или на специален скрит дял, който се създава по време на инсталацията и липсва NTLDR - причини за грешката
1) Причината, поради която буутлоудърът на Windows липсва от диска, може да са предимно логически грешки във файловата система. Тези грешки могат да се появят например след неправилно изключване на компютъра или след замръзване, или в резултат на повреда на самия твърд диск.
2) Освен това причината за тази грешка може да бъде баналното изтриване на файл от самия потребител или от вирус.
3) Друга причина е смяната на активния дисков дял. файлове ntldrИ ntdetect.com(Windows XP) или bootmgr(Windows 7) трябва да са на активния дисков дял, в противен случай няма да бъдат намерени.
4) Освен това тази грешка често се появява, след като дискът за зареждане, т.е. устройство C, е компресиран.
5) Причината за повреда на файловете ntldr и bootmgr може да бъде физическа повреда на твърдия диск (лоши сектори или лош блок).
NTLDR липсва - как да го поправя
За да разрешите грешката, ще ви е необходим диск за стартиране на ERD Commander (изображението на диска може да бъде изтеглено и в тази статия прочетете: как да запишете изображение на компактдиск) и архив, съдържащ файловете ntldr и ntdetect.com: .
Ако нямате дисково устройство, можете да направите стартиращо USB флаш устройство ERD Commander. Архивът с файловете трябва да бъде разопакован на флаш устройство, за да може по-късно да бъде копиран на твърдия диск на системата.
Сега ще ви кажа какво да направите, ако получите съобщението NTLDR липсва
1) На първо място, трябва да проверите диска за логически грешки във файловата система.
Стартираме компютъра от диска за зареждане на ERD Commander или флаш устройство. Изберете версията на ERD Commander за вашата версия на Windows. Екранът ще бъде черен за известно време след началото на зареждането - не се тревожете, така трябва да бъде. Можете да прецените, че зареждането е в ход по активността на устройството или флаш устройството. След това ще се появи диалогов прозорец с молба да се свържете с мрежата във фонов режим. Щракнете върху бутона Пропуснете мрежовата връзка (в ERD 6.5 трябва да щракнете върху Не), за да пропуснете тази стъпка. Ако бъдете подканени да преразпределите буквите на устройството, както в операционната система, съгласете се, като щракнете върху Да.
В следващия прозорец изберете вашата операционна система и щракнете върху OK.

Сега трябва да отворите прозорец на командния ред. За да направите това, отидете в менюто Старт - команден ред(в ERD Commander за Windows 7 изберете Командна линия)

В командния ред въведете командата chkdsk c: /fза да проверите устройството C: и натиснете Enter. Ако се появи съобщение като на фигурата по-долу, натиснете г(да), след това Enter

Процесът на проверка ще започне и ще се покаже отчет.

Моля, обърнете внимание на точката в лоши сектори, показващ броя на нечетливите сектори на твърдия диск. Ако този параметър е различен от 0, препоръчвам да опитате да възстановите нечетливи сектори с помощта на специализирани програми или да замените твърдия диск. След като грешките на диска бъдат коригирани, опитайте да стартирате нормално Windows. В много случаи извършените операции са достатъчни за възстановяване на зареждането на Windows XP.
Ако след като направите това, грешката NTLDR липсва или BOTMGR липсва все още се появява, преминете към следващата стъпка.
2) Проверете за наличието на файлове NTLDR и NTDETECT.COM на системния диск
За Windows 7 тази стъпка не винаги е подходяща, тъй като буутлоудърът често се намира на специален скрит дял и не е възможно да го премахнете. Следователно за Windows 7 можете да пропуснете тази стъпка.
Проверете дали има файлове ntldr и ntdetect.com в основната папка на устройството C:. За да направите това, изтеглете ERD Commander и стартирайте Explorer ( Старт - Explorer) и проверете за наличието на тези файлове.

Дори ако файловете ntldr и ntdetect.com присъстват на устройството C:, по-добре е да ги замените с файлове от архива Ntldr_ntdetect.zip
Изберете файловете, които трябва да бъдат копирани, и щракнете с десния бутон. От контекстното меню изберете Копирай в .
В прозореца, който се показва, трябва да посочите целевия път за копираните файлове. Изберете устройство C и щракнете върху OK.

Ако файловете вече съществуват, ще се появи прозорец с въпрос дали да замените файла. Кликнете даза да замените съществуващия файл с този, който копирате.
Сега опитайте да рестартирате компютъра си. Ако това не помогне, преминете към третата точка.
3) Уверете се, че дисковият дял, на който е инсталиран Windows XP, е активен
Windows може да стартира само ако програмата за зареждане на ntldr или bootmgr се намира на активния дял. Трябва да проверите дали дялът случайно не е станал неактивен.
Acronis Disk Director ще ви помогне с това. Изображението на диска за зареждане може да бъде изтеглено. Запишете изображението на диск и стартирайте от него.
От появилото се меню на диска изберете Acronis Disk Director 11 Advanced.

Сега стартирайте конзолата за управление (Работа с текущата машина)

Диск (C:) (или този, на който е инсталиран Windows, ако не е на диск C) трябва да бъде активен. Статусът на раздела трябва да съдържа надписа Активен(подчертано на фигурата по-долу), а върху графичното изображение на участъка трябва да има червен флаг. За Windows 7 скрития дял от 100 MB в началото на диска трябва да е активен, ако съществува.

Ако дискът с буутлоудъра е неактивен, тогава причината за грешката е NTLDR липсвав Windows XP и BOOTMGR липсвав Windows 7 това е точно така. Необходимо е да активирате устройството (C:) или скрития системен дял (ако има такъв). За да направите това, щракнете с десния бутон върху локален обем (C:)и в контекстното меню, което се показва, изберете Маркирайте като активен.

Ще се появи предупредителен прозорец, който ви предупреждава, че това може да повлияе на зареждането на операционната система. Кликнете Добре.

Сега имате нужда от програмата, за да извършите планираните операции и да активирате устройството (C:). За да направите това, щракнете върху бутона Прилагане на планирани операции.

Ще се появи прозорец, в който ще бъдат записани операциите, които ще се извършват. Кликнете продължи.

След като завършите всички операции, щракнете върху бутона Близо.
След това затворете главния прозорец Управление на дисковеи натиснете бутона Рестартирайте.
Опитайте да стартирате компютъра си в нормален режим. Windows трябва да стартира нормално.
Грешките при инсталиране на Windows XP са доста чести. Те се случват по различни причини - от липсата на драйвери за контролери до неработоспособността на носителите за съхранение. Днес ще говорим за един от тях, „NTLDR липсва“.
NTLDR е записът за зареждане на инсталационния или работещ твърд диск и ако той липсва, тогава получаваме грешка. Това се случва както по време на инсталация, така и при зареждане на Windows XP. След това ще говорим за причините и решенията на този проблем.
Причина 1: Твърд диск
Първата причина може да бъде формулирана по следния начин: след форматиране на твърдия диск за последваща инсталация на ОС, BIOS не е настроен да зарежда от CD. Решението на проблема е просто: трябва да промените реда на зареждане в BIOS. Направено в раздел "BOOT", в темата „Приоритет на устройството за стартиране“.

Това беше пример за настройка на AMI BIOS, ако вашата дънна платка е оборудвана с различна програма, тогава трябва да прочетете инструкциите, включени към платката.
Причина 2: Инсталационен диск
Същността на проблема с инсталационния диск е, че липсва запис за зареждане. Това се случва по две причини: дискът е повреден или първоначално не е стартирал. В първия случай проблемът може да бъде разрешен само чрез поставяне на друг носител в устройството. Във втория създайте „правилен“ диск за зареждане.