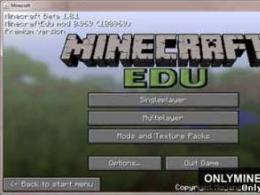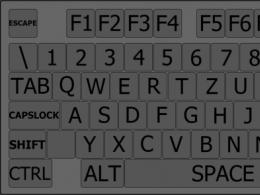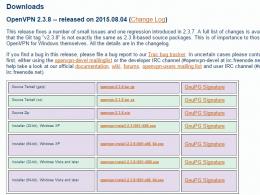Cmd windows 7 включен брандмауэр. Включение или отключение брандмауэра Windows из командной строки. Исправляем проблемы с брандмауэром
Бывает так, что вам нужно написать сценарий или удаленно подключиться к ПК и запустить команду для включения или отключения брандмауэра Windows. В большинстве ИТ-средах использование групповой политики — это самый простой способ настроить брандмауэр Windows на клиентских компьютерах.
Это также самый простой способ добавить исключения портов для таких сервисов, как HTTP, совместное использование файлов, программные приложения и т.д. Тем не менее, также хорошо знать, как настроить брандмауэр Windows из командной строки, только если у вас есть компьютеры и серверы, которых нет в Active Directory.
Управление брандмауэром Windows из командной строки
Во-первых, чтобы увидеть, включен ли брандмауэр Windows на сервере или компьютере, введите эту команду в командной строке:
Netsh advfirewall show allprofiles
Убедитесь, что вы открыли командную строку администратора (нажмите «Пуск», введите CMD, а затем щелкните правой кнопкой мыши «Командная строка» и выберите «Запуск от имени администратора» ). Вы должны получить что-то похожее на то, что показано ниже:
По умолчанию вы должны увидеть три отдельных списка: настройки профиля домена, настройки личного профиля и настройки общего профиля. Эти три настройки соответствуют трем состояниям, в которые вы можете поместить каждое сетевое соединение на своём компьютере. Если вы подключены к домашней сети и выбрали опцию «Домашняя сеть» , будут применены настройки личного профиля.
Состояние означает, что брандмауэр включен или выключен. Политика брандмауэра сообщает вам, какие входящие и исходящие политики применяются к каждому профилю.
Чтобы отключить брандмауэр для определенного профиля, вы должны использовать следующую команду:
Netsh advfirewall set privateprofile state off
Другими параметрами являются currentprofile , publicprofile , domainprofile и allprofiles . Поэтому, если вы хотите полностью отключить брандмауэр, вы должны использовать allprofiles вместо privateprofile. Чтобы снова включить, просто измените на on , а не на off .
Открыть порт в брандмауэре с помощью командной строки
Что если вы хотите открыть порт в брандмауэре с помощью командной строки? Это тоже просто!
Предположим, вы хотите открыть порт 3389, который предназначен для удаленного рабочего стола в Windows. Вы просто выполните эту команду:
Netsh advfirewall firewall add rule name="Open Remote Desktop" protocol=TCP dir=in localport=3389 action=allow
Команда довольно длинная, но ее довольно легко сломать. Вы добавляете правило, даете ему имя, выбираете протокол (TCP или UDP), выбираете направление (In или Out), указываете ему номер порта и выбираете действие (Разрешить или Запретить).
Если вы должны запустить эту команду, затем перейдите к разрешенным приложениям в брандмауэре Windows, вы увидите, что элемент «Удаленный рабочий стол» теперь проверен:

Если вам нужно открыть ряд портов, просто используйте простой тире. Например, здесь я открываю порты от 600 до 7000 для исходящего трафика UDP:
Netsh advfirewall firewall add rule name="UDP ports" protocol=UDP dir=out localport=6000-7000 action=allow
Существует множество дополнительных команд, которые вы можете использовать для управления всеми аспектами брандмауэра Windows, поэтому обязательно используйте /? символов в конце любой команды, чтобы увидеть все варианты и примеры.
Программа Netsh позволяет выполнять настройку клиентов брандмауэра Windows из командной строки напрямую или через пакетный файл. Например, команда
netsh firewall show config
показывает текущее состояние брандмауэра Windows на компьютере клиента.
Текущее состояние брандмауэра Windows Firewall
Netsh позволяет управлять почти всеми параметрами брандмауэра Windows, так что администраторы, активно использующие в работе сценарии, могут использовать сценарии подключения к домену для настройки и проверки работы брандмауэра Windows.
Например, приведенная ниже команда Netsh создает локальное правило брандмауэра, разрешающее доступ по Telnet к компьютеру, защищенному брандмауэром Windows, с указанных адресов.
protocol = TCP port = 23
name = Telnet mode = ENABLE
scope = CUSTOM addresses =
192.168.0.0/255.255.255.0,
10.0.0.0/255.255.240.0
Эту команду можно было сократить, исключив имена атрибутов:
netsh firewall add portopening
TCP 23 Telnet ENABLE CUSTOM
192.168.0.0/255.255.255.0,
10.0.0.0/255.255.240.0
Результат исполнения приведенных выше команд можно проверить с помощью команды
netsh firewall show portopening
Доменные профили и локальные профили
Еще одна полезная особенность брандмауэра Windows - возможность выбора одного из двух режимов работы - стандартный или работа в домене - в зависимости от того, к какой сети подключен в данный момент компьютер. Для каждого из режимов можно задать собственный набор исключений. Например, можно разрешить совместное использование файлов на компьютере только при подключении к домену. Брандмауэр Windows сравнивает имя текущего домена AD с суффиксом DNS конфигурации IP для определения, какой из режимов использовать в данный момент. Для настройки доменного и стандартного профилей запустите объект GPO "Брандмауэр Windows" и выберите объект для настройки.
Настройка исключений
Брандмауэр Windows содержит несколько предопределенных исключений, которые разрешают сетевой доступ для некоторых общих системных задач, таких как удаленное управление и совместное использование файлов и принтеров. В таблице перечислены включенные по умолчанию исключения брандмауэра Windows, а также открытые порты и использующие их программы.
| Исключение | Открываемые порты | Разрешающая программа | Ограничить источник по |
| Разрешить удаленное управление | TCP 135, TCP 445, | Подсети | |
| Разрешить совместное использование файлов и принтеров | UDP 137, UDP 138, TCP 139, TCP 445, | Подсети | |
| Удаленный рабочий стол | TCP 3389 | Любой адрес | |
| Allow UPnP Framework | UDP 1900, TCP 2869 | Подсети | |
| Удаленный помощник | Sessmgr.exe | Любой адрес | |
| Параметры ICMP | Разрешить входящий запрос эхо |
Администратор может также задать собственный набор исключений локально через приложение "Брандмауэр Windows" в панели управления или удаленно с использованием механизма групповых политик. Для этого достаточно просто указать имя программы, которая генерирует трафик или сетевые параметры (номер порта TCP или UDP) и адрес источника, а затем разрешить сформированное исключение в брандмауэре Windows.
Предопределенные исключения предоставляют более гибкие возможности настройки, чем пользовательские, поскольку в них допускается задание нескольких портов в одном правиле. Например, исключение для совместного доступа к файлам и принтерам разрешает использование портов TCP 139, TCP 445, UDP 137 и UDP 138. При создании пользовательского исключения система позволяет указать только один порт, так что для открытия диапазона портов необходимо создать набор исключений для каждого порта. При этом допускается создание пользовательских областей, т.е. адресов IP или диапазонов адресов IP, для которых разрешен обмен. Это позволяет задавать наборы портов для предопределенных и для пользовательских исключений.

Наборы портов для предопределенных и для пользовательских исключений
Администраторы корпоративных сетей для настройки брандмауэра Windows могут использовать групповые политики. При этом необходимо указать порт (например, 80), транспорт (TCP или UDP), область, статус (разрешен или запрещен), и имя соединения. Конструкция имеет вид Порт:Транспорт:Область:Статус:Имя (Port:Transport:Scope:Status:Name).
Синтаксис описания области для объекта групповых политик немного отличается от используемого в приложении "Брандмауэр Windows" (наверное, это может быть вызвано расхождениями в версиях RC2 и финальной версией SP2). В RC2 область GPO определялась как "*" (весь трафик), localsubnet (трафик локальной подсети) и адреса IP (например, 10.0.0.1 или сокращенная запись CIDR, Classless Inter-Domain Routing, вида 192.168.0.0/24, где 24 указывает количество разрядов в маске подсети). Например, параметры "1433:TCP:10.0.0.1:Enabled:MSSQL" и "23:TCP:192.168.0.0/24:Enabled:Telnet" разрешают входящие соединения MS SQL Server, использующие порт 1433 только для хоста 10.0.0.1, и соединения Telnet, использующие порт 23 TCP из подсети 192.168.0.0/24.
Ведение журнала
Можно настроить брандмауэр Windows для ведения журнала в виде текстового файла на локальном компьютере или сетевом диске. Брандмауэр Windows может записывать события блокирования пакетов и успешных подключений. Журнал содержит необходимые сведения для устранения неисправностей и ошибок при невозможности подключиться к необходимым ресурсам или просмотре разрешенных соединений.
Ниже приведен пример содержимого журнала.
Файл журнала содержит два отказа в запросе на совместное использование файла и одно успешное соединение RDP
#Fields: date time action protocol src-ip dst-ip src-port dst-port size tcpflags tcpsyn tcpack tcpwin icmptype icmpcode info path
2004-06-19 21:02:52 DROP TCP 192.168.0.220 192.168.0.250 3519 445 48 S 817765275 0 64240 - - - RECEIVE
2004-06-19 21:02:52 DROP TCP 192.168.0.220 192.168.0.250 3520 139 48 S 2567421875 0 64240 - - - RECEIVE
2004-06-19 21:03:16 OPEN TCP 192.168.0.250 192.168.0.8 1139 3389 - - - - - - - - -
В первых двух строках содержатся сведения о заблокированных попытках подключения к общей папке, а в последней строчке - сведения об успешном подключении RDP через порт 3389 TCP.
По умолчанию брандмауэр Windows выдает пользователю предупреждение о том, что некоторая программа пытается использовать указанный порт. При централизованной настройке брандмауэра Windows через групповые политики администратор может по своему желанию отключить выдачу предупреждений пользователям.
Отключение брандмауэра Windows
При использовании персональных брандмауэров от третьих фирм или защищенного протокола IPSec, администратор при установке XP SP2 может решить отключить брандмауэр Windows. Это можно сделать несколькими способами. Во-первых, если компьютеры являются членами домена, можно просто создать объект GPO, отключающий брандмауэр Windows. Для этого надо указать в GPO следующие настройки:
При использовании персональных брандмауэров от третьих фирм или защищенного протокола IPSec, администратор при установке XP SP2 может решить отключить брандмауэр Windows. Это можно сделать несколькими способами. Во-первых, если компьютеры являются членами домена, можно просто создать объект GPO, отключающий брандмауэр Windows. Для этого надо указать в GPO следующие настройки:
Protect all network connections
Если требуется отключить брандмауэр Windows, когда компьютеры работают в домене, но использовать защиту для удаленных пользователей, когда они работают не в корпоративной сети, можно использовать следующую настройку:
Domain profile--Windows Firewall:
Protect all network connectionsStandard profile--Windows Firewall:
Protect all network connectionsProhibit use of Internet Connection
Firewall on your DNS domain network
Если компьютеры Windows XP не являются членами домена Windows 2003 или Windows 2000, поддерживающего групповые политики, для отключения брандмауэра Windows можно изменить текстовый файл конфигурации netfw.inf и сохранить его вместе с остальными установочными файлами XP SP2. Добавьте в раздел строку HKLM,"SYSTEM\ CurrentControlSet\ Services\ SharedAccess\ Parameters\ FirewallPolicy\ DomainProfile","EnableFirewall", 0x00010001,0. Более подробную информацию об использовании файла netfw.inf для управления развертыванием брандмауэра Windows можно почерпнуть в документации Microsoft.
Администратор может также использовать редактор реестра для отключения брандмауэра Windows на компьютерах перед установкой XP SP2. Для этого необходимо добавить в реестр два параметра (тип DWORD): HKEY_LOCAL_MACHINE\ SOFTWARE\ Policies\ Microsoft\ FirewallPolicy\ DomainProfile\ EnableFirewall=0 и HKEY_LOCAL_MACHINE\ SOFTWARE\ Policies\ Microsoft\ FirewallPolicy\ StandardProfile\ EnableFirewall=0.
Всем пользователям по брандмауэру
Усовершенствованный брандмауэр Windows Firewall, включающийся по умолчанию при установке XP SP2, обеспечивает хорошую защиту компьютерами и поможет индивидуальным и корпоративным пользователям. Предварительно настроенные правила и исключения помогут менее опытным администраторам быстро настроить брандмауэр Windows; при этом брандмауэр предоставляет также возможность тонкой настройки, позволяя обеспечить соответствие различным требованиям и сценариям использования. Управление брандмауэром может производится через групповые политики, то есть можно создать требуемую групповую политику и применить ее централизованно к группе компьютеров. То, что брандмауэр Windows предоставляется бесплатно, может оказать решающее влияние на выбор многих корпоративных пользователей для защиты компьютеров.
ОС Windows оснащена собственной системой защиты, которая основана на работе «Брандмауэра» или системного файервола. Данная система осуществляет блокировку нежелательных приложений, которые на ее взгляд являются потенциальными переносчиками вредоносных вирусов или шпионских модулей. Чтобы избежать блокировки нужного программного обеспечения и добиться эффективной работы всех установленных иногда приходится такую защиту деактивировать. В данной статье рассмотрены способы отключения в самых популярных версиях ОС Windows (7, 8, 10).
Windows 7
Алгоритм действий очень прост:
- Как только были выполнены все описанные действия, окно управления нашим защитником должно стать красным. Системный трей выдаст всплывающее сообщение о деактивации брандмауэра.
Но, стоит заметить, что при выключении самого файервола, служба, отвечающая за его работу, продолжает функционировать. Вмешательство в работу данной службы может спровоцировать неполадки в работе сети. Потому все действия, описанные в дальнейшем, могут выполняться на страх и риски, либо потребовать вмешательства профессионала.

- Далее компьютером будет предложена перезагрузка система, на которую следует дать свое согласие.
- После перезагрузки служба будет отключена.
Windows 8
Для данной версии операционной системы в алгоритме действий имеется единственное изменение, заключающееся в том, что необходимо входит в окно управления брандмауэром через «Панель управления». Вход осуществляется при нажатии комбинации «Win»+«I» и выборе в появившемся списке строки «Панель управления». Далее необходимо выбрать значок соответствующий брандмауэру, если же все значки в открывшемся окне разбиты по категориям, то необходимо в правом верхнем углу окна изменить параметр просмотра на «Крупные значки».
Отключение на Windows 10
В данной версии операционной системы все действия повторяются аналогично двум предыдущим способам, притом, что «Панель управления» опять можно открыть через меню пуск, как и в Windows 7. Также имеется дополнительный способ отключения через командную строку, но он не является более или менее эффективным, но требует умения пользоваться указанным сервисом. Потому целесообразнее производить отключение уже описанным выше способом.
Из вышесказанного становится понятно, что произвести отключение системы защиты не сложно, но целесообразнее всего заранее обдумать свое решение, поскольку очень часто именно работа системного файервола спасает неподготовленных пользователей от различного рода вредоносных проявлений в операционной системе, которые приводят к неполадкам. Также не стоит предпринимать каких-либо действий в случае неудачной попытки отключения. Лучше всего обратиться к профессионалам, которые смогут восстановить рабочее состояние устройства, а также объяснят ошибки в совершаемых действиях.
Видео по версиям ОС.
Каждый владелец компьютера или ноутбука должен уделять внимание не только техническому состоянию устройства, но и обеспечению его безопасности. Но иногда случаются ситуации, в которых требуется отключение настроек безопасности. Мы расскажем читателям о том, как отключить брандмауэр в Windows 7 и Windows 8.
Что это такое?
Во всех современных компьютерах существует отдельное программное обеспечение. Многие пользователи не знают, что это, и как его отключить.
Брандмауэр – это специальная программа, отвечающая за безопасность вашего компьютера. Основной его задачей является защита персонального компьютерного устройства от атак вирусов и хакеров.
При помощи этой программы осуществляется:
- проверка всего входящего трафика;
- блокировка потенциально опасных программ.
Операционные системы Windows 7 и Windows 8 оснащаются встроенной программой. Но иногда данное программное обеспечение требует отключения. Ниже описаны рекомендации как это сделать.
Отключаем программу в Windows 7
Для отключения брандмауэра на Windows 7, существует несколько способов выполнения такой операции.
Видео: Как отключить программу
Командная строка
Управление может осуществляться через командную строку. В нашей статье вы найдёте рекомендации по отключению брандмауэра из командной строки. Управление брандмауэром Windows из командной строки осуществляется при помощи специальной команды Netsh. Например, ввод в командной строке сочетания слов netsh firewall show config позволяет увидеть текущее состояние брандмауэра на компьютере пользователя. Отключить брандмауэр полностью можно, введя в командной строке следующий текст: netsh firewall ipv4 set opmode mode=disable

Зайти в командную строку можно так:
- откройте меню Пуск на панели задач и введите в строке поиска (находится в меню снизу) фразу «командная строка» или символы cmd . После ввода нажмите клавишу Enter (ввод);
- в открывшемся списке найдите надпись «командная строка», по ней нужно кликнуть один раз левой клавишей мышки;
- в открывшейся консоли с чёрным экраном вы увидите информацию о своей операционной системе и строку с мигающим курсором в конце. В этой строке и нужно вводить команду, позволяющую отключить брандмауэр. Если вы не знакомы с командами, которые может выполнять данная консоль, введите в строку слово help и нажмите Ввод (Enter). В окне консоли появится список этих команд.
Панель управления
Наиболее простым способом деактивации этой программы в операционной системе Windows 7 является отключение через панель управления. Происходит этот процесс по такой схеме.
- находим кнопку «Пуск» на компьютере и нажимаем её. В открывшемся окне ищем пункт «Панель управления» и кликаем по нему левой кнопкой мыши;

- открыв панель, выбираем раздел «Система и безопасность» (находится слева, вверху);

- в открывшемся окне ищем команду «Брандмауэр Windows» (расположена справа, под пунктом «Центр поддержки» и нажимаем на неё);

- в новом окне находим пункт «Включение и отключение брандмауэра Windows», кликаем по нему;

Фото: вкладка включения и отключения
- после выполнения предыдущего действия перед нами открывается окно с настройками брандмауэра операционной системы. Выбираем пункт «отключить брандмауэр Windows» (находится в самом низу окна) и ставим напротив него отметку. Результат этих действий нужно сохранить, нажав на кнопку «Ок».

Отключение службы в Windows 7
Отключение встроенного в Windows 7 брандмауэра через панель управления происходит лишь частично. То есть, эта программа сохраняется на компьютере, и, при изменении настроек, снова будет выполнять свои функции.
Если же вам необходимо полное отключение службы брандмауэра в Windows 7:
- открываем меню «Пуск» и вводим в командную строку фразу «Управление компьютером»;
- открываем данный раздел и находим справа в списке команду «Службы», кликаем на неё;
- в этом разделе ищем пункт «Брандмауэр Windows». По нему нужно дважды кликнуть левой кнопкой мышки (или одним кликом правой кнопки открыть контекстное меню и выбрать в нём пункт «Свойства»;
- в открывшемся окне свойств нам нужно произвести замену в пункте «Тип запуска службы», установив отметку на пункте «Отключена»;
- на последнем этапе пользователю необходимо нажать кнопку «остановить» и зафиксировать свой выбор, кликнув на команду «Ок».
Полностью отключить брандмауэр как службу можно и другим путём. Для этого:

Как отключить брандмауэр в Windows 8
Отключить программу можно на постоянно или временно, что очень удобно.
Отключаем на время
Встроенный брандмауэр иногда пользователю компьютера не нужен, поскольку на его устройстве установленная мощная и надёжная антивирусная защита. В этом случае возникает необходимость отключения лишнего ПО.
Для того, чтоб на Windows 8 отключить на время брандмауэр, рассмотрим пошаговую инструкцию:

Отключаем полностью в панели и в службе
Если вы хотите деактивировать брандмауэр в Windows 8 навсегда:

Как видим, процесс отключения службы брандмауэра в ОС Windows 8 очень прост, но всё же не рекомендуем оставлять устройство без антивирусной защиты. Если вы отключаете брандмауэр, то нужно позаботиться об установке хорошей антивирусной программы.
Вопросы
Стоит ли отключать его полностью?
Владельцы ПК часто задаются вопросом, можно ли отключать блокировку полностью, с выгрузкой брандмауэра из системы. Вообще, полное отключение брандмауэра Windows проводить не рекомендуется, если только на компьютере не установлена другая защитная программа. Основными функциями программы является блокировка вредоносных программ и хакерских атак на конкретное компьютерное устройство.
Что делать, если он отключён в Windows?
Другая медаль, связанная с данной программой, она может быть полностью отключена, подвергая тем самым ваш компьютер опасности. Вот что делать, если он отключен:

«Уведомлять, когда брандмауэр блокирует новую программу». Необходимо обязательно зафиксировать результат своих действий, нажав кнопку «Ок», расположенную в нижней части экрана.
Еще один вариант разобраться, что делать, если Брандмауэр отключён:

Отключение брандмауэра в ОС Windows 7 и Windows 8 выполняется разными способами, но компьютерный пользователь должен помнить, что выполняя такую процедуру, он лишает устройство защиты против вирусных программ. Полностью удалять это программное обеспечение с компьютера можно, установив предварительно надёжную антивирусную программу.
Встроенный файрвол в «семерке», как это не парадоксально, реализован довольно удачно по сравнению с предыдущими версиями Windows. Тем не менее, пользователи нередко задаются вопросом – а как отключить файрвол windows 7?
Что такое файрвол и для чего его отключают
Файрвол, или брандмауэр, выполняет функцию межсетевого экрана. Буквальный перевод с английского и немецкого – «огненная стена». Реализован как одна из служб ОС Windows. Файрвол защищает компьютер от взлома через сеть и предотвращает утечку пользовательской информации.
Необходимость отключить файрвол windows 7 возникает в случае конфликта. Практически все известные антивирусные программы имеют собственный сетевой экран. Некоторые пользователи предпочитают отдельные мощные файрволы, например, от Norton, Outpost и других сторонних производителей. Два файрвола в системе, как два антивируса, не уживаются, и последствия такой «дружбы» – торможение и зависание системы.
Предупреждение. Отключать защиту в случае проблем с доступом к сети отдельных программ не рекомендуется. Достаточно внести доверенные приложения в исключения брандмауэра. Некоторые программы сами предлагают сделать это при установке.
Ниже приводится пошаговая инструкция, как отключить firewall windows 7:
Отключаем файрвол из Панели управления
1. Заходим через «Пуск» в «Панель управления», далее «Система и безопасность» (рис.1).
2. В появившемся окне жмем «Брандмауэр Windows» (на рис.4 отмечено цифрой 1). Откроется окно брандмауэра, как на рис.2.
3. Выбираем «Включение и отключение брандмауэра Windows» (на рис.2 обведено). Откроется окно, как на рис.3.
4. Файрвол windows 7 делает различие между домашними (частными) и общественными сетями. К последним относится Интернет. Для домашних локальных сетей файрвол не нужен, поэтому его отключают. При этом для общественных сетей рекомендуется оставить брандмауэр включенным.
Рис.1

Рис.2

Рис.3
Отключение брандмауэра через вкладку «Администрирование»
- Через «Пуск» в «Панель управления», выбираем «Система и безопасность» открываем вкладку, изображенную на рис.4. Жмем «Администрирование» (обозначено на рисунке цифрой 2).
- В окне «Администрирование» (рис.5) выбираем «Службы» (стрелка). Откроется окно «Службы».
- Прокручиваем список служб, находим «Брандмауэр Windows». По правому клику мыши на нем откроется список возможных действий. Выбираем «Остановить» (отмечено цифрой 1) – через пару секунд служба остановится.
- Чтобы брандмауэр не запустился после перезагрузки, делаем на нем правый клик еще раз. Теперь выбираем «Свойства» (на рис.5 цифра 2). В открывшемся окошке тип запуска ставим «Отключено».
Для включения файрвола производим все в обратной последовательности.

Рис.4

Рис.5
Отключение брандмауэра из командной строки
Способ для самых «продвинутых». Командную строку открываем в режиме администратора, и без ошибок вводим команды:
1. Отключение файрвола:
netsh firewall set opmode disable
2. Включение:
netsh firewall set opmode enable
Проверяем действие команд на вкладке настроек (рис.3). Если вкладка открыта – не забываем обновить ее вид.
Все. Теперь вам известно, как отключить файрвол windows 7. Не рекомендуем оставлять компьютер, подключенный к сети, без защиты файрвола.