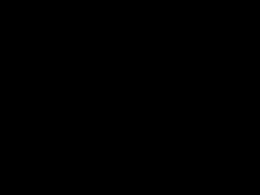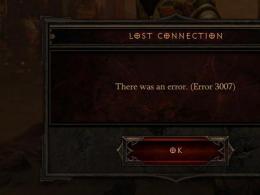Как набрать римские цифры на клавиатуре? Как сделать римские цифры в Word Символы римских цифр в ворде
Римские цифры, несмотря на свою древность, всё ещё бывают актуальными, и часто используются в документах. Они придают тексту особый, привлекательный и запоминающийся внешний вид. В этой статье вы узнаете о том, как можно проставлять римские цифры в Word.
Я расскажу вам о трёх несложных методах. Каждый из них будет пригоден в той или иной ситуации.
Римские цифры в списке Word
Если вы хотите использовать римские цифры в Word для нумерации списка, то сделайте следующее:
- Поставьте курсор мышки на то место, где будет начинаться список (или выделите строки, которые будут в списке).
- Вызовите выпадающее меню нумерованного списка, кликнув на маленький треугольник около иконки, и выберите окошко с римскими цифрами.
 Выберите список с римскими цифрами
Выберите список с римскими цифрами Римские цифры в Word в теле текста
Для того чтобы использовать римские цифры в Word непосредственно в тексте, а не в списке, понадобится проделать более сложную операцию. Она может показаться слишком трудной и долгой, но если привыкнуть, то можно выполнять всё быстро. Этот способ самый оптимальный в тех случаях, кода такие цифры необходимо использовать часто.
Поставьте курсор туда, где должна быть римская цифра в Word и нажмите клавиши Ctrl+F9. Вы увидите фигурные скобки.
 Нажмите Ctrl+F9
Нажмите Ctrl+F9 Внутри фигурных скобок запишите такое выражение:
Вместо слова «цифра» напишите нужную цифру (в обычной, арабской манере). Например, если я хочу написать римскую 67, то я запишу внутри скобок такое выражение:
 Запишите выражение с нужной цифрой
Запишите выражение с нужной цифрой После этого нажмите клавишу F9, и записанное выражение превратится в указанную римскую цифру.
 Нажмите F9
Нажмите F9 Если вдруг цифру, написанную таким методом, понадобилось исправить, то кликните на неё правой кнопкой мышки и нажмите на «Коды значения полей».
 Для изменения римской цифры, нажмите на неё правой кнопкой мышки
Для изменения римской цифры, нажмите на неё правой кнопкой мышки Перед вами снова откроется то выражение внутри скобок, которое вставляли сначала, где можно будет исправить цифру. Чтобы сохранить изменения нужно снова нажать на F9.
Да и в жизни также, используются крайне редко, но знать, как они пишутся, необходимо. Тем более что часто встречаются и в учебниках, и в литературе. И если написать на бумаге их каждый сможет, то у многих при необходимости написать их в Word"е возникают проблемы. В статье пойдет речь о том, как их печатать в этой программе.
При помощи латинской раскладки клавиатуры
Начнем мы с самого простого способа, как можно напечатать римские цифры в Word, - используя латинскую раскладку клавиатуры. Все, что необходимо знать обычному обывателю, - это правило построения таких цифр. Дело в том, что они полностью схожи с латинскими. Например, римская цифра 10 пишется как английская буква X, а 5 - V.
Все что вам остается знать, - это то, как переключать саму раскладку. Но делается это также просто. Есть два способа. Первый подразумевает использование горячих клавиш Alt + Shift или Ctrl + Shift (в зависимости от операционной системы). Второй же способ предусматривает переключение с помощью специального меню на панели задач Windows. Находится оно в нижнем правом углу, а точное расположение вы можете наблюдать на картинке чуть ниже.
Также можно упомянуть третий способ, который используется крайне редко. Но стоит сразу отметить, что работает он лишь на восьмой и десятой версии Windows. Заключается он в нажатии горячих клавиш Win + Пробел.
Пользуясь таблицей символов

Римские цифры в Word можно также печатать и другим способом. Конечно, кому-то он может показаться малоэффективным и попросту бесполезным, но упомянуть его все же стоит. Заключается он в использовании специальной таблицы с символами, которая есть в каждой версии программы. Сейчас будет приведен пример использования в 2003 версии, но стоит сказать, что писать римские цифры в Word 2010 можно таким же способом.
Находясь на главной странице программы нужно нажать изначально на кнопку "Вставка", которая располагается над верхней панелью, и в выпадающем меню выбрать пункт "Символы". В результате откроется окно, в котором будет огромное количество символов. Вам остается лишь отыскать необходимые и нажать на кнопку "Вставить".
Используя код знака
Перед тем как вставлять римские цифры в Word с помощью таблицы символов, можно обратить внимание на код вставляемого знака. Запомнив его, можно печатать римские цифры, не входя в таблицу с символами. Сейчас будут приведены коды наиболее популярных цифр:
- V -0056;
- X - 0058;
- I - 0049;
- L - 004C;
- M - 004D;
- C - 0043.
Теперь остается лишь напечатать код символа в документе и нажать сочетание клавиш Alt + X, после чего желаемый символ будет вставлен в текст.
Используя CTRL + F9
Но что делать, если вы попросту не знаете, как пишутся или строятся римские цифры? В этом случае вам поможет внедренный инструмент в программе, который преобразует арабские цифры в римские. К слову, пользоваться им довольно просто, так что ни у кого он не вызовет трудностей при использовании.

Изначально вам необходимо навести курсор в нужное место, нажать левую кнопку мыши (ЛКМ) и нажать сочетание клавиш Ctrl + F9. После этого появятся фигурные скобки, между которыми надо написать "(число)\*Roman". В итоге у вас получится что-то вроде: "{(число)\*Roman}". Теперь, после нажатия клавиши F9, указанное число будет отображаться римскими цифрами.
Замечательную систему цифр придумали древние арабы! Практически везде на нашей планете ею пользуются достаточно успешно различные люди вот уже несколько веков. Но и римские цифры пока не утратили свою актуальность. Непозиционная система счисления от древних римлян используется в письме для обозначения веков и тысячелетий, порядковых номеров монархов и номеров томов в энциклопедиях, при обозначении валентности химических элементов, нумерации циферблатов наручных часов. Только вот задача набрать римские цифры на клавиатуре у тех, кто этого никогда ранее не делал может вызвать некоторые затруднения.
Сначала вам покажется, что римская система чисел достаточно громоздкая и неудобная, использовать ее для записи конкретных дат сложно, читать тоже. Но вы научитесь со временем набирать римские цифры быстро.
Как набрать римские цифры на компьютерной клавиатуре
У вас, конечно, имеется стандартная клавиатура, где присутствуют буквы английского алфавита, то ввести в любой текст римские цифры особого труда не составит. Только надо знать, какие буквы какому числу соответствуют.
Чтобы быстро набрать римские цифры на клавиатуре, перейдите на английский язык. Нажмите на CapsLock, чтобы набирались заглавные буквы.
Цифра 1 – это буква I .
Цифре 2 соответствуют две буквы II и так далее до трех.
Цифре 5 соответствует буква V .
Цифра 4 в римской системе это «5-1», значит набираем IV . При наборе меньшее число пишется перед большим.
Цифра 6=5+1, то есть VI . При наборе меньшее число пишется после большего.
Цифра 10 – это X . С девяткой поступаем так же, как и с четверкой. 9=10-1, значит, пишем IX .
Цифра 50 обозначается на письме буквой L . А вот 40=50-10, значит, XL .
Цифра 60 – это 50+10, значит, LX .
Буква С – это сотня (легко запоминается, если провести ассоциацию с центнером), буква D – 500, буква М – тысяча.
Если требуется записать сложное число, такое, как 178, например, то справа пишем меньшее число, слева побольше: 178=100+70+8, значит СLXXVIII . Если ваш день рождения в арабской нумерации 23.06.1977, то записанный римскими цифрами он будет выглядеть как XXIII.VI.MCMLXXVII .
В некоторых случаях при записи больших чисел римскими цифрами могут возникать некоторые затруднения. Чтобы их успешно преодолеть рекомендуем воспользоваться одним из конвертеров римских чисел в арабские. Один из таких конвертеров представлен на сайте .
Кстати, римская система исчисления была популярна в Европе более 2 тысяч лет. Только в эпоху позднего Средневековья арабы заменили ее на упрощенную систему, которой мы пользуемся сейчас. К счастью, в Интернете римская система чисел встречается редко.
Достаточно часто используется для маркировки списков, например. В рамках предлагаемого вашему вниманию материала будут описаны различные способы решения данной задачи. На основании их сравнения будет выбран тот, которым проще всего пользоваться на практике.
Стандартное решение
Наиболее простой ответ на вопрос о том, как набрать римские цифры на клавиатуре - это использование Она по умолчанию включена в каждой версии операционной системы «Виндовс», так что с процессом ввода проблем не должно возникнуть. Единственное, что нужно знать в таком случае - это набор цифр, которые в данной системе счисления используются. Сюда входят:
- «1» - это цифра «I» (альтернатива - английская буква «И»).
- «5» - это число «V» (в том же самом алфавите это «В»).
- «10» - это «Х» (можно поставить русскую «Х» или английскую «Икс»).
- «50» - обозначается как «L» (в латинской раскладке каждой клавиатуры она присутствует).
- «100» - это «С» (в этом случае все аналогично «10»).
- «500» - обозначается как «D».
- «1000» - в латинском счислении «М».
Комбинируя эти цифры, можно получить любое число. При этом стоит отметить один важный нюанс. Если перед большим числом находится меньшее, то оно вычитается из него. Например, IV - будет 4 в арабском исчислении. А вот если все наоборот, после большего находится меньшее, то все суммируется. Как пример, можно привести 6 - VI. Зная эти правила, понять, как набрать римские цифры на клавиатуре, не составляет особого труда. Только вот не всегда все это можно помнить. В таких случаях лучше всего сделать шпаргалку и при наборе таких чисел пользоваться ею.

ASCII-коды
Альтернативным способом ввести римские цифры на или стационарного компьютера является использование так называемых ASCII-кодов. То есть те же самые английские буквы можно набрать комбинацией клавиш ALT и последовательным набором комбинации арабских чисел на расширенной клавиатуре (не забываем о том, что ключ Num Lock должен быть во включенном состоянии). Возможные комбинации кодов указаны в таблице 1. Использование данного способа значительно все усложняет, поэтому проще применять на практике тот, который был приведен ранее.
Таблица 1.
ASCII - коды набора римских чисел.
Арабская цифра | Римская цифра | ||
"Ворд"
Наиболее просто латинские цифры на клавиатуре набрать в "Ворде" или любом другом офисном приложении. Для этого в данной группе приложений предусмотрена специальная функция. Порядок набора в данном случае следующий:
- Нажимаем комбинацию клавиш Ctrl и F9.
- Далее запустится специальная функция пересчета и появятся скобки {}. В них нужно набрать следующее =нужное_арабское_число\*ROMAN.
- Затем нажимаем F9.
- После этого наше арабское число преобразуется в римское.
Приведенный алгоритм действительно проще ранее описанных. Но у него есть один существенный недостаток - работает он только в офисных приложениях, и если нужно в фотошопе набрать какое-то римское число, то им уже невозможно воспользоваться. В крайнем случае можно нужное число набрать здесь. Затем выделить с помощью манипулятора, скопировать и затем вставить в другое приложение.

Резюме
В рамках данного материала были предложены различные способы того, как набрать римские цифры на клавиатуре. Сравнив их, можно прийти к выводу, что проще всего использовать английский алфавит, в котором есть все необходимые числа. Такое решение работает во всех без исключения приложениях. Единственный его недостаток - это необходимость знать цифры данной системы счисления. Но этот вопрос можно решить. Если часто приходится пользоваться римскими числами, то вы и так запомните их. Ну а в крайнем случае можно сделать черновик, который значительно упростит данную задачу.
Способ первый. Вспомним, что римские цифры, это не что иное, как просто буквы латинского алфавита.
И чтобы записать римские цифры в ворде, достаточно:
- переключиться на английскую раскладку клавиатуры (или раскладку любого языка, который использует латиницу),
- написать цифры большими буквами.
Вместо 1 пишем I. Пятерку заменяем на V. Десятку на Х.
Например, число 27 римскими цифрами будет выглядеть так: XXVII.
Два десятка мы заменили на 2 символа «X», а 7 записанная римскими цифрами будет выглядеть, как VII (5+2).
В большинстве случаев записи римских чисел мы пользуемся именно этим способом. Проблема может возникнуть, если числа достаточно большие. И сейчас мало кто может похвастаться знанием римских чисел больше 100. А если еще вспомнить, что не всегда большие числа записываются перед маленькими, и есть ситуации, когда меньшее число надо отнять – шансы сделать ошибки возрастают.
Как же быть, если вам нужно записать год издания книги, год постройки здания или вы должны, по правилам записи титров англоязычного фильма, год его выпуска перевести в римскую запись? Выход есть! И здесь вам помогут возможности программы Word.
Способ второй. Позволяет перевести числа в римские, даже не зная правил
Выполняем следующую последовательность действий:
- Устанавливаем курсор в нужном месте
- На клавиатуре нажимаем клавишу ctrl, не отпуская, добавляем F9.
На листе появятся две фигурные скобки.
- Внутри вписываем следующий текст:
=число арабскими цифрами \*Roman
К примеру, если переводим число 1861, запись будет выглядеть так:

- Завершаем ввод данных – нажимаем F Получаем MDCCCLXI.

Этот способ записи римскими цифрами удобен, т.к. вы всегда можете исправить или заменить числовые данные.
Для этого по записи делаем щелчок правой кнопкой мыши, в контекстном меню выбираем пункт Коды/Значения полей:

Запись числа опять будет выглядеть как формула, внутри которой можно вносить изменения. Пишем новое число.
Закрываем режим форматирования клавишей F9.
Любуемся новой римской записью.
Внимание!!! При записи отрицательных, дробных чисел или числа больше 3999 – компьютер укажет на ошибку.
Сейчас сложно предположить, что для вас станет легче – запомнить обозначения цифр римскими буквами, правила их записи или выучить код перевода – все зависит от сложности и частоты решаемых задач.
А можно знать два способа и легко записывать римские цифры в ворде. Успехов!