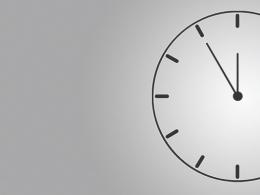SHARE - что это за программа и что она умеет. Использование программы SHAREit Как работает share
В этом материале мы расскажем вам о том, как передать файлы с Android устройств на компьютер и наоборот, как передать файлы с компьтера на телефон.
Внимание! Не игнорируйте этот шаг. Убедитесь, что на вашем компьютере и на вашем Android устройстве установлена последняя версия SHAREit. Можно просто скачать или с нашего сайта и установить поверх уже установленной. Неоднократно были отмечены случаи проблем с передачей файлов у тех, кто имел устаревшие версии программы.
Как передать файл на компьютер
Итак, запустите программу SHAREit на вашем компьютере.
Параллельно, запустите ее на вашем Android устройстве.

На вашем Android устройстве, нажмите на кнопку "Отправить", затем выберите файл для отправки на компьютер и нажмите на следущую кнопку отправки, как показано на скриншоте.




Если не возникло никаких проблем, на следующем экране вы увидите комьютер, к которму можно подключиться.

Смело кликайте на иконку компьютера.
На данном этапе все действия, связанные с вашим Android устройством завершены. Осталось только подтвердить свое желание получить файл на самом компьютере. Для этого нужно нажать кнопку "Да" в окне приняти запроса.

Вы также можете предварительно установить галочке в чекбоксе "Всегда принимать файлы от этого устройства". Делать это нужно в том случае, если вы уверены в безопасности Android устройства, с которого принимаете файл. При включении этой опции, SHAREit на компьютере больше не будет запрашивать ваше согласие на принятие файла, то есть все последующие трансферы файлов будут происходить автоматически.
После выполнения этих действий, файл будет передан на ваш компьютер и отобразится в списке журнала переданных файлов.

Файлы, переданные на компьютер хранятся в папке Загрузки/SHAREit вашего пользователя ПК.
Как передать файл с компьютера на телефон
Для того, чтобы передать данные с компютера на телефон, просто перетащите нужные файлы в основное окно запущенной программы.
Передача файлов через USB шнур – устаревший и неактуальный способ. Куда удобнее отправлять и получать информацию беспроводным методом. И в этом поможет программа Shareit. В статье мы расскажем, как скачать, установить и пользоваться программой.
Где скачать Shareit
Нажмите на кнопку для получения инсталляционного пакета для вашей версии системы – Windows, Mac или Андроид.
Скачать Shareit для Windows Скачать Shareit для Mac Скачать Shareit для АндроидЧитайте подробно о возможностях . Так же вы можете скачать программу на официальном сайте разработчика .
Как установить Shareit
Рассмотрим установку на примере ОС Windows.
Инструкция:
Запустите инсталляционный пакет.

Разрешит программе внести изменения на вашем компьютере, если используете ОС Windows 7 или выше.

Появится мастер установки. Ознакомьтесь с лицензионным соглашением. Если условия вас устраивают – нажмите на кнопку «принять».

Укажите конечную папку для установки. Либо оставьте исходный путь по умолчанию.

Начнется установка программы. По окончанию появится предложение создать ярлык на рабочем столе. Значок позволит не искать программу, а сразу приступить к использованию.

По завершению установки появится предложение запустить Shareit и приступить к использованию.

После запуска программы появится приветствующее окно с описанием возможностей утилиты. А ещё программа запросит предоставление права на сбор статистики. На этом этап установки считается завершенным.


Как пользоваться Shareit
Инструкция для подключения компьютер-компьютер
Для отправки данных с одного компьютера на другой, оба устройства необходимо подключить. Для этого следует нажать на кнопку в виде трех полосок, где выбрать пункт «Подключиться к ПК». В это время на другом компьютере следует подтвердить запрос на подключение. Как только связь будет установлена, появится возможность обмениваться файлами.

Стоит отметить, что передача данных осуществляется только между компьютерами с установленной программой Shareit. Так же каждому ПК следует предоставить доступ к WiFi.
Инструкция для подключения компьютер-телефон
На смартфоне в главном меню откройте раздел «подключения».
Выберите функцию «Подключиться к ПК».

Ждите пока на экране телефона не отобразиться компьютер. Нажмите на значок для установления соединения.

На компьютере появится запрос на установку подключения. Примите запрос.


SHAREit является бесплатным приложением, служащим для высокоскоростной передачи файлов между различными девайсами. Представляется на 39-и языках и доступно на многих ОС, как:
- Android;
- Windows;
- Windows Phone.
Передача осуществляется при помощи создания точки доступа Wi-Fi на одном из устройств, что и позволяет отправлять файлы на большой скорости. В былое время подобной технологии еще не существовало, поэтому передача происходила при помощи USB-накопителя и Bluetooth. Использование этих методов было неудовлетворительно. Через USB заражались устройства, а через Bluetooth процесс был очень долгим. Компания «Lenovo» этим воспользовалась и сделав SHAREit, вышла лидером на рынке.
Возможности
Использование SHAREit обеспечивает лёгкую и быструю отправку, но присутствуют другие функции и «фишки»:
- обмен между ПК и смартфонами;
- ненужность в применении интернет-связи;
- отправка различного содержимого. От музыки до контактов на вашем смартфоне;
- отсутствие ограничения передаваемого размера;
- простота в использовании;
- возможность переслать установщик клиента через Bluetooth;
- просмотр содержимого компьютера со смартфона, используя функцию «Remote View»;
- передача уже установленных приложений.
Как пользоваться «SHAREit»?
SHAREit весьма прост в использовании и не требует усилий, но обмен между компьютером и смартфоном несколько отличается.

Между смартфонами:
- Скачиваем SHAREit;
- При включении приложения будет предложено настроить профиль. Указываем псевдоним и аватар, который будет виден при нахождении устройства.
- На смартфоне, который будет получать отправляемые файлы, нажимаем «Получить», а на другом гаджете выбираем файлы для отправки, нажав на «Отправить»;
- После выбора передаваемого содержимого и сопряжения устройств, начнётся обмен.
Компьютер и смартфон:
- Устанавливаем подходящие версии приложения;
- На смартфоне включаем поиск, после «Подключиться к ПК»;
- На компьютере выбираете пункт «Нажмите здесь, чтобы подключиться к телефону» и ждёте, пока не появится QR-код;
- Сканируете QR-код с помощью смартфона с компьютера;
- После сопряжения соединение обеспечено.
Преимущества и недостатки
Каждое приложение или программа имеет изъяны и сильные стороны, и SHAREit – не исключение.
- временные зависания у 60% пользователей;
- перепады скорости обмена из-за нагрузки накопившегося кэша с предыдущих операций.
- высокая скорость передачи данных, независимо от их веса;
- использование программы, как базы данных;
- работа с любыми видами файлов;
- наличие функции «Remote View» для просмотра содержимого со смартфона;
- обмен без использования интернета;
- удобный интерфейс;
- 39 языков;
- безвозмездное использование приложения;
- поддержка многих платформ;
- мелкий вес приложения;
- малый вес дистрибутива.
Заключение
SHAREit представляется действительно незаменимым приложением из-за своих преимуществ перед его «собратьями»; мелкие недостатки практически не портят репутацию приложения на рынке. Также имеется множество полезных функций. А минималистический и удобный интерфейс только увеличивает довольство пользователей.
Аналоги
Может и является инновационным приложением, но не последним в списке.
«Portal»
Portal - приложение, разработанное компанией «Pushbullet»; исполняет те же функции, что и SHAREit, передает файлы с одного устройства на другое. Отправка происходит при помощи соединения Wi-Fi, что и позволяет передавать большие размеры. Главный плюс – простой способ обмена между компьютером и смартфоном; ничего устанавливать не нужно.
Инструкция:
- Заходите на сайт «portal.pushbullet.com» и сканируете QR -код со смартфона;
- После вы можете свободно отправлять файлы, просто перетаскивая их.
Portal совершенно бесплатен и доступен на iOS; Android; Mac; и Windows.
«WebSharing»
WebSharing – программа, обеспечивающая передачу файлов. Отличается большой функциональностью; является веб-сервером, представляющим пользователям доступ к хранилищу с любого устройства.
Возможности:
- ограничение доступа к файлам хранилища при помощи установления пароля;
- диагностика скорости соединения при помощи утилиты;
Имеется 2 версии: бесплатная и платная. Различие в том, что в бесплатной вы можете копировать только по одному файлу и просматривать содержимое без делений на аудио, видео, документы и т.д. Платная версия обойдётся в 3$. Доступна на Android.
«AirDroid»
AirDroid – программа, дающая управление ПК со смартфона и наоборот. Обладает некоторым функционалом и ценится среди пользователей своей гибкостью.
Возможности:
- управление устройством с другого девайса при помощи утилиты «AirMirror»;
- просмотр и редактирование файлов, адресной книги, SMS, и т.п.;
- отсутствие в необходимости браузера.
Бесплатная версия ограничивается 200 Мб данных в месяц. Соответственно, покупка платной подписки убирает это ограничение.
Всем привет. В этой статье мы познакомимся с такой замечательной программой как SHAREit. SHAREit - это бесплатное приложение для передачи файлов через устройства у которых есть Wi-fi модуль. Пользователи могут использовать это приложение для передачи файлов таких как: фото, видеозаписи, музыка, контакты, приложения и многие другие. Это бесплатное приложение созданное компанией Lenovo которое позволяет устройствам, работающим под операционными системами Windows, Windows Phone, Android и iOS, передавать файлы посредством Wi-fi соединения. Как это делать и какие могут возникать сложности, именно об этом мы и поговорим в сегодняшней статье.
Часть 1. Установка SHAREit на Windows пк
В примере будем использовать компьютер с операционной системой Windows и смартфон, работающий под операционной системой Android. Первое, что вам необходимо сделать - это установить программу SHAREit себе на компьютер. Скачать установочный файл вы можете по ссылке . На открывшейся странице просто кликните по кнопке "Скачать":

После скачивания, запустите установщик и следуйте инструкциям мастера по установке:





Часть 2. Установка SHAREit на смартфон
Для установки программы на ваш смартфон, перейдите по ссылке , или откройте PlayMarket и в строке поиска впишите название программы. После установки откройте приложение и нажмите кнопку "Начать":


Теперь, если вы хотите передать файл с телефона на компьютер , вам необходимо нажать на кнопку "Отправить":


На вашем компьютере, после запуска программы выберите пункт "Нажмите здесь, чтобы подключиться к телефону". После чего произойдет поиск устройств SHAREit:

После того, как в программе появится QR-код, поднесите ваш телефон к компьютеру и на телефоне нажмите "Отсканируйте, чтобы подключиться". Отсканируйте код с экрана компьютера:

Теперь ваш телефон сопряжен с вашим ПК, после этого вы можете обмениваться файлами как с телефона на компьютера так и наоборот.
Шарит - популярная программа, с помощью которой можно без каких-либо проблем и полностью бесплатно перенести файлы между устройствами на одинаковых или различных платформах. Поддерживаются как мобильные, так и компьютерные операционные системы. Все реализовано довольно удобно. Но при всей простоте не всегда очевидно, как пользоваться приложением SHAREit. Эта статья призвана помочь вам в данном вопросе.
Использование приложения в Андроид
В первую очередь убедитесь, что приложение установлено на обоих устройствах. В противном случае их полноценное соединение невозможно. Но даже если программ есть только на одном из гаджетов, то все равно доступна пересылка данных в одну сторону. Также ее саму можно переместить посредством Bluetooth синхронизации.
Вариант 1: Передача данных между пользователями SHAREit
Теперь остановимся на моменте, как пользоваться , если приложение есть на всех устройствах. Для начала просто его запустите. На одном из телефоно активируйте опцию «Отправить» .А затем задайте те файлы, пересылка которых планируется. На другом устройстве тапните по «Получить» , после чего запустите соединение.
Если вы планируете наладить передачу данных со смартфоном или планшетом не на Андроиде, то на экране поиска получателей тапните по «Подключить к
iOS/
WP»
. А затем делайте то, что указано на экране гаджета.
А затем делайте то, что указано на экране гаджета.
В разделе «Портал»
будут отображаться полученные и принятые документы. Причем возможно даже перемещение приложений. Дальнейшую пересылку получится настроить в «Общая область»
.
Вариант 2: Передача файлов на любое устройство
В инструкции о том, как пользоваться SHAREit на Андроиде, нельзя не упомянуть о возможности пересылки файлов из приложения на любой мобильный гаджет или компьютер. Суть в том, что телефон временно становится точкой доступа Wi-Fi.
Чтобы вызвать данную функцию, откройте меню Шарит и тапните по «Обмен файлами через…»
. Укажите те файлы, которые нужно перекинуть. Теперь на другом телефоне подключитесь к Wi-Fi-сети, указанной в «Шаг 1:»
, а затем пройдите по ссылке, размещенной в «Шаг 2:»
. С данной страницы можно загрузить все добавленные сайты.
С данной страницы можно загрузить все добавленные сайты.
Примечание: такой вариант синхронизации тоже не расходует интернет-трфик. Поэтому можно не переживать о расходах при подключении. И это является важным достоинством, из-за которого люди хотят разобраться, как пользоваться SHAREit.