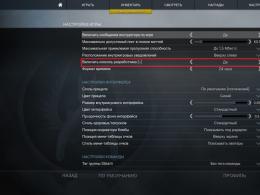Η δημιουργία υπογραφής δεν ανοίγει στο Outlook. Πώς να δημιουργήσετε τη δική σας υπογραφή στο Outlook με μερικά κλικ: μυστικά και συμβουλές. Προβλήματα με το κουμπί "Υπογραφή".
Στο Outlook, μπορείτε να δημιουργήσετε μία ή περισσότερες εξατομικευμένες υπογραφές για μηνύματα email. Η υπογραφή μπορεί να περιλαμβάνει κείμενο, σχέδια, μια ηλεκτρονική επαγγελματική κάρτα, ένα λογότυπο ή ακόμα και μια εικόνα χειρόγραφης υπογραφής. Μπορείτε να διαμορφώσετε το Outlook ώστε να προσθέτει αυτόματα υπογραφές σε όλα τα εξερχόμενα μηνύματα ή μπορείτε να δημιουργήσετε τη δική σας υπογραφή και να την προσθέσετε στα μηνύματα ανάλογα με την περίπτωση.
Δημιουργήστε μια υπογραφή και διαμορφώστε την προσθήκη υπογραφής σε μηνύματα στο Outlook
Σπουδαίος:Εάν διαθέτετε λογαριασμό Microsoft Office 365 και χρησιμοποιείτε το Outlook και το Outlook στο web ή το Outlook στο Web για επιχειρήσεις, πρέπει να δημιουργήσετε μια υπογραφή και στα δύο προϊόντα. Για να δημιουργήσετε και να χρησιμοποιήσετε υπογραφές email στο Outlook στον Ιστό, ανατρέξτε στο θέμα Δημιουργία και προσθήκη υπογραφής email στο Outlook.com ή στο Outlook στο web.
Αν θέλετε να δείτε πώς γίνεται, .
Στο κεφάλαιο Επιλογή προεπιλεγμένης υπογραφήςδιαμορφώστε τις ακόλουθες παραμέτρους για την υπογραφή:
Στο αναπτυσσόμενο πλαίσιο λίστας λογαριασμός ηλεκτρονικού ταχυδρομείουεπιλέξτε τον λογαριασμό email που θα συσχετιστεί με την υπογραφή. Μπορείτε να ρυθμίσετε μια διαφορετική υπογραφή για κάθε λογαριασμό email.
Εάν θέλετε η υπογραφή σας να προστίθεται σε όλα τα νέα μηνύματα από προεπιλογή στο αναπτυσσόμενο μενού νέα μηνύματα, επιλέξτε μία από τις υπογραφές. Εάν δεν θέλετε να προσθέτετε αυτόματα μια υπογραφή σε νέα μηνύματα, επιλέξτε (επιλογή καμία). Δεν προσθέτει υπογραφή σε μηνύματα, απαντήσεις ή προωθήσεις.
Εάν χρειάζεστε υπογραφή στα μηνύματα, απαντήστε και προωθήστε, στην αναπτυσσόμενη λίστα απαντήσεις και προωθημένα μηνύματαεπιλέξτε μία από τις υπογραφές. Διαφορετικά, αποδεχτείτε την προεπιλεγμένη επιλογή (όχι).

Επιλέγω κουμπί ΟΚγια να αποθηκεύσετε τη νέα υπογραφή και να επιστρέψετε στο μήνυμα. Το Outlook δεν προσθέτει νέα υπογραφή στα μηνύματα που ανοίγετε όταν ολοκληρώσετε το Βήμα 1, ακόμα κι αν επιλέξετε να υπογράψετε όλα τα νέα μηνύματα. Θα χρειαστεί να προσθέσετε χειροκίνητα μια υπογραφή σε ένα μήνυμα. Η υπογραφή που προστέθηκε θα συμπεριληφθεί αυτόματα σε όλα τα μελλοντικά μηνύματα. Προσθέστε μια υπογραφή χειροκίνητα, επιλέξτε από το μενού μήνυμαυπογραφήκαι επιλέξτε την υπογραφή που μόλις δημιουργήσατε.
Ανοίξτε ένα νέο μήνυμα email.
ΕΠΕΛΕΞΕ ΕΝΑ ΑΝΤΙΚΕΙΜΕΝΟ υπογραφή> υπογραφέςστο μενού μήνυμα.
Ανάλογα με το μέγεθος του παραθύρου του Outlook και όταν συντάσσετε ένα νέο email ή απαντάτε ή προωθείτε μηνύματαμενού και υπογραφέςτο κουμπί μπορεί να βρίσκεται σε δύο διαφορετικά σημεία.
Στο κεφάλαιο επιλέξτε την υπογραφή για αλλαγήεπιλέξτε ομάδα Δημιουργώκαι στο πλαίσιο διαλόγου Νέα υπογραφήεισαγω Ονομαγια υπογραφή.
Στο κεφάλαιο αλλαγή υπογραφήςδημιουργήστε την υπογραφή σας. Μπορείτε να αλλάξετε γραμματοσειρές, χρώματα και μεγέθη γραμματοσειρών και στοίχιση κειμένου. Εάν θέλετε να δημιουργήσετε μια πιο ισχυρή υπογραφή με κουκκίδες, πίνακες ή περιγράμματα, χρησιμοποιήστε το Word για να μορφοποιήσετε το κείμενο και, στη συνέχεια, αντιγράψτε και επικολλήστε την υπογραφή στο πλαίσιο αλλαγή υπογραφής.

Σημειώσεις:
Προσθέστε ένα λογότυπο ή μια εικόνα στην υπογραφή σας
Εάν έχετε λογότυπο ή εικόνα εταιρείας για να προσθέσετε υπογραφή, ακολουθήστε αυτά τα βήματα.
Χειροκίνητη εισαγωγή υπογραφής
Εάν δεν θέλετε η υπογραφή να προστίθεται σε όλα τα νέα μηνύματα, τις απαντήσεις και τις προωθήσεις, μπορείτε να την εισαγάγετε με μη αυτόματο τρόπο.
Εάν έχετε βαρεθεί να πληκτρολογείτε τις ίδιες πληροφορίες κάθε φορά που δημιουργείτε τις υπογραφές email σας, τότε συγχαρητήρια. Για άλλη μια φορά η έκφραση «η τεμπελιά είναι η μηχανή της προόδου» βρήκε την επιβεβαίωσή της. Η μη αυτόματη δημιουργία υπογραφής για κάθε email είναι πραγματικά χάσιμο χρόνου. Όλα τα σύγχρονα προγράμματα-πελάτες email (προγράμματα λήψης και αποστολής αλληλογραφίας) σας επιτρέπουν να το κάνετε αυτό αυτόματα. Απλά πρέπει να προσαρμόσετε την υπογραφή σας.
Το Microsoft Outlook δεν αποτέλεσε εξαίρεση από αυτή την άποψη. Σε αυτό, όπως και σε άλλα προγράμματα-πελάτες email, μπορείτε να δημιουργήσετε μια υπογραφή που θα επισυνάπτεται αυτόματα σε κάθε δημιουργημένο μήνυμα email.
Πώς να υπογράψετε μηνύματα ηλεκτρονικού ταχυδρομείου στο Outlook;
Η απάντηση σε αυτήν την ερώτηση θα εξαρτηθεί από την έκδοση της σουίτας γραφείου της Microsoft που χρησιμοποιείτε. Αυτό το άρθρο θα μιλήσει για τη δημιουργία υπογραφής στο Microsoft Office 2003 και 2007.
Δημιουργία υπογραφής στο Outlook από τη σουίτα γραφείου του Microsoft Office 2003.
- Εκκινήστε το Outlook. Στο κύριο μενού στο επάνω μέρος, κάντε κλικ στην «Υπηρεσία» και στο μενού που ανοίγει, επιλέξτε «Επιλογές».
- Στο παράθυρο που ανοίγει, μεταβείτε στην καρτέλα «Μήνυμα» και στο κάτω μέρος αυτού του παραθύρου, στο πεδίο «Επιλογή υπογραφών για λογαριασμό:», υποδείξτε στην αναπτυσσόμενη λίστα τον λογαριασμό για τον οποίο θα δημιουργηθεί η υπογραφή. Κάντε κλικ στο κουμπί "Υπογραφές...".
- Θα εμφανιστεί το παράθυρο δημιουργίας υπογραφής. Κάντε κλικ στο κουμπί "Δημιουργία..." σε αυτό.
- Θα ανοίξει το παράθυρο «Δημιουργία νέας υπογραφής». Σε αυτό το παράθυρο, πληκτρολογήστε ένα όνομα για τη μελλοντική υπογραφή και κάντε κλικ στο κουμπί "Επόμενο".
- Στο επόμενο παράθυρο, εισαγάγετε το κείμενο υπογραφής που θα επισυνάπτεται σε κάθε email που δημιουργείτε. Κατά τη διαδικασία δημιουργίας μιας υπογραφής, μπορείτε να χρησιμοποιήσετε τις επιλογές που προσφέρει το πρόγραμμα για τη μορφοποίηση και τον οπτικό σχεδιασμό του κειμένου: αλλάξτε τη γραμματοσειρά, το χρώμα, το μέγεθος των χαρακτήρων που εισάγατε και επίσης επιλέξτε τον τύπο στοίχισης.
- Αποθηκεύστε την υπογραφή που δημιουργήθηκε κάνοντας κλικ στο κουμπί "Ok" στα δύο τελευταία ανοιχτά παράθυρα και κάντε κλικ στο "Apply" και "Ok" στο τελευταίο ανοιχτό παράθυρο.
- Ξεκινήστε να δημιουργείτε ένα νέο γράμμα και ελέγξτε ότι η υπογραφή που δημιουργήθηκε είναι συνδεδεμένη σε αυτό.
Δημιουργία υπογραφής στο Outlook από τη σουίτα γραφείου του Microsoft Office 2007.
Στη σουίτα γραφείου του Microsoft Office 2007 με τη νέα διεπαφή Fluent, η δημιουργία υπογραφής είναι ακόμα πιο βολική.
- Εκκινήστε το Outlook και κάτω από τη γραμμή του κύριου μενού, κάντε κλικ στο κουμπί Νέο για να εκκινήσετε το νέο πρόγραμμα επεξεργασίας email. Το ίδιο μπορείτε να κάνετε πατώντας απλά τα πλήκτρα Ctrl και N στο πληκτρολόγιό σας. Επεκτείνετε το παράθυρο του προγράμματος επεξεργασίας σε πλήρη οθόνη.
- Κάντε κλικ στο κουμπί "Υπογραφή" στο παράθυρο του προγράμματος επεξεργασίας και επιλέξτε "Υπογραφές..." στο μενού που εμφανίζεται κάτω από αυτό.
- Θα ανοίξει ένα παράθυρο για τη δημιουργία υπογραφών, στο οποίο κάντε κλικ στο κουμπί "Δημιουργία".
- Εισαγάγετε το όνομα της μελλοντικής υπογραφής και κάντε κλικ στο κουμπί "OK".
- Στο πεδίο "Επεξεργασία υπογραφής", εισαγάγετε το κείμενο της υπογραφής. Χρησιμοποιήστε τις επιλογές που προσφέρει το πρόγραμμα για μορφοποίηση και οπτικό σχεδιασμό της δημιουργημένης υπογραφής. Το Outlook 2007 προσφέρει περισσότερες επιλογές για αυτό. Σε αντίθεση με το Outlook 2003, μπορείτε να προσθέσετε εικόνες και υπερσυνδέσμους στην υπογραφή σας.
- Κάντε κλικ στο κουμπί "Ok" για να αποθηκεύσετε τις αλλαγές.
- Ξεκινήστε τη δημιουργία ενός νέου email και ελέγξτε ότι η υπογραφή που δημιουργήθηκε στα προηγούμενα βήματα επισυνάπτεται αυτόματα σε αυτό.
Πολύ συχνά, ειδικά στην εταιρική αλληλογραφία, κατά τη σύνταξη μιας επιστολής απαιτείται να υποδειχθεί μια υπογραφή, η οποία, κατά κανόνα, περιέχει πληροφορίες σχετικά με τη θέση και το όνομα του αποστολέα και τα στοιχεία επικοινωνίας του. Και αν πρέπει να στείλετε πολλές επιστολές, τότε το να γράφετε τις ίδιες πληροφορίες κάθε φορά είναι αρκετά δύσκολο.
Ευτυχώς, ο πελάτης email σας έχει τη δυνατότητα να προσθέτει αυτόματα μια υπογραφή στο email σας. Και αν δεν ξέρετε πώς να κάνετε μια υπογραφή στο Outlook, τότε αυτές οι οδηγίες θα σας βοηθήσουν σε αυτό.
Ας δούμε τη ρύθμιση μιας υπογραφής σε δύο εκδόσεις του Outlook - 2003 και 2010.

Πρώτα απ 'όλα, εκκινούμε το πρόγραμμα-πελάτη ηλεκτρονικού ταχυδρομείου και στο κύριο μενού πηγαίνουμε στην ενότητα "Υπηρεσία", όπου επιλέγουμε το στοιχείο "Επιλογές".

Στο παράθυρο παραμέτρων, μεταβείτε στην καρτέλα "Μήνυμα" και, στο κάτω μέρος αυτού του παραθύρου, στο πεδίο "Επιλογή υπογραφών για λογαριασμό:", επιλέξτε τον επιθυμητό λογαριασμό από τη λίστα. Τώρα κάντε κλικ στο κουμπί "Υπογραφές...".

Τώρα έχει ανοίξει μπροστά μας ένα παράθυρο για τη δημιουργία υπογραφής, όπου κάνουμε κλικ στο κουμπί "Δημιουργία...".

Εδώ πρέπει να ορίσουμε το όνομα της υπογραφής μας και μετά να κάνουμε κλικ στο κουμπί «Επόμενο».

Τώρα έχει εμφανιστεί μια νέα υπογραφή στη λίστα. Για γρήγορη δημιουργία, μπορείτε να εισαγάγετε κείμενο υπογραφής στο κάτω πεδίο. Εάν θέλετε να μορφοποιήσετε το κείμενο με ειδικό τρόπο, θα πρέπει να κάνετε κλικ στο «Αλλαγή».
Μόλις εισαχθεί το κείμενο της υπογραφής, όλες οι αλλαγές πρέπει να αποθηκευτούν. Για να το κάνετε αυτό, κάντε κλικ στα κουμπιά «OK» και «Εφαρμογή» στα ανοιχτά παράθυρα.
Δημιουργία ηλεκτρονικής υπογραφής στο MS Outlook 2010
Τώρα ας δούμε πώς να δημιουργήσετε μια υπογραφή στο email του Outlook 2010
Σε σύγκριση με το Outlook 2003, η διαδικασία δημιουργίας μιας υπογραφής στην έκδοση 2010 είναι ελαφρώς απλοποιημένη και ξεκινά με τη δημιουργία ενός νέου γράμματος.
Λοιπόν, ας ξεκινήσουμε το Outlook 2010 και ας δημιουργήσουμε ένα νέο γράμμα. Για ευκολία, ας επεκτείνουμε το παράθυρο του προγράμματος επεξεργασίας σε πλήρη οθόνη.

Τώρα, πατήστε το κουμπί "Υπογραφή" και επιλέξτε "Υπογραφές..." στο μενού που εμφανίζεται.

Σε αυτό το παράθυρο, κάντε κλικ στο «Δημιουργία», πληκτρολογήστε το όνομα της νέας υπογραφής και επιβεβαιώστε τη δημιουργία κάνοντας κλικ στο κουμπί «ΟΚ»

Τώρα πηγαίνουμε στο παράθυρο για την επεξεργασία του κειμένου υπογραφής. Εδώ μπορείτε είτε να εισαγάγετε το απαιτούμενο κείμενο είτε να το μορφοποιήσετε σύμφωνα με τις προτιμήσεις σας. Σε αντίθεση με τις προηγούμενες εκδόσεις, το Outlook 2010 έχει πιο προηγμένες λειτουργίες.
Μόλις εισαχθεί και μορφοποιηθεί το κείμενο, κάντε κλικ στο "Ok" και τώρα, κάθε νέο γράμμα θα περιέχει την υπογραφή μας.
Έτσι, εξετάσαμε πώς να προσθέσουμε μια υπογραφή στο Outlook. Το αποτέλεσμα της εργασίας που θα γίνει θα είναι η αυτόματη προσθήκη υπογραφής στο τέλος της επιστολής. Έτσι, ο χρήστης δεν θα χρειάζεται πλέον να εισάγει το ίδιο κείμενο υπογραφής κάθε φορά.
Χάρη στην υπάρχουσα λειτουργικότητα του προγράμματος-πελάτη email της Microsoft, είναι δυνατή η εισαγωγή προπαρασκευασμένων υπογραφών σε γράμματα. Ωστόσο, με την πάροδο του χρόνου, ενδέχεται να προκύψουν καταστάσεις όπως η ανάγκη αλλαγής της υπογραφής στο Outlook. Και σε αυτήν την οδηγία θα δούμε πώς μπορείτε να επεξεργαστείτε και να προσαρμόσετε τις υπογραφές.
Αυτός ο οδηγός προϋποθέτει ότι έχετε ήδη μερικές υπογραφές, οπότε ας πάμε κατευθείαν στο θέμα.
Μπορείτε να αποκτήσετε πρόσβαση στις ρυθμίσεις για όλες τις υπογραφές ακολουθώντας αυτά τα βήματα:
1. Μεταβείτε στο μενού "Αρχείο".

2. Ανοίξτε την ενότητα "Ρυθμίσεις".

3. Στο παράθυρο επιλογών του Outlook, ανοίξτε την καρτέλα "Mail".

Τώρα το μόνο που μένει είναι να κάνουμε κλικ στο κουμπί "Υπογραφές" και θα πάμε στο παράθυρο δημιουργίας και επεξεργασίας υπογραφών και φορμών.

Η λίστα "Επιλογή υπογραφής για επεξεργασία" παραθέτει όλες τις υπογραφές που δημιουργήθηκαν προηγουμένως. Εδώ μπορείτε να διαγράψετε, να δημιουργήσετε και να μετονομάσετε υπογραφές. Και για να αποκτήσετε πρόσβαση στις ρυθμίσεις, πρέπει απλώς να κάνετε κλικ στην επιθυμητή καταχώρηση.
Το ίδιο το κείμενο της υπογραφής θα εμφανίζεται στο κάτω μέρος του παραθύρου. Περιέχει επίσης εργαλεία που θα σας επιτρέψουν να μορφοποιήσετε το κείμενο.
Για εργασία με κείμενο, ρυθμίσεις όπως η επιλογή γραμματοσειράς και το μέγεθός της, η μέθοδος γραφής και η στοίχιση είναι διαθέσιμες εδώ.
Επιπλέον, εδώ μπορείτε να προσθέσετε μια εικόνα και να εισαγάγετε έναν σύνδεσμο σε έναν ιστότοπο. Είναι επίσης δυνατή η επισύναψη επαγγελματικής κάρτας.
Μόλις γίνουν όλες οι αλλαγές, πρέπει να κάνετε κλικ στο κουμπί "Ok" και το νέο σχέδιο θα αποθηκευτεί.
Επίσης, σε αυτό το παράθυρο μπορείτε να διαμορφώσετε την προεπιλεγμένη επιλογή υπογραφής. Συγκεκριμένα, εδώ μπορείτε να επιλέξετε μια υπογραφή για νέες επιστολές, καθώς και για απαντήσεις και προώθηση.

Εκτός από τις προεπιλεγμένες ρυθμίσεις, μπορείτε να επιλέξετε τις επιλογές υπογραφής με μη αυτόματο τρόπο. Για να το κάνετε αυτό, στο παράθυρο για τη δημιουργία ενός νέου γράμματος, απλώς κάντε κλικ στο κουμπί "Υπογραφή" και επιλέξτε την επιθυμητή επιλογή από τη λίστα.
Έτσι, εξετάσαμε πώς μπορείτε να ρυθμίσετε μια υπογραφή στο Outlook. Ακολουθώντας αυτές τις οδηγίες, θα μπορείτε να αλλάξετε μόνοι σας τις υπογραφές σε μεταγενέστερες εκδόσεις.
Εξετάσαμε επίσης πώς να αλλάξουμε την υπογραφή στο Outlook. Οι ίδιες ενέργειες είναι επίσης σχετικές στις εκδόσεις 2013 και 2016.
Το πρόγραμμα-πελάτης Outlook από το Microsoft Office είναι το πιο βολικό πρόγραμμα για τη δημιουργία και την αποστολή μηνυμάτων email σε οποιονδήποτε λογαριασμό. Η Microsoft προτείνει επίσης τη δημιουργία του λογαριασμού σας με την προβολή ***@Outlook.com, στη συνέχεια θα μπορείτε να χρησιμοποιήσετε έναν λογαριασμό email στο πρόγραμμα περιήγησής σας, εδώ μπορείτε να συνθέσετε, να μορφοποιήσετε και να στείλετε μηνύματα. Για να αποφύγετε τη μη αυτόματη προσθήκη υπογραφής με τα στοιχεία επικοινωνίας σας μετά το κείμενο του μηνύματος κάθε φορά, δημιουργήστε ένα βολικό πρότυπο που μπορείτε να εισάγετε όπως θέλετε με ένα μόνο κλικ.
Πώς να ρυθμίσετε μια υπογραφή στο πρόγραμμα-πελάτη του Microsoft Office του Outlook
Για τους κατόχους αυτού του βοηθητικού προγράμματος γραφείου, ανοίγονται πολλές νέες ευκαιρίες για να διευκολύνουν την εργασία με τον λογαριασμό email σας, ανεξάρτητα από τον λογαριασμό που διαθέτετε. Μάθετε να δημιουργείτε μια όμορφη και κατατοπιστική υπογραφή σε αυτό το πρόγραμμα ακολουθώντας απλές οδηγίες:
- Συνδεθείτε στον πελάτη χρησιμοποιώντας τον κωδικό πρόσβασης και τη σύνδεση του κύριου email σας.
- Βρείτε στην κεφαλίδα του προγράμματος στην καρτέλα "Αρχική σελίδα" ένα μικρό παράθυρο με το εικονίδιο του φύλλου "Απάντηση". Ακόμα κι αν δεν χρειάζεται να απαντήσετε σε αυτόν τον χρήστη, κάντε κλικ σε αυτό το πεδίο ούτως ή άλλως, καθώς αυτός είναι ο πιο γρήγορος τρόπος για να ρυθμίσετε μια υπογραφή στο Outlook. Μπορείτε απλά να διαγράψετε τα περιττά μηνύματα αργότερα.


- Ένα νέο παράθυρο εισαγωγής μηνύματος θα εμφανιστεί μπροστά σας. Αυτός ο μικρός χώρος εργασίας έχει επίσης τις δικές του καρτέλες και εργαλεία. Μεταβείτε στην κύρια ενότητα "Μηνύματα" και, στη συνέχεια, βρείτε το πλαίσιο "Υπογραφή" στο επάνω δεξιό μέρος της οθόνης. Κάντε κλικ σε αυτό για να ανοίξετε ένα αναδυόμενο μενού.


- Σε αυτό, επιλέξτε "Υπογραφές..."


- Τώρα βλέπετε το τρίτο παράθυρο εργασίας, όπου μπορείτε να δημιουργήσετε νέα πρότυπα υπογραφών, να τα μορφοποιήσετε, να αποθηκεύσετε ή να διαγράψετε αλλαγές. Για να εισάγετε μια νέα υπογραφή, κάντε κλικ στο «Δημιουργία».


- Εισαγάγετε ένα όνομα για αυτό το πρότυπο για να διευκολύνετε την πλοήγηση αργότερα. Για παράδειγμα, ονομάστε το "Οι Επαφές μου" για να υποδείξετε τα ηλεκτρονικά σας δεδομένα στην υπογραφή του μηνύματος ή "Ευγνωμοσύνη" για καλά λόγια.


- Τώρα εισάγετε την ίδια την υπογραφή, η οποία θα εμφανίζεται κάτω από το μήνυμα. Το μέγεθός του είναι απεριόριστο, αλλά για μια πιο άνετη εμπειρία θέασης, προσπαθήστε να μην γράφετε πάρα πολλά.


- Τώρα δώστε προσοχή στη δεξιά πλευρά των ρυθμίσεων στην οθόνη. Στο πεδίο "Νέα μηνύματα", ορίστε ένα πρότυπο που θα τοποθετείται αυτόματα σε όλα τα email που δημιουργείτε χρησιμοποιώντας το κουμπί "Σύνταξη". Και στο πεδίο "Απάντηση και προώθηση", βάλτε μια υπογραφή που θα εισάγεται μόνο στα μηνύματα απάντησης και σε αυτά που αποστέλλονται από εσάς σε άλλους χρήστες.
Κάνοντας κλικ στο κουμπί «Επαγγελματική κάρτα» πάνω από το παράθυρο εισαγωγής κειμένου, μπορείτε να εφαρμόσετε ένα έτοιμο πρότυπο με προσωπικά στοιχεία για τον εαυτό σας, εάν έχετε.


- Τώρα δοκιμάστε να ρυθμίσετε την καρτέλα "Προσωπική φόρμα". Πήγαινε σε αυτό.
Μπορείτε να αλλάξετε το φόντο της υπογραφής, τη γραμματοσειρά και το μέγεθός της. Δοκιμάστε να προσαρμόσετε το θέμα κάνοντας κλικ στο κατάλληλο κουμπί στο επάνω μέρος του παραθύρου.


- Υπάρχουν πολλά διαφορετικά υπόβαθρα και έτοιμα πρότυπα διαθέσιμα για να διαλέξετε, κάντε κλικ στο "ok" για να επιλέξετε αυτό που θέλετε, προσαρμόστε τη γραμματοσειρά και βγείτε από το παράθυρο προσωπικού επιστολόχαρτου. Όλες οι αλλαγές θα αποθηκευτούν. Με αυτόν τον τρόπο μπορείτε να ρυθμίσετε μια υπογραφή στο πρόγραμμα-πελάτη του Outlook στον υπολογιστή σας, αλλά εάν χρησιμοποιείτε την αλληλογραφία της Microsoft σε ένα πρόγραμμα περιήγησης, θα χρειαστείτε έναν ελαφρώς διαφορετικό αλγόριθμο.


Πώς να ρυθμίσετε μια υπογραφή στην αλληλογραφία του Outlook στο πρόγραμμα περιήγησης
Αυτή η μέθοδος έχει ταχύτερη διαδικασία, αλλά και λιγότερες ρυθμίσεις. Αποκτήστε πρόσβαση στο email του Outlook μέσω οποιουδήποτε προγράμματος περιήγησης στον υπολογιστή σας.
- Βρείτε το εικονίδιο με το γρανάζι στην επάνω δεξιά γωνία και κάντε κλικ σε αυτό.


- Στην αναδυόμενη λίστα, κάντε κλικ στο "Επιλογές".


- Θα δείτε μια μακρά λίστα επιλογών ρυθμίσεων αλληλογραφίας για να βρείτε υπογραφές, μετακινηθείτε προς τα κάτω.


- Όταν δείτε την ενότητα "Δομή", αναπτύξτε την και ανάμεσα σε όλες τις γραμμές, κάντε κλικ στην "Υπογραφή email". Ένα παράθυρο με ρυθμίσεις θα εμφανιστεί μπροστά σας.


- Εδώ μπορείτε να ορίσετε παραμέτρους αποστολής, για παράδειγμα, να εισάγετε μια υπογραφή μόνο σε νέα μηνύματα ή μόνο σε απαντήσεις και προωθήσεις.
Εισαγάγετε το ίδιο το κείμενο της υπογραφής και μορφοποιήστε το όπως θέλετε.
Μετά από αυτό, κάντε κλικ στην επιλογή "Αποθήκευση" πάνω από την περιοχή εργασίας.


Η υπογραφή σας δημιουργήθηκε και αποθηκεύτηκε και τώρα θα εμφανίζεται κάτω από το κείμενο του μηνύματός σας σε άλλους χρήστες.
Έτσι μάθατε πώς να εισάγετε την υπογραφή σας στην αλληλογραφία του Outlook.