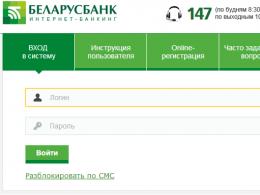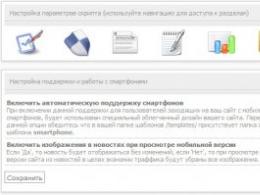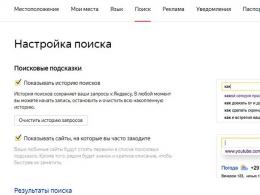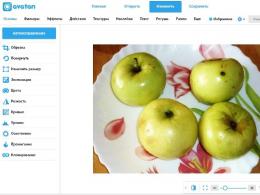Increasing hard disk partitions. How to increase the size of drive C if the operating system is already installed. The reason for this may be
Don't know how to find out the storage capacity? Is the Windows operating system warning you that there is not enough free space? Let's look at how to expand drive C on a computer.
OS Vista and 7 often confuse their users, because no one understands where the storage space goes over time. The system begins to take up more and more disk space, and then a significant decrease in PC performance is observed. Especially on machines with a small amount of RAM (1-2 GB).
Due to the fact that there is not enough disk space, the system tries to use a smaller virtual memory buffer, and when there is not enough of it, devices begin to slow down and may not even start. With a careful approach, it is quite possible to find free space even on a very busy PC, for example, by increasing the C drive at the expense of the D drive, and this is quite possible, both with third-party tools and in the standard way on Windows Vista and newer systems.
During work, especially over a long period of time, users notice that the free space on the system partition is constantly decreasing. The history of updates can tell you where space on your hard drive disappears.
Microsoft OSes, which are constantly updated, clutter up the system partition the most. In addition to system garbage, browsers such as Opera and Google Chrome make their contribution - they constantly receive auto updates, which is why there is less and less free space, and besides, these programs themselves are rather large, occupying 300-500 MB. You also need to add to them the volume of downloaded files in the “Downloads” section (also located on the C drive).
Temporary files after watching movies online (they are loaded onto the HDD when watching). After all this, it’s no wonder that memory gradually disappears. Especially if the hard drive is broken up so that there is only enough space left for the system volume (for Vista and newer it is 20 GB, and for XP and older it is 1.5 GB). Over time, there may not be enough space.
In addition, repeated installation of games and programs also takes its place of honor in the top sources of system disk clutter. But how can you ensure that there is always enough memory?
How to increase the size of the system volume
On Windows Vista and newer versions, the question of how to move memory from drive D to drive C is not difficult. It can be easily solved using standard system tools. Just go to “Start” - “Control Panel” - “System and Security” - “Administration” - “Computer Management” - “Disk Management”. A window will appear in front of you, showing all the partitions of the drive, even hidden and unsupported ones (for example, from Linux). Above you can see the whole process in more detail by watching the video.
Remember, before increasing the space on drive C at the expense of drive D and others, it is advisable to save important data on external drives (in the cloud, on a flash drive, external hard drive, or by burning it to DVD). First, you should free up space on drive D. To do this, select this drive in the window and LMB call up the pop-up menu, where you select the “Shrink volume” command. It will help you “transfer” memory to drive C as quickly as possible. A window will appear in which there will be only one editable partition; in it, indicate by what size you want to reduce the disk. After setting the value, wait for the operation to complete. Next, go to drive C, highlight it, select “Extend volume” and in the window indicate the value obtained from the previous operation.
Alternatives
In addition to the standard method, you can use third-party programs that will show you how to enlarge drive C at the expense of drive D in the optimal way. The most popular program is Acronis Disk Director Suite. Has the free space on the HDD decreased significantly? Install the program on your PC; if there is not enough space in the system partition, install it on D or in other partitions where there is space. Launch it and select automatic operating mode in the window that opens. Next, in the next window, select the “Increase disk space” section. A window will appear with a list of disks, select the one that requires the most free space, and click “Next”. After this, the volume from which free space will be taken is selected. In the program, you can even select several sections, and not just one, as in the standard utility.
In a new window that appears, the program will ask you to specify the size of free space to move to drive C. You can manually specify the size or move the slider. Then click “Next” and “Finish”. Once on the initial window, the program will save the changes. In older versions of the utility, you need to reboot the device. In addition, I cannot help but note that the program is paid.
Standard method or Acronis?
If you are interested in how to redistribute space on the hard drive of a computer running Vista or later, it is easier to use standard tools. For legacy systems, there are no options other than third-party programs, of which Acronis is the best. This is a paid program that does not have full functionality in free trial versions and will not help you increase the size of the disk where the system is installed.
In addition to moving data, Acronis can also expand the volume, create backups, free data, and even test for errors. When the system partition takes up too much space, optimization is mandatory. But before the operation, save the data.
To free up free space, you can erase the partition, especially without much experience in setting up a PC. Don't forget about basic caution. If in doubt, you should double-check the Acronis program management information, otherwise the changes will be irreversible.
Significant freeing up of space is also possible with the “mechanical” deletion of the contents of the TEMP folder; it is located at C:\Windows\Temp.
Freeing up free space
If you have a catastrophic decrease in space on drive C, then you can stop the process by clearing all folders of temporary files and performing cleaning using standard system utilities. To get started, go to “Start” - “Control Panel” - “System and Security” - “Administration” - “Free up disk space”, in the window that appears, select drive C. The system will perform a cleanup, and if we are talking about a Windows 7 or newer OS, the user will be able to even choose which files he wants to delete: temporary ones from the Internet, OS update files, other temporary data.
In this way, you can significantly free up space on your PC hard drive. If these procedures have not been performed for a long time (or never at all, and the computer has been used for several years), then the procedure will significantly increase the performance of the PC, since garbage mixed with system files takes up all the free space of the drive.
Since drive C can only be enlarged at the expense of other partitions, the procedure with small-capacity old-style eMMC drives becomes meaningless. They had 8 or 16 GB and, as a rule, were not partitioned. To increase free space, all they have to do is clean it.
Free up space on Windows 10
The newest version of "windows", unlike the old ones, can itself free up space on the system partition. So, if the unallocated space on the disk is 0 MB, the system will issue a warning and offer a deep cleaning of unnecessary files.
Unlike the "seven", on Win10 you no longer need to think about how to increase the size of the C drive, because after installation and deployment the system takes up to 8 GB on the 32-bit version and 12 GB on the 64-bit version. Naturally, after installing updates, disk space gradually disappears, but not as quickly and aggressively as on Win7. In addition, automatic cleaning effectively removes old versions of the OS and simply unnecessary temporary files.
If you are interested in the question of how to increase space on the C drive under the Windows 10 operating system, then in this version you can expand the volume in a similar way to older OSes. In the system search menu, enter “panel”, the system will find “Control Panel”, then the algorithm is similar to that described above.
You can manually find space on drive C by following the path: “Start” - “Settings” - “System” - “Storage” - “Disk C” - “Temporary files”. Here you can delete the Temporary Files folder, as well as the Trash and Downloads.
Working on small drives
When a low-capacity 60 GB or 32 GB SSD is installed on a laptop or netbook, there is a catastrophic lack of memory. In this case, the problem of free space is extremely relevant for you. As a result, the question of how to increase the amount of free space becomes a priority. Typically, computing systems are built not only from SSD drives, but also from several (desktop PCs) or one HDD (laptops).
If this is the case for you, then you can simply transfer some of the installed programs to a magnetic drive. You will lose a little performance of programs, but you will free the system disk from unnecessary information. Although the hard drive is slower, the system will have free space to work with.
When the system has lost disk space, the only way to get it back is to clear garbage, temporary files and move some programs to another partition or even disk. This advice is especially relevant for fans of computer games. Due to the large size of modern toys, the capacity of cheap SSDs is sorely lacking. Using such a drive, you must know how to free up space in partition C and periodically perform the cleaning procedure.
How not to break your laptop
If the free space on partition C disappears literally before your eyes, then most likely this means one thing - your system is intensively receiving updates. They are the ones who can “clog” the device’s permanent memory. When users have a question about what to do, there is only one answer - clean the system partition (C) from debris. It is in it that the remains of updates, flash content download files, and auto-update programs accumulate. As soon as disk space begins to decrease, you need to take action - clean your computer from unnecessary programs and files, perhaps even transfer some of the free space from other partitions to the system one.
How to increase memory is discussed above. Never try to deal with memory expansion without a backup, especially if you do not have sufficient knowledge. Otherwise, you can make files that are important to you disappear without the possibility of restoring them. Before changing the volume, try clearing it of unnecessary programs. Or replace them with less resource-intensive ones (for example, Word 2003 costs hundreds of megabytes, and Word 2016 requires gigabytes to install).
Question from a user
Hello. Not long ago I ran out of space on my Windows disk - and the error “Insufficient space on the system partition of the disk, this may be the reason...” began to appear in the tray next to the clock. The fact is that the C:\ drive actually has little space - only 30 GB, but the other D:\ drive has 420 GB (about 200 GB free). Is it possible to increase the size of drive C at the expense of drive D without losing data?
PS Laptop Acer Aspire 5550, Windows 8 system, 500 GB hard drive (Seagate, if I'm not confused).
Hello.
Most often, you have to change the disk size when, when installing Windows OS, you incorrectly calculated the required size of the system disk (also when buying a PC - often the disk is not very conveniently divided: either there is only one partition with Windows, or the size of the system partition is very small).
In general, a similar operation to resize partitions can be done even without installing additional programs if you have Windows 7, 8, 10 installed (if XP, use the link to special software for formatting and partitioning hard drives, link below).
I’ll show you with a specific example where and how to press ☺.
Programs for working with hard drives (partitioning, formatting, defragmentation, etc.) -
Increasing the capacity of the C:\ drive
(Relevant for Windows 7,8, 10. Without loss of data and additional programs)
Important: To increase the size of the C:\ drive - you must have free space
on some other partition of the disk (part of which we will take)
♣
1) Disk management
Modern Windows operating systems have a built-in utility program for formatting and partitioning disks. It's called - disk management . Of course, the first thing you need to do is open it.
To do this, press the button combination Win+R.


Then the required utility should start...

Disk management
♣
2) Separate part of the free space
Now we need to select a disk partition that has free space and “take away” it to subsequently attach the taken space to the “C:\” drive.
To do this, right-click on the selected partition and select the option (in my example below, I decided to shrink volume H:).


Now you need to specify how much free space you want to take on the disk. In my example below, I took the figure to be 5000 MB (i.e. 5 GB).

After the partition is compressed, you should see unallocated disk space appear (a rectangle with a black stripe on top, see screenshot below). This is the place that can now be attached to another disk partition.

Unallocated area
♣
3) Attach unallocated space to the “C:\” drive
We right-click on the drive to which we want to attach unallocated disk space (in the current example, we attach it to the “C:\” drive), and select the option from the menu "Expand volume" .
Note! If the “Extend volume” option is not active and is grayed out (you cannot click it), read a couple of suggested solutions at the bottom of the article.


Basically, the last step is to agree to the operation by clicking on the “Done” button.

All! Your system disk is now 5000 MB larger. This is Good!
♣
4) What if the expand volume tab on the “C:\” drive is not active?
In some cases, when trying to expand a volume, this option in disk management may not be active (it is simply grayed out and cannot be clicked, example below).

There are two solutions:
- Try removing unnecessary partitions used for recovery. As a rule, this is observed more often on laptops where there are special sections from the manufacturer. In my example below, I'll show you how to remove them so that the Extend Volume feature becomes active. Important! In this case, you will disable the recovery option on your laptop (however, this function is not all that effective and reliable, and rarely helps, but still...).
- Another option is to use special. programs for resizing HDD partitions from this article:
So, let me consider the first case...
You must first run the command prompt as an administrator: to do this, open the task manager (key combination Ctrl+Shift+Esc), then click File/new task , enter CMD and press Enter (example below).

- enter the command and press Enter ;
- next command list disk(all disks in the system will appear, in the example below there is one disk in the system with the identifier "0");
- select disk 0- indicate which disk you need to select. In your case, perhaps instead of “0” you need to indicate the disk identifier that you need (screen with an example below).

Next steps:
- - look at all the partitions that are on this disk;
- select partition 6- select a specific partition on the disk. Please note that instead of “6” you need to indicate your number (make sure that the message “Section X is selected” appears).

List partition (in my case, it was necessary to delete partitions 6 and 8 (used for recovery) in order for the "Extend volume" tab to become active).
And the last command to delete the selected partition is delete partition override. Important! Be careful, this command will delete the selected section, all information from it will be lost!

To delete the next partition, you need to select it again (for example, select partition 8 and then use the command again to remove delete partition overrid ).
Actually, that's all - the problem is solved.
If the system displays an error when downloading new files, then you should worry about the capacity of the system storage. There is no need to panic and clear everything stored on your computer. There is no need to remove installed components. It is enough to understand the methods of increasing the capacity of the system drive C without losing data.
When is it necessary to increase the disk size?
It happens that the system storage medium (often this is C) becomes full. New programs won't install, the system constantly reminds you of low memory, and the color of the local storage turns annoyingly red.
The reason for this may be:
- very small amount of allocated memory. When installing an operating system, the HDD must be rationally divided into partitions. It is on drive C that, according to the standard, all programs and games are installed, which are becoming more and more numerous over time. Desktop documents are also stored on the system storage;
- Even if most of the memory is allocated to system media, it can fill up very quickly. Unnecessary components, countless installed games and simply irrational use lead to the fact that the fullness indicator turns red.
Due to the overload of information, the computer stops functioning normally and refuses to install anything new. Therefore, it is worth increasing the system memory partition.
Video: C drive enlarged
Methods
Expanding system storage capacity is sometimes very simple. But in some cases, it is enough to simply clean the computer by reviewing the information on it. This does not require installation of additional components. Most often, an ordinary user can simply clean the desktop, delete temporary files, or use the command diskmgmt.msc.
Clean desktop
The desktop is best used to simply place shortcuts to your most used programs. But many users create countless folders in which a lot of information is stored. Most often, this information is multimedia in nature, which means it takes up a lot of memory.

To clear a little (or often a lot) of memory, you just need to tidy up your desktop. To do this, move all folders with movies, music and photos to the designated media (D, E). Each HDD section must be used rationally.
Clearing temporary files
Temporary data can also take up the lion's share of system memory.
Therefore, it is worth getting rid of them. Temporary files include information saved by the browser when viewing web pages, namely:
- visit log;
- files Cookie;
- download log;
- World Wide Web temporary files;
- site settings;
- saved passwords;
- autocomplete.
Such information speeds up the launch of many sites. This is convenient for personal use. But if the computer is a family one, it is better to get rid of them.
There are three simple and convenient ways to clean them:


- manual deletion of temporary data. To do this, you need to empty the trash can and independently delete the saved information from the browser you are using. Each of them does this in their own way.
- Internet Explorer. You need to clear the log in the window "Internet Options". The section is located in the browser itself in Service;



- Opera. You need to get to deleting personal data by Menu – Tools – Delete personal data.

To select the desired items, you should open Detailed settings;

- Firefox. You need to go here Tools – Settings – Privacy.


- using the function "Disk Cleanup". It helps you get rid of a lot of unused data stored on your drive.
To do this, do the following:

Diskmgmt.msc utility
Using this utility, you can partition, create a new one, delete an unnecessary one, or format the HDD.
Further actions depend on the required task. The storage capacity on the computer can be achieved using another medium:

How to increase the amount of memory on drive C
You can increase the storage capacity of the media with the operating system installed using special programs. Acronis Disk Director is considered the most popular and frequently used for these purposes.
Acronis Disk Director
It does not require special skills and works both from the boot disk and from the installed software. Acronis Disk Director refers to disk partition managers. Therefore, you need to be careful with it, otherwise there is a chance that absolutely all HDD partitions will be deleted.
To enlarge the media, do the following:
- create unoccupied space.
To do this, you need to reduce the partition of another drive (for example, D):


In this simple way you can significantly change the memory capacity of any media.
These methods are very simple to use. They are available to every user who can press a mouse button. Most of them don't even require the use of additional programs. Such simple operations increase the capacity of drive C without losing data. This will require a little time, desire and effort. Try it yourself.
It so happened that when working at a computer, the user got used to having a hard drive divided into two partitions D:/ and C:/. Where on one the folder with the system is stored, and on the other they save various media files, such as photos, music, films, etc. But, sooner or later, everyone who works on the Windows operating system has probably encountered a situation where it was necessary to increase the size of drive C at the expense of drive D, due to lack of free space.
As a rule, this disk fills up due to the fact that there are an excess of various programs and games installed on the computer. Also, this space fills up at an incredible speed if the user saves all possible files only on the desktop. Another reason for filling up free space is temporary files from the Internet and . As a result, due to lack of space on the system partition, you will not be able to download anything from the Internet and will not even be able to run more than one program.
A few sentences below you will find detailed instructions on how to how to enlarge drive C using various methods, ranging from third-party software to the LiveCD, which I think many people already know about with . Of course, we will never forget to consider increasing the size of the C drive using a standard Windows utility called “”.
Before we get started, I want to note some nuances.
- We will increase the size of drive C at the expense of drive D. Therefore, make sure that you have enough free space on the local drive D:/;
- Unfortunately, you won’t be able to increase the space on drive C using a standard disk management program without losing data, so be extremely careful so that you don’t have to do it manually later;
- All the tips that I will describe below apply to absolutely all major operating systems, the Windows family (7/8/10);
So we free up disk space from which we will bite off a piece and proceed to the practical part of the instructions on how to enlarge drive C at the expense of D.
Increase disk space with Aomei Partition Assistant utility
The first we will use is a program that is distributed free of charge and will help us increase the size of the C drive directly from the Windows working environment. But, before you use it, of course, you need to download and install it on your computer. There is nothing to explain here, I think you will cope with this with a bang.
The main thing is that during the download process, do not forget to change the installed language to Russian.
Having launched the program, its interface should open in front of you, with various windows in which complete information about the hard drive and all the partitions into which it is divided will be displayed.

So, since we came here with the goal of increasing the size of disk C, taking free space from D, we perform the following steps in order.

If you simply resize the disks and don't click the apply button at the end, you won't get the expected result. After completion, the computer will reboot several times and you will receive the additional space on the system disk that you specified earlier.
We increase the space on the system disk using Disk Director.
The next option is also not bad, but it is not entirely convenient, in that to implement it we will have to boot from it later.
You might ask, if it is so complex, why am I showing it? Hmm, there are actually a lot of reasons, for example, you need to increase the size of drive C at the expense of drive D, but when using various programs, a message constantly appears that the system cannot lock the drive to complete the operation. So, it is precisely in such cases that a LiveCD with the Disk Director program helps us out.
So, for those who don’t yet have such a disk, you can download the one that I use: Link. Next, just write it down on any disc, as a simple image and .
In the loaded LiveCD, find the Disk Director icon on the desktop and launch the program. An interface will appear that is very similar to the working environment of the program we discussed just above.

To increase the size of drive C, perform the following steps:
- In the top panel, click on this icon, which will launch a window to increase free disk space;
- In the dialog box that appears, select the partition to which we want to add free space and click “ Further»;

- In the next step, we will need to select a partition through which we will add free space;

- Next, the wizard to increase free space will ask you to use the slider to indicate the size of the partition to be expanded, in our case it is drive C. Having moved the slider as you need, click “ Further", to continue;

- Before starting the process, the program will definitely show you the structure of the newly created partitions and ask you to press the “ Complete»;

- Now, to apply all changes, click on the checkbox;
- A list of operations that have been scheduled appears. Having familiarized yourself with them, click on “” to begin performing all the processes to increase the size of drive C;

- The conversion will take a few minutes, although the procedure itself may take even an hour depending on the size of the hard drive;

- After the program has finished running, reboot the computer and check whether Disk Director has completed its task;

This method may not be the most convenient due to the fact that you need to create a new disk, but it is not more effective for me than others, and will always help out in situations where programs from the system’s working environment simply cannot cope.
Increase space on drive C using Disk Management
And finally, as I promised, let’s look at how you can increase drive C at the expense of drive D using Windows’ own resources. Those who decided to use this method, I hope you haven’t forgotten that it has one rather serious drawback: when the partition is enlarged, your personal data will be deleted from the disk “ D" Therefore, I recommend using this option only on new machines and clean hard drives.
If you still intend to use this particular method, then call up the window “ Execute» by clicking « Windows+R" and execute the command there .

The window of the utility we need will open, which will display all the drives that are connected to the computer. There, separately, you will see your partitions C and D, and several hidden boot sectors, by the way, which I recommend not touching under any circumstances, so that you don’t have to restore the system later.

Now, having selected the section with the letter D, right-click on it and click “”. Performing this action will delete both the disk itself and k and all the data stored on it, therefore, do not forget to save it somewhere else, for example on a flash drive.

In the next step, go to drive C and call the context menu in the same way, but this time select “ Expand volume..." A window will appear where you will need to specify the size of the free space to be added. All the space that we freed up by deleting drive D will immediately be displayed, but since we don’t want to take everything, we only indicate a small part of the number we need, for example 4000MB.

Attention!!! If the disk you want to enlarge has a button “ Extend volume", I recommend using the first or second option.
By increasing the size of disk C at the expense of D, we return our donor back to normal. To do this, right-click on the unallocated space and select the first line “ Create a simple volume"and then follow the instructions, which he recommends utility. The volume letter will be formatted and assigned, after which you will be able to use it as before.

In this article I did not try to show you different programs that do the same thing, here I wanted to tell you about three methods that can help you in completely different situations. For example, you can use the first option during normal system operation, the second in case of some kind of breakdown, and the third in the case of a new computer, you don’t have to download anything, but can quickly do everything using “Disk Management”, spending only 5 minutes.
How to enlarge drive C at the expense of drive D in Windows 7, 8.1, 10
Hello admin, I want to increase disk space (C:) at the expense of disk (D:) without losing data, but I can’t do anything. Here, look at the "Disk Management" of my computer for yourself. Drive (C:) is 111 GB and drive (D:) is 350 GB and I want to detach 50 GB from drive (D:) and attach them to drive (C:) to increase its space to 160 GB.
First I want to “pinch off” 50 GB from the disk (D:) and attach them to the disk (C:), I click on the disk (D:) and select “Shrink volume”

I set it to 50 GB and click “Compress”

An unallocated area of 50 GB is formed on the disk

I right-click on the drive (C:) and want to select “Extend volume,” but as you can see, the button is blurred.

How can I attach unallocated space to the drive (C:) in my situation?
How to enlarge disk (C:) at the expense of disk (D:) without losing data using the free program AOMEI Partition Assistant Standard Edition
Friends, you can’t do this using the built-in Disk Management utility in Windows 8.1, so you need a special program from the class of hard disk partition managers.
Therefore, today I suggest you increase the disk (C:) at the expense of the disk (D:) without losing data using the free program AOMEI Partition Assistant Standard Edition 5.6, moreover, it is in Russian and has a very convenient management interface.
We have already written two articles about working in this program:
- AOMEI Partition Assistant Standard- an excellent program for high-quality management of partitions on your hard drive without data loss. Interestingly, the application is free for home and even commercial use! I tested this program for several months and wrote several detailed articles about it for you.
- Friends, I haven’t done anything with this program and I didn’t have any problems, but it still applies to disk partition managers and if you make a mistake somewhere, you can lose your data, so before working with the program, I recommend making a backup of everything partitions of your hard drive. In my opinion, all users should be able to create a Windows backup and deploy it if necessary. Articles to help.

The program is very easy to install without any pitfalls.


After successful installation, launch the program

and in the main window of AOMEI Partition Assistant Standard Edition 5.6, right-click on the drive (D:) and select "Resize partition".
Left click to enlarge image

In the “Moving and resizing partitions” window, click on the delimiter with the left mouse and drag it to the right, thereby freeing up 50 GB of space in front of the volume (C:)


There is 50 GB of unallocated space between drive (C:) and drive (D:). Right-click on the drive (C:) and select "Resize partition"

We grab the delimiter with the left mouse and drag it to the right, thereby attaching the unallocated space of 50 GB to the volume (C:)

and click OK

The AOMEI Partition Assistant Standard Edition 5.6 program works in deferred operation mode and to implement our changes you need to click the "Apply" button