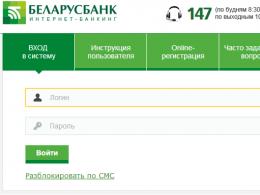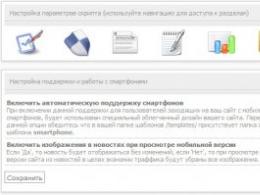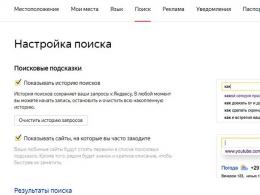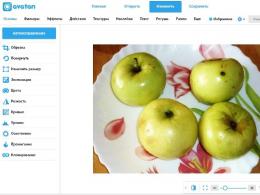The computer turns on. Why won't my computer turn on at all? Step-by-step instructions for troubleshooting. If the computer makes noise when you turn it on, but the monitor does not turn on
Good day everyone. Today the topic of our computer conversation is devoted to the case when you turn on your computer, but it does not turn on. The moment, you see, is not a pleasant one. Moreover, yesterday you worked quietly, turned it off, and today nothing turns on.
There can be many reasons for this. Some of them can be eliminated on their own, others only with the help of a specialist. But before we run to the workshop, let's look at these reasons. Maybe you can fix something yourself.
What could be causing your computer to not turn on? First, let's determine how it doesn't turn on: it doesn't turn on at all, it turns on but doesn't load, or it turns on but the monitor is blank.
These cases can be divided into two problems: problems with hardware and problems with the system. If the coolers are working, the computer beeps, the monitor starts running the BIOS and that’s it, then the problem is in the system itself. It’s a little simpler here, we reinstall and move on. Otherwise, you have a hardware problem.

Here are the top most common reasons for this:
- Power problem
- Power supply burnt out
- Monitor is faulty
- The battery on the motherboard is dead
- System unit contamination
- Problems with connecting components or cables
- Power button malfunction
- Motherboard failure

If your computer does not turn on, the first thing you need to do is check whether voltage is supplied to the computer. Here, first of all, we check the power supply itself. It has an on/off button. Maybe it was turned off.
In addition, the power supply can be checked by replacing it with a working one. We disconnect all the cables from the motherboard and in their place we connect another power supply, a working one. If everything works with it, then the problem is in your power supply. If you do not have another power supply, then using any conductive material: a paper clip, etc. You will need to close the green and black contacts on the unit being tested. If the fan starts working, then the unit is ok.
Checking network cables
Next, we check the network cables. Perhaps one of them is poorly inserted, or it simply needs to be replaced. If your computer operates via a UPS, then you need to check that too. If the computer is connected through a surge protector, then the problem may be there. We also check its performance.
Checking the power buttons
We check the power buttons on the processor. Sometimes they get stuck. If everything is fine, then we look for the power connectors on the motherboard (the instructions for it have all the descriptions with pictures). We take out the plug and close the contacts with tweezers.
The computer will either turn on, then the problem is the button, or not.

Resetting BIOS settings
If your computer does not turn on, then try resetting the BIOS settings. This is done using a special jumper located next to the battery. Remove the battery for a couple of minutes. After this, the settings will be reset to factory settings. You can even replace the battery itself.
Also, do not forget to clean the board and all its components from dust. After that, turn on the computer again. If it doesn’t help, move on to checking all components
Checking computer components
First, we remove everything that is installed on it from the motherboard: processor, RAM modules, hard drive. We leave only the power supply, the motherboard itself, and the power/reset button wires connected to it. After that, turn on the computer. What should it be? If the power supply fan does not spin or it starts but turns off after a few seconds, then the motherboard is faulty. We replace it. If the fan rotates normally, then the problem is not with the motherboard.
The next steps are as follows: we insert each component one by one and turn on the computer. If the computer works after the inserted component, then this element is working. If it does not turn on, then it will be necessary to replace the faulty part. Memory modules must be tested through all slots for which they are intended. It may turn out that the problem is a malfunction of one of the slots.

The last thing we check is the hard drive. If the computer turns on but does not start, then see if the processor sees it. If it sees it, the problem is in the operating system; if not, it’s in the hard drive itself. It needs to be diagnosed. In addition, when you turn on the computer, listen carefully to see if the hard drive makes sounds and what kind of sounds they make. If it hums normally, then the disk is intact, but if it is silent or sounds something different, then most likely it is broken.
So, let's summarize what you need to do to check your computer:
- find out that the power supply is turned on
- check the serviceability of the outlet to which the PC is connected
- Check if the PC power cable is working properly
- clean your computer
- check the health of the power supply
- check the functionality of the PC power button
- find out the presence or absence of swollen capacitors on the motherboard
- Check the BIOS battery, replace if necessary
- check the health of the hard drive (you can put your hand on it and if it vibrates, then everything is fine with it)
- check memory modules through all slots for their connection
If none of the above helped, then you need to take the “sick” to a service workshop.
If the monitor's power button blinks, but there is no image, there is a problem with the VGA (DVI) signal cable or PC video card.
- Check the monitor signal cable (VGA or DVI), the cable may not fit tightly into the socket. Tighten the cable fixing screws. Try this cable on another screen or install another tested cable on the existing one. Some screens have both VGA and DVI inputs; if one does not work, you need to try another, of course, if you have the appropriate connector on your PC video card.

- The problem is with the video card. If the system unit has 2 or more video cards, try moving the VGA or DVI cable to another video card. Move the video card to another slot. Replace the video card with a proven one. Test your video card on another PC.

At this point, 90% of all monitor malfunctions are exhausted, and we move on to PC malfunctions.
Helpful information:
Pay attention to the utility . This is a popular utility that can be used to find out the cause of the BSOD (“Blue Screen of Death” in Windows OS).
Computer won't turn on or won't boot?
Before we begin describing PC malfunctions, we should understand the terminology, since seemingly identical words used to describe a malfunction have different meanings.
So, the machine does not turn on when, after pressing the computer's power button:
- indicator lights do not light up;
- You can’t hear the noise of operating cooling coolers (fans);
- There is no single sound signal from the built-in speaker, which usually accompanies normal PC startup. Please note that a series of several beeps of varying duration (short/long), on the contrary, indicate a computer malfunction.

The PC does not boot when, after pressing the computer's power button:
- indicator lights are constantly on or flashing;
- the noise of operating cooling coolers (fans) is heard;
- there is a single sound signal from the built-in speaker after the PC starts; The operating system (hereinafter referred to as OS) of the computer does not load, black screen, blue screen of death (BSoD).
What to do if the computer beeps?
When you turn on the PC, if the result is positive for errors, the built-in speaker emits one short beep.
If there is a series of beeps when loading (the computer beeps), then the PC has problems.
The correspondence of the number of signals to their duration, system errors are different and differ depending on the BIOS manufacturers.
When you turn on your PC, pay attention to the BIOS developer (information is indicated on the monitor during boot, and can also be found in the instructions for the motherboard).
The most popular BIOS manufacturers are: Asus, Award, AMI, AST, Phoenix, Compaq, DELL.

If the computer does not turn on, you need to follow a number of recommendations below:
- Make sure that the system unit's power supply is turned on. On the back of the system unit there is a power supply button.

- Make sure that the outlet to which the PC is connected is working properly (see the solution to a similar problem for a monitor).
- Make sure the PC power cable is in good condition; there may be a problem with static charge at the ends of the cable or with the cable itself. Pull out the cable and insert it back. Try a different cable (for example, from a monitor).
- Make sure there is no large amount of dust on the computer boards. Try cleaning your computer using a brush and a vacuum cleaner.

- Make sure the computer's power supply is working properly. Measure the voltage at the output of the power supply with a multimeter. Between the black and yellow wires the voltage should be 12V, between the black and red - 5V. Try another power supply of similar power.

- Make sure the PC power button is working properly. If necessary, replace the button.
- Make sure there are no swollen capacitors on the computer motherboard. If there are any, it is necessary to resolder the capacitors.
- BIOS battery problem. Pull out the battery and check the voltage at its contacts, it should be 3V. Deviations to the smaller side lead to unstable PC operation. Try inserting another battery.

- Make sure the hard drive is working properly. Check if all connectors (power/SATA/IDE) are installed properly. When using a PC, incl. and when loading it, if you put your hand on the hard drive, you can feel a slight vibration, if this does not happen, there is a high probability of problems with the hard drive connection cables or its malfunction.
- Make sure that the RAM (hereinafter referred to as RAM) is in good working order. Try inserting the RAM module into a different slot on the motherboard. If there are several modules, you need to remove them, after which you need to try to insert them into the slots one by one and after each attempt try to turn on the PC. Try replacing the RAM module with a tested, working module.
What to do if the computer does not boot?
As a rule, the computer does not boot due to failures in the operating system or problems with the hard drive. To troubleshoot you need to:
Reinstalling Windows 7.
The computer does not turn on - we are looking for a malfunction. PC diagnostics and troubleshooting.
You press the power button, but it doesn’t boot, but the cooler is running, the indicators are blinking, the screen remains black. Computer won't turn on? Looking for a fault
Greetings, friends!
Has this ever happened to you - you press the power button on your computer, but it doesn’t turn on right away? You need to press several times - and only then can you work. Let's figure out why this happens.
Reason one. Faulty button
The first reason is trivial - the power button on the front panel of the computer. When you press the power button, it closes two contacts on the computer motherboard. This pair of contacts can be marked as “PWR” (from “power”, power), “PWR ON”, “ON/OFF” or simply “ON”.
![]() The easiest way is to open the case of the system unit and trace where the two twisted wires from the power button go.
The easiest way is to open the case of the system unit and trace where the two twisted wires from the power button go.
Note that the wires from this button and other retinues are not only to make everything look neat. Twisting of wires protects the switching circuit from interference.
You need to disconnect the connector with the wires leading to the power button and close (carefully!) these two contacts with a screwdriver with a narrow blade or tweezers. If the computer turns on immediately (repeat a couple of times to make sure), then the problem is in the button.
Reason three. Motherboard
 Since you've looked inside the computer, take a close look at its motherboard.
Since you've looked inside the computer, take a close look at its motherboard.
There may also be swollen capacitors.
They must be replaced with similar ones.
Motherboards use capacitors with lower ESR (equivalent series resistance), which are more expensive than regular capacitors.
![]() Look under the processor heatsink - capacitors may be hiding there too.
Look under the processor heatsink - capacitors may be hiding there too.
On high-end boards, capacitors with a solid dielectric (polymer) are installed.
 It is imperative to check the CR2032 lithium cell that powers the CMOS SETUP.
It is imperative to check the CR2032 lithium cell that powers the CMOS SETUP.
Its voltage must be at least 3 V.
If it is lower, replace the element.
In principle, the computer can work without it, but then the SETUP settings will not be remembered.
In this case, the computer will display both the time and date with an error.
Do you need it?
Check if the processor heatsink is clogged with dust? Most likely clogged. You haven’t looked at your computer for a long time, right? There is a fireplace standing on it, which drags dust through itself and harmfully releases it into the radiator. Clean it properly! Make life easier for him and yourself.
In conclusion, let’s say that sometimes a computer behaves “wrong”, and this “wrong” cannot be clearly explained. These “mysterious” failures may be due to poor contact in the connectors. These could be connectors for power, hard drive, CD drive, and other devices.
Reconnect (disconnect and reconnect) the connectors. All connectors!
Then see if the failures appear again?
You can read more about motherboard repair in the article.
If you can't repair the motherboard, you'll have to look for a new one, unfortunately..
![]() You can buy a motherboard here online store
.
You can buy a motherboard here online store
.
See you on the blog!
There is probably no need to explain that situations when the computer does not boot occur quite often. There may be a myriad of reasons that led to this. Now we will try to figure out why such situations arise and how to deal with them. Let's look at desktop computers rather than laptops, although in some cases the methods for solving the problem may be very similar.
Causes of download problems
First of all, in the question of why the computer does not boot, you need to understand that among the main reasons there are two main ones: physical damage to the components of the computer system and a malfunction of the software (in this case, Windows).
Both can cause serious problems. Let's look at the most common causes of failures and figure out how to eliminate the consequences.
Consequences of physical impact
As for damage to physical components, first you should pay attention to the initial stage of booting the PC. Probably everyone knows that when turned on, the system unit makes a characteristic sound (a single squeak). This indicates that all hardware components are in order. True, this is not always the case. The fact is that a hard drive failure is detected only after startup (the system does not see it).

Sometimes the system speaker may emit short and long squeaks. This is already worse. This can only mean one thing - some component is not working, has failed, or is simply incorrectly connected to the motherboard. The signals may vary for different BIOS versions. But all of them may indicate malfunctions in the operation of RAM, video card, central processor, etc. In some cases, there may be no signal at all.

In this case, it is recommended to remove the system unit panel and check whether all components are connected to the motherboard. It may well be that the device does not work not because of failure, but because the corresponding cable is damaged. Naturally, it is not possible to determine such a malfunction yourself, so you will have to turn to specialists.
There are often cases when the computer does not boot even when turned on. There may also be enough reasons for this. It is very likely that there is simply no power supply. It is worth checking the outlet or uninterruptible power supply. Sometimes, when a large number of electrical appliances are plugged into an extension cord, protection and much more may be triggered. You can check the battery that is installed on the motherboard. It is very possible that after replacing it, turning on and booting the computer will go as usual. Often no one pays attention to this, nevertheless the fact remains a fact.
In general, you should immediately check all cables, sockets, extension cords, etc. Maybe this is really the reason. That’s why it turns out that nothing starts, nothing loads, the computer is black and shows no signs of life.
Crash systems
Of course, you can replace the hardware, but with the operating system itself the situation is much worse, because no one obviously wants to reinstall the system, format the hard drive or partitions, which will entail data loss.
There are just a lot of reasons why Windows might crash: a sudden power outage, incorrect shutdown or shutdown, a software failure, the presence of viruses, damage to the hard drive, etc. The list is endless.
As for physical damage to the hard drive, the severity of the problem can only be determined after full testing of the surface and contacts. If it burns out, you know, you’ll have to shell out money for a new one, there’s nothing you can do about it. If the damage is minor, you can try to restore the damaged sectors. This will be discussed a little later.
Basic methods to correct the situation
As is already clear, in terms of hardware failure, when the computer does not boot, the black screen hangs constantly, the system unit does not make a sound, the solution would be a complete test of all components. It is very possible that reconnecting or replacing some of them will clarify the problem.

It is worth noting that in some cases, when the system does not detect the hard drive, the most trivial situation may occur. In the BIOS, the boot priority can be set to, say, CD/DVD/ROM first, the second device is a USB drive, etc. It is clear that when media of this type is inserted, the system will display a message stating that this is not a system drive.
It also happens that the computer does not boot from the Windows installation disk. Here you will have to check the disk itself. It is very possible that there are some scratches or other damage on it. By the way, perhaps the drive itself is damaged and simply does not work.
Now a few words about how to correct the situation when the computer does not boot, Windows 7 does not start, and in general it seems that nothing can be done.
Let’s say right away: don’t despair and panic. Bill Gates is not a stupid person at all. When creating his system, he left loopholes to restore the functionality of the operating systems, and today there are quite a lot of methods that allow you to quickly and effectively apply measures that can, so to speak, breathe new life into the system. Below we will describe the most common problems and methods for eliminating them specifically from the point of view of the Windows software shell.
Loading Last Known Good Configuration and Restoring the System
As a rule, even after very serious errors in the operation of Windows 7, as they say, it simply does not give up. On reboot (if everything is fine with boot records), testing occurs, and then in most cases a message is displayed about possible boot options, including loading the last known known configuration.

This happens because the system, as it were, remembers its last working state and offers to go to it, bypassing all the changes made before. In 90% of cases this helps. However, it also happens that the computer does not boot even if Windows self-healing, and the user eventually receives a message that such a configuration could not be loaded.
The same applies to using system restore, which may be offered when Windows starts. Sometimes it helps, sometimes it doesn't. In principle, both services are very similar. In this state of affairs, more effective measures will have to be taken.
Safe mode
Many users, faced with a problem, for example, when the computer does not boot after updating Windows 7, clearly underestimate the benefits of safe mode, but it allows you to gain access to a fully functional system and fix many software errors.

To load safe mode after the system starts, you need to press and hold the F8 key. When the system boots, we can take care of our problem. In this case, you can check all the hardware components for functionality and the presence of the appropriate drivers, run a disk check for errors, and finally begin restoring the system.
System Restore
First of all, using the control panel, you need to go to the “Backup and Restore” section. It can also be accessed from the main Start menu under All Programs/Maintenance. Here you need to select a checkpoint (the last one created or one of those present in the list) and start the process itself. This, of course, can take quite a lot of time, but if you don’t want to reinstall, you’ll have to be patient.

Now let's say that after the updates the computer does not boot. In the same control panel, if you go to Windows Update, you can view the update log, in which, in fact, you will need to delete everything that was installed before the system crash, no matter whether these updates were installed automatically or in manual mode.
In many cases, this approach allows you to revive Windows without resorting to more serious methods, which not every user can handle.
Using the Recovery Console
If the above method does not produce results, you will have to use other methods. One of the most effective and radical methods when the computer does not boot is to use the recovery console, which is available either on the Windows 7 installation or emergency recovery disk.

To use such disks, of course, you should make the appropriate boot priority settings in the BIOS, indicating the CD/DVD-ROM first in the list.

The boot menu will show a "Welcome To Setup" screen, after which you will need to press the "R" key to go directly to the console (command line). It is worth considering that if more than one operating system is installed on the computer, folders with files will first be shown, and then a request will follow which system the user wants to work with. Now you just need to enter the number corresponding to the number of the selected system. Next, you may be asked to enter the administrator password, provided that you have one. Now about the teams. What and how to enter and what to use, we will now figure it out.
Recovering the Boot.ini file
As a rule, one of the reasons for a system crash is damage to the Boot.ini boot file, which is responsible for loading the system. To restore it, almost all systems use a tool called Bootcfg. Bootcfg/Rebuild is entered on the command line (not counting other tools for scanning its entries, redirecting actions, adding identifiers, etc.). It seems that, apart from the main recovery command, the average user does not need anything else.
Recovering the Master Boot Record
The master boot record contains tables of all logical partitions of the hard drive. The so-called primary loader places the active and boot sectors in the tables, after which, in fact, the system starts. If the boot record is damaged, the active sector simply will not be able to start the system.
To restore in this case, use the Fixmbr command, after which you enter the qualified name of the disk or partition. In the case of drive C, the command will look like Fixmbr\Device\HardDisc0.
Recovering the boot sector of the hard drive
The boot sector is a small partition on the hard drive for storing data in FAT32 or NTFS file systems for booting. If it is damaged, use the Fixboot\c: recovery command (provided that the “OS” was installed on drive C).
Quick system reinstallation
Again, let's consider a situation where, after updating Windows 7, the computer does not boot, and the system simply does not want to start. As a last resort, you can use the so-called quick reinstallation of the system in the same folder where the previous OS was installed. In some cases, this may correct errors.
After the system starts from the disk, the license agreement window will appear. You can agree to the terms by pressing the F8 key, after which you will be asked to select an installation method. Key "R" - restore the existing version, Esc - cancel the restoration and go to a new installation. In most cases, recovery proceeds without problems.
Virus check
Now a few words about another unpleasant situation, when the system does not start and the computer does not boot. A black screen may be the result of spontaneous viruses that either prevent the system from booting or change boot records.

In this case, it is recommended to use utilities such as Kaspersky Rescue Disc or Dr. Web Rescue Disc. As is already clear, such programs start directly from the optical disk, but, what is most interesting, they are loaded even before the Windows OS starts. They have a graphical interface, so working with them is not difficult. It should be noted that in 99.99% of cases, such applications remove even those viruses that are simply impossible to remove using standard scanners installed on the system. After all, they can “hang” even in RAM. At the end of the check, the computer terminal is rebooted, and, hurray, the system works again as if nothing had happened.
Conclusion
So we looked at the question of what to do if the computer does not boot. It seems that some solutions to this problem will be useful to many users. Of course, it’s quite difficult to say right away, right away, why a computer or operating system won’t boot. But if you conduct a comprehensive test and find out the cause of the problem, then you can choose the most appropriate method to correct the situation.
What to do? This is one of the most popular queries in search engines existing today. Let's try to figure out why the machine refuses to function.
If you asked yourself this question: “What to do if the computer does not turn on?”, then remember: the main mistake of almost every owner of a computer that has stopped turning on is that he literally immediately begins to perform manipulations to eliminate problems (although they are not yet known to him) in an absolutely chaotic, incorrect order. As a rule, this process ends in complete fiasco... All the actions taken to “fix the problems” are slowly erased from memory, the machine continues to refuse to work, the result is zero.
External inspection of the car. You'll be very lucky if the first step helps answer the question of what to do if your computer won't turn on.
So let's get started. However, you should not try to turn on the PC without doing the following:
- The main power cable must be connected to the mains. (Performing this manipulation makes sense if electricity is available.)
- Remove the main power cable from the system unit for a couple of seconds and plug it back in tightly to ensure that the cable is connected securely.
- Check the position of the system unit switch, if any. As a rule, it is located on the back side. The switch must be in the "on" or "1" position. If the movement is tight, you can judge that the button is stuck; to release it, you need to use a tool.
Turn on your computer. Is the machine working? Please accept my sincere congratulations!
The question of what to do if the computer does not turn on remains relevant? Don't despair and keep going!
- Disconnect all external cables (keyboard, mouse, etc.) from the computer. Release the drive. Only a monitor and power should be connected to the machine. Check your monitor's performance by checking the activity indicator indicator on the monitor. In most cases, this is a small colored light in the lower right corner that should be lit or blinking when working properly. It is also necessary to check after checking the activity. In particular, brightness and contrast. It is possible that the computer turns on, but the image on the monitor is simply not visible due to a malfunction in the operating parameters.
How are things now with the question of what to do if the computer does not turn on? Open? Then let's continue!
Basics of personal computer repair, internal inspection.

- Remove 2-4 screws on the left side of the system unit and remove the cover.
- Leave only the necessary parts for the computer to be in working order, namely: motherboard, processor cooler, processor, memory module, video card. Remove the remaining elements (all boards, expansions, additional devices). In this case, under no circumstances should power be supplied to the machine. So, while performing this action, unplug the cable from the outlet.
After removing all “unnecessary” components, try turning on the PC. If the machine starts working, the reason is one of the additional devices. Try connecting them one at a time, naturally, connecting them to a de-energized machine. Using this method, you will be able to determine which device the machine refused to work when connected.

In this case, options are also possible: either this part is faulty and requires replacement (repair), or the problem is poor contact with this part.
What to do if the computer continues to not turn on? Let's continue.

- Check the power supply. To do this, pay attention to the LED and green indicator on the motherboard. If the power supply is working properly, it should light up.
- Some motherboards have protection that prevents the system from starting if the processor fan malfunctions. So it’s worth paying attention to that too.
- Listen to beeps from inside the system unit. They are? Most likely, in this case the problem arose with a bad contact or video card. It is possible that one of them has completely failed.

If after this you were able to answer the question of what to do if the computer does not turn on, then we can congratulate you on your acquired skills!