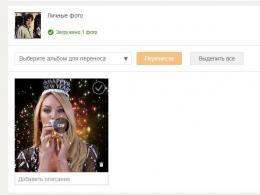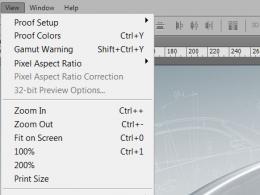Minecraft does not play online. How to play on a local network? Tips for gamers. Setting up a server when you are on the same Wi-Fi or Lan network with another player
If you are tired of playing all alone and want to diversify the gameplay, then playing online can help with this. But I warn you, if you are a sensitive and easily vulnerable person, then it’s better not to try - brain drain and a lot of unpleasant sensations, all this can be easily gained in an online game. On the other hand, there you can meet other people, unite with them in teams, and on some servers even in clans.

In this article I will tell you how to join an online game, use the game chat and some other details, and everything else, you can find out from other players.
Before I talk about how to play Minecraft online, I hasten to warn you that first of all you will need to download the latest or penultimate version of the client. Also, the easiest option would be to download and then install a ready-made client from the website of a particular game server. This will be the simplest option. You do not need to enter the server address, installation of mods allowed on the server, etc. To find such servers, just type the corresponding query into Google. There is also a convenient website where such servers are monitored - servera-minecraft.ru/.

If this option does not suit you. And you are still thinking about how to play Minecraft online, or you simply want to join the server of your friend or friends, then you will have to follow these steps:
- You will need to find out the client version of the server you want to play on.
- You will need an IP address.
- As soon as you get this data, you can go into the game, select the “network game” tab. Then a field will appear in which you can enter the server address, enter it and click next.

After completing these steps, the following is possible: you will enter the game, but you will not be able to move or you will not be able to get into the game.
When you make the first mistake, there is no need to be sad, everything is correct, because it means that you are simply not registered, and this, since you were able to enter the game, can be done through the chat. It, in turn, opens through the letter “E” (Russian) or “T” (English).
In the window that opens, write:
The slash - “/” is required, but instead of the word “parol” you can write any password that you can think of.
In just a few seconds, everything will depend on the power of the server, you can start going about your business, searching coal, cut down trees etc.
But it is also worth noting that in this case, you will need to remember how, after leaving the game, you can enter it.
To do this you need to enter:
All rules are the same as in the previous case. Only in the password field, we enter what we entered earlier.
Now let's move on to another case when entering the game failed and the game threw an error. This means that a special client is required to run the game, usually available on the game's website.
It no longer makes sense to search for how to play Minecraft 1.5.2 online; this version of the game is morally outdated. Therefore, there are practically no servers with this version of the game left. The current version is 1.7.2.
You can play Minecraft over a local network using the method described above, but you will only need to download not only the game client, but also the server, which you will then have to run on a separate computer.
Many players are wondering how to play Minecraft online via hamachi. In this article, we will look at solving this issue.
Minecraft is currently far from a new computer game, but, nevertheless, it is extremely popular, especially among children.
This game belongs to the sandbox genre, which means that players not only influence the game worlds, but also take a direct part in their creation.
The game has gained a lot of fans because it has many different game modes that will appeal to a large gaming audience.
It must be said that the game is distributed on a paid basis, however, there are free demo versions, as well as hacked pirated ones. Considering the specificity of the audience, which does not have financial resources, such opportunities attract a lot of new players.
Minecraft is a game that not only has a single player mode, but also a multiplayer one. Of course, it is much more fun, enjoyable and easier to play with friends in a company.
Moreover, many game aspects affect not only interaction with the game world, but also with other players. However, if you do not play the official licensed version of the game, then great difficulties may arise with the network mode.
A local network emulator, hamachi, can help compensate for this shortcoming, which will allow several players to play together on any version of the game.
Hamachi is designed to imitate a virtual local network, suitable for organizing online play in various games, including Minecraft. The process of setting up this program is quite simple and anyone can figure it out without much difficulty.
Below we will look at the steps you need to follow to create and manage your own virtual local network:

This completes the creation of the network, and we move on to the second part of the guide:
Launch the Minecraft game launcher and click “Play”.
Once you are directly in the game world, you need to press the ESC key and click on the “Open for network” function.

In the presented window, you need to click on the “Open the world to the network” function;
As a result, a message will appear in the lower left corner - “The local server is running on port XXXXX”, where instead of X a number characterizing the port number will be indicated. This number should be remembered or written down.

Now comes the third stage, in which friends will begin to join the created network:


Here we have provided a step-by-step guide on how to play Minecraft online via hamachi.
What to do if you can’t connect to the game via Hamachi
Sometimes it happens that even after carefully following all the necessary steps to create and configure your own network, other users are unable to connect to it.
Basically, they get an error when they try to connect, and the most common problem is that while on the same network, users cannot see each other.
Each error has its own solution, however, there are a number of general manipulations that can be carried out to prevent them.
To do this, go to the “Network and Sharing Management” section through the control panel. Next, in the list of available connections, select the one used by Hamachi and click on “Properties”.

A new window will contain a list of components using this connection. From the list provided, select the line called “Internet Protocol Version 4 (TCP/IPv4)” and open “Properties”.

After performing the above mentioned manipulations, a window with network settings will open, which contains information that is valuable to us, namely the IP address. The IP address itself must be written in this form – 192.168.1.1.
This manipulation will need to be performed both by the person who creates the network (server) and by everyone else who joins it. At the end, the address should contain the number 1 for the server, and the second participant writes 2 instead of 1, and so on in an ascending manner, each participant sets his own number. In the “subnet mask” column, you should also enter 255.255.0.0 for all network participants.

After these manipulations, you can again carry out the steps discussed in the network setup guide in the first section, however, with one difference that the IP address does not need to be copied from Hamachi, but must be taken from the network settings.
Errors of other kinds can be caused by a number of factors, for example, incorrect operation of Hamachi, individual characteristics of the provider, an unstable hacked version of the game itself, etc.
How to play Minecraft online?


Minecraft is a kind of virtual sandbox in which you can fight monsters, master crafts and craft items, and create entire worlds of your own. The Minecraft gaming community is one of the largest in the world. Many people call this game a real revolution in the indie gaming industry. The game does not have any official manuals, which has earned it even more respect from fans. In this article we will tell you only about the basic steps that any user must take in this game, and how to play Minecraft online.
Game setup
Beginner users should first complete the following steps:
- Set up game mode and options. When you first turn on Minecraft, the first thing you need to do is decide how you want to play: single player or online. The multiplayer game, in which multiple players play simultaneously on servers, is only available for paid accounts.
- In addition, you will need to set the basic settings, which include, among other things, the difficulty level and sound settings.
- The game has four difficulty levels: survival, creative, adventure and hardcore. The difficulty level mainly affects whether monsters or "mobs" can appear at night or from underground. In addition, on the difficult level you will also encounter zombies that can destroy wooden doors and kill the character.
- In multiplayer mode, you don't have to create your own world. You can join someone else's game. To select a multiplayer server, you will need to go to the game's website, such as PlanetMinecraft. After you have chosen the server on which you are going to begin developing the land, you can begin setting up the online game.
Enabling multiplayer mode
In order to start playing Minecraft online, you need to do the following:
- Launch the game.
- Click the Edit button in the upper right corner.
- Click External.
- Enter the name of your selected server, IP address and port number.
- Click the Add Server button.
- Sometimes the server fails to launch the game the first time. If the game does not load, try again.
Perhaps the main thing in the game is to survive the first night. The whole game is built on the cycle of day and night. Your task is to build yourself a shelter before sunset, before monsters appear ready to kill your character. Next, everyone chooses their own style of play, builds special strategies and determines a plan of action. Some people focus on building and collecting various valuable artifacts, while others prefer to focus on weapons. This game is especially good because it does not have any linear plot and clear rules of the game. Everyone can find something for themselves in it.
February 11, 2014
Online game in cs 1.6 without a doubt one of the most important aspects. An online game can be played either via the Internet or via local network. With the Internet, everything seems to be more or less clear; there are a great many ways to find a server to play over the Internet. How are things going with playing locally? What to do if you want to play with a person who is in close proximity to you? Or maybe you actually live in a student dormitory and dream of organizing a communal server? There may be many options, but it is not always possible to realize your plans. So let's get started.
Step 1. For local network games, of course we will need client cs 1.6. You definitely won’t have any problems with this, because you can always choose from our portal, choosing exactly what you like. And finally, the second thing we need is the the local network(this could be a wifi router, router, etc.), to which all users who want to play are connected.
Step 2. Next, in the simplest scenario, after installing and launching the game, you need to click New Gam e (Depending on your build, this item may be called differently. Most often, it is located at the very top of the game menu).
Step 3. In the window that appears, configure the server. Selecting a card, round time, amount of money at the start, etc. Then click start.
 All. The server should appear in the Lan tab (menu Find servers->Lan), and your friend with whom you wanted to play online can connect to the server in this way.
All. The server should appear in the Lan tab (menu Find servers->Lan), and your friend with whom you wanted to play online can connect to the server in this way.
Everything seems simple, but there are a number of problems that are difficult for beginners to cope with. Let's try to solve those that occur most often.
Possible difficulties when playing on a local network
Problem: The server is not visible in the Lan tab.
Solution: Try connecting to the server not through the game interface (i.e. not through the Lan tab), but by entering the command in the console connect ip:port. To find out the server address (ip:port) you can use different methods. The simplest one is that the server administrator (the one who created the server) must enter the command in the console status, in response to which he will receive short information about the server and the players on it. In this small list there will be a very important item for us, which is called tcp/ip. Opposite it the IP and server port will be indicated in the ip:port format.
The second method is a little more complicated:
-Run command line Windows - start->run->cmd(on new versions of Windows you can write cmd directly in the start and press enter);
-In the window that opens (command line) write the command ipconfig ;
-The command line will respond with several lines. We are only interested in the line “ Link local IPv6 address" Opposite this line there will be your IP address in approximately the following format: 192.169.88.254 - this is exactly what we need;
As for the port, everything is much simpler here. Firstly, we can view it using the Status command on the server. Secondly, the port in almost 100% of cases is 27015.
So, to connect to a server that is not visible in Lan in this case, we need to enter the command “connect 192.168.88.254:27015” without quotes in the client console.
 Problem: I did everything as stated above, but the connection to the server does not occur.
Problem: I did everything as stated above, but the connection to the server does not occur.
Solution: Most often in this case, the reasons may be a firewall, a third-party firewall, or an antivirus. We recommend that you disable these methods of protecting your operating system while playing.
Despite the fact that the word Firewall is quite scary, disabling it is quite simple.
— Go to the control panel.
- Find “Windows Firewall”.
— Double-click the left mouse button to open its settings
— On the left side of the menu, click Turn Windows Firewall on or off
— In each section, select Turn off Windows Firewall
After this, the firewall will be disabled.
To disable the firewall or antivirus (if any), the most common way is to right-click on the tray icon (bottom right - where the clock is) and click the “exit” or “pause protection” button.
When you have learned how to play MineCraft well, mastered all the basics of the game, and got to know its inner world, you can move on to an online game, which you can play with people from other cities on Internet servers, and with friends on a local network. In this article I will tell you how to play Minecraft over a local network and on the Internet.
How to play Minecraft on the Internet?
You can play MineCraft over the Internet on servers specially created for this purpose; you can find them on various online monitoring and ratings. To start the game we need the game itself (preferably the latest version), a powerful computer (otherwise the game will slow down), high-speed Internet access (a channel of 1 MB/s will be enough) and the address of the game server. So, let's begin. Launch the game, log into it using your username, then select “Network game” (second button). A connection window will appear in front of you, in the first line enter the address of the server on which we will play, then click on the “Connect” button, in the English version of the game Minecraft with skins http://minecraft-mods.pro/skins/ “Connect” and we get to the server. Once on the server, you will find that you cannot do a single action, this happened because you are not registered on this gaming platform, this is done quite simply, in just a few steps. To register on the server, press the English letter “T”, a chat will open, enter the following command “/register pass”, where the word “pass” is changed to your own password, that is, for me it looked like this - “/register trash784." After a couple of seconds, the server will confirm your registration in the chat and allow you to log into the game, to do this, enter the command “/login pass”, where the word “pass” is changed to your password. It will look something like this “/login crosh”. After registering and logging into the server, you can start playing, perform various actions and do anything, from constructing buildings and farming, to destroying them and traveling around the game world.
How to play Minecraft over a local network?
You can also play MineCraft over a local network with friends, for example, this is quite important for playing for fun or simply when there are problems with the Internet (for example, technical work). To play on a local network, we will need several computers (two or more), an Internet cable of a decent length, if there are many computers, then also a router or Wi-Fi access point. We connect all the computers with a wire, after which we go to the network settings. IN Windows 7 this is done as follows: Start -> Network and Sharing Center -> Change adapter settings. We find the name of our own network, open the properties, the “Network” tab, first select the TCP/IPv6 setting, a small window opens, uncheck it, save, open the TCP/IPv4 setting, go the following way: Properties -> Use the following IP address. Enter the following parameters:
- IP address: 192.168.0.1
- Subnet mask: 255.255.255.0
- Default Gateway: 192.168.0.2
- Preferred DNS Server: 192.168.0.2
Then click the save button, “ok” and close the settings. See below for setting up the server, after setting up the local network for windows xp. Settings for Windows XP: First, open the Control Panel and go to the following path: Control Panel -> Network Connections -> Local Area Connections. Open properties, the “General” tab, open TCP/IP, a window with properties will open, select “Use the following IP address”, enter the parameters:
- IP address: 192.168.0.2
- Subnet mask: 255.255.255.0
- Default Gateway: 192.168.0.1
Open the “Use the following DNS server” tab and enter the parameters:
- Preferred DNS Server: 192.168.0.1
Save the changes and close the settings. Creating and setting up a server. When we have set up the local network, we can proceed to creating and installing the MineCraft server itself, which is not so difficult to create; this is done as follows:
- Download any game server that matches your version of the game, save it to a folder.
- Open the "server.properties" file, find the line "server-ip=..." and remove everything after the "=" sign so that you are left with a line with the empty value "server-ip=".
- We find the line “online-mode=false” in the same file, delete “False”, and insert “true” in its place.
- The server is ready, now you can start it. To start the game, open MineCraft and in the line with the server address enter: 192.168.0.1:25565 (for Windows 7) or 192.168.0.2:25565 (for Windows XP).
The second method, suitable for all types of operating systems, enter the value “localhost” in the “server-ip=” line, save the changes, open the game and write localhost in the line with the IP address and then click on connect. But, this method does not work on all computers and not for everyone (due to many subtleties and features), so it is easier to use the first option. That's all, in these simple and quick steps you can set up Minecraft for playing on the Internet and with your favorite friends over the local network.