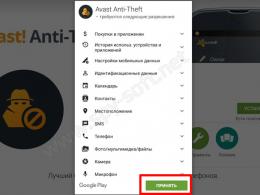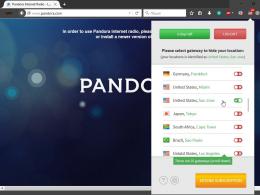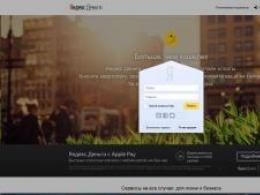When connecting to wifi it asks for a security code. How to find out the Wi-Fi key on your computer. How can you find out the security key from a wireless Wi-Fi network? Wi-Fi asks for a security key
Usually, before connecting to a Wi-Fi network based on the Rostelecom Internet, you need to find out and enter the security key. A security password installed on routers allows you to prevent unauthorized persons from connecting to your network, so you can see it quite often. The security key is set exclusively by the owner of the equipment and cannot be changed without his knowledge (except in cases of a hacker attack).
How to find out the Wi-Fi security key of the Rostelecom network
If you are thinking about how to find out the security key from Rostelecom's Wi-Fi, first you should understand the types of networks. There are internal networks, for example, home or work ones, where the Internet is supplied to the router and then distributed to devices using Wi-Fi technology. There is also another type of Internet connection, namely those installed by Rostelecom itself. If the first option involves the owner choosing a key, then using the second, you will need to obtain a password for access from the operator. Wi-Fi hotspots are now becoming especially popular in suburban areas where a wired network connection is not provided.
Let's take a closer look at the first option - a personal wireless router. To install the security key, you will need to enter the device settings menu. On most models of entry-level, intermediate and even professional classes, you can change parameters using an intuitive web interface.
Here, depending on the manufacturer and firmware, the menu may differ, but the main items will always be present, among which you will need to find the wireless network settings. In this tab you can either change or set, or simply find out the already installed security key.
If you want to find out the network key in a simpler way and have a Windows device that is already successfully connected to the Internet from Rostelecom via Wi-Fi, then you can do this directly in the operating system:
- go to the network control center;
- go to the tab for changing adapter parameters;
- select the desired Wi-Fi adapter and double-click on it with the left mouse button;
- here we follow the path of the “wireless network properties - security” tabs;
- We check the item “Display entered characters” and see the set password.
Attention! When choosing an adapter, do not confuse the settings opened by right-clicking and double-left clicking. In the “Properties” tab, which can be accessed using the left button, you cannot find the item responsible for the access point password.
Unfortunately, you won’t be able to find out the security key of the Rostelecom Wi-Fi network on mobile phones with Android and IOS using standard means.
Where and how to enter the network key to the Rostelecom router
If you have a question about how and where exactly you need to enter the network key to the Rostelecom router, then you should read the more detailed connection instructions. First, you will need to find out the manufacturer and model of the router. The most common routers for home and office Internet use today are entry-level and mid-level routers. The most popular routers on the Russian market are represented by the following companies: , TP-Link, Asus, Tenda, as well as some other brands hidden behind the Rostelecom logo.
The second step is to determine the IP address of the router. The most common combinations are 192.168.0.1 and 192.168.1.1. In order to find out which IP is used by default in the router, you need to find printed instructions for the equipment or download a PDF document from the official website of the device manufacturer.

After that, go to the browser on a computer connected to the network by wire or wireless, and enter the IP in the address bar. By pressing the enter key, we will be taken to the main page of the router settings. For example, let's take the TL-WR1043ND router. In the TP-Link interface, you need to select the “Wireless Mode” tab located in the left sidebar. Here you can configure all the parameters of the Wi-Fi access point. If you are only interested in the security key, select the “Wireless Security” subcategory. If WPA2-PSK or another version is selected, unless security is disabled, the required combination will be indicated in the field labeled “PSK Password”. When changing parameters, do not forget to save them with the appropriate button.
You can find out and enter your own Internet-based network security key from Rostelecom in the settings of your own router. For users who for some reason do not have access to the web interface of the equipment (public device in an Internet cafe, etc.), there is an option to check the password using their operating system. But this method can only be used if you already have a device connected to the network.
When connecting to a Wi-Fi wireless network, users are often faced with the need to enter a certain network security key. In this article we will tell you what a Wi-Fi wireless network security key is, as well as how to find out this key using the settings of the router, computer or laptop on which it is saved.
In order to understand what a security key is, you need to say a few words about the different types of Wi-Fi networks. A Wi-Fi network can be open or secure. An open network is not protected in any way and you do not need to enter any data to connect to such a network. Anyone can connect to an open network, the main thing is to be within the network’s range. This is very convenient for providing Internet access in public places. A secure network, on the contrary, is closed to casual users. Secure networks are usually used to build office, work and home wireless networks. In order to connect to such a network, you need to know a secret set of characters, which is called a Wi-Fi security key or password.
In general, a Wi-Fi security key is a password that you need to know to connect to the network. When you connect to a secure network, the device you are using will prompt you to enter a security key or password. After entering this information, the entered password is checked for correctness and if the password is correct, the connection occurs. If the password is incorrect, the connection is terminated.
It should be noted that there is some confusion in terms here. On some devices (for example, mobile gadgets with the Android or iOS operating system), this security key is called a password. That is, the user is asked to enter a password, and he immediately understands what is required of him to connect to the network.
At the same time, on laptops and computers with the Windows operating system, a more correct name is used, namely “security key”. The use of the term "security key" often confuses inexperienced users because they do not understand what is required of them.
How to find out your wireless network security key
The Wi-Fi security key is installed on the device that creates this wireless network. This could be a wireless router or Wi-Fi access point. Therefore, the most reliable way to find out the Wi-Fi security key is to go into the settings of the router or access point and look.
In order to do this, you need to first connect to the network of this router. This can be done via cable or via Wi-Fi (when connected via Wi-Fi, access to settings may be blocked). Next, you need to open any browser and enter the router’s IP address into the address bar (usually 192.168.0.1 or 192.168.1.1).
After this, you will be asked to enter your username (login) and password. The standard login and password are often indicated on the bottom side of the router, and this information is also in the instructions for the router.

After entering your username and password, you will be taken to the router’s web interface. Here you need to find the section with Wi-Fi settings. Typically this section is called Wi-Fi, Wireless network, WLAN or Wireless network. In the Wi-Fi settings section, you can find the security key required to connect.

If you have a computer on which the security key is saved, then you can do it without going into the router settings. To do this, you need to open the Network and Sharing Center. In Windows 7, to do this, you need to right-click on the network connection icon or go to the “Control Panel” and open the “Network and Internet – Network and Sharing Center” section.

In Windows 10, the easiest way to do this is to use the Run menu. Press the Windows-R key combination and run the command “control.exe /name Microsoft.NetworkandSharingCenter”.

In the Network and Sharing Center window, click on the Manage Wireless Networks link.

Here you need to find the desired Wi-Fi network, right-click on it and go to “Properties”.

As a result, a window will appear with the properties of the selected Wi-Fi network. To view the saved security key, go to the “Security” tab and enable the “Display entered characters” option. After this, the data you need will appear in the “Network Security Key” text field.

If you do not have access to the router and do not have a saved password on your computer, then you need to contact your system administrator or the Internet provider that services your Wi-Fi network for help.
The network security key is a password that you can use to connect to a working Wi-Fi network. The secure operation of a wireless network directly depends on it. Its main task is to protect the Wi-Fi user (owner) from unauthorized connection to it. Some may think that such a connection, in general, will not interfere much with working on the Internet. In fact, it is fraught with a significant decrease in Internet speed. Therefore, the closest attention must be paid to creating a password.
In addition to the actual complexity of the password being created, the degree of security of a Wi-Fi wireless network is largely influenced by the type of data encryption. The importance of the type of encryption is explained by the fact that all data transmitted within a particular network is encrypted. Such a system allows you to protect yourself from unauthorized connections, because without knowing the password, a third-party user using his device simply will not be able to decrypt the data transmitted within the wireless network.
Types of network encryption
Currently, Wi-Fi routers use three different types of encryption.
They differ from each other not only in the number of characters available to create a password, but also in other equally important features.
The weakest and least popular type of encryption today is WEP. In general, this type of encryption was used before and is now rarely used. And the point here is not only the obsolescence of this type of encryption. He's really quite unreliable. Users using WEP-encrypted devices have a fairly high chance of having their own network security key hacked by a third party. This type of encryption is not supported by many modern Wi-Fi routers.
The last two types of encryption are much more secure and are much more commonly used. At the same time, users have the opportunity to choose the level of network security. Thus, WPA and WPA2 support two types of security checks.
One of them is designed for ordinary users and contains one unique password for all connected devices.
The other is used for businesses and significantly improves the reliability of the Wi-Fi network. Its essence is that each individual device creates its own unique security key.
Thus, it becomes almost impossible to connect to someone else's network without permission.
However, when choosing your future router, you should choose exactly the model that supports WPA2 encryption. This is explained by its greater reliability compared to WPA. Although, of course, WPA encryption is quite high quality. Most routers support both of these types of encryption.
How to find out your Wi-Fi network security key
You can use several methods to find out your wireless network security key.
Apparently, there is no point in saying that most users have encountered a situation where, when trying to connect to a wireless network, the system prompts them to enter the so-called network security key.
What it is, what it is used for and how to recognize it will be discussed further. Let's consider several options for basic actions that will help even those who have forgotten the set combination for connecting via Wi-Fi.
Wi-Fi network security key: what is it and what is it used for?
Let's start with the definition itself. Network security is known to absolutely all users of computers and mobile devices. Looking at the abstruse name, not everyone can figure out what we are talking about.
In fact, this is a password set in the wireless connection settings to prevent someone else from using it and gaining access to confidential data, for example, when organizing home wireless networks with shared access to files and folders.
Where to get a network security key: options
Many users, entrusting the configuration of wireless connection parameters to the provider’s specialists or outside acquaintances, often forget to write down the created password. And only then, for example, when restoring the system after critical failures or when completely reinstalling it, do they bite their elbows, remembering the required combination to access the connection and painfully figuring out how to find out the key. To do this, you can try the following steps:
- network tools for Windows systems for desktop computers and laptops;
- setting router parameters;
- third party programs;
- brute force (using brute force) to calculate the password of someone else's connection.
If the first three options are standard and are used in all Windows systems, and the key is determined through a mobile device, then the use of brute force, from the point of view of legality or moral and ethical considerations, can be considered an illegal act. We will consider all options, including gross intervention, but solely for general information purposes.
Using connection settings
So, how do you find out the network security key that is set for the connection configured on the user's computer or laptop?
In the simplest case, when working with operating systems Windows 7 and lower, after calling the properties of the current connection, the necessary section with a security tab will immediately open, where below the password entry field, which by default is shown as asterisks or dots, you need to check the box for displaying entered characters . After completing these steps, the network security key can be written down, copied, or saved, for example, in a text file.

Similarly, you can access the necessary settings in the Network and Sharing Center, which is located in the standard Control Panel (in Windows 10, it is most easily called by the control command in the Run console). Here you simply select your connection, go to the wireless network properties and use the same security tab.
Information about the security key in the router settings
You can find out the Wi-Fi network security key just as easily in the router settings. To do this, first, through any available browser, you should log into the router’s web interface by entering combinations like 192.168.0.1 or 1.1 at the end in the address bar, enter your username and password (usually admin for both fields), and then go to the wireless connection security menu (Wireless Security).

Here a special field will be shown, designated as PSK Password or something like that, where the required access combination will be highlighted.
How to find out the access password on mobile devices?
As for mobile devices, they can also use the activation of the password display field. However, it is not always possible to determine the network security key in this way. In Android operating systems, the password is hidden quite deeply; finding it without root rights can be quite problematic. However, if you install them, for example, using the Kingo Root driver installation and ensure yourself superuser rights, there will be no problems.

In this case, you will additionally need to install some kind of file manager like Root Explorer, go to the data\music\wifi path on the internal drive, find the wpa_supplicant.conf configuration file there, open it using any program for working with text documents (browser or built-in manager tool) and find the name of the desired network (SSID). Next to the name the required network security key used for access will be indicated.
You can also use special applets like WiFi Password, after calling which absolutely all connections that have ever been made from this device will be shown. Next, all that remains is to activate the field for displaying the network security key and view the necessary data.
Note: on mobile devices, similar to Windows systems, you can enter the settings of the router you are using through a browser and view the password in its parameters. But this is quite inconvenient.
Calculating the password for someone else's connection
As for brute force, in most cases specialized programs are used to crack passwords.

For Windows, the most popular utility is Aircrack-ng, and for mobile devices running Android systems - the WBR program. For obvious reasons, questions related to their use and detailed instructions are not discussed.
If you have forgotten the password for the wireless network to which you are currently connected, you can easily find it out through your computer without downloading third-party software. This situation often occurs when guests come to you and ask to use the Wi-Fi network, but you connected it so long ago that you forgot all the passwords. If you have a Windows operating system installed, then you have two additional ways to find out the network security key through your computer. In other situations, it is better to view it in a browser through the router settings. Look at all the options in this article and choose the most convenient one for yourself.
How to find out the network security key in Windows
This operating system is quite flexible, so you can easily see the passwords and keys that you entered yourself. You just need to have access to a computer that is connected to a Wi-Fi network.
How to find out the network security key through the computer tray
- The fastest way to find out the WiFi password. Just look for the network icon in the tray on your computer. It is located next to the date and time, and may look like an antenna or network sign on a phone.
- Select the network from which you want to find out the password. Your computer must be connected to it.
Right-click on its name.
- Select “Properties” from the list that appears.


- A window will open containing your password. By default, password characters are protected by display settings. Check the box next to the words “Display characters entered” to see the password.


How to find out the network security key through the Network Sharing Center
If you cannot find out the password using the previous method for some reason. Then you can get to the properties window for this network in another way.
- Open your computer tray and click on the networks icon again. Click on the “Network and Sharing Center” link.


- Here you will see the connected wireless network, you need to click on the link in the middle of the window.


- In the window that appears, select the “Wireless Network Properties” field.


- Now go to the “Security” tab.


- You find yourself in the already familiar window with the password for the Wi-Fi connection. Check the box to display the symbols and find out your wireless network key.


How to find out the network security key through the router settings
This option is suitable for all operating systems, since you work directly with the router.
- You can access the settings of your router or router through a browser. Just enter the following port in the address bar: 192.168.0.1 or 192.168.0.1.1
- The default password and login for all routers is “admin” without quotes. If you changed this parameter, then enter your username and password.


- Once in the menu, select “Wireless Mode”.


- Now go to the “Wireless Security” tab.
- Here you can find the password for the Wi-Fi network in the “Wireless network password” section. Write it down and keep it in a safe place so you never forget it.