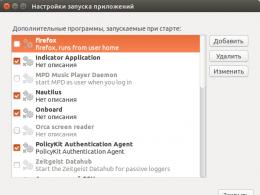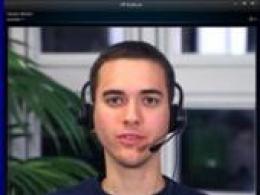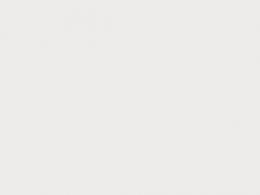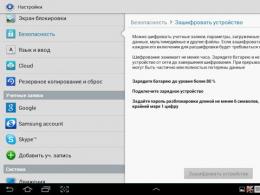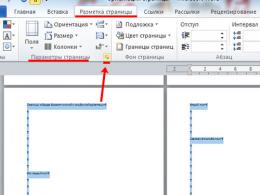How to Increase Windows 10 Computer Wait Time
There is no option in the Start menu or in Power Options Sleep mode. There is only Shutdown And . How can I fix the problem so that sleep mode appears in the list?
This is what it looks like on Windows 10:
- in the Start menu:
- in the settings of actions when the power button is pressed and when the lid is closed:

In most cases this happens because The original video adapter driver or several drivers are not installed .
Run device Manager. If in the section Video adapters you see Basic video adapter (Microsoft)., this means the video card is running on a simplified driver.
Install the native driver from the official website. You can try downloading it through the function Update drivers:

Wait for the driver installation to complete:

After installing the original driver, the video adapter must contain the manufacturer's name - Intel, AMD or nVidia:

Now Sleep mode available in the system:

Sleep mode available
We remind you! For the computer to function correctly, you must install original drivers for everyone devices.
Hibernation mode in Windows 10 - what it is, why it is needed and the main mistakes when using it is the topic of this article. In addition, we will take a closer look at the questions - how to enable sleep mode in Windows 10, change the time, configure it, and completely disable it. Here you will find answers to questions related to sleep mode on Windows 10.
How to enter and exit sleep mode
First, it's worth explaining that sleep mode is a low-power state in which the system pauses processes and active activities and turns off the display to save as much energy as possible. This is a kind of alternative to shutting down, but with the ability to quickly “wake up” the computer and continue working where you left off.
In reality, there are several types of sleep mode:
- Sleep mode – the system and its processes are paused, the screen goes dark and Windows goes to sleep. If you turn off or have a power surge, all active processes and open files will be lost.
- Hibernation – processes and open applications are saved to the hyberfil.sys file, the screen goes dark and the device goes into hibernation, in which, if there is a power surge or a sudden shutdown, all files will be saved when turned on again. Hibernation is used mainly for laptops, therefore, when the battery is completely discharged, Windows goes into hibernation and restores work from the same place when charging is connected (if the corresponding item is enabled in the settings).

But questions also arise - “hybrid sleep mode in Windows 10, what is it”? Essentially, this is hibernation, but only for desktop computers. It combines saving all active applications to a file, like hibernation, and quickly waking up, like sleep mode. In Windows 10, this term is not used and is called hibernation, both on desktop PCs and laptops.
By the concept of sleep mode in Windows 10, we will perceive all 3 types (sleep, hibernation and hybrid), since they have common settings and work on a general principle.
As mentioned earlier, sleep mode is a state of maximum energy saving, so it automatically turns on when there is no activity, so that battery power (if it is a laptop or tablet) or electricity (if it is a desktop PC) is not wasted. The time after which the device will “fall asleep” is indicated in the power settings, but more on that a little later.
If you want to put your Windows 10 device to sleep without waiting, you can use the following methods:
- Click on "Start", click on the power symbol and select "Sleep mode"

- Press Win+X on your keyboard to open the quick settings menu. Select "Shut down and log out" and click on the "Sleep" button.

- You can also put your devices to sleep through the lock screen. The user's lock screen is accessible using the combination Ctrl+Alt+Del (previously this combination called up the task manager). Tap the power symbol at the bottom right and select Sleep.
Additionally! Some keyboards have a hotkey to enter sleep mode in Windows 10. On laptops (as well as on PCs), you can configure what actions will occur when you press the power key (shutdown, sleep, hibernation, etc.)

The computer has fallen asleep, but how to wake up from sleep mode in Windows 10 - in order to do this, press any button on the keyboard or click on the mouse. As another option, press the power button if the previous steps did not help. In the future, we will show how you can allow or disable waking up the device when you press the keyboard or mouse.
Sleep mode - turn off, turn on, configure on Windows 10
Let's look at the basic settings and sleep mode options - Windows Settings and Power Options.
Windows 10 Settings
As you know, Microsoft is systematically abandoning the Control Panel, where all system settings are concentrated and duplicating them in a more convenient place - Windows Settings. With the release of a new version, more and more settings are added here.

To open sleep options, follow these steps:
- First, open Settings by pressing Win+i or open Start and click on the gear icon.
- Go to System settings and open "Power and sleep mode"
- Here you can set the time to go to sleep and turn off the screen to save energy
But there are times when the Settings window does not open (Windows 10 can work this way). In this case, the good old Control Panel will help you.
Control Panel
In the control panel we need system power settings, where we can not only enable the necessary parameters, but also configure them in detail for ourselves.
- To begin, open Control Panel: open the “Run” window (shortcut Win+R), type control and click OK. Or in Windows search (keyboard combination Win+S) enter the query "control Panel" and select the desired application.

- Select here "Power supply"
- In the power settings, namely in the side menu, select “Setting the transition...”

- Here you can set the desired time to go to sleep and turn off the display, as well as change additional power settings.

We learned how to configure the transition to sleep mode on Windows 10 and change the time, we will show how you can configure the exit from sleep for specific equipment.
Wake up a device (Windows 10) using a keyboard or mouse
Using standard Windows settings, you can wake up the computer by pressing any keyboard button or moving the mouse. Some users may find one or both of the wakeup methods inconvenient. Therefore, we will show you how you can set up wake-up.
Wake up with keyboard
To disable or, conversely, enable Windows 10's keyboard wake-up mode, you need to follow these steps:
- Open "Device Manager", then press Win+X to bring up the quick settings menu, and select the desired item.

- After that, expand the “Keyboards” list, right-click on the keyboard and select Properties

- After that, go to "Power Management"

- When enabled, this value will allow you to wake up your PC from sleep using any keyboard button. And if the checkbox is not checked, then it will not be possible to awaken the PC from sleep.
This simple setting allows you to enable or disable the ability to wake up the PC with the keyboard. Let's move on to the mouse.
Wake up with a mouse
To configure Windows 10 sleep mode, namely disable or enable mouse wakeup, follow these instructions:
- Launch window "Device Manager". Press Win+X and then select the desired value
- Expand the “Mice and other pointing devices” list, select any one from the list, right-click on it and click on “Properties”.

- Open "Power Management". Meaning "Allow this device..." will allow or prohibit the PC from being woken up from sleep.

But what to do if the device does not wake up from sleep, or, on the contrary, does not want to fall asleep. More on this later.
Errors
In my experience, the problem of entering sleep mode was one of the most popular after major updates to Windows 10. For some, this item was missing, in others the PC categorically refused to go to sleep, and there were a lot of errors of this kind on different devices. Let's look at errors that may still be relevant and do not require special skills to solve this problem.
Lack of sleep mode
Often, users come up with the problem that sleep mode does not work or has disappeared in Windows 10, namely, it is not in the shutdown list. Only Shutdown, Reboot and Exit. There is no trace of any Sleep mode. There is only one explanation for this error - the video card driver, which is responsible for outputting to sleep and hibernation mode, is to blame.
To fix this problem, do the following:
- Run "Device Manager"- in the “Run” window (Win + R combination) enter devmgmt.msc, then click on OK. Or you can press Win+X on your keyboard and search for "Device Manager".
- Next, you need to open the list of video cards and select a discrete video card there (some devices have 2 video adapters - built-in and discrete).

- Now right-click on it and find "Update driver"
- Typically, Windows itself finds the latest driver in the update center. If you have several video adapters, then you need to update for all devices.
- If you couldn’t find new drivers or this method didn’t help, then you need to update the drivers yourself. Go to the device manufacturer's website and find them based on the model of your video adapter.
Then install the driver. In case of errors or failures, it is recommended to perform a clean installation of the driver. Either through the installer settings (a clean installation item, in which the old driver is completely removed and a new one is installed) or through the Display Driver Uninstaller utility, which can also remove and clean the video adapter driver for subsequent installation.
After installing the new driver, restart your PC and make sure that sleep mode is now active.
Important! If the above tips did not help, and sleep mode is still missing, you need to install the chipset driver that is responsible for power plans. For some motherboards, there is a separate ACPI power driver that should already be included in the chipset driver.
You can download the chipset or ACPI driver from the website of the motherboard or laptop manufacturer.
PC won't wake up from sleep
There have been cases when the device does not wake up from sleep mode in Windows 10 when pressing the keyboard or mouse. Let's look at this case in more detail. As previously written, in paragraph "Wake up the device using the keyboard or mouse", this could be due to the settings prohibiting the device from waking up.
First of all, you need to check whether the keyboard and mouse can be woken from sleep. To do this, open "Device Manager"- open the Run window (Win+R) and enter devmgmt.msc, then click OK.
First, let's check the keyboard. Expand the list "Keyboards", right-click on the keyboard and select Properties. In the window that opens, go to the tab "Power Management". Make sure the checkbox next to the item is checked “Allow the device to wake up the PC from standby mode”.
We check the mouse in the same way.
Other errors
Most often, you may encounter an error when you wake up and see a black screen and the only help is restarting the PC by long pressing the power key. To solve this problem, you need to disable fast startup.
- Go to settings "Power Supplies" Taskbars.

- In the side menu, click on "Power button actions."

- Press "Change settings…".

- Then disable “Quick launch" and click Save changes.

This error usually occurs after updating Windows. After you disable Fast Startup, Windows 10 will take a little longer to boot when you turn it on and wake it up.
You can also update the video card driver or chipset driver (ACPI driver) to solve the problem without disabling fast startup.
Why doesn't my computer fall asleep and what to do about it?
There are many reasons why Windows 10 does not go into sleep mode, here are the simplest and most common:

- Make sure there is no active media such as music or video in your browser tabs. They can be muted and prevent the device from falling asleep.
- Active torrents or other active applications may prevent the device from falling asleep
- Make sure you set the time to enter sleep mode. Try checking Windows, set the time to 1-2 minutes and wait, if the computer does not fall asleep, you need to look for an error.
For standard analysis, use the following instructions:
- Open a command prompt window (press Win+X to open the quick settings menu) and select Command line or PowerShell
- Type powercfg /requests and press Enter
- Information about any processes or applications that may interfere with automatic sleep will be displayed.
For example, my device cannot go to sleep because music is playing in the Chrome browser tab, so Chrome and the sound driver do not allow me to fall asleep.

If you turn off the sound on a tab, Chrome will not interfere with sleep, unlike the driver. Chrome will consider this tab to be not such a priority so as not to put the device to sleep (the multimedia marking for the tab is disabled), but nothing changes for the sound driver, the sound is played, but at zero volume. Such strange conditions for the interaction of applications and hardware drivers with the system.
You can also check for devices that may be preventing Windows from going to sleep.
- Open a command prompt or PowerShell window using the previous method and
enter the command Powercfg -devicequery wake_armed
- The list of devices that may interfere with us will be displayed.

- To disable this feature, enter the command:
Powercfg -deviceenablewake "value"
Where instead of “value” you need to enter a device from the previously proposed list. It is worth noting that you must enter the same as written in the list, for example:
Powercfg -deviceenablewake “HID-compatible mouse”
Let's also check the wake timers that are causing Windows 10 to sometimes not go into sleep mode.
- To do this, go to the system power options and click "Setting sleep mode".
- Then in the page that opens, click on “Change add. options…"

- Expand the Sleep list and select "Allow wake timers"

- Set all parameters to “Disable”
In this article, we examined the main issues regarding sleep mode - turning it on/off, setting it up and troubleshooting errors. If you have any difficulties, questions or suggestions, we will be happy to answer you in the comments.
Have a great day!
Windows 10 does not go into sleep mode for several reasons.
1 reason
The most common reason is when you have some program running on your computer that downloads files, a movie, music or something else from the Internet. In this case, just close this program and the computer will go into sleep mode.
Reason 2
You may have sleep mode disabled in your settings. To enable sleep mode, open the settings by clicking on the Start button on the taskbar and selecting the gear from the menu that opens.
If Windows 10 sleep mode has disappeared, check its settings
In opened settings go to category System. Then, on the left side of the window that opens, find and click on the item Power and sleep mode. On the right side in the second paragraph entitled Dream there are two points When powered from the mains, turn off after And When powered by battery, turn off after. In these items from the pop-up list, instead of Never you need to select the time in minutes or hours. After this, if there is no activity on the computer, the sleep mode will start after the time you select.
Reason 3
Your network adapter may have the system wake-up feature enabled. To disable this function, you need to open the device manager; to do this, on the desktop or in Explorer, hover over This PC and, by right-clicking, select Manage from the menu that opens.
 If sleep mode does not work in Windows 10, the cause may be the network adapter settings
If sleep mode does not work in Windows 10, the cause may be the network adapter settings A window called Computer Management will open. In this window, on the left side, find and click on the item device Manager. In the device manager in the right window, find the item Network adapters and open it. Select yours and open its properties.
 Perhaps because the checkbox is checked, Windows 10 sleep mode does not turn on
Perhaps because the checkbox is checked, Windows 10 sleep mode does not turn on In the properties of your network adapter, go to the tab Power management. If there is a check mark next to the item on this tab Allow this device to wake the computer from standby mode then you need to uncheck this box and click OK.
4 reason
A running software service may be preventing your computer from going into sleep mode. To disable this service, you need to press two keys on your keyboard at once. WIN+R.
 If Windows 10 does not go into sleep mode, then disable the software service
If Windows 10 does not go into sleep mode, then disable the software service The Run window will open in which you enter the command net start "sppsvc.exe" and click OK. Your computer will then be able to go into sleep mode. If you run another command rundll32.exe PowrProf.dll, SetSuspendState then the computer will immediately go into sleep mode.
Sleep mode in Windows 10 allows you to save energy when you're not working or playing games on your PC. All users know that if you stop activity for a while, the computer “falls asleep.” Clicking any button launches all previously open windows and applications.
Sleep in Windows 10 VS Hibernation
Often these two concepts are replaced by each other, but there are differences.
- When you turn off the PC from the power supply during sleep, its state is reset. A full reboot is taking place.
- If the PC is in , then even if the power is completely turned off, all data is saved. In this case, when loading, all windows and applications that were used before it was turned off will open in front of you.
Reduced power supply is what hibernation mode is like on a Windows 10 computer. The processor, hard drive and other components stop consuming electricity, only the RAM remains active. During hibernation, all devices “sleep”.
How to set up sleep mode on Windows 10
To make sleep mode in Windows 10 happen automatically or by pressing a button, you need to change its settings. First of all, let's check what parameters are generally available on a PC. The fact is that the hardware and BIOS do not always support hibernation or sleep.
- Using the main menu (Start), open a command prompt as administrator.
- Type powercfg /a and press Enter.

Waiting is synonymous with sleep.
Now we’ll tell you how to set up sleep mode in Windows 10. To get to the settings window, you can use different methods.
Control Panel
Enter the name in the search and open.

In the window, click on the “Power Options” option.

Options
From the main menu, open the window with computer settings.

Open the system. Under Power & Sleep you will find quick settings. You can specify a time period for the operating system during which no action is taken. The OS will automatically perform the sleep procedure.

When you need more advanced settings, click on "Advanced power options."

Run window
Press the WIN+R key combination and enter the line control powercfg.cpl.

In any case, a window will open. Here you can select the type of saving and configure the scheme.



You can also fine-tune Windows 10 sleep mode by changing advanced settings.

Here you can see how to increase Windows 10 sleep time individually for different components.



- In the settings window, click on the “Power button actions” link.

- Select actions for the power button on the case and the month key on the keyboard.


You can use unavailable options by simply clicking on the link.

They will become active.

By checking the box, you will add the desired item to the Start menu. For example, hibernation.

Thus, it is clear how to enable sleep mode in Windows 10: just use the Start menu or a key on the keyboard. If it is not there (an old or simplified model), then you can install this function on the PC power button.
For convenience, when you know how to set sleep mode in Windows 10, but its time varies depending on different parameters, you can create your own scheme.


Customize and create.

Now you can easily switch to the desired option.

This option can be used at different work intensities. For example, when downloading files, sending large amounts of data (quarterly, annual report, etc.), sleep can be canceled or set for a long period of time. This is convenient for administrators - if they leave the system overnight, they will be sure that the PC will not go to sleep. And choosing the right scheme is faster than changing settings.
Instead of constantly shutting down your PC when you're done using it, you can instead easily go to hibernate windows 10 using a specific button. How to enable sleep mode, how to deactivate it, what difficulties an ordinary user may encounter when interacting with sleep-mode - we are going to provide answers to all the above questions in this instruction.
How to activate sleep-mode in Windows 10?
To put the computer into sleep mode, use the “Start” button: hold it down and in the menu that appears, right-click on the power icon, and then select the “Sleep mode” category in the pop-up menu.
As a result of this elementary manipulation, the computer display will go dark, but the PC itself will not be turned off. To return the operating system to working status again, press any button on the keyboard or move the mouse cursor on the screen.
How to disable sleep mode in Windows 10?
To disable sleep-mode, you should, as always, resort to the new Settings menu, available in the Start menu. Instead of this, a more familiar method, you can use the “Win + I” button combination. In the new menu, select the “System” subcategory, and then select the “Power and Sleep Mode” section.

In the above section of the menu, you can configure the activation of sleep-mode when recharging the laptop both from the network and from the battery.

Additional configuration options can be accessed slightly further down, in the Advanced Power Options category. Here we can configure the functioning of the laptop as a result of closing the lid or pressing the power button. You can learn more about these options in the subsections presented below.
Customizing sleep-mode in the control panel
By getting into the power supply settings menu through the guidance specified in the previous section, or using a more familiar method (this is to open the control panel and stop in the “Power Options” section), you will also get the ability to disable sleep mode in Windows 10 and debug its operation, and more flexible and accurate than in the description of the above methodology.

Next to the power scheme you are currently using, click the “Configure power scheme” control. In the window that will appear in front of you, you will have the right to set the time interval for activating the sleep status both when powered from the network and from the battery. In addition, you will also have the ability to completely disable sleep by selecting the “Never” option in the context menu.

To gain access to detailed sleep-mode parameters, you should use the “Change advanced power settings” control in the lower area of the active window. In this category you will have the opportunity to configure additional options that provide:
— setting the sleep-mode activation period (if the value is set to “0,” sleep will be completely disabled);
— activation and deactivation of the hybrid sleep-mode (in fact, this is one of the sleep state techniques when information about memory registers is saved to the disk drive in the event that the device’s power is suddenly turned off);
- activation of recovery mode timers after a sleepy state - usually, these settings do not need to be touched at all, not taking into account those situations when you have difficulties with variably turning on the power supply mode to the computer after it has been deactivated (if you have exactly such problems, All timers should definitely be deactivated).

Well, another significant category that you should not bypass to configure Windows 10 sleep mode is the “Power Buttons and Lid” section. Here you have the right to set the default functions of the computer when closing the lid (meaning the laptop lid) and the behavior of the power key (the default value is the “Sleep” option).
If necessary, as an auxiliary option there is a configuration for deactivating drives if the PC is inactive (in the “Hard Drive” subsection), as well as customizing the device to turn off or minimize the screen brightness (in the “Screen” subsection).

The main difficulties encountered when interacting with sleep-mode
1. Well, Windows 10 sleep mode is deactivated, the display is also turned off, but after a short time interval the screen still turns off and no action occurs. This problem usually happens to users most often. Open the control panel, then go to the “Design and Personalization” section, “Changing the Screen Saver” subsection.


2. The device does not exit sleep mode - either a black display is shown or there is no reaction to button presses, however, the indication itself indicates that the sleep state is activated. The most obvious way to fix this problem is to reinstall the standard video adapter driver installed by Windows 10 by default to a custom one offered by the device manufacturer. To remove an outdated version of the driver, use the Display Driver Uninstaller utility, and when the removal is complete, download personalized drivers from the manufacturer's website. Attention: if the situation described above occurred on a laptop with an integrated graphics chipset, most likely you will need the final version of the library from the website of the PC manufacturer itself. If the version for “ten” is not here, take a build suitable for Win 7 or Win 8 and install it in compatibility-mode.
3. Power to a desktop computer or laptop is immediately restored after entering a sleep state or turning off the device. This functionality has often been observed by our editors on Lenovo devices (however, similar behavior is likely on other brands as well). To resolve the problem described above, deactivate the recovery timers in the additional voltage supply parameters in the control panel (to get there, use the right mouse button at start).
These are all the difficulties that the Windows 10 sleep mode can push a user into. We hope that the sleep state on your PC will continue to work stably and without complaints, and if any manual intervention is needed, you will be able to use it quickly and easily , which is what our instructions will help you with.