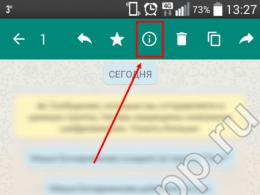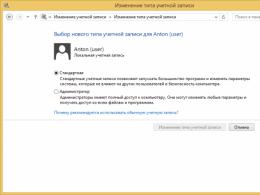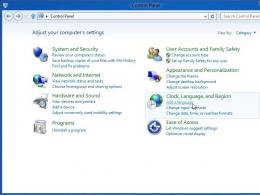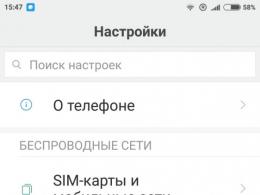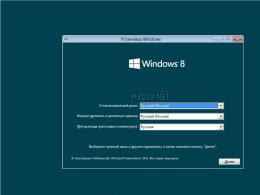Correctly setting up the power supply on your laptop. Which power supply scheme is best to use in Windows. Sleep button action
Battery calibration- This is an important step for portable laptop users who monitor the condition of their devices.
Due to the peculiarities of their functioning, they currently require periodic adjustment before use so that the current charge is correctly determined
Contents:
When is the setup done?
The procedure is required to be performed on new devices, which will give the user up-to-date information about the battery status.
The procedure will not eliminate physical wear and defects in the structure of batteries, but it may increase the battery life. At a certain charge level, usually 30%, the device goes into standby mode.
And if the controller shows that there is 30% of it left (and in reality this value is higher) and transfers it to , then the current state of the capacity will be displayed.
Newer nickel-based cells exhibit what is called a “memory effect.”
It seems to remember the charge level when there is power from the mains and does not discharge below this value, considering that this level corresponds to a complete discharge.
Determining the battery capacity of a laptop computer
Before calibrating the battery, you should make sure that the operation is necessary, especially if there are no problems in determining the amount of charge.
- We launch it with administrator privileges, for example, by entering “cmd” in the “Run” window (Win + R) or through search in Windows 10.
- We execute the code in it "powercfg.exe -energy –output disk:\path\filename.html".

- We are waiting for the operation to complete (indicated by the closing of the window).
- We go to the specified directory and open the one created in the .
To do this, you will need a browser, and the functionality of IE or the built-in “ten” is quite sufficient.

- We look through the report and find the capacity calculated by the controller and its value after the last full charge.
Calibration is carried out when the peak capacity of the battery is tens or more percent higher than the actual capacity obtained as a result of its last charge.

Battery tuning techniques
There are two ways to make the controller work correctly:
Manual setting
It is completed in three simple steps and does not require any third-party software.
1 Charge to the maximum value of 100%.
2 Disconnect the cable from the network and wait until its charge drops to zero.
3 Connecting again(as soon as possible) and charge to maximum.
It seems simple, but there is one nuance: when it decreases to a certain level (about 30%), it goes into sleep mode, and therefore it will not be possible to achieve the desired effect in this way.
The following chain of actions will help to avoid such a situation (relevant for any Windows):
- Calling the applet Power supply .
This is done through a search in Windows 10 or the control panel when its elements are visualized in the form of large icons.

- Click on the menu on the left "Create a power plan".

Here you can edit the current plan or create a new one. Let's take the second route, so as not to distort the standard settings of standard plans.
- We create a new power supply scheme, set its name and set high performance.

Entering a name and plan for the diagram

Afterwards the scheme will be automatically activated.
If it suits you, after charging and disconnecting from the network, you can restart and wait for the device to turn off by entering the BIOS menu, but you will have to wait longer, because the processor load in this case is minimal.
Automatic setup
Many developers ship their laptops with power management utilities. , for example, come with an Energy Management utility.
- Launch the software and click on the icon with the image of a gear to start the process.

- Click “Start”, closing all third-party programs.
- We connect the power cord to the network if it is not connected, and click “Continue”.

The battery will charge, discharge to zero and be charged again. There is no need to remove and connect the cable, and interrupting the process is strictly not recommended, nor is it recommended to use the device.
Only in this case is success guaranteed.
BIOS
Those laptops that use the Phoenix BIOS I/O system have an integrated test and calibration function.
Third party software
If you don’t have the desire/opportunity to perform manipulations in , download applications like Battery Care or Battery Eater or Battery Mark if there is no standard software to solve the problem.
The last program, after charging, loads the CPU with the task of calculating the infinite value of Pi.

The utility will additionally allow you to conduct comprehensive testing of the battery both during and in the event of its downtime.
A special algorithm will allow you to perform a couple of discharge-charge cycles for about an hour (the time depends on the capacity and degree of wear).
Hewlett-Packard ships laptops with HP Support Assistant.
The "My Computer" subsection contains tools for testing and debugging a portable PC.
Correct operation
Following these tips will help you extend your battery life:
Simple rules will also extend the service life.
Laptops differ from stationary PCs in their mobility, which is ensured by the presence of a rechargeable battery in them.
This circumstance makes laptop users more attentive to the power settings of their laptop.
After purchasing a new laptop, as soon as you get around to it, you need to configure the power settings of the laptop. For what? To be used under suitable conditions.
In Windows 7, the laptop's power supply is configured as follows: Start - Control Panel - System and Security - Power Options - Set the display to turn off - Change advanced power settings.
- Turn off the hard drive - “After 20 minutes.” (as shown in Fig. 1 below, you can click on the picture to enlarge it)

Fig.1 Setting up the laptop power supply
- Energy saving mode – “Maximum performance” (hereinafter, the settings are made in the same way as the previous settings for turning off the hard drive in Fig. 1. More precisely, click on the + sign next to the name of the corresponding laptop power supply parameter, for example, “Sleep” in Fig. 1 , the “Sleep” tab opens, set the required values in the tab that opens. Recommendations for these values are given below.)
- The dream after - “Never.”
- Allow Hybrid Sleep - Off
- Hibernation after – “Never”.
- Allow wake timers - “Never”.
- Action to close the lid - “No action required.”
- The action of the power button is “Sleep”.
- The action of the sleep mode button is “Sleep”.
- Turn off the screen after – “5 minutes.”
- Turn off the screen after – “10 minutes.”
- Media Options for Media Sharing - Prevent Idle to Sleep.
- The action of almost completely discharging the battery is “Hibernation”.
- Low battery level – “10%”.
- The level of almost complete battery discharge is “5%”.
- Low Battery Notification - On
- Low Battery Action – “No action required.”
The basic rule for the user of a new laptop is that before you do anything with it, you need to configure the laptop's power management system, and make other battery settings, if provided for by the design and software of the laptop. This work cannot be left for later. This must be done first.
What are these “other settings” mentioned in the previous paragraph? The fact is that some laptop manufacturers have begun to use special software and hardware that extend the life of batteries. Not all, unfortunately, but some manufacturers have begun to do this. To manage power, these manufacturers began to offer laptop users not only standard Windows programs, but also special programs for managing laptop power. The availability of such programs can only be found out from the description, which must be included with the laptop in paper or electronic form.
If such laptop power management software does exist, then you should use it. Typically, this special software allows you to adjust the level of maximum battery charge (for an example of the screen of such a special program, see Figure 2):

Rice. 2 Laptop battery care
It is believed that if you limit the maximum battery charge level to 80% or 50%, then its service life will be much longer than if the battery maximum charge level is the usual 100%.
At the same time, 80% should be set to those laptop users who often use the laptop on battery power outside the home and away from the 220V electrical network.
And 50% should be set to laptop users who use it mainly at home or office on a 220V network.
How to make these settings? Study the documentation for your laptop, and if it has recommendations for managing the maximum battery level, use them.
However, the attentive reader will notice that the article “” suggests charging the battery to 100% the first time you turn on the laptop after purchasing it. And this article talks about limiting the maximum charge level to 80% or 50%. How to be?
Everything is correctly noted. The battery should be charged to 100% the first time, so you should not limit the charge level to 80% or 50%. Moreover, after initially charging the battery to 100%, it is advisable to completely discharge it three times and charge it again to 100%. And only after this can you limit the maximum charge level to 80% or 50%.
Why is it so difficult? Then, so that the battery “lives” completely for the first 3 cycles:
- charge up to 100%, discharge up to 5%,
- again charge to 100%, again discharge to 5%,
- finally, charge to 100%, discharge to 5%.
And after this, it is already possible to charge to the level that will be set using additional special laptop software. If you have set the maximum charge level to 80%, then charge the battery to 80%. If you set 50%, then charge up to 50%. If there are no special power management programs, then charge the battery up to 100%.
Now everything is fine. The battery will be under automatic control. On automatic power management of the laptop.
Although, wait, not everything has been said yet, because along with automatic control, there is also manual control and manual laptop power management ... Check the automatic power management settings of your laptop, and I will prepare an article for you about manual power management.
The main advantage of the laptop is that it can work autonomously thanks to the use of a battery. In connection with this possibility, many users have their own criteria for the battery life of a laptop.
Users who work long periods of time without network connectivity require reduced laptop power consumption. It is also possible to use a spare battery, which can be purchased separately, to increase the duration of operation.
The battery life of any laptop depends on some factors and system settings:
1. nameplate battery capacity;
2. battery charge status;
3. the number and characteristics of tasks that are performed on the laptop.
System icons, namely “battery status”, are necessary in order to determine the level of charge, as well as the remaining operating time. In standalone operation, a low battery level requires connection to the mains power supply. The Windows 7 operating system allows the user to gather a lot of the most accurate information about the battery and battery health. On the right side of the taskbar area, system icons are displayed, as well as a battery indicator, which in some cases can have several indicators. Each individual indicator belongs to one of the autonomous power sources. Accordingly, one charge level indicates that your laptop has only one energy source (battery), but if there are several such charge indicators, then there are several power sources.
To check the battery charge data, just hover your mouse over the corresponding system icon. In the notification window that appears, you will see the charge level, which is displayed as a percentage, as well as the remaining battery life, which is displayed in hours and minutes. A notification about the battery status in some mobile devices may be immediately displayed on the desktop, and not in the “taskbar” area. The battery status icon shows the percentage value in the appropriate color. So, when the battery is charged more than 25%, we can see the icon display in green.
When the charge level drops below 25%, we see a yellow triangle with an exclamation mark inside it on the system icon. When the charge decreases to 10 percent, the icon changes its color to orange. The system icon for a level of 7% battery charge displays a red cross in the shape of the letter “x” and an additional notification about the need to connect a battery power source, and at 5% your laptop will go into a special mode "hibernation". All content is saved on the desktop in the hard drive memory, but the power to the laptop is turned off.

In order to check the battery charge level, you need to click on the “battery status” system icon, as a result of which a window with indicators of all available batteries will appear on the screen. At the same time, the indicator has many useful functions in its structure, such as the battery charge level, selecting, setting or creating a power plan for the laptop, adjusting the overall brightness of the screen, and using parameters that save energy consumption.
We bring to your attention a detailed description of all the options for setting up a laptop power plan. As we have already said, the battery life of a mobile computer is one of the important criteria for choosing and buying a laptop. And you can increase this time using the standard settings by defining your own special parameters for the laptop power plan. These plans are a set of characteristics of how the system manages power. This control includes various parameters on which the process of energy consumption depends. There are several such management plans and they depend on how and with what intensity you work, and also on whether your computer is connected to the power supply network or not. For example, you can configure the period of time after which the monitor will turn off, and then the power to the hard drive will be turned off. This setting is quite important at the moment when you step away from the laptop, but the battery charge will be preserved, since the charge consumption will turn off automatically after a specified time. Standard power management schemes allow you to choose one of three options:

1. save energy consumption as much as possible and increase operating time; 2. ensure system performance at the maximum level; 3. balanced computer operation. Each user can choose the option that best suits their needs. These same schemes are customizable, and you can change any parameter to suit your specific purposes. Some manufacturers may have more standard power usage patterns. As a rule, loading and working in any operating system occurs by default using a balanced power supply scheme. Sometimes it is required to restore the battery.
“Balanced” energy consumption plan. This scheme is aimed at making the system work as quickly as possible, but at the same time saving energy at a time when you are not performing any active actions, that is, not working.
Energy Saving Power Plan. The idea is that the system uses a minimal amount of energy, and savings are achieved through lower PC performance. The main goal of this power management plan is to maximize runtime.
"High Performance" energy plan. This power supply scheme is aimed at maximizing the efficiency of the PC. The main requirement of this scheme is that the laptop must be connected to the power supply and your PC does not require battery conservation. If this scheme is used by the user when the PC is running autonomously, then rapid discharge of the battery can be noted. The Windows 7 operating system defaults to the high performance scheme, which does not appear in the system indicator.
In order for this diagram to be displayed during subsequent switching on, it is necessary:
1. open the battery charge indicator;
3. in the window "Power supply" you need to select a line and click on it with the mouse "Show additional plans".
As we have already determined, each power plan has a lot of parameters that tell the system how to manage energy consumption, when and after what period of time to turn off certain functions that are not used. If the standard settings of these plans do not suit you, you can create your own, based on the standard parameters. You can configure each power plan in the “Power Options” section. Changing both the basic and advanced settings will help you optimize your laptop and its performance according to the nature of your work and PC usage.
To make it easier to return to standard parameter settings, we recommend creating new power plans rather than changing the standard ones. In order to change circuits with each other, you need to set the switches of the required circuits on the indicator. To change any parameters of one of the schemes you need to go to => link "Advanced power options", which will open the Power Options settings window.
This window allows you not only to make a choice from existing plans, but also to reconfigure any plan. The window also contains a slider at the bottom that allows you to change the brightness of the screen, which changes the brightness of the image. As screen brightness increases, battery consumption also increases. On the left side of this window you can configure individual parameters that will be valid regardless of which scheme you choose. The most relevant settings are the settings for actions when you press the power button, sleep mode, or actions with the laptop lid. Thus, the system can go into sleep mode when closing the lid or pressing the “Sleep” button in order to save battery power. It is worth noting that these settings differ for autonomous operation of the laptop or operation from the mains power supply and you need to configure these parameters.

The Sleep button, Power button, or closing the lid may cause one of the following actions:
1. "No action required", which means that the system will not make any changes in the operation of the PC;
2. "Dream", provides for the PC to go into sleep mode. This achieves a significant reduction in battery usage, despite the fact that all operating functions are stored in the laptop's RAM;
3. "Hibernation" is that the PC goes into hibernation mode automatically. At this time, all documents and programs that were open are saved on the hard drive (as opposed to the “sleep” mode), and the laptop turns off. This mode provides for minimal energy consumption. This mode is recommended to be used if there is no way to charge the battery and you will not be working on this PC for a long time;
4. "Shutdown"- The laptop performs an automatic shutdown. When the laptop goes into sleep mode, the system may prompt you for a password. You can configure this setting in the Wake Up Password Protection window. Almost all settings for screen brightness, dimming or turning off the display must be configured for the laptop to operate, both from battery and from mains. You can set the display turn-off time in the next window “Power Options” => “Configure Display Off” => new “Change Plan Settings” window. Here you need to select after what time the system will automatically dim and turn off the display. This time is always counted from the moment when you stop performing any actions on your PC.

The following setting applies to the application "Sleep mode". This allows you to keep your work exactly as you left it, but at the same time your PC significantly saves energy consumption. Also, to save battery power, you can adjust the brightness of the display, because the lower it is, the lower the power consumption. For these purposes, you need to use the slider responsible for brightness.
Link "Change advanced power settings" allows you to configure all power supply parameters. When you click on the link, a new window will open in which the dialogue will be located "power supply". As a rule, standard settings and parameters allow you to adjust the operation of the system, its performance and battery consumption time for specific purposes and work. But it may also happen that you need to create your own power plan. For this purpose there is a separate link “Create a power plan”. The dialogue will be similar to the link name. First of all, you must come up with and enter the name of your plan in the appropriate line, and then choose based on what standard parameters you will create it.
Then click “Next”, after which a window opens "Change plan settings." In this window, you need to configure basic power settings and then save your plan. All additional parameters can be changed in the “Power Options” section. After these steps, your plan will appear in the indicator next to the other standard power plans.
Mobile computer batteries love to surprise their owners. After working as expected for 1-2 years, they begin to do strange things: then, showing a full charge, they do not allow the laptop to turn on for even five minutes; then in a matter of seconds they are charged from 0 to 100% and at the same speed are “blown away” back to zero.
Sometimes such tricks are carried out by batteries that are far from old and still work. It’s just that over time they “forget” about their real capacity and display a percentage of charge that is not what it actually is. To “refresh your memory” a calibration procedure is shown for these capricious devices.
Today we’ll talk about what calibrating a laptop battery is and how it should be done. To make it clearer, let’s first get acquainted with the design of batteries and the functioning of their charging system.
Design and features of laptop batteries and their charging systems

All mobile computers, with the exception of rare long-lived ones, have rechargeable batteries of the lithium-ion (Li-ion) or lithium-polymer (Li-po) type. Why them? Here are 4 qualities that make manufacturers choose them:
- High charge density (capacity or amount of energy that a battery can hold) in a small size. This allows you to achieve good autonomy of the device without increasing its dimensions and weight.
- Possibility of charging and discharging with high currents. The charging speed depends on the current value, that is, lithium batteries can charge quickly. They also transfer large currents to laptop devices without harm.
- Slight self-discharge (reduction of charge when disconnected from the load through internal resistance). If the battery is not used for some time, its charge level decreases slightly.
- No maintenance required. To ensure that the laptop battery does not fail before the deadline, which occurs after 2.5-5 years of use, the owner only needs to follow the rules of its operation and calibrate it from time to time.
The laptop battery consists of 6-8-12 batteries or “cans”, which externally resemble AA batteries. The nominal voltage of one element is 3.6 V (3.7 V for Li-po), the actual voltage is about 3.9-4.2 V. This voltage indicator is taken as 100% charge.
“Banks” of 2-3 pieces are connected in parallel into cells. With this type of connection, their capacities are summed up. The cells are connected to each other in series. When connected in series, their voltage is summed up. By changing the number of elements and methods of connecting them, manufacturers create batteries of different output voltages and capacities.

The actual output voltage of a typical 3-cell mobile computer battery is 10.8–12.6 V, and a 4-cell battery is 14.8–17.2 V.
The same battery contains “cells” with the same nominal characteristics, but their physical properties, such as capacity and charging speed, usually differ. A special device, the battery controller, which is located inside the battery, ensures that the cells are charged strictly to the required level and do not “grab” too much.
Each cell is connected to the controller contacts by balancing wires, through which it receives voltage information. If one group of elements has already reached the upper threshold, but the rest have not, the controller turns it off from the energy supply. This is done not only to optimally fill the container, but also to protect the cells from overcharging, which can cause a fire or even explosion of the battery.

For lithium-ion and lithium-polymer batteries, too strong a discharge is harmful - below 0% or 3.3–2.7 V. Overdischarge can lead to a significant decrease in capacity, and in the worst case, to a complete impossibility of charging due to blocking of the controller . Locking is an emergency measure to prevent further discharge and complete failure of the battery, but removing the controller from it is very difficult. Especially at home.
In addition to the controller built into the battery, the laptop has another system that controls the charging process. The central link of this system is the charger microcircuit. It is located on the motherboard and is a PWM controller, which, receiving information about the state of the battery and power supply, opens and closes transistor switches that switch energy supply channels.

The tasks of the internal charge control system include:
- Determining whether the battery is connected to the computer.
- Recognizing the type and capacity of the battery, generating the current and voltage levels needed to charge it.
- Monitoring charging current and voltage levels.
- Stop charging the battery when it reaches 100%.
The ability to power the computer from the battery ensures the joint operation of all components - from “cans” to elements on the motherboard. Malfunctions of any link lead to early loss of battery capacity, making it impossible to charge it or power the device from it.
What is battery calibration and what is the benefit of it?

If you have ever used devices powered by nickel-based batteries, you may be aware of the memory effect - a temporary decrease in battery capacity due to recharging it before it is completely discharged. Such batteries remember the voltage threshold at which they were connected to the power source, and during the next operating cycle they take it as 0%. To eliminate this effect, the battery must be completely discharged and recharged to 100%. This process is called calibration.
Lithium power supplies do not have a memory effect, but they also require periodic calibration. The reason is desynchronization of charge level data on the internal and external controllers, which occurs after multiple cycles of incomplete charging and discharging. The calculation error is about 1% per cycle and accumulates over time. At the same time, the control system begins to “think” that the battery capacity is lower than it actually is.
Manufacturers of lithium batteries for mobile computers recommend calibration once every 3 months, but this is not a strict rule. You can do this more often or less often, depending on how you use the battery.
How to properly calibrate the battery
A full laptop battery calibration cycle takes several hours. In addition, to enhance the effect, it is carried out with a 5-8 hour break. During this time, the battery “rests” and is restored. Therefore, it is best to carry out the procedure before going to bed or leaving home, for example, to work.
To carry out calibration, the capabilities of the operating system are sufficient, but if desired, this can be done using programs, which will be discussed below, as well as a specialized utility built into some versions of BIOS.
The procedure for calibration using the operating system
- Charge the battery to 100% and let it hold the charge for 1-2 hours, that is, leave the power supply connected to the laptop. During this time, you can use the device as usual, but not too intensively so that the battery does not heat up.
- Disconnect the power supply cable from the laptop. Open the control panel section " Power supply" and click " Setting sleep mode».

- Then click “ Change advanced power settings».

- In the list of additional parameters, open the section " Battery" Assign " The effect of an almost completely discharged battery" when powered by battery, the value is " Hibernation", and in the section " Battery level is almost completely discharged» when powered by battery, set the lowest possible value, optimally up to 5%. After saving the setting, when the charge drops to the specified level, the laptop will automatically enter the hibernation state.

- Keep the computer turned on until the battery reaches its minimum level, then shuts down. During this time, you can continue to work, but not too intensely, so as not to heat the battery. After disconnection, at least 5 hours must pass before the battery is reconnected to the power source. If it is not possible to keep the laptop turned off, remove the battery from it.
- Connect the laptop to the mains and charge the battery to 100%, being careful not to interrupt this process. You can use the device while charging.
After calibration you will know the actual capacity of the battery. If it has not exhausted its resource too much, the capacity will be higher, sometimes by tens of percent. However, along with it, the level of battery wear will also increase (many monitoring utilities display this). Don’t be afraid of this phenomenon: calibration does not damage the battery or accelerate its wear, it’s just that after it all indicators come closer to the true values.
Calibration via BIOS
The battery calibration tool, which is built into certain BIOS versions, is called “ SmartBatteryCalibration"and is located in the Boot section. In some Russian-language versions of UEFI this function is also called " Testingbattery»

According to experts, calibration using BIOS is more effective and correct than in the operating system, since outside the OS the lower threshold for battery discharge approaches zero. However, this method is less convenient for the user, since during execution, which can last 3-5 hours, working on a laptop is impossible.
Why are they given so little attention in the article? Because they are mentioned more for reference. I don’t recommend installing, much less buying, them for this task, because they essentially automate something that can be done by hand, and the result of their work is not always satisfactory. It is easier and more reliable to use operating system tools or BIOS functions to calibrate batteries, where possible.
In this article I will tell how to optimally configure your laptop's power supply (netbook) by forces Windows without involving third-party software. Under " optimal"We mean maximizing battery life without reducing its service life. If you follow some well-known operating rules, you can even extend the life of your mobile friend's battery.

And the first rule for lithium-ion (Li-ion) batteries, which are installed in all modern laptops. lap– “the knees of a sitting person”), such as: do not allow complete discharge! There are still tips on the Internet about how to use the registry (branch HKEY_LOCAL_MACHINE\SYSTEM\ControlSet001\Control\Power\User\PowerSchemes) delay the “sleep” of the computer by reducing the critical battery charge level down to 0%. What to do is not recommended, because... Battery life may be halved from, say, 1000 to 500 charge-discharge cycles. Taking this into account, let's try to configure the laptop's power supply properly, all screenshots are from the person Windows 7 Home extended 64x.

So, through the button " Start", type in the search bar " power plan " (without quotes) → next, click on " Change your power plan" → in the settings window for the current plan (by default, "Balanced"), select " Change advanced power settings". In the window that appears, the first step is to restore the default settings using the button of the same name. With such settings, a laptop with a “dead” battery first warns that it’s time for the user to “wind up”, after which it goes into hibernation mode, i.e. it saves open applications on the hard drive and turns off.
Now let's find and open the group" Screen ", then the nested group " Screen brightness" → reduce the default values of "On battery" from 40% to, for example, 20 % and "Online" - from 100% to 80 % (screenshot). This will be our first tweak to the power settings, increasing the operating time of the laptop away from outlets.

Let's go to the group" Battery "and let's expand it → sequentially expand the subgroups" Low battery level", "Backup battery level" And " Battery level is almost completely discharged". The initial values will be accordingly: 10% (first notification to the user that the charge level is low) – 7% (second notification of the reserve charge level) – 5% (transition to hibernation mode).
If the laptop (battery) is new, then between pop-up warnings and turning off the power, more than enough time passes for you to save documents and exit the system.
Therefore, the default values can be painlessly reduced, as an option, to 7 % (first notification) – 5 % (second notification) – 3 % (PC shutdown). Since the remaining settings of the selected power plan are initially optimal, you can close the window using the " OK" (screenshot).

But the situation with a “dying” battery (which I wrote about in detail) is the opposite, because with the options above you may simply not have time to save the results of your work before turning off the computer.
That's why, if the laptop (battery) is old, the “alignment of forces” will be as follows: 15 % – 7 % – 5 %.
Of course, all values are approximate and depending on the degree of “deadness” of the battery, they can be adjusted. When finished, do not forget to confirm the changes with the " OK" and reboot Windows.
Dmitriy dmitry_spb Evdokimov