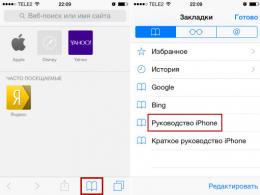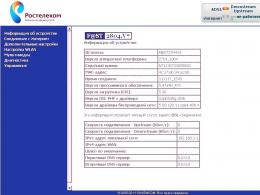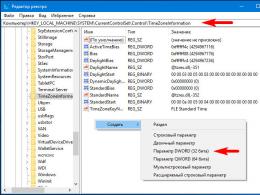How to enable Russian language on PC. How to change the interface language of Windows7 (Russify Windows7). What to do if the required language is not available
Even such a simple procedure as switching the language on the keyboard can cause difficulties for inexperienced users. The problem is that different computers use different ways to switch the language, which confuses users and does not help them remember how to switch. In this article we will talk about how to switch the language on the keyboard.
In the Windows operating system, by default, the ALT+SHIFT key combination is used to switch the language. As a rule, this combination is used on most computers. Therefore, if you sit down at the computer for the first time, then first you need to try switching the language on the keyboard using this combination.
The second most popular way to switch languages is the CTRL+SHIFT key combination. Many users change from ALT+SHIFT to CTRL+SHIFT because CTRL+SHIFT is easier to press without looking at the keyboard.

You can also switch the language by pressing the key with the letter “Ё”. This option is used extremely rarely. Therefore, few people know about him. If the ALT+SHIFT and CTRL+SHIFT key combinations do not work, then you should try this method.

It should be noted that switching the language using the keyboard can be disabled. In this case, you can switch the language by clicking on the icon indicating the language.

If you don't like the switching method, you can change it. To do this, right-click on the language icon and select “Options” from the drop-down menu.

After this, a window called “Languages and text input services” will open in front of you. Here you need to go to the “Keyboard Switching” tab.

And on the “Switch keyboard” tab, click on the “Change keyboard shortcut” button.

After this, a small window will open in front of you in which you need to select one of the methods for changing the input language.

After you have chosen the appropriate method for switching the keyboard language, close all windows by clicking on the “OK” button. That's it, after that you can switch the language as you wish.
The use of computers in modern life has become ubiquitous. Computers are used by people of all ages to achieve a variety of goals. Most often, those who deal with a computer or other electronic device are well versed in them. However, if a person has only recently begun to “contact” computers, then even a seemingly insignificant problem may become an insurmountable task for him. For example, the question of how to switch the language on a computer can confuse an inexperienced user. Let's look at the answer to this question.
What is computer language?
More precisely, the input language. Each computer has hundreds of languages stored in its database so that it can be used. So, any key is responsible for a specific character in each language. Computers produced specifically for the CIS countries are equipped with keyboards that use keys with symbols in two languages - English and Russian. For ease of use, letters are often painted in different colors.
Why does a computer need more than one language for input? In the CIS countries, most people speak and write Russian, which means it is important that it be on the computer. But why do people need English even for those who don’t speak it?
For example, the Latin alphabet is required when registering on many sites. To create your account, you need to come up with a username and password. At the request of the administration of many services, such as social networks, such data must be entered in English. These are just one of many cases when it is important to know how to switch languages while working on a computer.
How to do it?
In the Windows operating system there is a so-called language bar, with which you can change the input language. It is usually located in the lower right corner of the monitor. You can recognize it by the RU or EN icon, depending on the language selected as the main one at the moment. By clicking on this icon, you will see a small list with keyboard layout options for different languages. To switch to the language you need, you only need to select it from this list.
This option may well suit a novice user who simply did not know before, for example, how to switch the language to English, or vice versa. But for experienced users who work a lot on the computer and who have to constantly change the keyboard layout, this method may not seem the fastest. There is an option to switch the language faster. To do this, just use the so-called hot keys.
Using the keyboard to switch languages
When a user frequently has to change the input language on the computer, the steps described above can end up taking up a lot of his time. This is actually true, especially if you have to work in this mode all day long. How to switch to Russian using only the keyboard?

For this, two keys are most often used. By default in the Windows 7 operating system these are the Shift and Alt keys. With rare exceptions, this can be a combination of Shift and Ctrl. To switch the language, simply press these two keys at the same time. The fact that the action was performed successfully will be indicated by a change in the language bar icon. Here's how to switch the language on your computer.
How to change hotkeys
For those who find the above keyboard shortcuts inconvenient, it is possible to change them. To do this, right-click on the language bar icon and click the “Options” menu. After this, a small window “Languages and text input services” will appear on the monitor screen. Of the three available tabs in this window, you need to select the last one - “Keyboard switching”. In the window you need to find the line “Switch input language”. Place the cursor on this line and click the “Change keyboard shortcut” button located just below.

After this, a window will appear allowing you to change the input language and keyboard layout.
If the required language is not in the panel
How to switch the computer language if the desired one is simply not in the language bar? You just need to add it there. To do this, right-click on the language bar icon again and select “Options”. The “Add” button will appear in the window that opens. By clicking on it, you will see a long list of languages and keyboard layouts that can be used to enter data on your computer. Having found the desired language in the list, double-click on it and select the layout for your keyboard. After that, click “OK” and “Add”.

So you can put any language you need in the language bar.
Language problems on tablets
How to switch language on a tablet? Tablets are mobile devices that are most often used for social networking and Internet surfing. Therefore, sometimes it may be necessary to switch the keyboard layout. Most of these devices run on the Android operating system. The standard keyboard of this OS is equipped with a key to switch the language. It looks like a globe, by clicking on which you can change the language to the desired one.

To become a successful technology user, you need to learn from the basics. By understanding how to switch the language on your computer and learning something new, you will become a confident user who completes his tasks quickly and efficiently!
When using an external Android keyboard, you may experience problems switching layouts. You can solve this problem and set up switching layouts in two simple ways - both using Android itself and through the small free Russian Keyboard program.
Switching external keyboard layouts using Android itself
First, with the keyboard connected, you need to go to the device settings and find the “Language and input” item there. There, find the “Physical Keyboard” section (if the keyboard is disabled, it will not appear in the settings), and in it the “Select keyboard layout” item.
Most likely, the “Default” item will be active there, which means that the keyboard will use the device language without the ability to switch layouts.
We select the item “Customize keyboard layouts” - and if a long menu of possible layouts is displayed, then we are lucky. It is necessary to mark the Russian and English (USA) layouts, after which the setup can be considered complete.
You can switch layouts on a physical keyboard by pressing Ctrl+Space.
Switching external keyboard layouts through the Russian Keyboard program
But it may turn out that the “Customize keyboard layouts” menu is empty. There's nothing to choose from. Or you are not satisfied with the option of switching layouts using the Ctrl+Space keys and want to change the combination to the usual Alt+Shift.
In this case, you will have to install the free Russian Keyboard application from Google Play, which adds a new keyboard with the same name to the system - Russian Keyboard.
The Russian Keyboard virtual keyboard looks very poor and is unlikely to attract anyone, but its trick is that it allows you to work normally with an external keyboard and switch layouts on it normally.
First, go to the “Keyboard Settings” application that appeared in the system when installing Russian Keyboard, select “Hardware Keyboard” in it, and “Select Layout” in it. By default there is “Translit”, it needs to be changed to “External Keyboard (RU)”.
In the same menu, you can configure a key combination to switch layouts. There are 3 options available: Alt+Shift, Alt+Space, Shift+Space. Personally, I choose the first option as the most familiar.
This is almost all over. All you have to do is remember to switch the keyboard used in the system to Russian Keyboard. You can do this by placing the cursor in the text input field and selecting the “Select input method” item that appears in the notification panel.
e Android.
All kinds of questions and problems arise during the operation of devices with a “green robot”. One of the most common: how to switch the keyboard language in android. Sometimes you choose one and print on it. And now it is necessary to switch to another language, but it was not there. Does not work. The thought is already creeping in whether there is a virus on the android, or the reason is simpler. And what magic combinations are not “typed”, but nothing helps. Then instructions can come to the rescue.
Switching the language on the android virtual keyboard
It's no secret to anyone that the device can have a virtual and physical (usb) keyboard. Let's start with touch.
1. Go to settings. If you cannot change the English language, then look for Settings.
2. Find "Language and keyboard", in English this section will be called "Language & keyboard".
3. Now select keyboard settings.
4. Rustle inside. You need to detect something like “input language” or “language selection key”. In different devices (and Russification may give different translations).
5. Now choose the language you need for the keyboard. After saving, this language will be added to the virtual keyboard (check the box). The "actual" language will be written on a space.
To change the layout you will need to either move your finger left and right along the space bar, or press a special button (most often in the form of a schematic globe). It all depends on the type of keyboard, so the options are different. For example, with Samsung you have to tinker a little longer, because it’s more difficult to find “ticks” on them. However, if you follow the instructions carefully, you will quickly figure it out and add the necessary languages. If necessary, they can be “downloaded” from the network. Of course, in this case, creating a folder on iPhone e is an unnecessary idea.
Switching the language on the physical Android keyboard
This method applies to tablet am, since most often they have USB keyboards for ease of typing. How to switch the keyboard language in Android if it is physical? It's also quite simple.
1. Again, the first thing you need to do in the settings is check the boxes next to the languages you need.
2. Save your selection.
3. Further, depending on the chosen one (or because of the firmware), switching languages can be done using various key combinations: Ctrl+Shift (either left, or right, or both working options) is the most common way to switch layouts.
Sometimes there are keyboards with the same globe symbol. But again, for the keyboard to work, you need to configure it on Android itself. Only after all the settings on it will it be possible to switch layouts at your discretion.
How to switch the input language (keyboard) on an Android smartphone or tablet.
The Android operating system has become very widespread. Its virtual freeness gave the Chinese a free hand. Even the smallest companies from this country have started producing smartphones. They often focus on the low cost of their creations. Of course, these manufacturers try to sell their goods not only in their native China, but also outside the country, using one or another online store. And sometimes the buyer faces one problem - the device he received has an interface made in English or Chinese. In this article we will show that Russification of Chinese Android is not difficult.
It should be noted that by default Google implements support for several dozen languages into its operating system. There is also a Russian among them. A smartphone manufacturer can get rid of certain languages - for example, to reduce the amount of memory that the operating system will occupy. But practice shows that recently large and not very large companies have stopped touching language packs.
It is also impossible not to note the fact that when you first start the smartphone, it should prompt you to select a language. This applies to almost all versions of Android. If he doesn’t offer you to do this, then someone has already launched the device before you. But this is not scary, since you can install the Russian language on Android almost blindly. To do this, do the following:
Step 1. Go to " Settings". If you use hieroglyphs instead of English, then focus on the appearance of the icon, which should look like a gear. In the latest versions of the operating system, it can be found not only in the menu, but also in the notification panel, if you pull it out completely.

Step 2. Proceed to the section " Language & Input". Usually next to its name there is a simple image of the globe.

Step 3. Click on the item " Language". It's at the very top.

Step 4. You will be offered a list of languages built into the operating system. Select from the options " Russian».

On more modern smartphones, the procedure will be slightly different. As a rule, the desired parameter is hidden in advanced settings, in other submenus, or simply does not have any identifying marks. It is especially problematic in such a situation to change the system language not from English, but from Chinese (relevant if you ordered a smartphone from Aliexpress). If this is your case, then try the following:
Step 1. Go to settings (usually this is a gear icon) and type in the search bar "yuyan" or copy the hieroglyphs «语言» .

Step 2. Now find the hieroglyphs in the list «语言» . Please note that different submenus are displayed during the search. Therefore, select the line that also ends with hieroglyphs «语言» (or just switch between each line in turn). If you did everything correctly, the language selection menu will open. All you have to do here is find the one you need. In our case it is "Russian". After this, the system language will be changed.

If the smartphone is in English, then you can change the language in a similar way. Just type it into the search instead of hieroglyphs "language", and then set the desired parameter.
That's all! However, as we said above, the Russian language may not be on the list if the manufacturer decides to ignore it. Then you need a special program for Russification.
Using the MoreLocale 2 cracker
There are not as many localizers on Google Play as we would like. One of them is MoreLocale 2. The application is free and compatible with a huge number of devices. In fact, it contains all those language packs that are present in the Android operating system by default, before the influence of the Chinese manufacturer on it.
First you need to install this program. After this, do the following:
Step 1. Activate the section. Our recent article already wrote about how to do this. In the case of the English version of the operating system, you first need to go to “ Settings».


Step 3. Here tap about 7-10 times on the item “ Build Number". This will enable access rights for developers, which will be indicated by a pop-up notification " You are now a developer».

Step 4. Press the " Back". Proceed to the newly appeared section “ Developer Options».

Step 5. Here you need to activate the checkbox next to the item “ USB Debugging", thereby enabling USB debugging mode..

Step 6. Now you will need the archive with the ADB executive file. Download and unzip it to the root of the C drive of your computer.
Please note that the versions for Windows XP and subsequent versions of this operating system are different!

Step 7 Connect your device to your computer using a USB cable. Next, launch the command prompt. To do this, open the menu “ Start" and enter in the search field " adb” (without quotes) by left-clicking on the displayed result.

Step 8 Type the following into the command line: cd c:ADB. Click Enter.
Step 9 Enter the command " adb devices", then press Enter. This will show you the code name of the device connected to your computer. If the system cannot detect the smartphone, then something has gone wrong - it is quite possible that you are using a low-quality cable.

Step 10 Enter the following commands in order:
- pm list packages morelocale
- pm grant jp.c.c_lis.ccl.morelocale android.permission.CHANGE_CONFIGURATION
Note: The command line does not support the copy function. In this regard, you will have to enter all the text manually.
Step 11 Disconnect your smartphone from your computer and open the program MoreLocale 2.

Step 12 Find in the list of languages " Russian". Click on this item.

The system will be automatically localized. Your actions are now complete!
Russification of the keyboard
Interestingly, after changing the system language, absolutely nothing will change in the virtual keyboard. If English and Chinese were previously offered there, they will remain the same after Android localization. Fortunately, setting the Russian language for the keyboard is much easier than for the system itself. Especially after Google made its keyboard a separate application, allowing it to be downloaded from the online store.
Step 1. Download the program Google Keyboard .

Step 2. Now follow to " Settings" and visit the item " Language and input».

Step 3. Here click on the item " Google Keyboard».

Step 4. Click on the item " Languages».

Step 5. Check the languages you need. Or activate the item “ System language"if Android is already Russified.

That's it, the Russification of the keyboard is complete! Of course, in exactly the same way you can enable the Russian language on any other virtual keyboard, if it supports it (some of them only have a Latin layout).