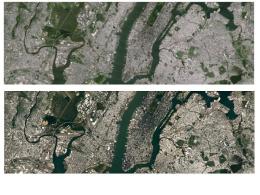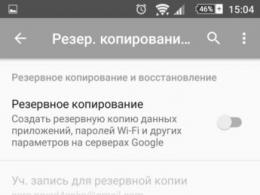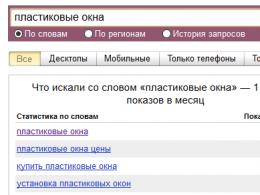Reasons for desktop computer not turning on. The computer does not turn on, but the system unit fans are running. General list of possible problems
from 120 rub. RUB
Despite the apparent simplicity of the device, a computer is a complex system. Its most common chip, measuring 10x10 mm, can perform a simply fantastic amount of computing operations, ensuring reliable and stable operation of the PC.
At the same time, if your computer’s processor does not work, then you will not be able to take advantage of any of its capabilities.
The device simply will not boot. But how to determine what exactly is the cause of the breakdown? Is this particular PC element really the cause of certain manifestations of problems? What to do if the processor does not work? This is what we will talk about today.
How to determine a breakdown?
 Please note right away that if not all processor cores are working on your PC, this is not a guarantee of a malfunction!
Please note right away that if not all processor cores are working on your PC, this is not a guarantee of a malfunction!
They can simply be disabled; in order to activate them, you need to find the appropriate options in the operating system.
But that’s not about that now, let’s look at the characteristic signs that directly tell us that the processor is not working. There are three main ways to identify the problem:
- Using sound signals;
- By inspecting the motherboard;
- By connecting the processor to another PC.
The first method is preferable because It is not recommended to open the system unit yourself if you do not have the appropriate skills. It is important to know that the motherboard is equipped with a special speaker, and its software (BIOS) is capable of sending signals when a malfunction is detected.
However, if your AMD or Intel processor does not work, and depending on the motherboard manufacturer, the signals may differ. Therefore, be sure to arm yourself with instructions that contain all the necessary transcripts.
If it is not possible to hear sound signals, you need to open the system unit. If your Intel or AMD processor is not working due to combustion, it will not be difficult to recognize the problem. The appearance of the chip will immediately attract your attention. You may notice melting, darkening, and smell something burnt. 
The only way out in this situation is to replace the chip, and possibly the motherboard. If there is no visual damage, you can try connecting the processor to another PC, but you need to be very careful here!
A faulty CPU can damage the motherboard of another computer, so leaving a PC with a diagnosed chip turned on for a long time is strictly prohibited.
 Sometimes situations occur in which, despite complete external serviceability and the absence of suspicious signals, the processor does not work. It seems that you are already convinced that there are no serious problems, but the computer stubbornly refuses to work correctly. Are you sure you haven't missed anything? This means that most likely the problem lies in the lack of power supply to the chip, which also occurs quite often.
Sometimes situations occur in which, despite complete external serviceability and the absence of suspicious signals, the processor does not work. It seems that you are already convinced that there are no serious problems, but the computer stubbornly refuses to work correctly. Are you sure you haven't missed anything? This means that most likely the problem lies in the lack of power supply to the chip, which also occurs quite often.
If your processor power supply is not working, then you need to find out the cause of such problems. As a rule, the following phenomena lead to them:
- Power supply failure;
- Problems with the motherboard;
- Lack of proper contact between the power supply and the motherboard;
- Inattention of the PC owner.
The last point should be discussed in more detail, since such troubles often plague users who carry out repairs and replace components on their own.
Is your new processor that you just installed not working?
Q
QUESTIONS:
The computer turns on, but WILL NOT BOOT!
only black screen...What should I do?...
Where to start troubleshooting if the computer does not load BIOS POST?
There is not even a beep, but the power supply is working, the fans are spinning...
A
ANSWER:
If the computer turns on, but DOES NOT LOAD (DOES NOT START), then there can be quite a few reasons.
Sometimes inexperienced people describe this situation like this: “...the computer boots, the fans are spinning, but the screen is black.” - as if for a computer the rotation of the fans is more important than anything else...
FIRST OF ALL need to pay attention -
can you hear it at the start? one short squeak from the system unit?
Or this squeak not one, but several.
Then what exactly are these squeaks?(for example, 3 short + 1 long or in some other sequence) - these are the error codes the motherboard should give at startup BIOS POST (Power-On-Self-Test= power-on self-test).
One short squeak is a message that everything OK.
And if there is no squeak at all, or vice versa, if there are several of them of different durations or one is long, this indicates that there are some kind of malfunctions.
There are special reference books (for example, “wikipedia.org - BIOS beeps”) that describe which malfunctions correspond to certain sequences of sounds. Some of the most important options from this list, specific to your motherboard, can be found in manual(user instructions).
If you hear a certain sequence of sounds, then usually, according to the description, you can immediately understand (unfortunately, not always with great accuracy) which of the devices connected to the motherboard is to blame for the problem.
If there are no sounds, or the reference book did not help,
then the sequence of actions is as follows:
We will act according to the principle from the comic saying:
“Electronics is the science of contacts!”
As you understand, there is (only) a grain of joke in this joke...
1. Open the system unit.
It is enough to remove left side cover, if you look "from the face".
That is, it is convenient to put the system unit on the right side
and remove the cover that turned out to be above.
Let's see if there is a lot of dust in the case and on the motherboard.
First, lightly clean with a vacuum cleaner. A brush from a hardware store that is used to paint windows helps a lot - choose a flat rather than a round brush with the longest bristles. We sweep it with a brush, especially in the gaps of the radiator grilles, and use a vacuum cleaner (in the other hand) to suck it out.
Be careful! Do not break any parts soldered to the motherboard with a brush or the socket of a vacuum cleaner!
If you unscrew the fans from the case and from the processor cooler, the picture is depressing:

Cooler(from English COOLER= cooler) is called a radiator (such an aluminum or copper lattice “brick”) with a fan installed on it.
What kind of cooling is there if the cooler’s radiator is dullly clogged with a coat of dust!
Here's what a new or cleaned stock CPU cooler looks like (somewhat outdated):

Here are the options for modern, more advanced models:

2. Next, you need to snap (remove) / snap (insert) the RAM modules. To do this, pay attention to the plastic (usually black) levers on the ends of the module. If you bend these levers to the sides with a little effort, the RAM module itself “pops out” of the slot.
When you take it out, use the same brush to clean the blade contact (the slot where the modules are inserted).
On the modules themselves, look at the condition of the gold-plated contacts -
Is everything in place, is any of it dirty?
It doesn’t hurt to gently wipe with a soft cloth soaked in alcohol.
Vodka will also work - just not cologne!!!
You need to insert the module into the slot very neat. Insert the knife contacts into the gap, perhaps at a slight incline, as best you can. And then lightly press with your fingers, first on the edge of the module that is higher, then on the other edge, so that the module snaps into the slot. In this case, the levers at the edges of the module themselves will move into a vertical position.
If the video card has a cooler (radiator with fan), check its condition.
You can use a small screwdriver to unscrew the fan and clean it from dust along with the radiator.
If the cooler is noisy, you can drop a little machine oil into its bearing (at least from a sewing machine) - to do this, temporarily remove the sticker covering the bearing.
You need VERY LITTLE oil - don't overdo it!!!
Dip a small screwdriver into the oil and move it into the bearing. A SMALL DROP from this screwdriver. Then spin the fan, gently pushing the blades with your finger to distribute the oil throughout the bearing.
After this, you can try to “start”.
4. If it doesn’t start, disconnect all hard drives, optical drives and other peripherals from the motherboard.
We leave ONLY RAM MEMORY, CPU And VIDEO CARD.
Don't forget to disconnect the wires USB, leading from the motherboard to the front wall of the case (to the USB connector or card reader built into the front panel, if any) - because of them, a problem like yours often occurs.
5. We try to “start”.
If it doesn’t start in this position, reset it BIOS
(Basic Input-Output System= basic input/output system)
This is done by permutation jumper(from English JUMPER = jumper), i.e. jumper, usually located near the battery (see photo below). It says something like "Clear RTC"(clear real time = REAL TIME CLOCK) or "Clear CMOS".
For reference:
CMOS = Complementary-symmetry/metal-oxide semiconductor- technology for constructing semiconductor electronic boards.
This reduction is purely historical - once upon a time BIOS CMOS was the only chip on the motherboard ( SYSTEM BOARD= SYSTEM BOARD WITH CONNECTORS)
Usually on the board there is a group of 3 contacts for installing a jumper. The jumper is installed so that the middle and one of the outer ones are closed. Rearrangement to a position where it closes the middle and OTHER END resets BIOS settings to default (from English DEFAULT= default).
One of these three contacts is usually signed - look for a small white number next to it 1
or some kind of icon in the form of a small arrow (or just a wide white stripe, as in the photo below). And next to it there is a small sign that says something like
(may differ exactly the opposite):
1-2 NORMAL
2-3 CLEAR CMOS (RTC)
This means that in position 2-3
custom settings will be erased BIOS.
Move the jumper to position CLEAR CMOS and wait 10-15 seconds.
After that DO NOT FORGET return to position NORMAL.

If you do not find such a jumper, remove the battery for 30 seconds and insert it back.
On company boards Gigabyte there is no jumper, and in the manual (user manual) this is exactly what is written:

I translate the explanatory text for this manual:
BATTERY:
If you want to erase CMOS values
1. Turn off the computer and unplug the power cord from the outlet
2. Remove the battery and wait 30 seconds (highlighted in the picture)
3. Reinstall the battery
4. Connect the power cable and start the computer
[Written to the right:]
WARNING:
HAZARD OF EXPLOSION if battery is installed incorrectly
- Replace only with a similar model recommended by the manufacturer
- Dispose of used batteries only in accordance with the manufacturer's recommendations.
When removing the battery, be VERY CAREFUL!!!
There have been cases when careless handling caused BATTERY BREAK -
very unpleasant “weight”, I’ll tell you!
(there is a warning about this in the manual above)
This, of course, is not an explosion (as it is written there), but...
A small (Thank God!) amount spills out of the battery CAUSIC ALKALI!
Which, as you know, immediately corrodes any clothing and is very
NOT USEFUL FOR EYES, EARS, NORIS and COMPUTER COMPONENTS!!!
Please note that all this must be done
ON A COMPLETELY DE-POWERED MOTHERBOARD!!!
(That is, it is necessary, as written in the manual, to unplug the power cable from the outlet!)
Some motherboards have a special indicator light, which just by its glow reminds you that you need to de-energize the board before turning anything on or off on it.
For example, look at the photos above - at the bottom left there is such a green light.
6.
If it still doesn’t start, check how the processor is installed, the memory itself, etc.
This is already, as they say - "AEROBATICS", so if you don’t have experience, don’t bother!
However, disassembly CPU cooling systems and replacing thermal paste, which may have already dried out and instead of speeding up the removal of excess heat, works like a “fur coat”, is not so difficult - read the step-by-step description of the procedure in the topic about laptops:
If the computer does not turn on, first we look for the cause of the malfunction. To do this, we check the power supply of the components one by one according to these instructions.from 150 rub. RUB
Waking up in the morning, with the usual press of a button, you turn on your PC, and... nothing happens. You can panic, or start calling everyone you know who “seems to be a programmer or designer... But he should understand computers!”, or you can try to figure out what’s going on yourself. We will try to consider possible reasons why the computer does not turn on and what to do about it in this article.
Important amendment: we will consider situations only when the computer does not turn on at all
- After pressing the "Power" button nothing happens at all
- the computer tries to boot (the lights turn on, the fan starts running), but immediately turns off
- The lights work, a squeak is heard, but the computer does not boot.
The computer does not start - we are looking for the reason
The very first, and seemingly trivial step, is to check the network connection and cable operation. The advice may seem stupid to some, but in fact, at this stage, sometimes up to half of the situations are cut off. It is worth checking whether the cable has come loose and whether the socket is working.

These tips apply universally to other related devices: mice, printers, speakers, keyboards.
Checking the cable is simply pulling it out and plugging it into the socket. If the wire appears to be of poor quality and weak, of course it’s worth trying a new one just to check - at least for the cable from the monitor. And be sure to make sure that the button on the power supply (usually located near the power connector) is in the right position.
The main thing is not to confuse it with the input voltage switch button.

It is necessary to change the input voltage level between the American standard 127 V and our 220 V.
It is important that the outlet has 220 volt power - the functionality of the outlet can be easily checked by connecting other devices. If many consumers are connected to a single power source via tees, the load may be exceeded. 
In such a situation, it is advisable to disconnect the remaining devices and check whether the PC turns on if it is the only one connected.
If the voltage exceeds or, conversely, does not reach the required norm, the machine may burn out or simply not turn on. There are special devices for testing voltage, but you can determine the level without them if you have an ordinary light bulb. If the voltage is insufficient, the lamp will shine dimly. If the voltage is too high, then the opposite situation occurs: the light bulb shines brightly, after which it may burn out.
If the computer beeps and does not turn on, we can try to determine the cause of the failure by the sound.
It is advisable to once again make sure that the speaker is connected to the motherboard correctly - perhaps the computer wants to give you a signal, but you are not aware.

This problem is especially relevant for users who have never heard such squeaks from their own PC before.
Problems on each BIOS version may sound different. They may be higher or lower, longer or shorter, the combinations of signals may also not match. Let's look at some options.
 For example, on one of the BIOS versions You can hear the following options:
For example, on one of the BIOS versions You can hear the following options:
- triple long/triple long – single short: problems with the motherboard.
- Double short: PC doesn't see monitor.
- Short with repetitions / long without stopping: power supply failure, or motherboard malfunction.
 In another BIOS version signaling can be as follows:
In another BIOS version signaling can be as follows:
- Triple long: problems with the input device controller.
- Long-term without stopping: PSU malfunction.
- Single long - double short: video adapter not detected or disabled
- Long or short signals with constant repetitions: the RAM module is not detected or is disabled.
 In the third BIOS version under review there is an important feature. Here the signals are built according to a system using several beep sequences. Older versions will have three sequences, and newer versions will have four.
In the third BIOS version under review there is an important feature. Here the signals are built according to a system using several beep sequences. Older versions will have three sequences, and newer versions will have four.
- Long beep with constant repetitions: motherboard malfunction.
- Long non-stop: the fan is broken or turned off.
- Single - single - double: CPU malfunction, replacement required.
- Triple - triple - quadruple: video adapter memory is not initialized
- Triple - quadruple - single: the computer does not see the monitor, or records its error.
- Triple - Double - Quadruple: The input controller is not initialized.
 Let's consider another BIOS version, the signals in which will sound as follows:
Let's consider another BIOS version, the signals in which will sound as follows:
- Sevenfold short: motherboard failure detected
- Five-fold short: PC has detected a CPU malfunction
- Single long - four times short: the video adapter is not detected, or its error is noted.
In order to decipher what your computer is beeping about, you should know which manufacturer of your motherboard BIOS is from.
General list of possible problems:
- system voltage problems
- Motherboard battery is dead
- power button malfunction
- connection or parts problems
If there is a fault in the power supply
Perhaps the most unpleasant problem that can befall your PC is if the power supply itself breaks down and does not work. It is not surprising that in this case the computer refuses to turn on. Moreover, such an event may lead to breakdown of other connected components.
You can check the existing power supply using a voltmeter, and for deeper diagnostics you will also need an ohmmeter. 
But this method is only suitable for situations when the computer does not boot and the lights are on. To check, take the power connector and measure the voltage on it. This indicator between the red and black conductors should be 5 volts, between the black and yellow wires - 12 volts.
You can try to fix the problem by unplugging the power cord and leaving the computer without power for a while. Then return the cable and do a test run of the computer. There are situations when, after long use, wear and tear creates a “sticking” effect in the internal protection. If this does not help and you still cannot start the computer, move on to the next steps.
Yes, oddly enough, ordinary dust and dirt inside the computer can greatly affect its operation and be one of the reasons why the computer does not turn on. In order to test this hypothesis, you will need to clean the insides of the system unit (and the components would not hurt), but it won’t be superfluous anyway. 
Cleaning should be done using a mini vacuum cleaner and a brush; it is advisable not to do this with cotton wool or paper disks so that fiber particles do not remain inside.
The suggested order is as follows:
- We clean the contacts of the RAM and boards.
To do this, the computer is disconnected from the network and the memory is removed. Many experts claim that contacts can be cleaned with a regular eraser; others use a cotton cloth the old fashioned way.
Attention: You should not wipe the entire RAM stick, but only the contact track! 
This is required in order to remove existing oxidation, which can interrupt the contact between the RAM and the motherboard. After this, you can use a brush or a brush with soft bristles so as not to damage the microscopic parts.
- We do the same with other cards, for example a video card.
- We check for contamination of the processor coolers.
We clean it and see if the fans are spinning. Due to contamination of the fans, the cooling system may not work well, in which case the computer will overheat and unexpectedly reboot without permission.
Dead battery
 All motherboards have a small coin cell battery. It is often called a “BIOS battery” because it supports CMOS memory, which, in turn, stores PC configuration parameters (BIOS Setup settings), as well as the system timer. Motherboards use lithium batteries that differ in capacity and thickness. On average, their service life is 2-5 years, so if a computer has been in use for that long, or even been in storage, the battery runs out. And along with it, the settings are lost.
All motherboards have a small coin cell battery. It is often called a “BIOS battery” because it supports CMOS memory, which, in turn, stores PC configuration parameters (BIOS Setup settings), as well as the system timer. Motherboards use lithium batteries that differ in capacity and thickness. On average, their service life is 2-5 years, so if a computer has been in use for that long, or even been in storage, the battery runs out. And along with it, the settings are lost.
Often PC owners discover this because Every time you turn it on, the time settings are lost(as we indicated above, the battery maintains a storage of system timer settings).
Sometimes battery problems are detected in other ways, through system messages, failure to launch some programs, even problems with working inside the browser. But to the point that the computer does not turn on, or turns on every other time.
The easiest way to check if the problem is with the battery is to buy a new one. They are not expensive, ranging from 50-100 rubles. If you can’t buy the right type of battery yet, but you have a voltage tester (voltmeter, multimeter) on hand, you can check the voltage. 2.7 - 3V is the normal voltage for CMOS BIOS operation.
If the voltage is less than two volts, the battery must be replaced with a new one. This means that the battery capacity has dropped, and in this case, the battery charging current also drops.
Power button problem
Surprisingly, sometimes the button itself may be the cause. If the contacts do not close well, then, of course, the computer does not turn on. On the motherboard we look for the place where the wires from the front panel of the case are connected, and there we look for the required connector (labeled “Power”). 
The first step is to establish the cause of the malfunction. If the situation is such that the computer turns on, but then the operating system (OS) itself does not load, then naturally you need to dig towards the same OS.
And if the situation is that the computer does not even turn on at all, that is, it shows absolutely no signs of life, then the situation can be much worse.
A few recommendations on what to do if your computer won’t boot!
For the first case (when the computer turns on, but the OS itself does not boot).
Here, as a rule, there is a problem with system files, either they are damaged or completely lost. Try the tips below, all tips are for Windows XP:
- Use the “Load last known known configuration (with working parameters)” option. You can use it as follows: after turning on the computer, press the F8 key, a window will appear, and in it select the above-mentioned menu item.
- Enter safe mode and try to restore the computer to its previous state. To do this, when booting the computer, press the F8 key (as in the previous paragraph), select “Safe Mode”, if the system boots, go to the following path: Start -> All Programs -> Accessories -> System Tools -> System Restore. And following the wizard's prompts, try to restore an earlier working system.
- If the previous methods did not help, then I suggest you familiarize yourself with another option. This option will return your computer to working order with a 99% probability. What do we have to do? You just need to update the old system. To do this, you will need a boot disk with Windows XP. Insert the disc into the DVD-ROM, reboot, it should boot from the CD, for this you need to set the appropriate item in the BIOS, or you can call up the boot option menu with the F12 key when booting the PC and select boot from CD/DVD-ROM, but This method may not be suitable for everyone.
After booting from the CD, select "Install Windows XP" following the prompts. When a window appears notifying you that a previously installed OS has been found, press the R key. This way, the Windows installer will update the existing copy. Wait until it finishes and try to boot normally.
For the second case (when the computer does not turn on at all).
In fact, there can be a lot of reasons for this, and it can sometimes be very difficult to help in absentia in this case. And, as a rule, the reason is a malfunction of some device (motherboard, power supply, RAM, etc.). At home, especially for an inexperienced user, there is simply no way to check the functionality of a device by replacing it with a known working one. But there is a way out, although not 100%.
First, try resetting the BIOS. To do this, you need to remove the battery for a few minutes. Or close the jumper contacts to reset the BIOS. Look for a jumper next to the battery labeled Clear CMOS (possible designations: CCMOS, CL_CMOS, Clear RTC, CRTC, CLRTC, CL_RTC). If it doesn't help, read on.
Second. It is necessary to disconnect ALL devices on the computer, leaving only the motherboard connected. That is, we take out the video card, all RAM slots, disconnect the hard drive and DVD-ROM from the power supply, if there are additional devices (internal modem, sound card, etc.) we take them out, leaving only the motherboard connected to the power supply.
And now we try to turn on the computer, if it turns on, then the problem is in one of the disabled devices. Turn off the computer and try ALTERNATELY connect devices, checking the computer for functionality. First, connect the most important devices (video card, hard drive, RAM), and then the secondary ones.
Thus, if, when installing a device, the computer stops turning on, you can independently determine the faulty device. If the computer does not turn on with one motherboard, then the problem is either with the motherboard itself or with the power supply.
The problematic situation when the PC system unit does not turn on does not happen very often. Therefore, the user most likely does not have much experience in solving such problems. But there can be many reasons for such a malfunction.
Before arming yourself with a screwdriver and a tester, ask yourself a few questions and only after answering them, decide on further actions.
- Look at the documentation - if the warranty is still not over, take the system unit to a workshop.
- How expensive is your computer and how long have you owned it? If the equipment is expensive and fairly new, it is better not to take risks with independent repairs.
- Do you consider yourself a technically savvy user? If not, we go to the service center again.
Most likely, the idea to figure out on your own why the system unit does not turn on arose because your computer is quite old, and there is only a little money left on the card. Moreover, urgent matters on the Internet are running out. Then try to follow a simple but logical path.
What are the symptoms of a malfunction?
What specifically doesn't work? No emotions at all or were there any attempts to start? Perhaps the patient made some plaintive sounds, trying to talk about his illness?
Something can be understood from the system signals. The sound alarm will be different for each type of PC. Therefore, look in the technical description.
If the desktop turns on and then turns off again, most likely the power supply is working and there is electricity in the network. If there are no reactions at all, turn on the light or radio in the room to make sure that your electricity has not been cut off for chronic non-payment.
The next step is to check the entire electrical current path from the outlet to the device. Do you have an uninterruptible power supply? If it works, but the PC does not turn on, the UPS may malfunction. Try rebooting it.
Check the integrity of the cables and whether they are securely inserted into the sockets. If the intermediate distributor has overload protection, see if the adapter has tripped due to too many consumers being turned on at the same time.

A common cause of device malfunction is failure of the power supply cooling fan. The blades may have fallen off. Open it and make a visual inspection.
Are the capacitors swollen? If your computer is very old, the electrolytes may have dried out. This is not always apparent by sight. You can reliably verify its serviceability only by replacing it with a known working one. Voltage testing does not provide a guarantee.

If you recently added some modules to your PC or made an upgrade, it is possible that the power of the old power supply is not enough. To check this, try temporarily disconnecting everything that was recently connected.
If there are any duplicate modules, for example, two hard drives, many RAM sticks, you can sequentially disable the duplicates and try to turn on the device again. If the problem is overload, at some stage of the outages everything should work. Then you're in luck - you just need to buy a more powerful power supply.
A common problem is a malfunction of the Start button. The contacts wear out from frequent switching on, and one day the current simply does not flow into the PC. Try to carefully close the contacts of the start button with a screwdriver. If this is the problem, the computer should start loading Windows.
System problems
If the desktop turns on, works for a while, some messages flash on the screen, and then everything turns off - it looks like the units inside the system unit have failed.
Or a thick layer of dust has accumulated inside the computer case. Or the contacts in the connectors have oxidized. If there is really a lot of dust, pick up a soft brush and vacuum cleaner and start cleaning the interior.

After this, sequentially disconnect the contactors and, using a rubber band (eraser), clean the copper contacts from oxides and carbon deposits. Do not disconnect everything at once - otherwise you will later forget what should be connected where. Disconnect and clean contactors one by one.
It is best to re-close the device after disassembling and cleaning the separated connector and try to turn it on. This way you can accurately determine the culprit of the malfunction.
Turn off everything unnecessary
Now you can start looking for the faulty module. Disable absolutely everything except the essentials, without which the computer cannot work at all:
- Power unit.
- Motherboard.
- One panel of RAM.
If the PC starts working, it means that one of the units is definitely faulty or incorrectly connected. After that, start inserting blocks one by one and try to turn them on. As soon as the desktop stops starting, this is a faulty module and you need to look for a replacement for it.
If, after you have turned off everything unnecessary, the computer still does not want to turn on, there is a high probability that the motherboard itself is faulty. Inspect the board carefully. The presence of swollen capacitors indicates a malfunction. The cost of repairing a motherboard is much lower than buying a new one. Therefore, you can send the motherboard for repair.
Sometimes the reason the computer does not turn on is a dead system battery. Although, usually the computer works, the time is just constantly lost. If in recent days your computer’s system clock has not been fixed and you have to reset it after each session, the battery is low. In rare cases, a dead battery may cause the computer to not turn on at all. Try installing a new battery.