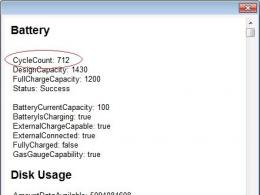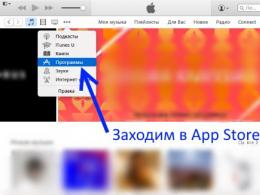Windows 7 RAM cleaner. The most effective ways to clean your computer's RAM. Video: increasing RAM using a flash drive on a computer or laptop
Quite often, when working at a computer, a user may notice that the system begins to slow down. The RAM is to blame, or rather the fact that it is heavily loaded with open programs and browser tabs. When memory becomes very low, the computer simply freezes, and when you open a window of some program, it may say “Not responding.”

Removing utilities from startup
Removing unnecessary programs from startup will also help increase space in RAM. All of them are launched together with the start of the operating system without your participation and immediately take away part of the OP. Often this list includes antivirus software, cloud storage, browsers, and email services. Moreover, leaving only what you need there will increase the loading speed of Windows. And programs that you use once a week, or even less often, can always be launched manually, by simply clicking on the shortcut.
So, to open the desired list, right-click on Start and select from the list - this is for Windows 10. Seven owners can find this item simply by clicking on Start. If it is not there, use the combination Win+R.



In the Manager, go to the section. The entire list of programs that are included in it will be displayed there. Select those that you rarely use and click “Disable” at the bottom. If everything is done correctly, the following message will appear in the “Status” column: “Disabled”.
After this, close all running applications and restart your computer. All - utilities removed from autorun will not load and will not consume RAM.

For those with Windows 7, in the window "System configuration" after opening the desired tab, a list of elements that are included in startup will immediately appear. If you do not need the program to start every time with the system, uncheck the box next to it. When you leave the birds only in the required fields, click “Apply” - “OK”. All that remains is to restart the computer.

Restart Explorer
Restarting Explorer will also help free up Windows RAM a little. To do this, open again "Task Manager" by clicking on the panel below and selecting the desired item from the list.

Next, on the “Processes” tab, find “Explorer”, highlight this field and click "Restart". The screenshot shows that it takes up 13.7 MB of memory. Then the screen will turn black for a second and all icons from the Taskbar will disappear, but after a while everything will appear again in the form you are familiar with.

Well, now our Explorer takes up a little less memory - only 9.6 MB.

For owners of the seven, the algorithm of actions will be slightly different. Open the Manager window and go to the “Processes” tab. Here you need to find explorer.exe in the list. Select this line and click "End process" bottom right.


The next step is to restart. In the open window, click the tab “File” - “New task”.

This method helps to free up memory for a short time, since with each new Explorer window that is opened, it will decrease again.

Using programs
There are also special programs for cleaning RAM. Many of them have a very simple interface in Russian, and will be understandable even to an inexperienced user.
The main window of the utility looks like this. It displays data from physical, virtual memory and system cache. The “Clear” button will help you perform the action we need.

The program is also quite popular. With its help, you can not only “Clear RAM”, but also perform “Optimization”, which will free up more space.

Another utility. It displays memory data in digital and graphical form, and the “Optimization” button will free up RAM.

Creating a cleanup file
If you want to feel like a cool computer geek and don’t want to install third-party utilities, you can create your own script, using which you can clear your RAM.
To begin, open Notepad. Click "Start" - "All Programs" - "Accessories" - "Notepad".

Then paste the following text into it:
MsgBox “Are you really going to clean the RAM?”,0,”Cleaning RAM”
FreeMem=Space(204800000)
Msgbox "The RAM cleaning process completed successfully!",0,"Cleaning RAM"
In the FreeMem line you need to indicate the amount of RAM that is installed on your computer. The value is calculated as follows:
Memory capacity in gigabytes*1024*100000
For example, for 2 GB we write 204800000, 3 GB – 307200000, 4 GB – 409600000.

If you don’t know how much RAM is installed on your computer, then you can look at this value. In the top ten, right-click on Start and select “System”.

In Windows 7, click the Start button, and then .


The window that opens will display all system data. Look what is written in the box "Installed Memory"– this is the value we need. Write the value into the text in Notepad.

Click on the "File" tab and select "Save As".

Select a location on your computer, in the example this is your desktop. You can write anything in the “File name” field, most importantly add the extension .vbs at the end. In the "File type" field, select "All files" from the drop-down list. Then click the “Save” button.

To clear memory, simply double-click on the created file. Then in the window that opens, click “OK”.

The RAM space will be successfully freed.

Removing viruses
Pest programs, or simply viruses, also take up space in RAM. Most often they are added to the startup list. Therefore, it makes sense to scan your computer for viruses with an installed antivirus program and delete all malicious files found.
For more information on how to remove viruses from your computer, read the article by following the link.

Freeing up space on your hard drive
Lack of free space on the hard drive also affects RAM. The fact is that all unused applications from RAM are loaded into the page file. And if there is not enough free space on the disk partition where the paging file is stored, then this method will not work effectively. So it is very important to free up space on the disk partitions that you have on your computer by deleting all unnecessary files, programs, photos, music.
Since the paging file is stored on the system drive by default, and it is most often called C:, you can read the article: how to free up space on drive C:
About the author: Oleg KaminskyWebmaster. Higher education with a degree in Information Security. Author of most articles and computer literacy lessons

During long-term operation of the computer, data about various actions is stored on it, which is recorded in the Windows registry. In addition to the necessary records, the “garbage” remaining after deleting programs is also saved.
The registry was created to organize information stored on a computer. If it overflows, it can become a serious problem, due to which further interaction with the computer will be limited. Let's take a closer look at how to clean the registry in Windows.
Windows 10 Registry - what is it
The Windows registry is a kind of database that stores information about OS settings, its user, file extensions, program settings, and computer configuration. It has a tree-like data storage system where system files are located to organize information.
The main disadvantages of using the registry in Windows are:
- Low resistance to failures.
- Registry fragmentation.
During system operation, all data in the registry is fragmented, which leads to a slowdown in computer speed. - Data accumulation.
Storing all the information leads to a gradual increase in the size of the registry. - Complex data transfer.
Transferring files with the settings of a particular program cannot be done by regular copying. It is necessary to copy the entire section, which will also lead to the movement of all the information contained with it.
In order not to overfill the registry and not slow down the system, it is necessary to carry out timely cleaning.
Manually cleaning the registry
In this article, we will look at two ways to clean the registry - removing unnecessary files manually or using specialized software tools. Both methods are suitable for versions of the operating system Windows 7, 8, 8.1, 10.
This process takes a long time and consists of deleting remaining application files or system error information. Let's look at cleaning the registry using the example of residual files after uninstalling the Avast antivirus program.

At the end, when the registry is cleared, reboot the computer.
Important! Cleaning the registry yourself in this way is dangerous; if you accidentally delete a system fragment, your system may stop working. It is impossible to recover a deleted file.
Clearing data on USB flash drives
You can also clear all information about devices ever connected to your computer, such as flash drives. After all, as a result of connecting and identifying new devices, the data is stored in the registry and fills the computer’s memory.

Important! Only experienced users can clean the registry manually, since a beginner does not know what needs to be deleted. The most correct solution would be to use a special program that will solve the workload problem.
How to clean the registry using programs
There are many registry-oriented software products available online; two of the most popular are “Wise Registry Cleaner” and “CCleaner.” As you already understood, this article discusses the work of the first program, because it is more advanced in terms of working with the registry.
Wise Registry Cleaner
The utility is designed to quickly and safely clean the operating system registry, as well as speed up computer performance. The main advantage is that the utility is completely free; you can download it from the official website.
Let's look at how to use it:
- After installing the program, run it. A program window will appear and you will be asked to backup the registry, click yes. While in the “Registry Cleaner” item → click “Deep Scan” for a complete cleaning.

- After scanning, information about problems, garbage and registry errors will be displayed → to fix it, click “Fix”.

- The program will correct all errors, remove garbage and display information about it.

- Also, for high-quality operation of the system, it is advisable to carry out “Optimization” and “Registry Compression”, which are done by analogy.

Avast Cleanup
This program is designed to remove temporary files from the system, garbage remaining after uninstalling programs, browser cache and other unnecessary data that only takes up disk space and slows down the system. Let's look at how to use the utility.

In addition to cleaning the system, using the utility you can optimize it, which consists of changing system settings, searching for dangerous applications, and removing unimportant elements from startup.
This utility easily copes with cleaning and optimizing the registry, but the main drawback is the lack of a free version. This program can be purchased on the official website by clicking on the link.
Using specialized programs will save your time and thoroughly complete the task without negative consequences. By cleaning your computer in a couple of seconds, the utility will help you forget about the problem of registry congestion and problems associated with it. Your computer will start working much faster.
Sometimes a system's cache can tell a lot about us. In addition, it consumes a significant portion of the computer's RAM (random access memory) and affects its processing. Therefore, users are advised to clean it regularly.
Like any other operating system, Windows 7 collects your most frequently or recently used information in a cache. They accumulate and end up taking up a lot of space. The RAM becomes overloaded, which affects the processing speed of the computer system. This is why it is highly recommended to clear the cache in Windows 7.
If you use the system interface, you are unlikely to get the desired result. The accumulated data will probably be restored by someone later. If you don't want to compromise your privacy and still want to clear your cache permanently, then turn to a third-party tool for help. Let's discuss all possible ways.
First, use the system's secondary interface. It won't take much time or effort as it is intuitive. To clear the cache, do the following:

On a note! It can be used at any time. However, this is only a temporary solution. and can subsequently be restored.
Let's look at the following method.
Method 2. Complete removal of cache files
Stellar BitRaser for File is a highly efficient and reliable program that can be used to completely remove content on Windows 7. It quickly clears memory cache and erases system traces and files. With this utility, you can clean up your entire disk, remove traces of online activity, remove applications, etc. However, BitRaser will not harm your system in any way or delete data without any additional effort. To clear the cache follow these steps:
Step 1. Download Stellar BitRaser for File on your Windows 7 computer and launch it.
Step 2. To clear the cache memory or any other system data, click “System Traces”.

Step 3. A detailed list of various system traces will open. To clear the cache memory, make the appropriate selection and click the Erase Now button.
Step 4. This process may take some time to complete as BitRaser will remove all selected content from your system.
Step 5. Click the “Yes” button and restart Windows 7. For the process to complete successfully, do not skip this important step.

If desired, the same steps can be performed in several approaches. Even if the data is deleted the first time, then with several (ideally three) executions you will receive an additional guarantee.
By following the above-mentioned methods, you will get rid of cache in Windows 7 without any problem.
Method 3: Clear memory using the command line
This script contains 4 commands that allow you to unload the system easily and without problems.
Empty Standby List

Empty Standby List is a small application that frees up memory on computers running Windows Vista and higher. Download it and paste it into your command line root path. Or, specify the location of the EmptyStandByList.exe file. Be sure to store it on drive C (system drive).
You now have four commands that you can run using this application.
EmptyStandbyList.exe workingsets

Clears the cache that is used by all running applications and processes. Designed to optimize memory.
Lack of team. The system will try to quickly replace the data from the page file. Windows 7 will use your disk to store program information, thereby reducing overall performance. But the command will definitely free up memory.
EmptyStandbyList.exe modifiedpagelist

Before modified swap files can be used again, they must be saved to disk. In the Memory tab of Resource Monitor (Windows desktop app), you will see a section called Changed.
So, if you want to clear such memory, you must execute this command.
EmptyStandbyList.exe priority0standbylist
Backup memory stores unused data. However, over time they will come in handy. The above command kills the process with the lowest priority. You can set it by replacing 0 with any number between 1-7. 7 is the highest priority.
EmptyStandbyList.exe standbylist


This last command clears the backing memory regardless of priority.
Creating command shortcuts
To create a command prompt shortcut on your desktop, use the right mouse button as in the first method. Now in the location field add the following line:
C:\Windows\System32\cmd.exe /c Command
Replace Command with one of the commands you want to run. For shortcuts to work, they must be given administrator rights.
Video - How to free up RAM on a Windows 7 computer
Alternative way
If you are not very comfortable with the command line and prefer to perform this task using a GUI, you should use RAMMap SysInternal. This utility works almost the same way, but additionally controls the process.

Method 4: Quick Method: Closing Unneeded Programs to Increase RAM

By doing this, you will instantly fix the problem of high CPU usage, and you will be able to start your computer quickly.
Find out effective ways to fix the CPU usage problem in the article -
Virtual memory in any operating system works in this way: individual, usually inactive, fragments of memory are moved from random access memory (RAM) - a technical device that implements the functions of RAM - and free it (RAM) for loading other memory fragments. Pages paged out of memory are temporarily stored in the paging file. From it you can extract information that is used during system operation. For example, in some organizations where they are constantly working with some important secret data, specialists periodically clean up the virtual memory.
We’ll look at how to clear virtual memory below using Windows 7 as an example and do it in three ways: through the control panel, through the search bar and by editing the registry
Method number 1. Activating virtual memory cleaning through the control panel
Open the control panel - click menu "Start" and select a team "Control Panel".
Rus. Windows 7
English Windows 7

A window will open and at the top (in the Explorer line, if you click on the small triangle, a drop-down list will open) open an additional menu "All Control Panel Items".
Rus. Windows 7

English Windows 7

From the list that appears, you must select a section "Administrative Tools",
Rus. Windows 7

English Windows 7

and then in another window that appears - "Local Security Policy".
Rus. Windows 7

English Windows 7

Further in the section "Local Politicians" let's come here - “Local Policies” - “Security Options” and find the line .

By default, this security option will be disabled in the line. Double-click the mouse and a new window will appear: this is where you need to activate the status "Enabled", then confirm your choice by pressing "OK".
Rus. Windows 7

English Windows 7

Method number 2. Activating virtual memory cleaning via the search bar
To clear the system’s virtual memory, use the search bar. Calling up the system menu "Start", where there is a convenient search bar at the bottom - that’s where we enter the file name gpedit.msc. Next - key Enter.

Then we will see a new window open - "Local Group Policy Editor"- and in it we make a choice according to the following scheme: Computer Configuration, Further Windows Settings, Further Security Settings.
Rus. Windows 7

English Windows 7

The last window will provide us with a separate list in which we need to select a folder "Local Policies",
Rus. Windows 7

English Windows 7

and then the final item - the string Security Options.
Rus. Windows 7

English Windows 7

By clicking on this line, as in the first method, we find another line Shutdown: Clear virtual memory pagefile. Status "Enabled" activate exactly the same as in the first method, then click "OK". That's it, the process is completed successfully.
Method No. 3. Activating virtual memory cleaning by editing the registry
The third way to activate virtual memory cleaning is by editing the registry. As before, press the menu "Start" and at the bottom in the search bar enter "regedit" press the key Enter.
A window will appear on our screen Registry Editor- here we will open the folders in the given sequence: "HKEY_LOCAL_MACHINE", Further "SYSTEM", Further "CurrentControlSet", Further "Control", Further "Session Manager" and the last item is the folder "Memory Management".

In the last folder we find the parameter "ClearPageFileAtShutdown",

open the window by double clicking the mouse and edit - enter the number in the value column "1" instead of «0» .

That's it, the process is completed successfully.
Every personal computer user who has reinstalled Windows at least once knows that immediately after installation the system works much faster than after several months of use. This situation is primarily due to the fact that the computer’s RAM, in simple terms, becomes clogged. Other factors also come into play, for example, a registry that becomes clogged with “unnecessary” information. However, their role is insignificant.
How to unload RAM?
1. Certain programs, during their operation, almost completely load the computer’s RAM, and after they are closed, the memory is not unloaded. If such a situation arises, simply restart your computer. In this case, the memory will be completely cleared, and the computer will start working much faster.
Important! As a rule, this situation indicates poor optimization of the software that loads RAM. Its use is best avoided.
2. If the RAM is constantly clogged, then you should look at which processes are preventing programs from functioning normally. To do this we launch Task Manager(keyboard shortcut Ctrl+alt+del) and look at the tab “ Processes" Here we will see which programs take up the most RAM. In order to unload the RAM, we find the “gluttonous” process and click on the button “ End the process ».
3. If the RAM is loaded by a program that is in the startup list, that is, it starts immediately after Windows starts, then it must be removed from there. Launch the startup editing utility ( “Start” - “Run” and dial msconfig). In the window that appears, select the “ ” tab and remove unnecessary programs by unchecking the boxes.
Important! When unloading RAM, be careful not to terminate processes necessary for normal operation of the system, and also not to close programs with unsaved settings.