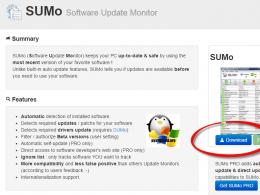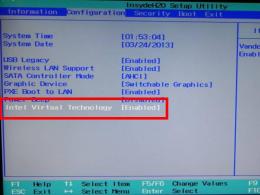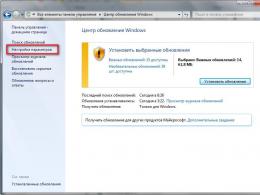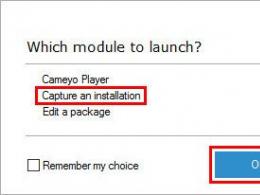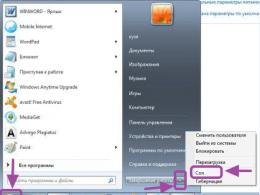Turn off hibernation in windows 10. How to turn off hibernation. Advantages and disadvantages of hibernation mode
In this article, we will look at what hibernation mode is, how it differs from sleep mode, how you can enable hibernation, and what possible problems with starting the system may arise.
When you put the computer into hibernation mode, it is de-energized (except for power to the CMOS to support date and time), the current system image is written to the hard drive, and as soon as the computer turns on, the saved image is restored back to RAM. The recording occurs in the hiberfil.sys system file, located in the root of the system disk.
At first glance, this actually looks a lot like a sleep pattern. However, there are some differences:
- In case of hibernation, reading/writing occurs on the hard disk (not required in sleep mode);
- Coming out of hibernation takes longer than coming out of sleep, but less than when turning on the computer;
- It is possible to continue work from the same place where it was completed, and there is no need to worry about the battery being discharged (in sleep mode the battery can discharge, although this happens quite slowly).
Therefore, hibernation is great for laptops.
Ways to turn hibernation mode on and off
Using the command line
To enable hibernation in the command line as an administrator, you need to run the command powercfg -h on
To turn off hibernation, you must also run the command powercfg -h off

Using Registry Editor
You can open the Registry Editor by running the regedit command in the Run window.

Next, you need to go to the bush HKEY_LOCAL_MACHINE\System\CurrentControlSet\Control\Power and find the DWORD value called HibernateEnabled. If you set the value of this parameter to 1, the hibernation mode will be enabled; if it is set to 0, then it will be disabled.

Please note that these actions will not add the Hibernation on Shutdown option to the Start menu.
To add this mode to the Start menu, you need to go to Power Options in Control Panel.


Pressing "Change settings that are currently unavailable", we can enable the hibernation mode we need by ticking it.


Thus, we can put the computer into hibernation mode by selecting the required item in the list of shutdown options in Start.
Let's consider possible problems that may arise when exiting hibernation:
- The system does not start, the Windows logo is visible, after which it is suggested to perform an automatic recovery. In this case, the system startup is restored, but this does not help. Here you are prompted to select the normal download option, which may also not work. First, you need to launch the recovery environment, and then restart the computer - sometimes this helps and the system boots without problems.
If this does not help, then you can restore the system to a recovery point (by booting into the recovery environment; if you cannot get there, you need to create installation media and load the recovery environment through it). In the recovery environment, the command line and the rstrui command will help us. This method is good if there are restore points available.
If returning to the point did not help, then reinstalling the system will help - a radical method, but, unfortunately, the only one in this situation.
Additional system recovery options can be viewed. - The problem may also arise due to a conflict between the system and the chipset driver, in the case of the Intel platform this is the Intel Management Engine. In any case, it is highly recommended to check the availability of the latest drivers on the manufacturer’s website (not only the laptop, but also on the website of the manufacturer of the hardware components themselves). Along with the drivers, check for updates to the BIOS (laptop manufacturer's website), an outdated BIOS can also cause problems.
- It is also possible that the system booted correctly, but any peripheral equipment – printer, monitor, etc. – does not work. In this case, try reconnecting the devices.
So, we looked at the concept of hibernation, its differences from sleep mode, how we can turn hibernation on and off, and solving some of the problems that we may encounter when using hibernation.
Have a great day!
Hibernation mode is useful if you want to completely turn off your computer, but at the same time continue working from where you left off. In this article, you'll learn how to enable hibernation using different methods and how it differs from other modes.
Dream
Sleep mode puts the computer into a power-saving state by turning off all components except the RAM. This is because its modules must be constantly supplied with electricity, or they will lose any data stored inside.

The device will wake up in a matter of seconds because all you have to do is turn all its components back on. does not have any disadvantages other than the fact that the system still uses a minimal amount of electricity.
Hibernation
Hibernation transfers information from RAM to the main drive, and then proceeds to shut down the computer. When you boot it up again, the data stored on the drive is transferred back to RAM memory.

This causes the computer to start from the same place where you turned it off. Hibernation consumes almost no power since the device is turned off. However, turning it off/on still requires a small amount of data transfer, so the transition process itself is a little slower than in sleep mode.
Hibernation is designed primarily for laptops, but will also benefit those using a PC with an older hard drive. They typically have slow transfer speeds, which results in extremely slow loading times. Using hibernation will significantly speed up system startup.
How does hibernation affect SSD drives?
When the computer enters this mode, data equal to 75% of the OP is stored on the disk.
For example, if the system has 32 GB of virtual memory, then every time we put the device into hibernation state, 24 GB of data is stored on it.

The best way to measure the lifespan of an SSD is to calculate the amount of information it can write. If you write 10 GB of data to a 120 GB SSD daily, it will last 10 years.
With 32 GB of RAM, it is enough to put the computer into hibernation mode once a day to destroy a 120 GB SSD within four years. That is, without even recording any additional data.
Now you know that using hibernation mode puts unnecessary stress on SSD drives. It is in your best interest to disable this feature as quickly as possible.
Hybrid sleep
Hybrid sleep is a mode that combines sleep and hibernation. It is useful for desktop computers in case of power failure. If memory is unavailable, the system automatically recovers from the hard drive.

How does hybrid sleep work?
The computer first goes into sleep mode and then into hibernation mode.
First of all, all data is saved in the RAM, then on the hard drive, and only after that hibernation is turned on.
In the event of a power outage, we do not lose anything, since important information is stored not only in RAM, but also on the hard drive.
When Hybrid Sleep is enabled, Windows always selects it when it is turned off, and then quickly restores it to a working state.
Why is hybrid mode not enabled on laptops?

Laptop manufacturers have disabled this feature because such compact devices are programmed to store data before the battery runs out.
If we put the laptop to “sleep” when there is no power supply, then when the battery charge is low, it will automatically go into hibernation mode.
How to enable hybrid sleep mode
- Open the Run menu using the Win+R keys, paste “control powercfg.cpl” and press Enter.

- Click on the text link as in the screenshot below.

- On the Power Plan Settings page, select the first option.

- Find the “Dream” branch.
- Enable Hybrid Sleep by changing the setting to On.

- Click Apply and OK.

How to enable or disable hibernation using Command Prompt

Please note that depending on your hardware configuration, hibernation mode may not be available. Possible reasons for its absence include:
- The current video card driver does not support power schemes. In this case, you need to update it;
- The computer supports power saving options, but they are not included in the BIOS;
- in some cases, hibernation is not available if “hybrid sleep” is enabled on the device;
- if you do not have administrator access to the computer, then change the power settings using a Microsoft account;
- Your equipment is not compatible with energy saving settings.
Important! They differ depending on the computer manufacturer. Be sure to refer to the manufacturer's website for details.
How to enable or disable hibernation using Registry Editor

How to enable or disable hibernation using advanced power options
You can only enable or disable hibernation mode for the selected power plan, but you will not remove it completely.
Enabling hibernation
If you have not already done so, then activate hibernation using the first, second or third method.

Disabling hibernation
If you disabled hibernation using method one, two, or three, then skip this step as it will no longer appear in the power options.

How to enable or disable hibernation using Windows Power Shell
In the rare case that hibernation is not shown anywhere, you can enable it using the "hibernate" command.
For this:

How to Add Hibernate Mode to the Start Menu Using Control Panel
Step 1. From the Start menu, open the System folder, then open Control Panel.

Step 2. Go to the System and Security option.

Step 3. Click on "Power Options".


Note! Alternative: You can also use the keyboard shortcut “Win+R”. Then type “powercfg.cpl” and press the Enter key to instantly access your power options. Then, in the left pane, click on “Power Button Action.”

Step 3. Do everything as shown in the screenshot below.

Step 4. Check the box next to Hibernate mode and click Save Changes.

How to enable Hibernation to appear in the Start menu using the Local Group Policy Editor
Step 1. Select the “Win+R” keys. Type "gpedit.msc" and press Enter.
Note! Not all versions of Windows have the Local Group Policy Editor.

Step 2. Go to Computer Configuration/Administrative Templates/Windows Components/File Explorer.
Step 3. Double-click on the "Show Hibernation in Power Options" icon.

Step 4. Select the Enabled checkbox. Then click "Apply" and "OK". Ready!

How to disable sleep mode in Windows 10
To disable sleep mode in Windows 10, follow these steps.

Automatic transition from sleep to hibernation mode


- Find "Power Options".

- In the right pane, click on "Power Plan Settings".

- Then click on the text link like in the screenshot below.

- Find the “Sleep” branch and set the parameters for the computer to enter hibernation/sleep mode.

- Click Apply, OK and close the window. Then restart your computer.
Removing hibernation on Windows 8
To disable the hibernation feature in Windows 8/8.1, follow these steps:
- Log in using an administrator account.
- Open the Run menu using the Win+R keys. Type "control" and then press Enter.

- Select the System and Security category.

- In the window that opens, find “Power Options”.

- In the left pane, click "Power Button Actions."

- In the next window, click “Change settings that are currently unavailable.”

- Uncheck the "Hibernation Mode" box and save the changes. Ready!

Hibernation on Windows 10 - let's summarize
Hibernation mode is suitable for computers with weak batteries or that are constantly used without a network connection. It is better to turn it on in extreme cases, since frequent use may damage the hard drive. As a replacement, we recommend putting the PC into sleep mode, since it is much more effective at restoring the system to a working state and does not require the use of RAM.
Video - Hibernate Windows 10
This is a computer operating mode in which the computer can consume a minimum of electricity while maintaining its current state. In other words, when the computer goes into hibernation mode, it practically turns off, but all running programs are saved in the form in which they were at the moment of entering hibernation mode. And after exiting hibernation mode, the user can continue working from where he left off last time.
But, in some cases, hibernation mode can create some inconvenience for users. For example, many users find it annoying if their computer automatically goes into hibernation mode after a period of inactivity. Other users are not satisfied that, which is used by the system to implement the hibernation mode, takes up too much free space on the system disk. If you also encounter similar problems, then this article should help you. Here we will talk about how to disable hibernation in Windows 7, Windows 10 and even Windows XP.
Disable hibernation through power settings
If your computer or laptop goes into hibernation mode after some time of inactivity and you don’t like it, then you can disable hibernation through the power settings. To do this, open “” and go to the “System and Security” section.
And then in the “Power supply” section.

If you are using Windows 10, then you can enter power settings in a different way. Right-click on the “Start” button and in the window that opens, select “Power Management”.

In the “Power Options” window, you need to click on the “Set up power plan” link, which is located opposite the active power plan.


As a result, a small window with additional power settings should open in front of you. Here you need to open the “Sleep - Hibernation After” section and specify the value “0”. This will disable hibernation.

Note #1: These settings only work for the selected power plan, so they must be repeated for all power plans you use. Otherwise, after changing the power supply scheme, your computer may go into hibernation mode.
Note #2: Disabling hibernation via power settings only affects automatic hibernation. Manually entering hibernation mode (via the Start menu) will work and the Hiberfil.sys file will remain on the disk. In order to completely disable hibernation mode and delete the Hiberfil.sys file, you need to run the command “powercfg -h off” (you can read more about this below).
Disabling hibernation completely via the command line
If you want to completely disable hibernation on your computer, then you need to use the Command Prompt. To do this, open the Start menu and enter the command “cmd” into the search. After the system finds the desired program, right-click on it and select “”.

After this, Command Prompt will launch with administrator rights. To disable hibernation mode, enter the command “powercfg -h off”

After entering this command, hibernation mode will be completely disabled, and the Hiberfil.sys file, which is used to implement this function, will disappear from the system disk.
If you want to turn hibernation back on, simply launch Command Prompt again as an administrator and run the command “powercfg -h on”.
How to disable hibernation mode in Windows XP
In the Windows XP operating system, there is another way to disable hibernation mode. In order to use it, you need to open the “Control Panel” and go to the “Power Options” section. After this, a window with power settings will open. Here you need to go to the “Hibernation” tab and disable the “Enable Hibernation” function there.

After this, you need to close the window by clicking on the “OK” button and restart the computer. This way you will disable hibernation mode on Windows XP and delete the Hiberfil.sys file from the system drive.
When a user needs to turn off the computer's power without shutting down background processes, he uses the hibernation feature. It represents the state of the device in which data about the work session from RAM is written to the hard drive, and only after that the PC’s power is turned off.
Why is this feature missing on PC?
This mode may not be available in the Start menu because it has been replaced by the hybrid sleep mode available in Windows 10. Often this feature is disabled in the BIOS power saving settings or it is not supported by the video card. But these problems are considered hardware problems.
Where is hiberfil.sys Windows 10?
A file that stores system data from the last working session is created when the computer is turned off. It is called hiberfil.sys and is located in the root of the system disk. The file is hidden, so to see it, go to the "Change folder and search options" section and open access to hidden files.
How to disable hibernation
To save an image of a running system when you turn off the computer's power, with the ability to start it later, you should use hibernation. But this function may not always be available. If you don't have it on your device, you can enable hibernation in several ways.
In the registry
- To enable or disable this function, go to the “Run” window by pressing the Win + R keys and open the “regedit” command.
- Next, find the registry key HKEY_LOCAL_MACHINE/System/CurrentControlSet/Control/Power. Following this path, in the active window, set the HibernateEnabled parameter to “1”.

Important! If you need to disable hibernation through the registry, you will need to set the HibernateEnabled parameter to “0” in the active window, corresponding to deactivating the function.
Control panel hibernation mode
You can disable hibernation as follows:
- Through the “Start” menu, go to Control Panel, where you select “Power Options”.
- Under System Settings, click Change Settings. This function is only available if you are logged in with administrator rights.
- To enable it, check the “Hibernation mode” checkbox.

Using the command line
- In Windows search, type (or cmd).

- On the Command Prompt icon that appears, right-click and select “Run as administrator.”

- In the active command line field, enter "powercfg -h on" and press Enter.
 This command will enable the function, which is described in more detail in the video.
This command will enable the function, which is described in more detail in the video.
How to remove hiberfil.sys on Windows 10
File on hard drive hiberfil.sys takes up approximately 70 - 100% of the amount of RAM installed on the computer. And if every GB of hard drive memory is important to you, you can reduce the size hiberfil.sys.
To perform file compression hiberfil.sys go to the command line, enter "powercfg /h /type/ reduced". To set the initial file size, instead of “reduced” you need to write “full”.
Deleting a file hiberfil.sys carried out using the Delete button in the Explorer window (this is done if, after disabling hibernation, the file was not deleted automatically). But at the same time, the hibernation function must be disabled, since the system will automatically restore it.
Important! Turning off hibernation will stop the Windows 10 Fast Startup feature that uses hibernation.
Adding Hibernation to the Start Menu
As a rule, there is no hibernation in Windows 10. But this point can be added there. To do this, press the Win+X keys. Select "Power Management" and click "Power Button Actions". 
Conclusion
There are 3 ways to enable hibernation on your computer: using the command line, control panel and through the registry editor. You can use the one that will cause the least amount of problems. If this function file takes up a lot of space and interferes with system operation, reduce its size.
Sometimes, after settings by an inexperienced user, the computer stops turning off, but goes into deep sleep. In this case, to solve the problem, you need to disable hibernation in Windows 10. The quick start function is not always necessary.
What is hibernation
This is one of the energy saving modes. In this case, the computer stops consuming power, as if it goes into “sleep”. The last session is stored in RAM, which is not disconnected from the power supply. And during hibernation, the data is saved to a file on the disk and only the BIOS works, and then only on battery power. If necessary.
Algorithm of actions
It should be turned off when it is not needed. The BIOS battery also does not last forever, and if you constantly use only sleep, sooner or later it will run out. We will tell you how to disable hibernation in Windows 10.
Command line
Run it through the Windows 10 main menu (the button with the windows icon) as an administrator. To do this, scroll down to the utilities section, click on them and find the tool you need. The context menu is called up using the right mouse button.

- Type the line powercfg -h off.

- Check the result using the powercfg /a command.

- A very simple way to turn off hibernation in Windows 10. You can turn it back on using the powercfg -h on command.
Another way to disable hibernation is to use the powercfg.exe /hibernate off system command.

Accordingly, the on key will turn it back on.
Registry
Another answer to the question of how to remove hibernation in Windows 10 lies in the system settings. Press WIN+R and enter the regedit code.

Walk the path HKEY_LOCAL_MACHINE→ System→ CurrentControlSet→ Control.

Disabling hibernation in Windows 10 is done by changing the value of the HibernateEnabled parameter. 1 – enabled, 0 – disabled.

Turning off hibernation mode on Windows 10 on a laptop is done in the same way.
Solving possible problems
As a rule, these two methods will certainly help you disable hibernation mode in Windows 10. With their help, we enable it. But in some situations, hibernation in Windows 10 does not work at all. Then, to configure it, we will use the registry again.
If this problem occurs, then when you run the powercfg /a command you will see the following message:
The hiberfile type does not support hibernatio.
It appears when an attempt was made to save disk space using the hiberfil.sys file, which stores the data of the last session. Set the HiberFileType parameter to 1 to switch to saving the full version. This can also be done with the command powercfg /h /type full.
Sometimes a crash occurs and the laptop does not wake up from hibernation in Windows 10. In this case, disable this mode altogether if its use is not critical to you. But before you can do anything, you need to basically boot the PC. If it does not respond to the power button, remove the battery. Not the best way, but there may not be another way. After installing it in place, boot the laptop. And then decide which of the following actions suits you and will help solve the problem.
- You can disable the PC's ability to go into this state. To do this, go to Settings (Start menu).

- Then into the system.

- And in food.

- Set both lists to Never. This will prohibit switching off during prolonged inactivity.

However, turning it off will not be economical: the battery will begin to discharge. If you are not satisfied with this option and the laptop is often used without a network connection, then check whether the keyboard and mouse are allowed to wake up. Maybe there is simply no response to the manipulators, so the PC cannot turn on.
To do this, right-click (RMB) on the main menu button and select device manager.

- Open the keyboard section and select properties using RMB.

- Check the box to enable exit and sleep options.

- Do the same with the mouse.
If the checkboxes are already checked, try updating the video card driver. This helps when the hibernation has been exited (the fan and hard drive are noisy), but the screen does not turn on. In the task manager, right-click on the video adapter section and update the driver. If you want, see the instructions in our other article.

You can download a new one from the manufacturer’s website, remove the existing one and install a new one.
- Rarely, but turning off the screensaver helps. Through the search, find the option “Change screensaver”.

- Then turn it off.

The last way to solve the problem is to disable Fast Startup. This is done in advanced power options.

- Go to the power button settings.

- And change the unavailable options (just click the link to make them active).

- Disable the checkbox and save.

If none of the above methods helped you get out of hibernation, we recommend contacting a specialist or service center.