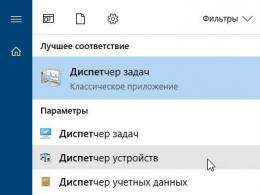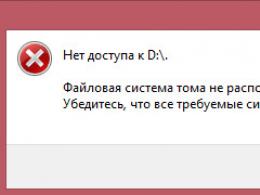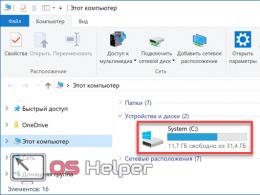How to make a presentation correctly. How to make a presentation: tips, programs, templates Interesting ideas for presentation
Using ready-made templates will help you make your presentation unforgettable. There are many sites on the World Wide Web where you can download them for free for Powerpoint. A template is an important step in designing a presentation. With a beautiful template, your presentation will have a complete, professional look and will make an impression.
Start searching for a template from the official Microsoft Office website - office.microsoft.com. Here are 20 of the best templates created for powerpoint by professional artists. Firstly, you can go to the site directly from Powerpoint. To do this, when creating a new presentation, open “File – New – office.com Templates”. Secondly, there are “branded” templates and those submitted by users. The latter are less recognizable. Maybe the templates from the Microsoft Office website will seem boring to you, and besides, there is a risk of seeing a speaker at a conference with a presentation designed using the same template. Then start looking for other places that have beautiful templates. For teachers and teachers, the presentation has become an important assistant in the learning process and educational work. For example, pay attention to 4 templates dedicated to the celebration of Victory Day on May 9. They are available for download on the website pedsovet.su. A properly prepared presentation of a new product is half the success in selling it. Making a presentation in the modern world is an important part of the work of a company manager, marketer, or sales specialist. A high-quality template allows you to change the company logo and background image. You can download templates on the topic “Business”. The screenshot shows 4 attractive, concise templates from the site. The gallery site templated.ru is not only a huge collection of beautifully executed templates. Here the information is sorted into categories, which makes finding a suitable template convenient and quick. Doctors and other medical professionals often have to prepare presentations when speaking to students, interns, and colleagues. The “Medicine” category contains specially designed templates, 4 examples of which in the screenshot give an idea of their high-quality execution. Promotion of a healthy lifestyle and sports has recently become more convincing and visual if the speaker’s presentation is accompanied by a slide show. A simple, beautiful presentation on a sports theme will help attract people to participate in various sports, develop a desire for a healthy lifestyle, or show the negative impact of bad habits on human health. 4 popular sports templates are taken as an example from the site ru.smiletemplates.com. An archive of beautiful templates for universal or special purposes is collected on powerpointbase.com. All categories of registered users can download and create slide shows for free. The templates are most in demand by students, teachers, designers, and researchers. It is difficult to name an area of professional activity whose representatives have never had to prepare at least a few slides for a presentation. The following 4 templates from the site are examples of excellent design. Elementary teachers will find fun, cute school-themed templates for preparing presentations for any subject or extracurricular activity. The website lidia.rusedu.net offers for downloading an archive of 20 of the best templates that can be used for their own needs by school students and teachers.Standard templates for presentations in Powerpoint can be replaced with more diverse, colorful and professional ones downloaded from the Internet. These examples of selected 20 best templates will help you choose the option for designing your own slideshow.
I'm sorry to disappoint you, but PowerPoint doesn't come with design templates. Often these templates are no longer in fashion and will immediately be perceived by your audience as a “low-quality product.”
I offer 2 solutions:
1. Don't use templates at all. Unify your slides with a single color scheme and make the format and position of headings the same on all slides except the first and last.
2.Create your own templates if you plan to use and edit this presentation in the future. To do this, we need to go to the View tab -> Slide Master. This is a secret room that not everyone knows about, as practice shows :) 
In this section we can create our own template!
I usually delete all the standard template slides in the left tab and create my own from scratch. All you need here is to add fillers and decorate them.
You now have your own template. Bonus: As a reward for reading this section, I want to give you my secret weapon for creating presentations - a free template of 800 animated slides with infographics, icons and maps, which really helps you get creative. Believe me, it's worth it :) (on our page you can subscribe and get 800 coveted templates)
2 Use 3-5 basic colors when creating presentations.
Please do not use more than 5 different colors when creating your presentation. Moreover, use only 3 base colors, since the other 2 are usually shades of the primary colors. How to choose a color palette.
⁃ One of the three shades must be selected for the background. Decide right away - this will be a presentation with a light or dark background. If you're an advanced designer, you can try alternating, but I'm skipping those experiments in this article.
⁃ Next, choose a color for the text. It should be as contrasting as possible with the background color. The ideal and frequently encountered option: white background - black text. But this option is inferior in terms of creativity :) So let's look at a few examples. Maybe I can give you some ideas:Gray background, light blue body text and dark gray accent. White background, black text, blue accent. 3 Colors. Alternates with a dark background and white text. Dark background, white text, light green accent. Shades of light green are also used here and dark and light backgrounds alternate.
If you still couldn’t decide on a color palette or you don’t have a company/project brand book, then I suggest you the following resource color.adobe.com
Here you can select a color palette based on the image, and also in the “Explore” tab see the solutions of other users and even find out the number of views and likes :) 
3 Give up 3D icons from search engines - turn to linear and flat icons.
Unfortunately, I still often see slides that use large, low-quality icons. Now this is an outdated topic and looks very ugly. And some don’t use icons at all, which is also bad, because visualization is important in a presentation, and not just solid text. Purpose of icons: replace unnecessary text and speed up the memorability and digestibility of information. My advice to you: when creating a presentation, use icons from this resource - flaticon.com
Icons from flaticon will make your presentation more modern and concise.
There is a section " Packs", where you can find icons of a single style on a specific topic from one designer. I advise you to comprehensively select icons in this way so that they are all in the same style.
Subconsciously, we feel every detail in the presentation up to the line thickness of the icons, and if this thickness is different between the icons, then the presentation immediately ceases to harmonize, and subconsciously we no longer perceive it as a quality one.
Also, when working with icons, I would like to note this tendency among people: "blindness syndrome". This is when everything in a presentation is made large in size - “so that everyone can see.” If you make everything huge, it will significantly reduce the quality of your presentations, but icons only look good at small sizes. Let's look at an example:
4 Every slide is a picture and it needs a frame. Or is it not needed?
When creating a presentation, keep the frame from the edges of the slide. Moreover, large frames are in fashion now. Important: the distance from the borders to the content of the slide should be the same on all sides. Example: What can happen? It may turn out that the content that you planned to place does not fit on one slide, and that's good! Don't try to cram everything on one page. It's better to divide it into two slides with one title.
What can happen? It may turn out that the content that you planned to place does not fit on one slide, and that's good! Don't try to cram everything on one page. It's better to divide it into two slides with one title.
One slide - one message.
Why make everything big - the slide needs air.
5 Give up bad habits. Quit with serif fonts.
If you are not an avid designer and do not experiment with fonts, then I advise you not to use serif fonts.
I offer you the following list of fonts: System fonts:
Arial Black (headers only)
Calibri Third party fonts:
Bebas (headers only)
Gotham Pro How to combine fonts when creating a presentation?
If you have never touched on the topic of combining fonts before, then I advise you to use only one group of fonts when creating a presentation and change only its type. For example, make the heading Arial Black, and for regular text Arial, or another option from third-party fonts - the heading Raleway Bold, and the main text Raleway Regular.
If you still decide experiment, then you can try the following combinations:
Bebas Bold - header
Raleway Regular - regular text
For other combinations, I prefer to choose one font and change only its type. This is more correct.
Here's a couple links which I personally use to download fonts:
6 When creating a presentation, use only high-quality images.
This is generally a sore subject. Especially here in Russia. If anyone has read Artemy Lebedev’s book “Kovodstvo”, then he clearly notes how, due to the decline of design culture after the collapse of the USSR, our population’s taste for quality design was simultaneously distorted. Perhaps you are reading now and will never appreciate the works that I celebrate here. And this is not because you are a bad person, but because our environment did not allow you to develop good design taste.
I can only give advice something that has worked great in our studio for several years and is valued internationally (tested on all continents of planet Earth):
⁃ Do not use images from search engines as background images unless necessary
⁃ Download images only from specialized sites where photographers publish their work
⁃ Use high resolution images as background - for me this is at least 1000 pixels in height and width
⁃ Don't use stock images with people's forced smiles and white backgrounds. It looks unnatural.
⁃ You can use the following resources as sources: flickr, unsplash, everypixel
7 Don't use outlines. Either thick or nothing.
Now let's go a little deeper into the design.
You may notice that when you draw a shape in PowerPoint, it may appear blue with a light blue outline. Important: remove these outlines immediately. They will only emphasize that you are not in the trend and did not want to worry about the design of the presentation.
This begs the question: are contours out of style altogether now?
Answer: no, they just mutated into large frames :). Here are some contours that can still be used now:
As for the rest - yes, contours have gone out of fashion like white wigs once did.
8 Don't use shadows. Either big and blurry, or none at all.
Shadows, of course, have not gone out of fashion, unlike contours. But they have turned into something exclusive and expensive. Like a Patek Philippe watch. You either buy an original or a Chinese fake and everyone understands that it is a Chinese fake.
The moral of the story is: if you can create trendy shadows, great! If not, please cancel them everywhere in the "tab" Format".
PowerPoint comes with shadows installed as standard (especially in earlier versions). And I can tell you for sure that such shadows need to be removed immediately from the template. Let's look at examples: Bad shadows from PowerPoint

Nice shadow from Dribbble Nice shadow from PowerPoint I'm even attaching the settings for you., if you still want to use shadows. But use this power wisely ☝ and do not put such a shadow on all the figures in a row so that they do not fill the entire background.
Nice shadow from PowerPoint I'm even attaching the settings for you., if you still want to use shadows. But use this power wisely ☝ and do not put such a shadow on all the figures in a row so that they do not fill the entire background. 
9 How to make tables and charts beautiful? Remove everything unnecessary.
Here the rules actually overlap, but I noticed that for some, when it comes to tables and diagrams, they seem to forget everything: the rules of colors, contours, shadows, frames, and the like.
However, I have already described all the errors to you. The only thing left to do is not to do them. :) Let's look at it in practice:
Here is the smoker's table:

What is the difference? One is heavy and bulky, the other is clean and concise. Note:
⁃ There is free space between the cell border and the content.
⁃ Of course there are no contours
⁃ No extra shadows
⁃ Some fields are not filled in at all
10 The slide is your canvas. Be creative. Imagine that you have a brush in your hand.
If presentations were created in Paint, the slides would look much more creative. I say this because we often drive ourselves into the template framework of PowerPoint, although we can also create unique works of art there. Let's look at examples of slides created in PowerPoint:
 I wish you to create only high-quality presentations for your projects!
I wish you to create only high-quality presentations for your projects!
I'm sorry to disappoint you, but PowerPoint doesn't come with design templates. Often these templates are no longer in fashion and will immediately be perceived by your audience as a “low-quality product.”
I offer 2 solutions:
1. Don't use templates at all. Unify your slides with a single color scheme and make the format and position of headings the same on all slides except the first and last.
2.Create your own templates if you plan to use and edit this presentation in the future. To do this, we need to go to the View tab -> Slide Master. This is a secret room that not everyone knows about, as practice shows :) 
In this section we can create our own template!
I usually delete all the standard template slides in the left tab and create my own from scratch. All you need here is to add fillers and decorate them.
You now have your own template. Bonus: As a reward for reading this section, I want to give you my secret weapon for creating presentations - a free template of 800 animated slides with infographics, icons and maps, which really helps you get creative. Believe me, it's worth it :) (on our page you can subscribe and get 800 coveted templates)
2 Use 3-5 basic colors when creating presentations.
Please do not use more than 5 different colors when creating your presentation. Moreover, use only 3 base colors, since the other 2 are usually shades of the primary colors. How to choose a color palette.
⁃ One of the three shades must be selected for the background. Decide right away - this will be a presentation with a light or dark background. If you're an advanced designer, you can try alternating, but I'm skipping those experiments in this article.
⁃ Next, choose a color for the text. It should be as contrasting as possible with the background color. The ideal and frequently encountered option: white background - black text. But this option is inferior in terms of creativity :) So let's look at a few examples. Maybe I can give you some ideas:Gray background, light blue body text and dark gray accent. White background, black text, blue accent. 3 Colors. Alternates with a dark background and white text. Dark background, white text, light green accent. Shades of light green are also used here and dark and light backgrounds alternate.
If you still couldn’t decide on a color palette or you don’t have a company/project brand book, then I suggest you the following resource color.adobe.com
Here you can select a color palette based on the image, and also in the “Explore” tab see the solutions of other users and even find out the number of views and likes :) 
3 Give up 3D icons from search engines - turn to linear and flat icons.
Unfortunately, I still often see slides that use large, low-quality icons. Now this is an outdated topic and looks very ugly. And some don’t use icons at all, which is also bad, because visualization is important in a presentation, and not just solid text. Purpose of icons: replace unnecessary text and speed up the memorability and digestibility of information. My advice to you: when creating a presentation, use icons from this resource - flaticon.com
Icons from flaticon will make your presentation more modern and concise.
There is a section " Packs", where you can find icons of a single style on a specific topic from one designer. I advise you to comprehensively select icons in this way so that they are all in the same style.
Subconsciously, we feel every detail in the presentation up to the line thickness of the icons, and if this thickness is different between the icons, then the presentation immediately ceases to harmonize, and subconsciously we no longer perceive it as a quality one.
Also, when working with icons, I would like to note this tendency among people: "blindness syndrome". This is when everything in a presentation is made large in size - “so that everyone can see.” If you make everything huge, it will significantly reduce the quality of your presentations, but icons only look good at small sizes. Let's look at an example:
4 Every slide is a picture and it needs a frame. Or is it not needed?
When creating a presentation, keep the frame from the edges of the slide. Moreover, large frames are in fashion now. Important: the distance from the borders to the content of the slide should be the same on all sides. Example: What can happen? It may turn out that the content that you planned to place does not fit on one slide, and that's good! Don't try to cram everything on one page. It's better to divide it into two slides with one title.
What can happen? It may turn out that the content that you planned to place does not fit on one slide, and that's good! Don't try to cram everything on one page. It's better to divide it into two slides with one title.
One slide - one message.
Why make everything big - the slide needs air.
5 Give up bad habits. Quit with serif fonts.
If you are not an avid designer and do not experiment with fonts, then I advise you not to use serif fonts.
I offer you the following list of fonts: System fonts:
Arial Black (headers only)
Calibri Third party fonts:
Bebas (headers only)
Gotham Pro How to combine fonts when creating a presentation?
If you have never touched on the topic of combining fonts before, then I advise you to use only one group of fonts when creating a presentation and change only its type. For example, make the heading Arial Black, and for regular text Arial, or another option from third-party fonts - the heading Raleway Bold, and the main text Raleway Regular.
If you still decide experiment, then you can try the following combinations:
Bebas Bold - header
Raleway Regular - regular text
For other combinations, I prefer to choose one font and change only its type. This is more correct.
Here's a couple links which I personally use to download fonts:
6 When creating a presentation, use only high-quality images.
This is generally a sore subject. Especially here in Russia. If anyone has read Artemy Lebedev’s book “Kovodstvo”, then he clearly notes how, due to the decline of design culture after the collapse of the USSR, our population’s taste for quality design was simultaneously distorted. Perhaps you are reading now and will never appreciate the works that I celebrate here. And this is not because you are a bad person, but because our environment did not allow you to develop good design taste.
I can only give advice something that has worked great in our studio for several years and is valued internationally (tested on all continents of planet Earth):
⁃ Do not use images from search engines as background images unless necessary
⁃ Download images only from specialized sites where photographers publish their work
⁃ Use high resolution images as background - for me this is at least 1000 pixels in height and width
⁃ Don't use stock images with people's forced smiles and white backgrounds. It looks unnatural.
⁃ You can use the following resources as sources: flickr, unsplash, everypixel
7 Don't use outlines. Either thick or nothing.
Now let's go a little deeper into the design.
You may notice that when you draw a shape in PowerPoint, it may appear blue with a light blue outline. Important: remove these outlines immediately. They will only emphasize that you are not in the trend and did not want to worry about the design of the presentation.
This begs the question: are contours out of style altogether now?
Answer: no, they just mutated into large frames :). Here are some contours that can still be used now:
As for the rest - yes, contours have gone out of fashion like white wigs once did.
8 Don't use shadows. Either big and blurry, or none at all.
Shadows, of course, have not gone out of fashion, unlike contours. But they have turned into something exclusive and expensive. Like a Patek Philippe watch. You either buy an original or a Chinese fake and everyone understands that it is a Chinese fake.
The moral of the story is: if you can create trendy shadows, great! If not, please cancel them everywhere in the "tab" Format".
PowerPoint comes with shadows installed as standard (especially in earlier versions). And I can tell you for sure that such shadows need to be removed immediately from the template. Let's look at examples: Bad shadows from PowerPoint

Nice shadow from Dribbble Nice shadow from PowerPoint I'm even attaching the settings for you., if you still want to use shadows. But use this power wisely ☝ and do not put such a shadow on all the figures in a row so that they do not fill the entire background.
Nice shadow from PowerPoint I'm even attaching the settings for you., if you still want to use shadows. But use this power wisely ☝ and do not put such a shadow on all the figures in a row so that they do not fill the entire background. 
9 How to make tables and charts beautiful? Remove everything unnecessary.
Here the rules actually overlap, but I noticed that for some, when it comes to tables and diagrams, they seem to forget everything: the rules of colors, contours, shadows, frames, and the like.
However, I have already described all the errors to you. The only thing left to do is not to do them. :) Let's look at it in practice:
Here is the smoker's table:

What is the difference? One is heavy and bulky, the other is clean and concise. Note:
⁃ There is free space between the cell border and the content.
⁃ Of course there are no contours
⁃ No extra shadows
⁃ Some fields are not filled in at all
10 The slide is your canvas. Be creative. Imagine that you have a brush in your hand.
If presentations were created in Paint, the slides would look much more creative. I say this because we often drive ourselves into the template framework of PowerPoint, although we can also create unique works of art there. Let's look at examples of slides created in PowerPoint:
 I wish you to create only high-quality presentations for your projects!
I wish you to create only high-quality presentations for your projects!
A selection of presentations for every taste and for different purposes. The number of slides in the template is 20+. Available in .pptx and Google Slides formats. Enjoy!
25 slides
Fully editable Power Point presentation template: easily change colors, fonts, images, and 80+ cool icons to match any color accent!
25 slides
25 slides
A bright and beautiful presentation template with a watercolor texture that will not leave anyone indifferent! Suitable for creative performances and presentations in the field of art.
25 slides
A bright template for presentations with small headings. The colors of the elements can be changed - you can make a presentation in a corporate style or in your favorite shades.
25 slides
Strict style for project presentation, research, financial reports and anything where there are a lot of tables. Can also be used as a business plan presentation template.
25 slides
A Power Point presentation template that will help you turn your presentation into a coherent story and support it with beautiful pictures.
28 slides
A spacious free presentation template - what more could you ask for?! Charts, graphs, tables - everything fits.
24 slides
Minimalistic design for those who like to keep things short and to the point. It will help to place accents and draw the attention of listeners to the main thing.
25 slides
Beautiful slides with dynamic geometric shapes. Plenty of space for text and large elements, just don't overdo it.
25 slides
A stylish gradient and a dialog frame are a cool combination! Write the main idea in the frame, and in the free space you can place text, a photo or a small sign.
25 slides
A good choice for creating business and corporate presentations. If you are worried about bright orange, you can change it, for example, to blue :)
25 slides
A template that changes to suit your needs. To change the design, just change the background image to match the theme of the speech and hop! – you have an individual design with cool elements.
25 slides
25 slides
A creative and lively template is suitable for a presentation where it is important to place accents and use a minimum of text.
25 slides
25 slides
The bright combination of black and yellow will not leave anyone indifferent! Suitable for both large texts and small accents. You can insert photos and graphics.
17 slides
Talk and show is a template for a great pitch. Minimum text, large fonts and objects. It will help you focus on the main thing and prevent you from going overboard with the text.
25 slides
Another minimalistic presentation with beautiful icons to talk about the most important thing.
25 slides
Bright and positive. Not suitable for a quarterly financial report, but there are free slides in which you can talk about the benefits of a product / project and place a couple of tables or graphs.
25 slides
A capacious template in which you can put anything you want - from large graphs to beautiful photos. Colors can also be customized to your taste.
25 slides
The simple design and customizable color of the template will allow you to adapt the presentation to your company’s brand. A large selection of icons and beautiful diagrams are impressive. Can be used as a presentation template for a thesis defense.
25 slides
The headings are boldly highlighted – it looks cool! The layout changes from background photos, so the design is in your hands. More, of course, for creative ideas.
25 slides
A simple and stylish presentation template for lovers of minimalism. The red frame will highlight the main thing. Suitable for presenting a project, when it is important to talk about the idea, and visualization fades into the background - pictures have no place here.

25 slides
The exact opposite of the previous pattern. Maximum visualization and minimum text, just the way we like it!
To learn any skill, you need to copy and repeat. When children grow up, they repeat what their parents do: hold a fork, duplicate words and actions.
How to make a good presentation? You need to copy and repeat. Repeat not presentations, but elements. Styles, not images. Fonts, not text.
What elements are best to use in presentations? What are the best presentations that inspire me lately? I tell you in my article.
1. Minimalism and flat design
I like to draw an analogy between design and spices.
Spices can either add incredible flavor to a dish or ruin it. After all, if you over-salt a dish, it will be impossible to eat.
I see a simplification in both dinner preparation and presentations. For example, I was recently in a new fish restaurant, and they practically abandoned most of the spices - they only used salt, pepper and olive oil.
It's the same with presentations. Now the trend is minimalism - the removal of all elements of shadow, reflection, 3D shapes, and so on. Everything is clean, understandable, but no less beautiful.

2. Vector images
Vector graphics are becoming very popular in video, infographics and presentation design. The vectors are editable and you can change the color to suit your needs.
This feature became possible after PowerPoint 2016 began rendering SVG format on slides.

Different angles and perspectives: more and more often we see non-standard photographs. They are used to surprise the audience and show everything from an interesting angle.
3. Animation is back
PowerPoint 2016 has a brand new transition type, Morph , which will help you make animations, transitions, and movement of objects on presentation slides smoother.
Morph transitions can be applied to slides to create the illusion that text, shapes, and pictures are moving around for an incredible wow effect.
4. Data visualization and more icons
Instead of just writing a number on a slide, people try to show it. There are many data visualization tools available.

For quantitative data, it is better to use graphs, tables, pie charts. And also thermometers, speedometers, dials, gauges, donuts and much more.
5. Just doesn't mean cheap.
“The simpler, the better,” thought these guys and made a presentation in the form of simple illustrations that are somewhat similar to comics, that is, they contain little text and a lot of pictures. Everything we love.

The best presentations that inspire

1. An excellent example of using imagery in visualization
Glasses are technical knowledge, a tie is business competence, creativity is a palette. The presentation “How Google Works” is at the top of my list of inspiration.

The presentation itself is interesting in terms of describing the employees of the new era, their values and motives.

After watching the presentation, I immediately wanted to work at Google.
Useful: If you don't know how to make a sketch presentation in video format, mysimplehow is the resource for you.
You just write the text (in English) and the program automatically reads and renders your slides.
2. A short excursion into the election race
An excellent and relevant presentation on the US elections that shows the difficult journey of the two candidates.
What I like here:
Large and contrasting font, well-chosen images.
Color division into two camps for better visual perception: red background for Trump, blue background for Clinton. Easy to read and understand.
Useful: How to make a font with this effect? Hint: Bebas font.

We write one phrase in different colors. A little magic and no fraud.

3. This presentation is about the pitch (sales presentation)
You will understand how people perceive your product and why it is important to focus on your audience.
Now there is a certain trend for B&W photography in presentations. It looks quite stylish; photographs from the same series are considered aerobatics. See how this is done in the presentation below (starting on slide 23).

Healthy: A great resource for photos from the past New Old Stock.

When the question arises, how to age a picture or make it black and white, I have the answer: “Format” tab - “Color” - “Saturation 0”.

Whoosh! And already VERY OLD.
4. This presentation has mixed reviews due to the abundance of colors on different slides, but I like how they come together
Very nice tones and soft color.
This presentation is about time management, priorities and why you shouldn't check your email every 5 minutes.
A great example of the “1 slide - 1 idea” rule.

How do you find colors that will go together?
Healthy: This is one of the resources where you can choose colors for your presentation - colorhunt. It is very similar to Instagram, only for choosing a color palette.
5. More than 3 million people watched this presentation.
Its creator, Seth Godin, is a famous speaker, entrepreneur, and marketer. Here he talks about common mistakes in slides, shows what you should and shouldn't do in presentations.
According to Seth, it gives a basic understanding of what a good presentation should look like, and why details and large amounts of text should be left in documents and not on slides.
I love the combination of colors and the use of different colored solids in the photographs.

How to make such a plate in your presentation?
Useful: Let's take a photograph.

Place a rectangle on top of the image.

By right-clicking on the rectangle, in the “Shape Format” section (right) select the desired color.

And let's make the image transparent. Ready.

And finally
Your presentation is the face of your company, what your client and your audience primarily communicates with. And it’s up to you how it looks. The same presentation can evoke completely different emotions.
This is your costume in which you appear in front of people. Now absolutely everyone with the help of modern technologies, resources and practice can make a good presentation, I assure you.
Think about it: if you don't pay attention to your presentation, why should the client spend time on it?