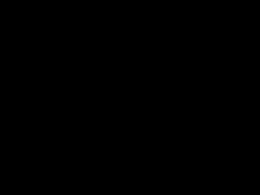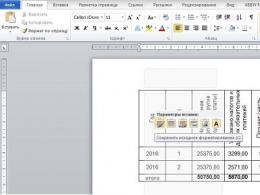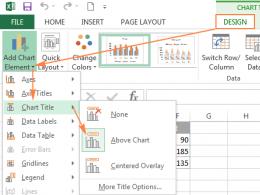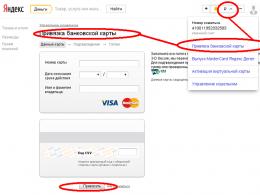Set up Virus & Threat Protection in Windows Defender Security Center
The updated Windows Defender, which can already be used, has been installed by default since Windows 8. Since the transition to Windows 10, I completely forgot about third-party ones, since Windows Defender, the SmartScreen filter and the firewall really do not protect the system very well. But still, many users do not like the new Windows 10 Defender at all.
Therefore, in this article we will look at how to disable Windows Defender Security Center in Windows 10. There are really many ways to do this now. It’s also worth noting that in the latest builds of the operating system you need to disable Windows Defender Security Center, which was not available in previous versions.
How to disable C Windows 10 Defender Security Center (versions 1703, 1709 and later)
If you have updated to the latest version of Windows 10, which we always recommend doing, then you will no longer see these settings. Starting with version 1703 of the Creators Update, all protection settings have been moved to one place, which Microsoft calls Windows 10 Defender Security Center.
Disable Windows 10 Defender by Group Policy
The Group Policy Editor is not available in the Home and Starter editions of Windows 10, and is only available in the Professional and Enterprise editions. You can transfer it from the professional version, but it’s easier to use another method. If you are using a professional or enterprise version of Windows 10, then this method is for you.
- Open the local group policy editor by pressing the keys Win+R In the Run window we enter gpedit.msc and press OK.
- Let's go along the path: Computer Configuration > Administrative Templates > Windows Components > Windows Defender Antivirus looking for a parameter Turn off the Windows Defender antivirus program.
- Open the parameter and change the parameter state to Included(If you enable this policy setting, Windows Defender Antivirus does not run and does not scan your computer for malware and other unwanted programs).
How to disable Windows Defender on Windows 10 using Registry Editor
And also for advanced users, it is possible to disable Windows Defender in Windows 10 using the Registry Editor.
- To do this, open the registry editor Win+R and in the Run window enter regedit.
- Let's move along the path HKEY_LOCAL_MACHINE\ SOFTWARE\ Policies\ Microsoft\ Windows Defender.
- Let's create a parameter with the name DisableAntiSpyware and set the value 1 to disable Windows Defender.

In order to turn Windows Defender back on, you need to set the parameter values DisableAntiSpyware on 1 or simply delete the current setting.
Disable Windows 10 real-time protection with one command
There is also an option to disable Windows 10 Defender real-time protection with just one command.
After executing one command, Windows Defender will be disabled. If it doesn’t work and it says you don’t have enough permissions, then run the shell PowerShell as administrator.
How to completely disable Windows Defender 10 (up to version 1703)

And also, in order not to look for Windows Defender in Windows 10, you can simply open Start > Settings > Update & Security > Windows Defender and you will be taken to the same section from where we disabled Windows Defender.
How to disable Windows 10 Defender service using Win Updates Disabler utilities
The Win Updates Disabler utility itself is very good and multifunctional; with its help you can both disable Windows Defender and limit the ability to update your Windows 10, which most often happens at the wrong time.

After rebooting, you will see that Windows Defender is completely disabled. To enable it, you need to go to the tab Turn on check the box Enable Windows Defender and also apply the changes.
conclusions
As we have already said, after switching to Windows 10, we can even say that after switching to Windows 8.1 you can forget about third-party antivirus programs. The built-in Windows Defender was enough, but now it has been updated and become even better. Therefore, we do not recommend turning it off at all, because no matter how, it is your protection.
For those who still decide to disable it, we looked at how to disable Windows 10 Defender Security Center and its service in simple ways. In order to enable Windows Defender, you need to do everything in reverse order.
Windows Defender appeared in the OS starting with 8. This is a kind of antivirus that not only checks other programs, but also controls the user’s actions on the PC, including authorization. Typically, if you install a third-party antivirus product, Defender stops functioning to avoid conflicts. This happened until an update called “Windows 10 Creators Update” was released. So the answer to the question “How to disable Windows 10 Defender Security Center” has become very relevant.
First of all, let's understand the terminology. Defender is the program, and Control Center is the control panel. Therefore, we are allowed to disable each of them. Moreover, along with the Center, the Defender will also switch off. But if you disable Defender, its control panel will continue to function. But by removing the Center, you can return to the usual Defender. But disabling it will lead to holes appearing in the operating system.
How to disable Windows 10 security
The registry will help us.
- Press WIN+R on your keyboard and type the word regedit in the text field and click OK

- On the left side of the window, find the HKEY_LOCAL_MACHINE folder and click
- On the left you will see the Start attribute - right-click on it - change
- In the window, erase 2 and type 4.
SecurityHealthService is deactivated. It is this service that is responsible for Windows 10 Defender Security Center. Reboot the PC.
Moreover, you can disable any unwanted security warnings altogether:
- Go to control Panel(right mouse button on the main menu button)
- system and safety
- Security and Service
- Changing the component
- Click on the extra checkmarks
Windows 7 security warning - how to disable
Think carefully about whether it’s worth the risk. Your computer will be completely defenseless against external threats. Warnings that are so disliked by everyone still give the opportunity to think about whether it is necessary to download and install unfamiliar files. But if you decide, go ahead:
- Click the Start button and select Control Panel
- system and safety
- Messages are managed "Support Center"
- You need to configure it. As you can see on the right side, you can deactivate different notifications individually. But if you want more fine-tuning, click
- And uncheck the boxes
You won't get bored with anything anymore. But if one day some software makes irreversible changes and your PC stops working, you shouldn’t blame anyone but yourself.
In addition to regular notifications, there is also the option to disable warnings about third-party software attempting to make changes to your computer. This is definitely not worth doing, unless you want to experiment and find out how long the OS will survive in this mode in the face of modern information threats.
In the Action Center window, select change settings.
And this is where you can make the settings. Move the slider down and all notifications will be deactivated. This means that any software will manage your system with impunity and without your knowledge.
Disable Windows 7 Security Center
If you disable Windows 7 Security Center, you will be completely defenseless against external threats. Any malware will feel like a rightful master in your system. But we will still tell you how to do this. Sometimes such actions are necessary to install even proven programs.
Method 1 - through the registry:
- Click the start button and at the bottom in the “Run” line enter the command regedit
- Select consistently
Hello! We continue to disassemble the Windows 10 operating system! Today we will look at the Security and Maintenance Center on a Windows 10 computer. You can find out the security and maintenance settings of Windows 10. You can find out if your computer has problems. To get to the security and service center, open the menu at the bottom left of the screen "Start". In the window that opens, in the list of all applications, at the bottom, click on the tab “Windows Utilities”. In the list that opens, click on the tab "Control Panel".



Next, you will be taken to the Security and Service Center page. At the top of the page, under the heading “View recent messages and resolve problems”, pay attention to the notice – “The Security and Service Center component did not detect any problems.”. You may be seeing a different notification.

The Security tab displays the following options:
– Network firewall. Windows Firewall actively protects your PC.
– Virus protection. Windows Defender helps protect your PC.
– Internet security settings. All Internet security settings are set to the recommended level.
– Account control. The UAC service will notify you when applications attempt to change your computer settings.
– Windows SmartScreen helps protect your computer from unidentified applications and files downloaded from the Internet.
– You can learn how to determine the appropriate security settings for your computer.
The Maintenance tab displays the following options:
– Finding solutions to problems identified in reports.
– Automatic maintenance.
– Windows automatically schedules computer maintenance activities to run.
– Share files and printers with other people on your network.
– File history.
– Disk status.
– Software for devices.
At the bottom of the page you can use the function - “Troubleshooting. Finding and fixing problems”.
Still have questions? Write a comment! Good luck!
Windows 10 Security and Service Center updated: December 20, 2016 by: Ilya Zhuravlev
The Windows 10 update 1703 brings another change to the Windows 10 user interface. There's a new Windows Defender Security Center app. It was created to help the user control their security and privacy settings in a more understandable manner. Many users would like to disable it..
Before you continue, here's what you need to know. Don't confuse Windows Defender with Windows Defender Security Center. Windows Defender is built-in antivirus software that provides ongoing protection against threats. Application Windows Defender Security Center is just a dashboard that allows you to monitor your security status, and can be used to configure various security settings such as SmartScreen by displaying an icon in the system tray. In most cases and for many users, disabling Windows Defender and/or removing the Windows Defender Security Center app icon is sufficient. If that's not enough for you, here's how you can turn it off.
To disable Windows Defender Security Center, follow these steps.
- , this will allow you to change the desired registry setting.
- Go to the following registry key:

- On the right, find and change the 32-bit DWORD value named "Start". Change its value from 2 on 4 .

This will disable the service SecurityHealthService, which is used by Windows Defender Security Center.
- Now restart Windows.
That's it, you've just disabled Windows Defender Security Center. The service will also be disabled.
You can now use the classic Windows Defender app instead of Security Center.
To restore the application, run Registry Editor again. Go to section
HKEY_LOCAL_MACHINE\SYSTEM\CurrentControlSet\Services\SecurityHealthServiceAnd change the value "Start" With 4 on 2 . Restart your computer to enable Windows Defender Security Center again.
This article describes how to turn off Windows Security and Servicing Center messages that appear every time your system boots. Their content may vary: from changing Internet browser settings to a message about disabled antivirus software.
Why turn it off?
If the settings and parameters you have made “bother” Windows, Windows will begin to bother you with very annoying messages from the Desktop. These messages often do not reflect the actual state of affairs; in Windows 10, control over the work of the Center has become more complicated, and I suggest simply deleting these messages. Of course, only if the contents of the alleged “malware” proposed for removal are familiar to you, you agree with them and are aware of what is happening.
Disable Security Center messages in Windows 10: it all depends on the version
To turn off messages, you need to go through two steps. The first option is to work with Windows Group Policy (available only for Windows 10 users Professional And Enterprise), the second is to disable the corresponding parameter in the registry. So if you are the owner Home Edition, you can immediately move on to the second scenario. Moreover, the option of editing the registry is always more reliable: it involves manually creating parameters and manipulating them.
Through the Group Policy Editor.
- We are recruiting WIN+R, enter the quick command:
- On the left side of the console we follow the path User Configuration->Administrative Templates->Start Menu and Taskbar and find the point Remove notifications and center icon…

- Call up the settings menu by double-clicking and select in the window Included. The notifications at the bottom right will disappear the next time you update Windows Explorer or immediately after a reboot.
Via the registry
- clamp WIN+R and dial
- find the branch in the editor
- in a created or existing section Explorer there is or should appear a parameter DWORD (32 bits) under the name DisableNotificationCenter. It needs to be assigned a value 1 :

- If any of the messages still appear, Windows most likely wants to enable security:

You can try to disable such notifications by creating two items in the registry at once: an additional section and a DWORD parameter. In chapter:
HKEY_Current_User\Software\Microsoft\Windows\CurrentVersion\Notifications\Settingscreate a section named:
Windows.SystemToast.SecurityAndMaintenance
and in it we will immediately create a binary DWORD value with the name Enabled. Since we will turn off notifications, we will assign it a value 0 :

To zoom in, select Open in new tab
- If the option of self-editing is too complicated for you, download the archive with ready-made options for turning off and on pop-up messages. Launch as needed, agree to the changes made by UAC. The names are in Russian, you can't go wrong.
Download registry editing archive
RADICAL METHOD
For those who are simply annoyed by notifications. I haven't used it, but I think it will work. Do you know where these notifications are? Well, Windows doesn’t generate them out of nowhere... Here:
username\AppData\Local\Microsoft\Windows\Notifications
To delete the contents of a folder, you need to:
- detect it by forcing Windows to show hidden folders and files
- restart the process explorer.exe through the Task Manager or use the utility to conveniently delete files that are occupied by the system.
I wish you success.
Read: 983