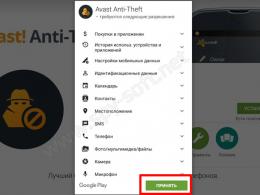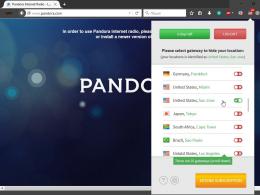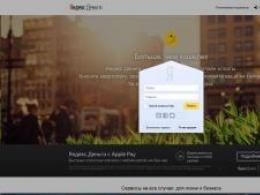Create a new page on Skype. How to create your own Skype and register on a computer or laptop using a username and password: step-by-step instructions for registering a new user. Why Skype is not registered: eliminating the reasons. Login creation algorithm
The article will tell you how to register on Skype.
« Skype” is a messenger designed for users to communicate via the Internet. On Skype, you can not only chat, but also communicate by voice (into a microphone) and video via a webcam.
The following versions of the program exist:
- Skype for computer
- Skype online
Skype for computer requires installation of the program. This is done quite simply, as is the case with all other programs. You just need to download Skype and start the installation process. The program will install itself automatically, or you can select installation options manually. You can download Skype.
Skype online is a version of Skype without using any programs or other similar tools. You just need to go to the site, enter your Skype username and password and then freely communicate with other users exactly the same as in the software version. Video communication, a microphone, and correspondence will be available here. You can start using Skype online.
But you can use both versions of Skype if you are already registered in the system. If you are not registered on Skype yet, then read our review further.
How to register for free on Skype on a laptop and computer?
So, here are step-by-step instructions on how to register on Skype and start using it:
- We go to the site using this link
- At the top of the site on the right click on the button “ To come in" and then in the menu that opens - to the item " Register».
- You will be taken to a new page. Here you need to select your country, enter your mobile number or email and come up with a complex password. Then click on “ Further».

How to register your Skype account correctly?
- On the new page we indicate our last name and first name, although here you can simply enter any nickname (example: Vasya Pupkin). Click on " Further».

How to register your Skype account correctly?
- Next, the system will ask you to enter a special code, which should arrive via SMS or email, depending on what exactly you indicated in the previous steps.

How to register your Skype account correctly?
- If you specified a phone number, the SMS will look something like this:

- If you specified an email address, the letter will look like this

How to register for Skype on a computer or laptop?
- After you enter the code and click on " Further", you will be taken to this page

How to register for Skype on a computer or laptop?
- Click on " Beginning of work» and complete the registration process. Now you will be registered in both the online version and the desktop version of Skype.

How to register for Skype on a computer or laptop?
If the system does not register you, it means you entered some data incorrectly. To resolve the cause of the problem, register again using the instructions above and be careful when entering data. Don’t forget to accurately enter the code received by email or phone.
After registration, we have only one thing left to do - find a friend on the Internet to communicate with. You can search for other users by login, email address, phone number (if the user specified one), last name and first name.
By the way, a little about logins. Until now, to register on Skype, you had to enter your username and password. The login, as usual, consisted of numbers and Latin letters. If you chose a login that already belonged to another user, for example, “Putin”, then the system offered another option - “Putin2017”, etc.
So, when there were quite a lot of users, people could no longer come up with unique logins for themselves, and therefore they were replaced by an email address or phone number. But you can still find a person using a login that was registered a long time ago.
To find another user on Skype, do the following:
- There is a search bar in the upper left part of the window

How to register for Skype on a computer or laptop?
- We enter the details of the user we want to find: login, email, name or phone. The search results will contain a list of all users that match your query.

How to register for Skype on a computer or laptop?
- Select the desired user and then click on “ Add to Contacts»

How to register for Skype on a computer or laptop?
- Next, if you wish, write a comment and click on “ Send»

How to register for Skype on a computer or laptop?
- After this, the user you add will see such a request in their Skype

How to register for Skype on a computer or laptop?
The user can either accept your request (that is, add you to your contacts and add you to their list) or refuse.
How to log into Skype?
- If you have left Skype, you can log in again, for example, through the menu “ Start»

How to register for Skype on a computer or laptop?
- Launched Skype will look like this

How to register for Skype on a computer or laptop?
Video: How to register on Skype? Free registration on Skype.
Probably the most popular computer program today is Skype. Skype is a program designed for voice and video communication on the Internet. If you want to use Skype, then in this article we will tell you how to install it, register in it and configure it.
Skype job description
What is Skype for? Through the Skype program, you can communicate with other users of this program for free, while paying only for the Internet traffic consumed. Since most users in the CIS countries have unlimited Internet access at home, in principle, using Skype can be considered free. Skype allows both voice and video communication.With Skype, you can make calls to your friends and relatives, and also use it for your work needs: communicating with clients, partners, suppliers, etc. Skype also has a group communication feature, which means you can chat with several people together at the same time. Skype is the best way if you want to communicate with people who live in other cities and countries.
What you need for Skype
If you want to talk on Skype, then you need to have a computer or laptop. You can also communicate via Skype through a smartphone and tablet, but we will not dwell on this in detail. So, in order for you to use Skype, first of all you must have Internet access configured on your computer or laptop.What internet speed do you need for skype
As for the speed of the Internet connection, a speed of 100 Kbps is quite sufficient for voice communication. For video communication on Skype, the required level depends on the resolution of the transmitted video.
First of all, Skype checks your Internet speed before the interlocutor, and based on this, determines the quality of voice and video transmission. If the Internet speed from you to the interlocutor is high, then the program will transmit sound and video of maximum quality, but if not, then the quality of communication will be reduced to that which allows the transmission of information. If your webcam shoots video in HD format, then to communicate via Skype you need a speed of 1.5 Mbit/sec. Please note that if you use group calls, the Internet speed should be higher.

Microphone and audio output device
To communicate on Skype, you will also need: a microphone and an audio output device. You can output sound either to existing speakers or by purchasing a special headset. As for the microphone, if you are using a laptop, many of their models have a built-in microphone. In addition, modern webcam models may also include a microphone, or you can solve this issue by purchasing a headset.
Let's summarize briefly. To communicate on Skype with the whole family, we recommend outputting the sound to regular speakers; as for the microphone, the best way to solve this issue is by purchasing a webcam with a microphone (if you are using a laptop, then there is probably already a microphone there). For individual use of Skype, we recommend purchasing a headset: headphones and a microphone, and if your computer or laptop has Bluetooth, we recommend purchasing an appropriate wireless headset.
Webcam
As mentioned above, to communicate via Skype you need, the choice of which we talked about in one of our previous articles. When using a modern laptop model, it should have a built-in camera; if you are not satisfied with the quality of its video, then it is better to buy a separate camera. We recommend purchasing a camera that shoots video in HD format.
How to install Skype on your computer
After we have looked at what we need to use Skype at home, we move directly to the program itself, in particular to installation. Installing Skype on a computer is completely free, for some reason many users are worried about this issue. The main thing is to download the program from the official website. Let's look at how to properly install Skype on a computer or laptop.First of all, we need to install Skype. To install it, you need to download the program installation file, which you can find on the official website: “skype.com/ru”. When you open the official Skype page on the Internet in your browser, you will see something similar to what is shown in the figure.

In the top menu, to the right of the Skype logo, select “Download”, after which you will be redirected to the download page. If you are using, the resource will offer to download the version of Skype for the Metro interface.

Despite the fact that they offer to install the Metro version of the program, we do not advise you to choose it, since it has problems in operation and is not particularly convenient. Therefore, below the download button, select “Windows Desktop”.

If you have a Macintosh or Linux operating system installed, then select the appropriate partition. If you have the Windows 7 operating system installed or you have chosen to download the version of Skype for desktop, then to download the program you will need to click on this green “Skype for Windows desktop” button.

After this, the installation file will begin downloading, please note that depending on your browser, it may ask where to save the installation file, by default this is the Downloads folder.

When the installation file has downloaded, run it from the browser or run it from a folder. Once launched, the installer will ask you to perform several actions.

Here you will need to select a language, check the box to allow Skype to start when you turn on your computer or laptop.
By clicking the "Advanced Settings" button, you can select the location where the installer will install Skype. We recommend that you leave the default installation location and do not change it. After that, click the "I agree (-on) - next" button.

Next, the installer will ask your permission to install the “Click to Call” plugin. This plugin will be installed in the browser and highlights phone numbers posted on sites. By clicking on the number, you can immediately call it using Skype. Whether to install this plugin or not - decide for yourself, based on its need. Then click on the “Continue” button.

The next window, as always in Microsoft style, is to advertise your services, which by and large are not needed. In this window, the installer will ask you to make the Bing search engine your default search and make the MSN website the home page that will open when you launch your browser. We recommend clearing the checkboxes and not installing these services. Then click the “Continue” button.

Next, the Skype installation process begins. Once the installation is complete, the program itself will launch.

This completes the installation of Skype. Now the program asks you to log in to your account, or if you don’t have one, then register in the system.
How to register for Skype
After installing Skype, you need to register in the system. We would like to draw your attention to the fact that registration on Skype is free. So, how to register for Skype correctly? To register for Skype, there are 2 ways: separate registration and using a Microsoft or Facebook account for this.If you want to quickly register on Skype and you have an account specified for this, then you can use it by clicking on the corresponding icon. Then in the program window you will need to enter the login and password for the selected account and perform the specified actions. But we recommend making a separate registration, for which you need to click on “Register”, after which the program will redirect you to the registration page in the browser.
In your browser you will see a registration form that you need to fill out, and we will help you with this. The first thing you will be asked to enter is your first name, last name, email address and confirmation.

You can enter your first and last name in either Cyrillic or Latin - no one will check it anyway. Then enter your email address and duplicate it in the appropriate field. We go below and there we need to enter our personal data.

If you want Skype users to be able to find you using your personal information, enter it. If you do not want to disclose your data, leave the fields empty, entering only the information that is required to be entered (these items are marked with an asterisk). After this we move on to the next block.

At the very beginning of this block, select from the list the option of how you intend to use Skype. Then the most difficult and interesting point awaits you: “Login to Skype.” In this field you must enter your desired Skype login. The login must be unique, that is, not occupied by anyone, and given that there are more than half a billion users on Skype, this will not be easy to do. By entering the selected login, the system will notify you whether it is busy or free. Then enter the password, which should consist exclusively of letters and numbers, the minimum number of characters is 6. Having finished with this block, we move on to the next one.

Here the system will offer you to subscribe to the Skype newsletter, in the form of SMS messages or by e-mail. If you are not interested in the newsletter, remove the checkboxes from both items. A picture will be displayed below, on which symbols will be shown, you need to enter these symbols in a special field - this is protection from robots.
Then you can read the Skype terms of use and the privacy statement - click on the "I agree (-to) - Next" button. After this, registration will be completed. We recommend that you write down the Skype login and password on a piece of paper or in a text document on your computer. Now let's return to the program.

When you already have your own username and password, enter them into the program window and click the "Login" button. After authorization, the main program window will open in front of you. You will have one contact added - the Test Center, we will talk about it a little later. First we need to set up sound and video in Skype, and then we can start adding contacts.
How to set up Skype
Of course, you will have a question: how to set up the program, sound, microphone and camera. To configure Skype, in the top menu of the program, select the "Tools" item and select "Settings" in the menu that appears.
While in the “General Settings” tab, you can make some changes. For example, we recommend unchecking the box “Start Skype when Windows starts” to avoid unnecessary loading of computer or laptop resources, that is, Skype will not start automatically when you turn on the computer, and you will start it yourself if necessary. Well, make the settings based on your own preferences. Then go to the “Sound Settings” tab.

How to set up a microphone in Skype
In the “Sound Settings” tab at the very top there will be a “Microphone” setting block. Click on the microphone selection menu and from the suggested devices, select the microphone through which you will speak on Skype. After selecting the microphone, say a few words into it, and you will see how the volume control scale will begin to move. Use the blue slider to adjust the microphone volume. We do not recommend using automatic tuning.
How to set up sound on Skype
To configure the sound in the “Sound Settings” tab, you need to go to the settings block: “Speakers”. In this menu, select the device to which you want to output sound, and then click on the green button to check the sound output to the device. Below you can adjust the audio output volume.
In the “Call” block, you can in the same way select the device that will receive a call when someone calls you.
How to set up a camera on Skype
To set up a webcam in Skype, go to the “Video Settings” tab.

The program will detect your camera if it is connected. By clicking on the "Webcam Settings" button, you can adjust the picture quality. Below you can configure the video display.
Setting up the program
After that, go to the “Security” section, to the “Security Settings” tab.

We recommend setting the same settings as shown in the picture above. Then click on the “Save” button below.
After making the described settings, make a test call to the Skype center.
How to add a user to Skype
In order to add a contact, you need to click on the button with a plus sign, which is highlighted in the picture below.

In the field, enter the name or Skype login of the user you want to find. Below you will see a list of people the system will find. Click on the user you were looking for and add him to your contact list.
How to register on Skype video
Hi all! In this lesson we will look at you, how to install Skype and how to register for Skype! But first, a few words about what kind of program this is!?
Skype(Skype) is a free program that is designed to make audio and video calls, as well as exchange text messages around the world! The most important advantage of this program is that you can call other Skype users from computer to computer absolutely free! And calls to mobile phones are very cheap!
Let's get started installing this wonderful program, and then I'll show you how to register correctly! In order to install Skype you need to download it first. I advise you to use the official website skype.com/ru for these purposes. You can download the latest version there!
Go to the site, click the green button Skype for Windows desktop.


After downloading, run the downloaded file and in the first window that appears, select Russian language and click I agree - Next.

In the next windows, click Continue, not forgetting to uncheck the extra boxes first!!!


Will begin Skype installation. This process usually lasts about a minute, it all depends on the speed of the Internet.

After the installation of the program is completed Skype will start and we will be prompted to either enter a login with a password for our account, or register. Since we are not yet registered with Skype, the second option will suit us.

Registration on Skype
We are opening the official Skype website. If this does not happen, then go to this address: login.skype.com.
On the loaded page, carefully fill in all the fields with your data: write your first name, last name, date of birth, country of residence, mobile phone number, come up with a username and password, and the password must contain both numbers and letters. I showed an example of the filled fields in the picture below.
After correctly filling out all the fields, all we have to do is click the button I agree - Next.
Now happening registration on Skype and entering our data into the database.

After a couple of seconds, a window will open where we are told that registration in Skype has been successfully completed. HOORAY! HOORAY! HOORAY!

Great! So everything is great register on Skype we succeeded! You can close all browser windows and go to the program itself. We need the window where we clicked the button to proceed to registration. As you remember, there is also a form for entering your login and password.
If we closed that window, then we can again launch Skype via shortcut on the desktop by double-clicking on it with the left mouse button.

First of all, click the Skype Login button!

Enter your username and password that were used during registration! After this, click the button Login to Skype.

Now let's set up Skype a little. In the next window, simply click the Continue button.

Next, we can check the sound in the speakers, our voice from the microphone, if it is already connected, and also from the webcam. Unfortunately, it’s not connected to me now and that’s why it says that the webcam was not found.
After completing the checks, click Continue.

Now we need to set an avatar for Skype - a picture that people will see when they add us as friends. Click Continue.

And in the next window, click Review.

And on the computer we indicate the picture that we want to see as the main photo. Select it with the mouse button and click Open.

Then we can use the slider to make it closer. When everything is ready, press the button Use this image.

Now click Use Skype.

Now we have a working program window open, from here we will make calls, add friends and much more.

In order to add a friend to your contacts, you need to do several steps. We are the first find out our friend's login or email address (of course, which he used during registration), and then in Skype under our photo using the search enter the details of the friend we are looking for and press Enter. If we did everything correctly, then our search immediately finds this person, all we have to do is click on the found contact and click on the right Add to contact list.

Then we write a message and click the Send button.

A request to exchange contact information has been sent. Now you need to wait until your friend confirms your friend request. So bring it to yourself to Skype contacts of all friends, whose logins you know.
In my contacts now one person is displayed, and next to it there is a white icon and an unknown sign inside, this means that this contact has not yet confirmed our friend request. You need to wait:)

By the way, it’s also worth saying that immediately after you register with Skype, the Skype program will start automatically when you turn on the computer. You can see it in the notification area - in the lower right corner! An icon appears there; double-clicking on it will open a Skype window.

And you probably noticed in the contacts of a person with the login Echo! In fact, this is an answering machine on Skype, you can call there for testing, i.e. to test your microphone.
And to make a call, you need to right-click on any contact and select Call from the drop-down list.

Of course, before making a call, you need to connect a webcam or microphone, and also wait until your interlocutor is online.
And once you master the basics of calls, immediately move on to other lessons on Skype capabilities! I have a lot of materials on my website:
Possible problems and nuances when registering on Skype
1. Enter your real email
If you provide an email address that does not exist, then if necessary NOT you can recover your password. I have repeatedly encountered cases where the user forgot my skype password and could not restore it, since there was no access to mail. At registration on Skype use your real email address.
2. Enter data manually
When registering, enter all data on the site manually, that is, do not use “Copy” and “Paste” (Ctr+C, Ctr+V). Otherwise, you may not be able to enter your email or other data in some fields.
3. Registration on Skype is FREE
If you find yourself on some site where you are asked to register on Skype, or when installing the program they are asked to make some kind of payment, and so on, then know that all this fraud! Registration in Skype and the program itself are completely free. If you deposit money into your account, then only into your account through the official website skype.com. You may need this money if you decide to call mobile phones or landlines. And calls from one computer to another are completely free!!!
4. Remember your login and tell your friends
When registering, be sure to remember, or better yet, write down your login! You will need to share this login with friends who would like to find you on Skype. It will be difficult to find you by name, but a unique login will help a lot.
I hope you already registered on Skype and right now you will start calling your relatives and friends. It's really very convenient and absolutely free all over the world from one computer to another!
That's all for me, good luck and see you in new lessons on the site.
P.S. The other day I recorded a video lesson about registering on Skype. I recommend watching it if something doesn’t work out for you.
Hello, dear readers of the blog site. It is impossible for a person to completely refuse to communicate with other people. Perhaps some people prefer to have as little contact with people as possible, while others, on the contrary, prefer to have as much contact as possible, even at a considerable distance from them.
And specifically in order to be able to maintain constant contact with your family, loved ones, friends or business partners, a program such as Skype (essentially) was created.
What is Skype and how to install it
What is Skype? According to the developers themselves, this is free software that provides voice, text and video communication over the Internet between computers, mobile devices and even game consoles. As of the end of 2010, Skype had more than 660 million registered users.
- Making conference calls. The function provides for the presence of up to 25 subscribers, including the initiator of the call.
- Video communication. Skype makes available both ordinary communication between two users and video conferencing with the ability to connect up to 10 connections.
- Sending text messages. In essence it is a regular chat.
- Transfer of various files. The volume of transferred files can be any, ranging from a few kilobytes to gigabytes of information.
- Transferring images from the monitor screen to the monitor of one of the subscribers.
As of today, Skype software can be found on MacOS, Windows, Android, Windows Phone, PSP, Xbox 360, PS 3.4 and other platforms. Given its versatility, affordability, ease of use, and other benefits, Skype is by far the world leader in voice calls.
And if we consider the volume of the voice calls market in 2005, where Skype owned only 2.9% of the total volume, then in 2012 this volume was already 34%. Needless to say, no cellular operators and subscriber networks will offer the conditions that Skype offers!
And if you have not yet had time to evaluate all the advantages of using this free program, then today we will consider all the nuances that relate to installation and use just for you. First of all, let's look at how to install Skype correctly.
How to install Skype on your computer
Having considered what this program is, we have come close to the question of how to install Skype. This is all done quite simply. Let's describe the installation in several steps:


Immediately after the application is downloaded, the user will be prompted to register with Skype. Here you need to enter the data that is necessary for further use of the program.
How to create an account on Skype
When the user has figured out how to install Skype on a computer, it is necessary to understand how to use it in the future. Before use, you need to go through the registration procedure, which, by and large, is standard and does not present any difficulties.
If the registration form does not automatically appear for you, then in the upper right part of the screen there is a button "Registration". A window will appear in front of you in which you need to enter some data. These include:
- Last name and first name. It is advisable to enter your real data so that you can be identified in the future on the Skype network.
- E-mail address. It is worth noting that you should only use an address that has not yet been used when creating other Skype accounts.
- Personal data. This includes gender, language, date of birth and place of residence.
- Mobile phone. It is not necessary to indicate it, but you can use it to complete the form and it will be able to help you quickly recover your password if you lose it.
- . These are necessary so that you can log in to your page in the future. I advise you to use the tips for choosing them given in the link.
- The last step is to enter data to confirm that the registration is carried out by a person and not a robot.

After you have filled in all (or only some) data, you need to click on the “I agree - Next” button. You are registered in the system and can use it for communication. These are all the steps required to create an account on Skype.
How to use Skype
Every person who uses a special program for the first time always has questions regarding some of the nuances of use. And Skype is no exception, because in addition to creating an account (?), you need to make some settings for further communication with users.
So, you registered, entered your username and password and found yourself on the main page of your account. What should I do now and how to use Skype?
- All Skype settings are always set to default. That is why it is possible that a new user is unable to adjust the image or sound when communicating. To make adjustments, you need to go to the “Settings” section, where you can configure the microphone and webcam. To set up a microphone, you need to go to the “Sound Settings” subsection and select your audio device that is used on your computer. After this, you need to click the “Save” button.
- The webcam setup is carried out in the same way as the previous one. In the settings subsection, select the “Video settings” item. After installing your video device, you can immediately test its operation.
- The next step is to choose the people you are going to communicate with. In the "Contacts" section you need to go to the section "Search for Skype subscribers" and in the window that appears, enter the nickname, name or email of the person you want to add. Once the search engine has found the required contact, you can add it to your list.
- To make a voice call, you need to select the “Call” button, and to make a video call, select the button next to it called “Video Call”. It should be noted that calls are only possible when the interlocutor is online. Offline You can only send text messages.
By completing all these points, registering and using Skype will not pose any difficulties for you. However, it is better to see once than to hear a hundred times, so I suggest you watch a video tutorial on how to use this wonderful program:
Good luck to you! See you soon on the pages of the blog site
You might be interested
 How to delete a message and all correspondence on Skype, is it possible to change your login and delete your Skype account
How to delete a message and all correspondence on Skype, is it possible to change your login and delete your Skype account  Hidden emoticons in Skype - where to get new and secret emoticons for Skype
Hidden emoticons in Skype - where to get new and secret emoticons for Skype  What is ICQ, how to install and use it?
What is ICQ, how to install and use it?  How to create your own channel on YouTube video hosting? What is a messenger, what is it for and how to use it - 6 most popular messengers in the world
How to create your own channel on YouTube video hosting? What is a messenger, what is it for and how to use it - 6 most popular messengers in the world
In any case, it requires the transfer of any user data to this service. If you do not want to create a personal Skype account, then you can use the Skype-Facebook integration service. So, it is possible to partially cope with the issue, how to sign up for Skype without email. Another partial solution would be to specify a temporary email address when creating a Skype account.
Some Caveats
The Facebook login method will allow the user not to register with Skype services directly. However, please note that the Skype service will still receive certain data that you provided when registering on the Facebook social network.
When you try to sign in for the first time through Facebook, Skype will ask for user credentials known to Facebook. Facebook's security system will see an intrusion and a request for confidential information, so it will definitely respond. She will ask you for permission to transfer the requested data to the Skype service. And it depends only on you whether this data will be transferred or not.
If you do not agree to the transfer of data, you will not be able to integrate your account with Skype. If you agree, then some of the data will be transferred to a third-party service. However, such integration may not be enough to fully use Skype services, so Skype will definitely insist on creating an account.
As a rule, Facebook only transmits public information that is authorized by the user. Email is listed as open data. However, you can completely hide your mailing address and make it unavailable for public access. Then Facebook will replace it with its own and give Skype the automatically generated email address. Therefore, be sure to hide your email on Facebook.
Let's use Facebook
To sign in using your Facebook credentials, you will need to complete a number of steps.