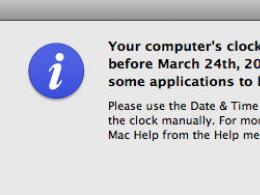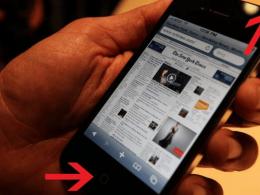Search and install drivers for windows 10. The best software for updating drivers. Fixing Nvidia driver installation errors
To maintain normal operation of your computer, you need to update drivers from time to time, but searching for and installing them manually is tedious and time-consuming. And why? After all, this work is easy to automate. Today we will look at the ten best programs for updating drivers on PCs and laptops of any brands and models.
Intel Driver Update Utility Installer is a proprietary utility for searching and updating drivers for any Intel product (processors, system logic, network devices, drives, server components, etc.). Compatible with Windows XP, 7, and newer editions of this system.
The utility automatically recognizes the PC hardware on which it is installed. Checking for new driver versions on the Intel website is done by clicking the “Search” button, downloading and installing at the user’s request.
In addition, the Intel Driver Update Utility Installer allows you to find and download drivers for any other Intel devices you choose from the list (“Search manually” option).
The developers warn that the application installs only standard drivers that do not take into account the characteristics of a particular brand of computer. Therefore, before you launch it, you should visit the website of the manufacturer of your PC or laptop and check if there is anything suitable there.
AMD Driver Autodetect
AMD Driver Autodetect is a similar proprietary tool from AMD. Designed to keep drivers for video cards of this brand up to date (except AMD FirePro).

After installation, the utility will monitor the relevance of video drivers and ensure they are updated in a timely manner. It automatically detects the model of the video card installed on the PC, as well as the bit depth and version of the operating system. Once launched, it checks to see if there is a new driver on the AMD website. If there is one, it reports it and offers to download it. To begin the installation, the user just needs to confirm his consent by clicking on the “Install” button.
AMD Driver Autodetect is also available exclusively in Windows version.
NVIDIA Update

NVIDIA Update is a proprietary Windows utility for installing drivers on NVIDIA devices. Like AMD Driver Autodetect, it independently recognizes hardware models and checks for the availability of the latest driver on the manufacturer's website. The decision about installation remains with the user.
DriverPack Solution
DriverPack Solution is a lifesaver for service engineers, system administrators and those who earn extra money by providing installation services for Windows and programs. The application is a huge collection of drivers for devices of various brands and models, as well as a module for installing them.

DriverPack Solution is released in two versions - online and offline.
- The online distribution is intended for use on a PC that has an Internet connection. Its difference is its small file size (285 Kb). After launch, the program scans Windows for installed drivers and the relevance of their versions, after which it connects to the database (on its own server) and performs automatic updates.
- The offline distribution (size 10.2 Gb) is intended for installing drivers on a machine not connected to the Internet. In addition to the installer, it includes a database of 960,000 drivers for Windows 7, XP, Vista, 8 (8.1) and 10, both 32 bit and 64 bit. After launch, the scanning module recognizes device types and installs drivers from its own offline database.
The online version of DriverPack Solution is convenient for regular home use. In addition to monitoring the relevance of drivers, it gives the user the opportunity to automatically install and update individual applications, remove software junk, view a list of equipment, information about the operating system and computer security.
The offline version is an emergency solution. Its task is to select not the best, but simply the appropriate driver to start the device. And in the future update it via the Internet.
DriverPack Solution and the proprietary utilities listed above are completely free.
Driver Genius

Driver Genius is a universal driver management tool. The latest edition of the program is the sixteenth, optimized for Windows 8 and 10, but can also run on older systems.
In addition to updating the versions of installed drivers, Driver Genius can:
- Create backup copies of drivers and save them in the form of archives - regular and self-extracting, as well as in the form of an installer program (exe). To restore from a backup, you do not need to use Driver Genius.
- Remove unused and faulty drivers.
- Display information about computer hardware.
The backup function is a real treasure for those who often reinstall Windows. However, the program itself is not a gift: the cost of one license is $29.95. You can use it for free for only 30 days.
Snappy Driver Installer
Snappy Driver Installer is an application created by one of the developers of DriverPack Solution and has a lot in common with the latter. Also available in two versions: SDI Lite and SDI Full.

- The SDI Lite option is a module for recognizing devices and searching for suitable drivers on the Internet. Its size is 3.6 Mb. It does not have its own base.
- The SDI Full option is an installation module plus a base (31.6 Gb). Designed to install drivers regardless of Internet access.
Features of Snappy Driver Installer:
- Works without installation (portable version only, can be run from a flash drive or DVD).
- Completely free - no premium features or ads.
- With an improved selection algorithm, which is based on the “do no harm” principle.
- Features high scanning speed.
- Before installing the driver, it creates a system restore point.
- Allows you to change design themes according to the user's choice.
- Multilingual (there is a version in Russian, Ukrainian and other national languages).
- Adapted for Windows 10.
Driver Booster
iObit Driver Booster is an application loved by fans of computer games. It is produced in editions Free - free, and Pro - paid. The cost of subscription to the latter is 590 rubles per year.

Driver Booster has one single function - scanning the system for outdated drivers and installing updates in one click. And not simple updates, but (according to the developers) tuned to improve the performance of games.

is a free and very simple utility for installing and updating PC drivers based on Windows 7, 8 and 10. Its database includes only original, signed drivers from the official websites of equipment manufacturers.
The application is designed for users with no experience. Russian language support, a minimum of settings and one-button control virtually eliminate the possibility of something being confused or broken. And if the new driver turns out to be unsuitable, DriverHub will remove it from the system and replace the old one.
All DriverHub features:
- Search for missing ones, update outdated drivers and additional software. Automatic installation.
- Simple and expert operating mode. In expert mode, the user can select a driver from several available ones; in simple mode, the program itself selects the optimal version.
- Daily updating of the driver database.
- Storing download history.
- Restore - rollback drivers to previous versions.
- Displays basic information about your computer.
- Launch Windows system utilities from its interface.
DriverMax Free

DriverMax is a free, simple, English-language utility whose main purpose is to update drivers. Unlike other free applications, it has another useful option - creating a system rollback point and a backup of installed drivers of the user's choice. As well as restoring from a backup.
After installation, DriverMax persistently reminds you that it would be a good idea to register on the site and buy a paid license with advanced functions, one of which is fully automatic operation. Annual use starts at $10.39.
Driver Magician

Driver Magician is the last hero of today's review. In the recent past, I had 2 versions, one of which was free. Nowadays there is only a paid one with a 13-day trial period. The cost of the license is $29.95.
There is no Russian language in Driver Magician, but it is not difficult to use. The range of features is approximately the same as in Driver Genius:
- Scan and update.
- Creating backup copies of drivers with the ability to restore both using and without using the program (the backup is saved as a zip archive or an installer application).
- Uninstalling the driver.
- Backup and restore of individual user folders - Internet Explorer Favorites, Desktop and Documents, as well as the system registry (in one file).
- Identification of devices unknown to the system.
During the trial period, the program is fully functional. Compatible with any version of Windows.
That's probably all. Choose what you like best and use it.
In as fresh a condition as possible. Of course, doing this manually is difficult and even almost impossible. But to solve such problems, there are special programs for automatically installing and searching for drivers on Windows 10.
We are sure that many people literally dream of installing drivers on their Windows 10 device automatically, and it is also important that this process is free. Paid drivers are rare, but paid utilities for automating the process are quite common. Therefore, we suggest that you do not choose a driver program for a long time, and immediately stop at .
This is a completely free utility that allows you to 100% resolve the issue with drivers on any version of Windows 10. It doesn’t matter whether you have a Home version or for business, whether you use the OS on a computer or on a tablet - DriverPack Solution will handle the search and installation drivers for any device. All you need to do is select the appropriate version for Windows 10 64 bit or 32 bit, depending on the bit depth of your copy of the OS.
Installing drivers for free and automatically
DriverPack Solution installs drivers for free. This can all be done either manually, through a convenient interface in Russian, or in fully automatic mode. After installing the program, you will see different tabs that allow you to install all drivers on Windows 10, or install a separate driver, for example for. We can say for sure that DriverPack Solution is a universal driver installer, thanks to this utility you can select a driver specifically for yours, for your sound card, for yours, etc.
The installation process itself takes up not only time, but also Internet traffic. And if you can’t do anything about the second one, you still have to download drivers for Windows 10, then with the first one, DriverPack Solution will help you out. Be sure to select automatic driver installation, and be patient. Most devices will only take a few hours to install all the necessary drivers.
Search, installation and update
DriverPack Solution will not only find and install drivers. This utility will also ensure that they are always up to date. Did you know that it is important, just like downloading drivers, they also need to be updated regularly. Some drivers are updated automatically by the manufacturers themselves, some need to be updated manually, and some have not been updated at all for years.Do you agree that it’s difficult to figure this out manually? This is exactly why you need to download a program to install drivers on Windows 10. Even if you have already done everything manually, DriverPack Solution will be your faithful assistant in updating the system. And if we haven't convinced you, then check out this video:
- Useful programs for Windows 10
The driver installer for Windows 10 pulls a lot from the Internet on its own, but there is one danger here - installing the wrong software, or getting a conflict. Murphy's Third Law states that if there is a bad update package available for download, it will be installed the moment someone needs the computer. The consequences of updating the driver for Windows 10 for the graphics card are especially sad. We are now talking about standard methods that perform automatic searches through the Device Manager. Installing drivers on Windows 10 is also possible using other methods.
With that said, the search program should not be launched on the eve of any important events. There is another case - you need to replace the motherboard. There is no way you can do this without an installation disk. Most of the users did not bother to download Windows 10 online and did not buy this product in the store. Of course, many switched to the package by upgrading from Windows 7. For this, there is a special program (update program) on the Microsoft server.
Building a new PC
The process usually looks like this. A new personal computer is assembled from components, and then the operating system is installed. Very rarely is it Windows 10, because the new product costs money, and many already have Windows 7. Without installing network drivers, it is impossible to download the update, and this cannot be done without a network driver. On the disk that came with the motherboard, the voiced component is usually located in the Ethernet folder.
There are two controversial points. On the one hand, a package installed under the seven may come into conflict, on the other hand, the drivers need to be installed immediately, since it is 10 versus 1 that they are for operating systems from the following list:
- Windows 7 (x64 and x86).
- Linux (rare, but occurs).
- Vista (x64 and x86).
There are usually no drivers for the top ten, but the existing ones work well. It is still recommended to start by installing the previous version directly under Windows. By the way, Microsoft, if something happens, gives you the opportunity to roll back from Windows 10. It turns out to be a win-win option.
How to bet
Now we will look at where to find drivers on the media, and which ones are needed from an extensive list.
The best tactic for manual searching is to find certain folders and start installing. First of all, names such as:
- Chipset.
- Processor.
- Ethernet (Network).
- RealTek (Audio).
There are often no options for updating processor drivers. Please note that nothing is said about the video card. Its driver is installed last and is located on a separate disk. After the operations have been completed, for the most part, no other configuration is required. After upgrading to Windows 10, in 99% of cases everything works. Some people want to start updating right away. Here's how to do it the usual way.
Standard method for updating drivers under Windows 10

Here are the first things to look at:
- Video adapters.
- Monitors.
- Processors.
- System devices.
It must be said that in the Processors folder there will be one entry for each core; in System devices there is a dime a dozen equipment. To update the driver, you need to right-click on the desired line and select Update drivers, the scan will begin. For the most part, Windows 10 doesn't find anything, but in other cases the operation is successful.

Not everything always goes according to schedule, and then after a reboot the following messages appear on the screen.

In this case, it is possible to roll back the driver. And although this message seems more like an error in an installed application (programming package), it arose precisely after installing a new version of software for one of the components of the motherboard. To roll back the driver, right-click on the component, go to Properties and go to the appropriate tab.

The Roll Back Driver button will be active only if any operations have recently been performed with this component. Otherwise, the window element is pink, as in our screenshot. It is not always easy to roll back a driver. If fresh “firewood” for a video card fails, it will be impossible to log into the system even from safe mode. More precisely, it is not always possible to do this. Therefore, the standard Windows 10 way to update drivers is not very good. But third-party software often crashes. In our memory, the free installer overturned the system several times, and it was difficult to return it to its previous state.
Note! The easiest way to enter the Task Manager is to press the “Win” + X key combination and select the desired item from the list.
How to update without going through Windows?
The majority of the population does not need these difficulties, but if you really want to, use a search engine and go through the manufacturer’s website. It's difficult to say where Windows 10 gets its list of latest drivers, but often there are elements that are completely unsuitable for this operating system. To get started, you should find out exactly what kind of hardware is inside the system unit. AIDA is best suited for this. The problem is that the software is paid and does not work at full capacity during the trial period.
Command line
For most fans of UNIX systems, the command line is closer to their hearts. Use the following commands to find out the composition of your personal computer.

The motherboard code is obtained above, and full help on the command is obtained by typing /? after her name. It's even easier to run the dxdiag command. After this, a window will appear on the screen containing complete information about the composition of the system unit.

The screen tab contains information about the video adapter and so on. In addition, the name of the video adapter and partly the name of the processor can be obtained from the Task Manager.
Applications
It was already mentioned above that AIDA is not installed for more than 30 days. And during this period its functionality is limited. And I don’t want to get involved with various controversial actions. The free CPU-Z utility, which can be downloaded from CPUID.com, looks much more attractive.
Just a couple of days ago I wrote about how to use it on a PC or laptop. The article discussed mainly manual installation methods, since everyone should know this. Including inexperienced users (everyone was once a beginner).
However, it is not at all necessary to install them manually. After all, today there are special programs for installing and updating drivers that will do everything for you. A couple of mouse clicks, 15-30 minutes of time - and everything will be configured on your computer or laptop: Internet, sound, video card.
Programs for automatically updating drivers are suitable for all computers and laptops - Acer, Asus, Samsung, Lenovo, HP, etc. There are no exceptions here. They also work on all operating systems – Windows XP, 7, 8, 10.
But there is one caveat: over time, online installers are gradually updated. And perhaps new versions will not support Windows 7 or XP. Therefore, before installing the driver manager, read the system requirements (in particular, the “Supported operating systems” section).
The first excellent program (in Russian) is. There are several versions of this utility, including a free one. Its capabilities are more than enough for ordinary users.
Advantages of the Driver Booster program:
- quick scanning of a PC (or laptop);
- displaying device update priority (shows which ones you want to update immediately);
- installation is carried out in the background: press one button and you can go about your business.
This free driver manager also automatically creates a system restore point. And if any failure occurs, you can easily roll back to the previous working version.
Another free driver search program is . Considered one of the best. Users are offered 2 installers to choose from – online and offline. And you can choose any one (based on the situation).

For example, if you need a free program to install drivers without the Internet, then you need to download an offline installer. It is an ISO file over 11GB in size (can be opened via Daemon Tools). This may be quite a lot, but you will have a program with all the drivers in your hands. And it will last for at least a year. You just need to write it to a flash drive and you can use it if necessary.
If you do not want to download such a large file, and you have Internet on your laptop, then you can use the online installer. It weighs about 300 KB.

Using this utility is quite simple. Launch Driver Pack Solution (any version), wait for it to scan the system and issue a report. Uncheck unnecessary items and click “Update”. In 15-20 minutes everything will be ready.
Driver Pack Solution also installs additional software: browsers, archivers, etc. If this is unnecessary, do not forget to uncheck the appropriate boxes.
Try it. However, this utility also works on Windows 7, 8 and 10.
One of its main advantages is that it is able to find drivers for unknown devices that Windows cannot recognize. This option has helped out PC and laptop owners more than once.

Its other advantages:
- quick scan – about 2 minutes;
- automatic search and update of drivers;
- simple interface in Russian;
- The installer takes up only 21 MB.
3DP Net
Another program is 3DP Net. Recommended for use if there are problems with network controllers. That is, if after reinstalling the OS they are detected as an unknown device, try this installer.

3DP Net takes up very little space, so you can download it from your phone. Yes, and this program functions for installing drivers without the Internet. And most importantly: it supports many network cards. Even if you have a rare model installed, the utility will still install a universal driver, and the Internet will appear.
The main feature: it can make backups, i.e. save all previously installed Windows drivers.

This feature is very useful when reinstalling the operating system. You save your drivers using Driver Checker, install a new Windows, and then restore all data from this program. And you don’t even have to look for anything.
Main advantage: it scans the system very quickly. Literally in 10-20 seconds! The only negative is that this driver manager is in English (although it is quite easy to use).
After scanning Windows, this utility displays a visual report of exactly what needs to be updated. Driver installation is performed one by one.

There are 2 versions of the installer - Free and PRO. The free program has enough capabilities, so you can install it if necessary.
Best suited for those who do not trust various installers and want to control the entire process themselves. It copes with this task perfectly.
The utility will scan the system and then give you links from where you can download the drivers yourself. As a result, you won’t have to look for them on the manufacturer’s website: you just need to click “Download” and install.

By the way, if you need a program to update video card drivers, it is best to use a native utility. For Nvidia models this is GeForce Experience (installed automatically when installing a new driver), and for Radeon models it is AMD Gaming Evolved. In this case, it is recommended to update the drivers for the video card through them (without using third-party installers).
If you have already switched to Windows 10, then you may have already noticed that the system automatically identifies, finds and updates drivers for devices connected to your PC. Moreover, this is done without any intervention from the user. Sometimes such careless behavior can lead to errors in the operation of system devices (motherboard, video adapter, network card, audio processing chip, etc.).
Nevertheless, the developers have provided the ability to disable automatic driver installation so that the internal system tools do not interfere with the operation of hardware devices and do not cause conflicts associated with incorrect hibernation and sleep modes, frequent black screens and other unpleasant moments. In this article, I will describe three ways to disable automatic driver installation in Windows 10.
#1 Using a proprietary Microsoft utility
Especially in order to carry out the task we need, Microsoft has released an exclusive utility that allows you to disable the installation of problematic drivers. At what, it is problematic, that is, those that cause difficulties in the operation of the system. The utility, in turn, will not touch safe drivers. You can download the utility from this link.
When starting the utility, the first thing we are asked to do is to select from the list of drivers for which you would like to disable the update, but first you need to initialize and search for drivers in the system, for which we click the "Next" button on the first form.
After a few tens of seconds, a form appears for selecting utility functions - we stop at the “Hide Updates” option.

You will see a list of devices for which updating drivers may cause errors and problems. Select the ones you need from the specified list and then check the “Next” button again.

This is where the utility's function ends. Now the system libraries for those devices that you selected from the list will no longer be automatically updated.
How to clean install Windows 10
#2 Using gpedit (Local Group Policy Editor)
This section describes how to get rid of installing drivers for an individual device by hardware identifier (ID).
Before we get started, let's find out what the ID number is for the device for which you plan to disable driver updates. To do this, go to the device manager (right click on the Start button), select the device you are looking for and go to its properties.

Switch to the “Details” tab and select the “Equipment ID” section. Save the identifier of the selected device to the clipboard by right-clicking on each of the values and selecting “Copy” from the menu that opens.

Save all IDs in a separate text file, sequentially pasting them there from the clipboard. If you want to rewrite the value manually, leave the window open, otherwise you can close this form.
Now open the Local Group Policy Editor. To do this, use the combination “Win + R” and enter the value “gpedit.msc” in the text field. In the editor window, select the hierarchical branch “Computer Configuration” -> “Administrative Templates” -> “System” -> “Device Installation” -> “Device Installation Restrictions”. Select the menu item “Prohibit the installation of devices with the specified device codes.”

Set the value to “Enabled” by selecting the appropriate radio button, and then click on the “Show” button.

On the form that appears, enter the identifiers we extracted from the device manager and put the new settings into effect.

After following the above instructions, you will no longer be able to install new drivers for the specified device, either automatically or manually, until the changes are canceled in the Local Group Policy Editor.

If the administration mode presented is not available in your edition of Windows OS, see point 3 below.
#3 Using the Registry Editor
What we did in the second paragraph can be done using the Registry Editor. First, you will have to copy the IDs of the required devices from the device manager in a similar way as described earlier.
How to remove everything unnecessary from the start menu on the new Windows 10
After that, open the registry editor using the sequence “Win + R” and entering the value “regedit” in the mini-window that opens. In the editor, open the HKEY_LOCL_MACHNE\SFTWARE\Polisies\Micosoft\DeviceInstall\Restrictions\DenyDeviceIDs branch (if the specified section is not in the menu, create it manually).
Next, generate line-by-line string values, where the name will be sequential numbers in ascending order, starting from one, and the value will be the identifiers that you extracted from the properties in the device manager.

The result will be similar to what we got using gpedit.
In this article, I described three ways to prevent automatic installation of drivers in Windows 10. The main task is to determine which device drivers are causing problems on your PC and prevent them from updating explicitly or implicitly, using the tools specified in the material.
composs.ru
Installing drivers on Windows 10
Hello! I am sure that many computer users have encountered the problem of installing drivers on Windows 10.
In this lesson I would like to touch on the topic of installing a complete package on the Windows 10 operating system. Every time there is a need to install drivers on a computer, I use the Driver Pac Solution program.
It is easy to use, and in the entire period of time I have been working with personal computers, I have not seen better software.
The software is constantly updated and you no longer need to look for separate drivers for your workstation via the Internet; you just need to run the installation program once, and Driver Pac Solution will automatically select the necessary drivers for Windows 10.
The program is absolutely free, and if suddenly there is no segment in the assembly, you can continue the search on the official website, although this is quite rare.
Those who have unlimited Internet can use the online version of Driver Pac Solution online, it is also available on their official website, but the online version installs everything it sees fit.
In addition to the drivers, you will be asked to install the software that is included in the assembly; decide for yourself whether to install it or not. In the web version, installation occurs by default, and in the software product you can specify parameters.
Installing drivers
To get started, go to the official website and download the software package from: this link

After downloading the application, it is advisable to run it as an administrator, to do this, right-click on the program and select: “Run as administrator” (to install in Offline mode, you must turn off the Internet if you have it connected)

A driver installation dashboard will appear in front of you, and information regarding your installed drivers will be collected automatically. After diagnostics, you will be prompted to install and update, to start the installation window, click the tab: “Update all” or “Install and update”
After which I usually select the item: “Update drivers” since I install the necessary programs later. And start the installation with the button: “Start installation”

The program will automatically install and update the computer drivers, after which it will ask you to restart the computer for the changes to take effect, click: “Restart now” or reboot when it is convenient for you, but until you restart, otherwise the drivers for Windows 10 will not install.
You can see what you have installed in this way:
Right-click on the icon: “My Computer” and click: “Properties”

Go to the tab: "Device Manager"

This tab will display the drivers you have installed. If you see icons with an exclamation point, it means that the installation of this driver was not successful, or it was missing from the assembly, so you will need to install this driver manually, but judging by my experience, this error is very rare.
Thank you all for your attention, write in the comments if you have any questions, I will be glad to answer!
mixprise.ru
Installing drivers on Windows 10: automatically and forcefully
The driver installer for Windows 10 pulls a lot from the Internet on its own, but there is one danger here - installing the wrong software, or getting a conflict. Murphy's Third Law states that if there is a bad update package available for download, it will be installed the moment someone needs the computer. The consequences of updating the driver for Windows 10 for the graphics card are especially sad. We are now talking about standard methods that perform automatic searches through the Device Manager. Installing drivers on Windows 10 is also possible using other methods.
With that said, the search program should not be launched on the eve of any important events. There is another case - you need to replace the motherboard. There is no way you can do this without an installation disk. Most of the users did not bother to download Windows 10 online and did not buy this product in the store. Of course, many switched to the package by upgrading from Windows 7. For this, there is a special program (update program) on the Microsoft server.
Building a new PC
The process usually looks like this. A new personal computer is assembled from components, and then the operating system is installed. Very rarely is it Windows 10, because the new product costs money, and many already have Windows 7. Without installing network drivers, it is impossible to download the update, and this cannot be done without a network driver. On the disk that came with the motherboard, the voiced component is usually located in the Ethernet folder.
There are two controversial points. On the one hand, a package installed under the seven may come into conflict, on the other hand, the drivers need to be installed immediately, since it is 10 versus 1 that they are for operating systems from the following list:
- Windows 7 (x64 and x86).
- Linux (rare, but occurs).
- Vista (x64 and x86).
There are usually no drivers for the top ten, but the existing ones work well. It is still recommended to start by installing the previous version directly under Windows. By the way, Microsoft, if something happens, gives you the opportunity to roll back from Windows 10. It turns out to be a win-win option.
How to bet
Now we will look at where to find drivers on the media, and which ones are needed from an extensive list.

The best tactic for manual searching is to find certain folders and start installing. First of all, names such as:
- Chipset.
- Processor.
- Ethernet (Network).
- RealTek (Audio).
There are often no options for updating processor drivers. Please note that nothing is said about the video card. Its driver is installed last and is located on a separate disk. After the operations have been completed, for the most part, no other configuration is required. After upgrading to Windows 10, in 99% of cases everything works. Some people want to start updating right away. Here's how to do it the usual way.
Standard method for updating drivers under Windows 10

Here are the first things to look at:
- Video adapters.
- Monitors.
- Processors.
- System devices.
It must be said that in the Processors folder there will be one entry for each core; in System devices there is a dime a dozen equipment. To update the driver, you need to right-click on the desired line and select Update drivers, the scan will begin. For the most part, Windows 10 doesn't find anything, but in other cases the operation is successful.

Not everything always goes according to schedule, and then after a reboot the following messages appear on the screen.

In this case, it is possible to roll back the driver. And although this message seems more like an error in an installed application (programming package), it arose precisely after installing a new version of software for one of the components of the motherboard. To roll back the driver, right-click on the component, go to Properties and go to the appropriate tab.

The Roll Back Driver button will be active only if any operations have recently been performed with this component. Otherwise, the window element is pink, as in our screenshot. It is not always easy to roll back a driver. If fresh “firewood” for a video card fails, it will be impossible to log into the system even from safe mode. More precisely, it is not always possible to do this. Therefore, the standard Windows 10 way to update drivers is not very good. But third-party software often crashes. In our memory, the free installer overturned the system several times, and it was difficult to return it to its previous state.
Note! The easiest way to enter the Task Manager is to press the “Win” + X key combination and select the desired item from the list.
How to update without going through Windows?
The majority of the population does not need these difficulties, but if you really want to, use a search engine and go through the manufacturer’s website. It's difficult to say where Windows 10 gets its list of latest drivers, but often there are elements that are completely unsuitable for this operating system. To get started, you should find out exactly what kind of hardware is inside the system unit. AIDA is best suited for this. The problem is that the software is paid and does not work at full capacity during the trial period.
Command line
For most fans of UNIX systems, the command line is closer to their hearts. Use the following commands to find out the composition of your personal computer.

The motherboard code is obtained above, and full help on the command is obtained by typing /? after her name. It's even easier to run the dxdiag command. After this, a window will appear on the screen containing complete information about the composition of the system unit.

The screen tab contains information about the video adapter and so on. In addition, the name of the video adapter and partly the name of the processor can be obtained from the Task Manager.
Applications
It was already mentioned above that AIDA is not installed for more than 30 days. And during this period its functionality is limited. And I don’t want to get involved with various controversial actions. The free CPU-Z utility, which can be downloaded from CPUID.com, looks much more attractive.
Search for drivers
Drivers are searched through a browser and only on the official websites of equipment manufacturers. Taking from outside is risky. Gaming computers are often filled to capacity with hardware and software. The driver is being forced to install. Instead, try optimizing your operating system. Start small - set a simpler topic.
fsch.com
Affordable driver installation on Windows 10 - DriverPack Solution
Finding, downloading and installing suitable drivers is the first important task after installing the system.
After all, everyone has at least once encountered the fact that after reinstalling Windows, connected devices without the appropriate drivers for them refuse to work correctly.But we will solve this problem quite simply, using a special program for installing drivers on Windows 7, 8.1 and 10, called DriverPack Solution.
The standard and recommended method, of course, is to download and install drivers from the official website, in accordance with your version and system bit depth. But if you have no choice or you want to install drivers at once on all devices that are connected to your computer, then it’s faster and more effectively cope with the task DriverPack Solution program.
Driver installation instructions
Before installing the drivers, I would advise you to create a checkpoint in the system recovery section. This is necessary in case of incorrect installation of drivers, after which you can always correct errors by rolling back the system.
Let’s imagine the most common situation: you reinstalled the operating system on your computer and, as luck would have it, you didn’t have any suitable drivers at hand. There is no Internet because the network card is not working. What should you do in this situation? I will give you the simplest and most effective advice - use the offline driver database DriverPack Solution Full. You can always download it absolutely free, just keep in mind that this must be done before reinstalling Windows: At the end of the article#Download DriverPack Solution from the official website#The program image weighs more than 10 GB, so a DVD will not suit you. To do this, we use a 16 GB flash drive, which is enough to store and transfer programs for any device connected to the computer.
As one useful tip, save the driver database in a partition of the disk that will not be formatted when installing Windows.
So, to install or update drivers, follow these simple steps: 1. Open the image by mounting it using the freely available Daemon Tools or UltraISO programs. 2. Run the program and wait for it to load. At this point, the system will be checked for missing or unupdated drivers. 3. Click “Update all” or “Install all” to install drivers missing from the system or update those already installed. 4. Wait until the program finishes and restart the computer.
#You'll like it, read >>> How to change the news feed in Microsoft Edge?
If the program freezes
If the program freezes during operation, restart the computer and then, after loading Windows, restart DriverPack. If the driver installation was successful, a window will appear with a recommendation to restart the system - click “Ok”. Then restart your computer and the system will be ready for full operation.
Driver Pack Online
In addition to using an offline driver database, there is also an online installation option. To do this, we will add to our instructions an additional version of the DriverPack Solution program, which downloads the necessary drivers from the network. This program is called DriverPack Online, which can be downloaded at the same address. The program weighs 2 MB , but it requires mandatory access to the Internet for it to work. Use it if you don’t want to spend a lot of time searching for the necessary software for each system component. Working with DriverPack Online will not be particularly difficult for you: 1. Launch the program and give it access to make changes to the system. Wait until the utility finishes downloading.2.Select manual installation mode. DriverPack Solution - manual driver installation mode 3. If the program finds suitable drivers, it will offer you to install them automatically. Lower the window below and click on the “Install drivers” button.
DriverPack Solution - manual driver installation mode 3. If the program finds suitable drivers, it will offer you to install them automatically. Lower the window below and click on the “Install drivers” button.  In the online version, the drivers will be downloaded from the Internet. I do not recommend clicking the “Install all” button, since in this case you will install not only drivers, but also programs. It is better to do this separately. But if you still choose automatic mode, then not only drivers will be installed, but also some programs: browsers (Opera, Yandex Browser), Yandex Elements, 360 Total Security antivirus, etc. And if you definitely need them, install them. 4. Wait for the installation process to complete and reboot the computer. Now you can see that this DriverPack Solution program can always help you out in a difficult situation, during the process of reinstalling the system, solving the problem of routine manual search for drivers for every device.
In the online version, the drivers will be downloaded from the Internet. I do not recommend clicking the “Install all” button, since in this case you will install not only drivers, but also programs. It is better to do this separately. But if you still choose automatic mode, then not only drivers will be installed, but also some programs: browsers (Opera, Yandex Browser), Yandex Elements, 360 Total Security antivirus, etc. And if you definitely need them, install them. 4. Wait for the installation process to complete and reboot the computer. Now you can see that this DriverPack Solution program can always help you out in a difficult situation, during the process of reinstalling the system, solving the problem of routine manual search for drivers for every device. Download DriverPack Solution from the official website Good luck and all the best! Rate the article (4 votes, rating: 5.00 out of 5) Loading...
windows10all.ru
Automatically download and install drivers
Windows 10 comes with built-in drivers for a large number of devices, including monitors, printing devices, scanners, keyboards and audio devices.
The software required for devices that interact with a computer is called a driver.
The driver in the computer is the link to any newly connected device. In most cases, once you connect your device to your computer, it starts working. Windows 10 downloads all of the device information and required software. Software is created specifically for the device. All information about the device includes the name, manufacturer's brand and model designation, to distinguish it from other devices. Drivers are updated regularly. Windows 10 has the ability to update drivers automatically.
You must first make sure that the drivers you want to install are reliable. If the driver does not match your device's requirements, Windows 10 will notify the user. These drivers should not be installed.
The Microsoft database contains a huge database of drivers for many well-known devices.
Let me remind you how to use automatic driver updates.
1. Open the Device Manager and see devices marked with a yellow triangle with an exclamation mark there that do not have a driver. 2. Then right-click on this device and select Update drivers. 3.Automatic search for updated drivers - click.
3.Automatic search for updated drivers - click.  An automatic search for the driver and software on the Microsoft server has started.
An automatic search for the driver and software on the Microsoft server has started.  The driver has been found and is being downloaded.
The driver has been found and is being downloaded.  Installed.
Installed.  Ready.
Ready.  4.You need to restart your computer. Now in Device Manager we see that the driver is installed. Accordingly, we also install drivers for other devices with a yellow triangle and an exclamation mark.
4.You need to restart your computer. Now in Device Manager we see that the driver is installed. Accordingly, we also install drivers for other devices with a yellow triangle and an exclamation mark.  All. I wish you good luck and all the best!
All. I wish you good luck and all the best! #You will like it, read >>> topic “Mac OS X El Capitan”