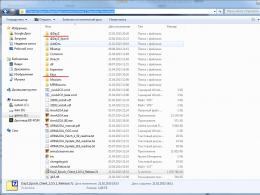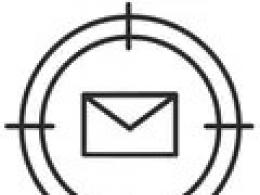Установка windows 8 инструкция. Рассмотрим их поэтапно
В этой статье мы разберем вопрос, как установить Windows 8 с диска. Здесь нет ничего сложного, однако иногда возникают определенные трудности. Чтобы не попасть в безвыходное положение, внимательно ознакомьтесь со статьей. Здесь мы рассмотрим все проблемы, которые могут возникнуть при установке Windows 8 на компьютер, на котором ранее была установлена «семерка» или более старые версии ОС.
Прежде чем переходить к установке, нам нужно подготовить компьютер. В первую очередь у нас должен быть загрузочный DVD диск. Если речь идет о ноутбуке, то включить загрузку с диска можно простым нажатием клавиши «Esc» и выбором соответствующего девайса. Если же система устанавливается на стационарный компьютер, то в BIOSе необходимо выставить первичную загрузку с DVD диска. Данная опция находится в разделе «Boot». .
Итак, диск у нас есть, в BIOSe мы включили загрузку с диска, теперь можно переходить к установке.
Также не стоит забывать о ключе лицензии, который нам потребуется в процессе. Если вы покупали его удаленно через интернет, то не забудьте переписать его так, чтобы в процессе установки к нему был доступ.
Создание загрузочного DVD в Windows 7 USB DVD Download Tool: Видео
Установка Windows 8
Стоит отметить, что установка Windows 8 с диска выполняется так же, . Поэтому описанные ниже правила подойдут в любом случае. Вставляем диск в привод и перезагружаем компьютер. Благодаря тому, что в BIOS мы выставили загрузку с диска, компьютер не загрузит операционную систему, а сразу начнет работу с диском. В некоторых случаях это действие необходимо подтвердить нажатием клавиши «Enter». Просто внимательно следите за экраном.
Итак, если вы все сделали правильно, то система автоматически начнет установку. И в первую очередь, как и во всех предыдущих версиях OS нас попросят указать язык установки, клавиатуры и денежной единицы. То есть, если вам нужная русская версия, то в трех пунктах вы выбираете «Русский». Если нужен другой язык. То выбираете соответствующие параметры. Нажимаем «Далее».


Далее появится окно, в котором следует нажать кнопку «Установить». Она находится практически в самом центре экрана, поэтому пропустить ее у вас не получится. После этого появится надпись «Начало установки».

На следующем этапе нам придется выбрать между двумя вариантами:
- – это вариант для тех, кто использует предыдущие версии ОС и не хочет терять данные. В таком случае Windows обновится до новой версии.
- Выборочная установка (или полная установка) – вариант для тех, кому не нужно ничего сохранять. В таком случае вы получите чистую операционную систему.
Выбираем второй вариант.

Как установить Windows 8 с CD/DVD диска: Видео
Выбор и работа с жесткими дисками
Стоит отметить, что, если на вашем винчестере нет важных данных, то рекомендуется его отформатировать. Также в этом меню можно производить следующие операции:
- Удалять и создавать разделы.
- Форматировать.
- Выполнять конвертацию и так далее.

Но все эти действия удалят все данные на накопителе. Если ваш жесткий диск имеет только один раздел, то рекомендуется его разбить как минимум на два тома. Один потребуется для установки операционной системы, а второй – для хранения файлов, установки игр и так далее. Для этого нажимаем кнопку «Настройка диска». Появится несколько дополнительных функций. Теперь, выделяем наш винчестер и нажимаем «Удалить».
Теперь мы имеет неразмеченную область. Выделяем ее и нажимаем «Создать» Ниже появится окошко, в котором можно указать объем создаваемого тома. Он измеряется в Мегабайтах. Создаем раздел на 60000 Мегабайт и нажимаем «Применить». Это будет системный раздел, на который мы установим Windows 8.
Конечно, для нее потребуется меньше памяти, но в процессе использования вы будете устанавливать различные программы, а также пакеты обновлений, которые также требуют дополнительного места на диске. Если полностью занять все место на системном разделе, то производительность компьютера существенно снизится. При создании первого тома система автоматически создаст дополнительный загрузочный раздел на 350 Мегабайт.
Нажимаем кнопку «Создать» и сразу же «Применить». Таким образом мы соберем всю оставшуюся неразмеченную область во второй раздел, в котором вы и будете хранить все ваши данные. Далее, выделяем раздел с размером 60 Гб и нажимаем «Далее». Все, после этого начнется копирование и подготовка файлов, установка компонентов и обновлений и так далее.

Продолжение установки
Все будет происходить автоматически. В процессе компьютер несколько раз перезагрузится. Стоит отметить, что после первой перезагрузки следует войти в BIOS и вернуть первичную загрузку с винчестера там, где мы выбирали CDDVD в разделе BOOT. Дело в том, что в некоторых случаях после первой перезагрузки в процессе установки система снова загрузится с диска, и копирование файлов начнется заново.
Итак, после завершения процесса копирования и установки файлов мы переходим на следующий этап. Здесь нам нужно настроить наш компьютер. И в первую очередь необходимо ввести имя компьютера, а также выбрать предпочитаемую цветовую гамму окон. Далее мы сможем применить стандартные настройки либо ввести их вручную. Здесь вы сами выбираете более удобный вариант. Более опытные пользователи настраивают все вручную. Если вы не являетесь опытным пользователем, то рекомендуется выбрать стандартные параметры. Стоит отметить, что все, что здесь настраивается, вы можете изменить в любой момент в процессе использования ОС.
Дальше система попросит нас ввести . В данной OS эти поля являются обязательными, в отличие от предыдущих версий. Вводите свое имя и придумываете пароль. При настройке рабочего стола внимательно читайте подсказки на экране, и у вас не возникнет трудностей. А на этом процесс установки завершен. Теперь вы знаете, как установить Windows 8 с диска.
Установка Windows на данный диск невозможна GPT: Видео
Далее вашему вниманию предлагается инструкция по установке Windows 8 с загрузочного DVD-диска или USB-носителя. Инструкция снабжена подробными скриншотами, описывает все основные этапы установки данной операционной системы на новый компьютер и/или пустой жёсткий диск, включая создание «Учётной записи Microsoft».
Для начала необходимо создать загрузочный носитель с дистрибутивом операционной системы, вставить его в привод оптических дисков или USB-порт, перезагрузиться и выбрать в BIOS компьютера загрузку с нужного носителя. После очередной перезагрузки на экране возможно появится надпись «Press any key for load from CD/DVD...», в этот момент нужно нажать любую клавишу на клавиатуре.
Установка начинается с демонстрации нового логотипа Windows на чёрном фоне, сам инсталлятор на первом этапе покажется хорошо знакомым пользователям, уже устанавливавшим однажды Windows 7 или Vista.
1. На первом экране программы установки пользователю предлагается выбрать язык системы, формат времени и денежных единиц, а также раскладку клавиатуры.

2. После указания всех необходимых региональных настроек останется только приступить к установке нажатием одноимённой кнопки.


3. Для продолжения установки следует принять условия лицензии (для создания скриншотов использовалась MSDN-версия Windows 8 Pro RTM, в вашей версии наверняка будет указан полный текст лицензии).

4. На следующем этапе необходимо выбрать тип установки: обновление существующей версии Windows и новая установка, мы рассмотрим второй вариант. Нужный тип установки выбирается нажатием на соответствующую кнопку.

5. В нашем случае для установки использовался неразмеченный жёсткий диск вместимостью 60 ГБ. Если планируется использовать весь диск или раздел целиком, достаточно выделить его в менеджере разделов и нажать на кнопку «Далее».

5.1 Если для Windows 8 нужно выделить лишь раздел ограниченного размера, а не весь диск, следует кликнуть по кнопке «Настройка диска», указать необходимый размер нового раздела (не менее 16 ГБ для 32-битной и 20 ГБ для 64-битной версии операционной системы) и применить изменения.

5.2 После создания раздела останется лишь выбрать его в списке и кликнуть по кнопке «Далее» для продолжения установки. Обратите внимание, что в менеджере разделов также доступны функции форматирования, удаления и расширения разделов, ими можно воспользоваться в том случае, когда на жёстком диске уже имелются разделы. Делать это нужно внимательно и осторожно, дабы избежать потери важных данных.

6. После выбора нужного раздела, стартует собственно процесс установки : копирование файлов, установка компонентов и обновлений. После завершения указанных процессов, компьютер будет автоматически перезагружен.



Сразу после перезагрузки система проведёт настройку устройств, установит драйверы и так далее.

7. На завершающих этапах установки пользователю будет предложено настроить некоторые параметры персонализации системы: в частности выбрать цветовую схему нового интерфейса Windows 8, а также ввести имя компьютера.

8. Затем необходимо решить использовать ли стандартный набор параметров работы некоторых компонентов системы или настроить их по своему усмотрению. Большинству пользователей вполне подойдёт вариант, предложенный Microsoft, для продолжения установки следует нажать на кнопку «Использовать стандартные параметры».

8.1 Опытные пользователи могут ознакомиться с указанными параметрами и возможно что-то изменить простым нажатием на кнопку «Настроить». К примеру разработчики Windows 8 предусмотрели ещё на этапе установки возможность активации общего доступа в локальной сети.

8.2 Имеется возможность настройки Центра Windows, указания параметров конфиденциальности и защиты компьютера (применение изменений и переход к следующему этапу производится нажатием на кнопку «Далее»).

8.3 Отправка данных в Microsoft для улучшения системы в дальнейшем по-умолчанию отключена, при желании помочь разработчикам, можно включить либо все отчёты, либо только нужные.

8.4 На последнем экране настройки параметров пользователю предлагается разрешить поиск решений проблем в интернете и предоставление данных об имени, аватаре и расположении другим приложениям.

9. После применения всех дополнительных параметров, инсталлятор операционной системы предложит создать учётную запись пользователя. В Windows 8 предусмотрено два типа учётных записей: «Учётная запись Microsoft» и «Локальная учётная запись». По-умолчанию предлагается первый вариант, позволяющий воспользоваться новыми возможностями синхронизации настроек системы. Чтобы воспользоваться им достаточно просто ввести свой адрес электронной почты и нажать на кнопку «Далее». Если у вас нет адреса электронной почты, его можно создать прямо в программе установки нажатием на кнопку «Зарегистрировать новый адрес электронной почты».


9.1 Установщик проверит, зарегистрирована ли уже на данный адрес «Учётная запись Microsoft», в положительном случае попросит ввести пароль для продолжения, в отрицательном будет запущен мастер создания учётной записи.



9.2 В случае необходимости создания локальной учётной записи, нужно нажать на кнопку «Вход без учётной записи Microsoft» для перехода к следующему экрану инсталлятора, где будут подробнее изложены различия между указанными выше типами учётных записей. Для продолжения нужно нажать на кнопку «Локальная учётная запись», а затем ввести имя пользователя, пароль и т.д.



10. Пока идёт создание учётной записи и подготовка компьютера к работе, на экране демонстрируется небольшая инструкция по основам использования нового интерфейса Windows 8, а именно рассказывается об активных углах экрана, служащих для вызова основной панели.



Поздравляем! Установка Windows 8 завершена.

Доброго дня. Производители ноутбуков год от года придумывают что-нибудь новенькое… В сравнительно новых ноутбуках появилась очередная защита: функция secure boot (по умолчанию она всегда включена).
Что это? Это спец. функция, которая помогает бороться с различными руткинами (программы, которые позволяют получать доступ к компьютеру в обход пользователя ) еще до полной загрузки ОС. Но почему-то данная функция «тесно» связана с Windows 8 (старые ОС (вышедшие до Windows 8) не поддерживают данную функцию и пока ее не отключить - их установка не возможна ).
В этой статье рассмотрим, как произвести установку Windows 7 вместо предустановленной по умолчанию Windows 8 (иногда 8.1). И так, начнем.
1) Настройка Биос: отключение secure boot
Чтобы отключить secure boot необходимо зайти в Биос ноутбука. Например, в ноутбуках Samsung (кстати, по моему, первые внедрили такую функцию) нужно сделать следующее:
- при включении ноутбука нажимаете кнопку F2 (кнопка входа в Биос. На ноутбуках других марок может использоваться кнопка DEL или F10. Других кнопок я не встречал, если честно…);
- в разделе Boot необходимо перевести Secure Boot на параметр Disabled (по умолчанию он включен - Enabled). Система должна переспросить вас - просто выберите OK и нажмите Enter;
- в появившейся новой строке OS Mode Selection необходимо выбрать параметр UEFI and Legacy OS (т.е. чтобы ноутбук поддерживал старые и новые ОС);
- в закладке Advanced Биоса необходимо отключить режим Fast Bios Mode (перевести значение на Disabled);
- теперь нужно вставить в USB порт ноутбука загрузочную флешку ();
- нажать на кнопку сохранения настроек F10 (ноутбук должен перезагрузиться, снова входите в настройки Биос);
- в разделе Boot выберите параметр Boot Device Priority , в подразделе Boot Option 1 нужно выбрать нашу загрузочную флешку, с которой и будем ставить ОС Windows 7.
- Нажмите на F10 - ноутбук уйдет на перезагрузку, а после нее должна начаться установка Windows 7.
Ничего сложного (скриншоты Биоса не приводил (их можно посмотреть чуть ниже) , но все будет понятно, когда вы войдете в настройки Биоса. Вы сразу же увидите все эти названия, перечисленные выше).
Для примера со скриншотами я решил показать настройки биоса ноутбука ASUS (настройка биоса в ноутбуках ASUS несколько отличается от Samsung’a).
1. После того как нажмете кнопку включения - нажимайте F2 (это кнопка входа в настройки Биоса на нетбука/ноутбуках ASUS).
3. Во вкладке Secure Boot Control меняем Enabled на Disabled (т.е. отключаем «новомодную» защиту).
4. Затем переходим в раздел Save & Exit и выбираем первую вкладку Save Changes and Exit . Ноутбук сохранить произведенные настройки в Биос и перезагрузиться. После его перезагрузки сразу же нажимайте кнопкуF2 для входа в Биос.
5. Снова переходим в раздел Boot и делаем следующее:
Fast Boot переводим в режим Disabled;
Launch CSM переключаем в режим Enabled (см. скриншот ниже).
6. Теперь вставьте загрузочную флешку в USB порт, сохраните настройки Биоса (кнопка F10) и перезагрузите ноутбук (после перезагрузки снова заходите в Биос, кнопка F2).
В разделе Boot открываем параметр Boot Option 1 - в нем и будет наша флешка «Kingston Data Traveler…», выбираем ее. Затем сохраняем настройки Биос и перезагружаем ноутбук (кнопка F10). Если все сделали правильно - начнется установка Windows 7.
Статья о создании загрузочной флешки и настройки Биос:
2) Установка Windows 7: меняем таблицу разделов с GPT на MBR
Помимо настройки Биос для установки Windows 7 на «новый» ноутбук может потребоваться удалить разделы на жестком диске и переформатировать таблицу разделов GPT в MBR.
Внимание! При удалении разделов на жестком диске и преобразовании таблицы разделов из GPT в MBR - вы потеряете все данные на жестком диске и (возможно) свою лицензионную Windows 8. Делайте резервные копии и бэкапы, если данные на диске важны для вас (хотя если ноутбук новый - откуда там могли появиться важные и нужные данные:-P).
Непосредственно сама установка ничем не будет отличаться от стандартной . Когда дойдете для выбора диска для установки ОС, нужно сделать следующее (команды вводить без кавычек ):
- нажать кнопки Shift + F10 чтобы открылась командная строка;
- далее набрать команду «diskpart» и нажать на «ENTER»;
- потом написать: list disk и нажать на «ENTER»;
- запомните номер диска, который нужно преобразовать в MBR;
- затем, в diskpart нужно набрать команду: «select disk
» (где - номер диска) и нажать на «ENTER»; - далее выполните команду «clean» (удалит разделы на жестком диске);
- в приглашении команды diskpart введите: «convert mbr» и нажмите на»ENTER»;
- далее окно командной строки нужно закрыть, в окне выбора диска нажать кнопку «обновить» выбрать раздел диска и продолжить установку.

Установка ОС Windows-7: выбор диска для установки.
Всего наилучшего!
Не так давно, для загрузки стал доступен предварительный релиз новой ОС Windows 8 от компании Microsoft. На текущий момент она доступна для загрузки в редакции Release Preview.
До того, как установить новую операционную систему, рассмотрим, что же в ней появилось нового, в сравнении с предыдущей версией.
- Обновленный интерфейс Metro.
- Сокращено время загрузки и отключения ОС.
- Уменьшен расход памяти в сравнении с предыдущей версий, а также затронуто улучшение производительности.
- Обновлен внешний вид проводника. Добавлена возможность использования панели Ribbon.
- Быстрая реинсталляция Windows без потери важных данных.
- Интегрирование с Windows Live для синхронизации файлов, различных настроек, электронной почты и тому подобное, между двумя устройствами, поддерживающими Windows Live.
- Магазин программ Windows Store, с возможностью покупать и загружать самые разные программы.
- Обновленный «Диспетчер задач».
- Улучшенный поиск.
- Усовершенствованное управление питанием компьютера.
- А также множество других изменений и усовершенствований для пользователей и разработчиков программного обеспечения.
Это далеко не весь список изменений в новой ОС. Также не исключено, что во время выпуска окончательной версии будут внесены небольшие изменения. Так или иначе, доступная сейчас редакций Windows 8 Release Preview дает возможность полностью понять, как будет выглядеть новая операционная система.
- Процессор с тактовой частотой не меньше 1ГГц.
- 1 или 2 Гб оперативной памяти для версии Windows 8, 32 или 64 бит соответственно.
- 16 или 20 Гб свободного места на устройстве хранения данных для версии Windows 8, 32 или 64 бит соответственно.
- Поддержка видеокартой и монитором минимального разрешения 1024 х 768.
Для того, чтобы затем проще вернуться (или же остаться на Windows 8) к предыдущей операционной системе со всеми установленными до этого драйверами, программами, настройками, необходимо сделать ее образ и сохранить на устройстве хранения данных (жесткий диск или флеш-память). После этого будет возможно в любой момент записать этот образ обратно на компьютер и получить прошлую операционную систему.
Теперь перейдем непосредственно к самой установке Windows 8.
Подготовка к установке Windows 8
В этой инструкции будет производиться форматирование раздела C:\ для последующей установки Windows 8. Проще говоря, вся информация, сохраненная на разделе C:\ будет удалена. Поэтому следует заранее перенести все важные данные на другой раздел или внешнее устройство хранение информации.
Важно: если вы желаете просто ознакомиться с новинками ОС Windows 8, то вовсе не обязательно устанавливать ее на ваш компьютер или другое устройство. Можно инсталлировать Windows 8 на виртуальную машину на VirtualBox. Скорость работы в данном случае будет куда ниже, возможностей также меньше, но для простейшего ознакомления большего и не требуется. Вы сможете в любой момент свернуть, отключить или вообще деинсталлировать Windows 8 и вернутся к своей операционной системе.
Кроме того, желательно создать образы скрытых разделов операционной системы.
Также желательно предварительно скачать и сохранить драйвера к вашему компьютеру или ноутбуку. Более информативно затронем тему драйверов в конце этой статьи.
Для установки Windows 8 потребуются:
- Инсталляционный пакет Windows 8 с расширением.iso-образа диска. Загрузить его можно с Интернета.
- Программа с названием Windows 7 USB/DVD Tool для записи.iso-образа на диск или флеш-накопитель.
- Чистый DVD или флеш-накопитель объемом 4Гб или больше. Если вы будете инсталлировать операционную систему с флеш-накопителя, то сначала сохраните все важные для вас данные с нее на другой раздел диска или на другое устройство хранения данных. Суть в том, что флешка будет тоже форматирована с полным удалением информации на ней.
Важно: более подробно о процессе инсталляции Windows 8 с флеш-накопителя показано в инструкции: . В этой инструкции приведены различные методы записи инсталляционных файлов Windows 8 на флеш-накопитель. В рамках этого руководства будет рассмотрен самый простейший из них — с помощью программы Windows 7 USB/DVD Tool.
Инсталлируем и запускаем эту программу:

Кликаем по кнопке «Browse» и указываем расположение.iso-образа с Windows 8:

Кликаем по кнопке «Next» и перемещаемся к следующему окну:

Подготовка флеш-накопителя для установки Windows 8
Допустим, что мы будем инсталлировать Windows 8 с флеш-накопителя. Кликаем по кнопке «USB Device». Далее откроется приблизительно такое окно:

В окне выбирайте ваш флеш-накопитель и кликайте по кнопке «Begin copying». Если на флеш-накопителе имеются какие-либо файлы, то высветится предупреждение с надписью о том, что вся информация на флеш-накопителе будет удалена. Продолжим подготовку флеш-накопителя. Должна начаться операция форматирования флеш-накопителя, а затем процесс копирование установочных файлов на флеш-накопитель:

Спустя несколько минут процесс копирования должен завершиться:

Если вам не удалось получить флеш-накопитель с установочными файлами ОС Windows 8, то вы можете использовать другие способы. Все способы описаны в инструкции: . Процесс подготовки флеш-накопителя для инсталляции 7 и 8 версии Windows одинаковый.
Подготовка DVD диска для установки Windows 8
Если вы хотите установить Windows 8 с DVD диска, то необходимо указать «DVD» в окне выбора носителя информации:

Далее необходимо выбрать дисковод и начать запись на диск. Для записи ОС Windows 8 на диск также позволительно воспользоваться программой Ashampoo Burning Studio. Как ее использовать написано в инструкции: .
Когда установочный диск или флеш-накопитель с ОС Windows 8 будут готовы, то следует переходить непосредственно к установке Windows 8.
Установка ОС Windows 8
Для начала, следует настроить компьютер или ноутбук таким образом, чтобы он загружался по умолчанию с диска или флеш-накопителя. Все эти настройки производятся в BIOS. Первым делом нужно перезагрузить компьютер, затем, при включении нажать определенную клавишу. Она указана в самом низу монитора в течение загрузки ОС. Обычно, клавишами для входа в BIOS являются F2, Del, Esc и менее популярные. Кстати, как зайти в BIOS должно быть написано в руководстве к вашей материнской плате.
После того, как вы зашли в BIOS, нужно найти меню, где производится настройка порядка загрузки ОС с устройств хранения данных. Обычно, такие настройки производятся во вкладках Boot, Sytem Configuration или Boot Order. Для того, чтобы установить загрузку с флешки или диска по умолчанию, используются клавиши F5 или F6, разные меню со стрелками. Как поменять порядок загрузки должно быть описано в руководстве к вашей материнской плате.
После того, как вы установили на первое место загрузку с DVD или флешки, следует сохранить настройки и завершить работу с BIOS. Обычно пункт сохранения настроек и выхода называется «Сохранить и выйти из настроек» или же «Save and Exit Setup», в английской версии.
После того, как вы сохраните настройки, компьютер перезагрузится, и если все было сделано верно, то появится окно с предложением установить Windows 8.
Проблемы, которые могут возникнуть: если загрузка с DVD или флеш-накопителя не началась и загружается установленная ранее операционная система, то необходимо проверить, правильно ли вы установили настройки в BIOS. Если все верно, то необходимо проверить исправность диска или флешки на другом компьютере. Если на другом компьютере загрузка происходит, то у вас, возможно, сломан дисковый привод или устройство для чтения флеш-накопителя. И вполне возможно, настройки в BIOS все-таки не сохранились. Если на другом компьютере загрузка тоже не происходит, то ищите поломку в DVD или флеш-накопителе.
Если все исполнено правильно, то появится просьба нажать на любую кнопку или, для английской версии (Press any key to boot from CD or DVD) для инсталляции Windows 8. Нажимаем клавишу. Далее начнется установка:

Спустя некоторое время появится приблизительно такое окно:

Выбираем необходимые языковые настройки и кликаем «Далее». Должно появиться следующее окно:

Кликаем по кнопке «Установить» (Install now в английской версии) для начала инсталляции. Просьба обратить внимание на надпись «Восстановление операционной системы» (Repair your computer). Она откроет меню со средствами восстановления ОС. Что это такое, описано в руководстве: .
Вводим сохраненный ранее серийный номер:

Читаем лицензионное соглашение и соглашаемся:

Кликаем по надписи «Выборочная: только установка Windows» (Custom: Install Windows only (advanced)):

Для инсталляции с форматированием раздела системы выбираем данный раздел и кликаем по кнопке «Настройка диска» (Drive Options (advanced)):

Затем кликаем по кнопке «Форматировать» (Format):

Инсталлятор выдаст предупреждение, что данные на системном разделе будут удалены. Кликаем «ОК»:

Теперь выбираем отформатированный раздел и кликаем «Далее».

Важно: во время создания новых разделов, инсталлятор предложит создать маленький раздел для системных файлов. Обычно там хранится загрузчик. В Windows Vista и Windows 7 этот раздел имеет размер в 100Мб, а в новой Windows 8 уже 350Мб:

Ждем завершения установки:

После окончания установки операционная система перезагрузится.
Как только закончится перезагрузка системы, откроется окно с настройками. Введите имя своего компьютера, и выберите цвет фона:

Затем появится окно с предложением настройки системы. В этом же окне будет показан список настроек. Произведем быструю настройку. Для этого кликаем по кнопке «Использовать стандартные параметры»:

Появится окно, где нам будет предложено ввести свою электронную почту к аккаунтe Windows Live, который предназначен для синхронизации файлов, различных настроек, электронной почты и подобному. Если у вас нет аккаунта, то его можно создать, кликнув по ссылке: «Регистрация нового адреса электронной почты» или же Sign up for a new e-mail address в английской редакции ниже. Если вы не хотите создавать аккаунт сейчас, то кликаем по ссылке: «Вход без учетной записи Microsoft» или же Do not want to sign in with a Microsoft account в английской редакции:

Система повторно предложит зарегистрировать аккаунт Microsoft. Чтобы отложить регистрацию, кликаем на ссылку: «Локальная учетная запись» или же Local account в английской редакции:

В следующее окно вводим имя пользователя компьютера, пароль к имени и подсказку к паролю:

Чтобы закончить установку кликаем по кнопке «Готово» (Finish). Спустя немного времени, откроется стартовый экран в стиле Metro:

Ниже будет написано как вернуть привычное меню «Пуск» и включить поддержку русского языка, если вы установили английскую редакцию. Но первым делом следует инсталлировать драйвера и программы.
Установка драйверов и программ
Скажу несколько слов о том, зачем они вообще нужны. Для полной работы Windows с другими устройствами на вашем компьютере, необходимы драйвера. В «восьмерке» уже имеются базовые драйвера, но далеко не часто они позволяют использовать все возможности вашего компьютера. Чтобы использовать их полностью, необходимо инсталлировать драйвера отдельно. Вместе с ними устанавливаются программы для настройки устройств.
Драйвера, необходимые вашему компьютеру вы найдете в Интернете. Нужно заметить, что большинство драйверов для Windows 7 полностью совместимы с Windows 8.
Отдельно нужно выделить фирменные программы. Часть из них необходима для нормальной работы ноутбука. Они отвечают за работоспособность дополнительных клавиш, индикацию прикосновений к дисплею, работу каких-либо энергосберегающих режимов, веб-камеру, wi-fi адаптеров и тому подобное.
Помимо фирменных программ, нужно установить и другие. Их имеется огромное множество, на все вкусы и для решения самых различных задач.
Как вернуть классическое меню «Пуск» в Windows 8?
Одно из самых неприятных нововведений в новой ОС Windows 8 то, что было убрано привычное меню пуск и введение нового интерфейса Metro, с которым большинству пользователей не привычно работать.
Но это не беда, меню «Пуск» можно вернуть с помощью программы ViStart. Скачать ее можно в Интернете.
В течение установки, вам может быть предложено установить дополнения от Яндекса, на мой взгляд, оно совершенно не нужно и от него следует отказаться:

Для русификации меню пуск, перемещаемся в папку с программой ViStart, запускаем «Language Changer» и находим «Русский язык»:

После выбора русского языка, просто пезагружаем программу. После этого, меню станет русскоязычным:

Добавляем русский язык в Windows 8
Перемещаемся в меню слева. Для этого передвигаем мышку в правый верхний угол окна или используем сочетание клавиш Win + C. В меню выбирете пункт «Settings — Control Panel». Затем пункт «Add language»:

Затем кликаете по Add a language:

Увы, на момент написания статьи русского интерфейса не было. Со временем он будет:

За место текста «A language pack is not available» будет ссылка «Download and install language pack», кликните по ней. Начнется инсталляция русского интерфейса для Windows 8. Далее, после окончания установки, в настройках языка интерфейса кликните по ссылке «Make this the primary language». После перехода по ссылке, интерфейс Windows 8 станет русскоязычным.
На этом статья закончена. Удачной работы с Windows 8!
Операционная система windows 8 несомненно внесла новый стиль работы за компьютером. С появление данной системы, появилось поддержка планшетных платформ, для более удобной работы за сенсорными компьютерами. В принципе рассказать о ней можно многое, но давайте перейдем непосредственно к вопросу о том, на наш компьютер.
Для установки Windows 8 нам понадобится:
- В первую очередь нам понадобится установочный диск или флешь накопитель. Где найти и как создать рассмотрим ниже.
- Нужно будет настроить автозагрузку с диска или флешки, так как полноценная установка windows 8, либо любой другой версии, осуществляется при включении компьютера.
- Ну и у становить Windows 8 на наш ПК.
Если данная система по определенным причинам вам не подойдет, то всегда можно установить другую, как это сделать, читайте в статьях Как установить Windows 7 , Как установить Windows 10 . Ну и конечно не будем забывать о маломощных компьютерах, для них подойдет старый добрый windows XP .
Шаг №1. Создаем установочный диск windows 8
После скачивания образа приступим к записи его на диск, а поможет нам в этом программа UltraISO, скачать ее можно с официального сайта http://ultraiso-ezb.ru/
. Если вы работайте с флешь накопителем, то советую ознакомится со статьей Создание загрузочной флешки Windows 7 с помощью утилиты UltraISO , не волнуйтесь процесс записи windows 8 осуществляется аналогичным образом, просто я еще не успел написать статью о создании загрузочной флешки windows 8.
После проделанных действий запускаем программу, желательно запускать от имени администратора, т.к программа может работать с ограниченным функционалом.

В открывшемся окне программы, нажимаем на значок записать образ CD.

Откроется окошко, где нажимаем на кнопку обзора, для выбора образа windows 8.

Находим скаченный образ в проводнике и нажимаем на него двойным нажатием мыши.

В пункте " файл образа " должен появится путь к образу windows 8. Во вкладке " привод ", если у вас их несколько, выбираем тот куда вставлен диск для записи.Теперь жмем кнопку записать.

Процесс записи windows 8 начался. Ждем окончания.

После окончания записи, может начаться проверка(если не убрана галочка с пункта проверка). Т.е программа проверяет все ли правильно записалось на диск.

По окончанию проверки, в лучшем случае появится информация об успешном ее окончании!
Теперь можно закрыть программу и перейти к установке windows 8, но для начало разберемся с автозагрузкой диска при включении компьютера.


Шаг №2. Настраиваем автозагрузку с диска при включении (перезагрузки) компьютера
После первого проделанного нами шага, мы получили готовый диск с ОС Windows 8. Далее нам надо сделать так, чтобы созданный нами диск, автоматически загружался при включении компьютера. Для этого перезагружаем компьютер и жмём на клавишу delete для входа в БИОС(Если не заходит с помощью клавиши delete попробуйте F1, F2 или F10). При включении компьютера, на начальном экране обычно видно какая клавиша ведет в BIOS.
В результате мы попадаем в BIOS нашего компьютера. Далее выбираем вкладку .
В данном меню находим пункт Boot Sequence (может называться и First Boot Device , в таком случае сразу выбераем CDROM ) и нажимаем enter
Выбираем какое устройство будет загружаться первым при запуске компьютера. На вкладке 1st Boot Device нажимаем enter и выбираем CDROM
Нажимаем кнопку esc, чтобы выйти на главный экран BIOS, наводим на вкладку Save & Exit Setup и нажимаем enter, далее на клавиатуре жмем клавишу "y" для подтверждения наших действий и enter. Всё компьютер перезагружается.
Через некоторое время появиться надпись Press any key to boot from CD or DVD... которая гласит нажмите любую кнопку для загрузки с диска .
Если появился черный экран с синим логотипом Windows, значит на этом этапе мы все сделали правильно. Теперь переходим непосредственно к установке windows 8 на компьютер.

Шаг №3. Установка Windows 8
После того как выскочило окошко с логотипом Windows, ждём пару минут до появления пунктов с выбором языка. Выбираем нужный из списка, после чего идем дальше.

Нажимаем установить.

Выбираем версию операционной системы windows 8, которую хотим установить, нажимаем далее .

Принимает условия лицензии, поставив галочку и двигаемся дальше.

Выбираем тип установки "выборочная
" для полноценной установки windows 8, с удалением всей информации оставшейся от предыдущей системы. (в данном варианте удаляются все файлы с локального диска (С:), моих документов и рабочего стола.)

В данном окне нужно выбрать раздел, на который будет установлена операционная система windows 8, после необходимо удалить выбранный раздел, для чистой установки windows 8 , нажав кнопку удалить.
Внимание : это действие удалит все данные с данного раздела.
После того как раздел удалился, он переименовывается в "незанятое пространство на диске
", выбираем его и жмем кнопку далее.

Установка началась, ждем примерно 25-30 минут, до ее окончание.

После окончания установки windows 8, компьютер автоматически перезагрузится.

При отсутствии ключа продукта операционной системы windows 8, на странице ввода нажимаем пропустить . Если он имеется, то спокойно вводим и жмем кнопку далее .

На странице персонализации, выбираем цвет оформления окон и вводим имя компьютера латинскими символами.

Соглашаемся на использование стандартных параметров.

И ждем завершение настройки параметров.

Ну вот и все, долгожданная установка Windows 8 завершилась в полном объёме.

После установки windows 8, скорее всего потребуется установить драйвера, для полноценной работы компьютера, поэтому советую ознакомится со статьей Устанавливаем любой драйвер с помощью DriverPack Solution , либо зайдите в раздер драйвера в котором найдете нужную информацию по установке официальных драйверов. Думаю ответ на вопрос вы получили, ну если у вас что-то вдруг пошло не так, то задавайте свои вопросы в комментариях и конечно же оставляйте своё мнение о данной статье.
О ставляйте своё мнение о данной статье, ну и конечно же задавайте свои вопросы, если у вас что-то вдруг пошло не так.
Спасибо за внимание!