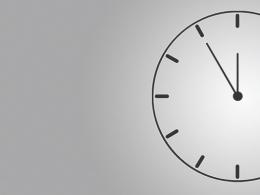संरक्षित फ्लैश ड्राइव को फ़ॉर्मेट करने के लिए एक प्रोग्राम। फ्लैश ड्राइव से लेखन सुरक्षा कैसे हटाएं। फ़्लैश ड्राइव स्वरूपित नहीं है: क्या करें?
फ़्लैश ड्राइव को फ़ॉर्मेट करने में समस्या हमेशा उनकी खराबी से संबंधित नहीं होती है; कभी-कभी लेखन सुरक्षा के कारण त्रुटि हो सकती है। और जबकि कुछ हटाने योग्य मीडिया में डिवाइस पर डेटा लिखने की अनुमति देने के लिए उपयुक्त स्विच होते हैं, अन्य में नहीं। जो भी हो, इस लेख से आप सीखेंगे कि यदि फ्लैश ड्राइव राइट-प्रोटेक्टेड है तो उसे कैसे फॉर्मेट किया जाए। यहां तक कि इस तथ्य को ध्यान में रखते हुए कि कोई स्विच दिखाई नहीं दे रहा है और फ्लैश ड्राइव राइट-प्रोटेक्टेड है।
कमांड लाइन का उपयोग करके लेखन सुरक्षा हटा रहा है
क्या आप नहीं जानते कि यह क्या है और इसका उपयोग कैसे करें? कोई बात नहीं। हमारे निर्देशों का पालन करके आप इस कार्य को आसानी से पूरा कर सकते हैं:यदि किसी कारण से आपने फ़ॉर्मेटिंग परिणामों के साथ लंबे समय से प्रतीक्षित संदेश नहीं देखा है, तो निराश न हों। यह संभव है कि फ्लैश ड्राइव को अलग तरीके से संरक्षित किया गया था - हम अनुशंसा करते हैं कि आप लेखन सुरक्षा को हटाने के लिए निम्नलिखित तरीकों का उपयोग करने का प्रयास करें।
फ्लैश ड्राइव की शिथिलता और फॉर्मेटिंग से सुरक्षा हटाने के एक तरीके के रूप में स्थानीय समूह नीति संपादक
हमारा मानना है कि आप स्थानीय समूह नीति संपादक, साथ ही कमांड लाइन से अपरिचित हैं, क्योंकि इसका उपयोग दसियों बार कम किया जाता है। इस बात की भी आपको चिंता नहीं करनी चाहिए, कोई दिक्कत नहीं आएगी. तो चलो शुरू हो जाओ:
क्या आपके लिए सब कुछ ठीक रहा? या क्या आप अभी भी इस बात को लेकर परेशान हैं कि राइट-प्रोटेक्टेड फ़्लैश ड्राइव को कैसे फ़ॉर्मेट किया जाए? यदि कुछ भी काम नहीं करता है, तो संभवतः समस्या भंडारण माध्यम में ही है।
फ्लॉपी डिस्क का युग पहले ही लुप्त हो चुका है, अब हर जगह लोग नई पीढ़ी की ड्राइव - फ्लैश ड्राइव का उपयोग करते हैं। यह डिवाइस कॉम्पैक्ट है और बड़ी मात्रा में डेटा रख सकता है। लेकिन फ्लैश ड्राइव भी पूर्णता से कोसों दूर हैं। फ़्लैश मीडिया के साथ काम करते समय अक्सर विभिन्न समस्याएं उत्पन्न होती हैं। उदाहरण के लिए, सबसे आम त्रुटि यह है कि स्टोरेज माध्यम के साथ काम करते समय, ओएस लिखता है "डिस्क लेखन संरक्षित है।" इसका क्या मतलब है, और फ्लैश ड्राइव से लेखन सुरक्षा कैसे हटाएं? हम इस लेख में इस बारे में बात करेंगे।
फ़्लैश ड्राइव सुरक्षा हार्डवेयर या सॉफ़्टवेयर आधारित हो सकती है। यही कारण है कि लेखन सुरक्षा हटाने के कई तरीके हैं। आइए प्रत्येक के बारे में अधिक विस्तार से बात करें।
यदि आप नहीं जानते कि मेमोरी कार्ड या फ्लैश ड्राइव से सुरक्षा कैसे हटाएं, तो सबसे पहले अपना ध्यान डिवाइस के केस पर दें। सबसे अधिक संभावना है कि समस्या की जड़ यांत्रिक सुरक्षा है। प्रत्येक माइक्रोएसडी कार्ड और कुछ फ्लैश ड्राइव में केस पर एक विशेष स्विच होता है। यह लेखन सुरक्षा को सक्रिय करने के लिए जिम्मेदार है। निश्चित रूप से आपकी जेब में लगे स्विच ने अपनी स्थिति बदल ली, जिसके कारण समस्याएँ उत्पन्न हुईं। यह सब ठीक करना बहुत आसान है। आपको बस स्विच की स्थिति बदलने की जरूरत है। 
इसके अलावा, यह फ्लैश ड्राइव की कार्यक्षमता की जांच करने लायक है। ऐसा करने के लिए, इसे किसी भिन्न पोर्ट से कनेक्ट करने का प्रयास करें। यदि संभव हो तो किसी अन्य पीसी पर ड्राइव का परीक्षण करना बेहतर है। यदि सब कुछ क्रम में है, तो समस्या सॉफ़्टवेयर में है।
सॉफ़्टवेयर समस्याएँ
यदि डिवाइस सही ढंग से काम करता है और मैकेनिकल स्विच सही स्थिति में है, तो आपको यह जानना होगा कि प्रोग्रामेटिक रूप से डिस्क से सुरक्षा कैसे हटाई जाए। इसे करने बहुत सारे तरीके हैं। आइए उन पर अधिक विस्तार से नजर डालें।
एनटीएफएस स्वरूपण
डिफ़ॉल्ट रूप से, फ्लैश ड्राइव को FAT32 में स्वरूपित किया जाता है। हालाँकि, इस फ़ाइल सिस्टम की एक सीमा है जिसके बारे में बहुत कम लोग जानते हैं: रिकॉर्ड किए गए डेटा की अधिकतम मात्रा 4 जीबी से अधिक नहीं होनी चाहिए। इससे काफी अस्पष्ट स्थिति उत्पन्न हो जाती है। एक ओर, लिखने की अनुमति है, लेकिन दूसरी ओर, FAT32 के कारण, बड़ी फ़ाइल को फ्लैश ड्राइव पर अपलोड करना असंभव है।
फ्लैश ड्राइव से लेखन सुरक्षा हटाने के लिए, आपको ड्राइव को प्रारूपित करना होगा और फ़ाइल सिस्टम को FAT32 से NTFS में बदलना होगा। रिकॉर्ड किए गए डेटा की मात्रा के संबंध में कोई प्रतिबंध नहीं है। इसलिए, फ्लैश ड्राइव को अनलॉक करने का प्रश्न अपने आप गायब हो जाएगा। फ़ाइल सिस्टम को बदलने के लिए, आपको ड्राइव को पीसी से कनेक्ट करना होगा और "कंप्यूटर" पर जाना होगा। फ़्लैश ड्राइव को फ़ॉर्मेट करने से पहले, उसकी सामग्री को अपने पीसी में सहेजें। 
वहां अपना डिवाइस ढूंढें और उस पर राइट-क्लिक करें। ड्रॉप-डाउन सूची से "प्रारूप" चुनें। एक नया डायलॉग खुलेगा जिसमें, "फ़ाइल सिस्टम" शिलालेख के आगे, आपको NTFS विकल्प सेट करना होगा। एक बार हो जाने पर, "आरंभ करें" पर क्लिक करें। फ़ॉर्मेटिंग प्रक्रिया शुरू हो जाएगी, जिसके दौरान ड्राइव से सारा डेटा हटा दिया जाएगा और फ़ाइल सिस्टम NTFS में बदल जाएगा।
"सुरक्षित निष्कासन" का उपयोग करके यूएसबी कनेक्टर से फ्लैश ड्राइव को हटाने की अनुशंसा की जाती है। हालाँकि, जब एनटीएफएस की बात आती है, तो यह कोई सिफारिश नहीं है, बल्कि एक सख्त नियम है जिसका पालन किया जाना चाहिए। अन्यथा, आप अपने डिवाइस को नुकसान पहुँचाने का जोखिम उठाते हैं।
विंडोज़ रजिस्ट्री
यह कोई रहस्य नहीं है कि रजिस्ट्री किसी भी विंडोज़ ओएस उपयोगकर्ता के लिए एक वास्तविक जीवनरक्षक है। इस अनुभाग का उपयोग करके आप लगभग किसी भी समस्या का समाधान कर सकते हैं। स्टोरेज डिवाइस को लॉक करना कोई अपवाद नहीं है। इस समस्या से कैसे निपटा जाए? फ्लैश ड्राइव या माइक्रोएसडी से सुरक्षा हटाने के लिए, आपको निम्नलिखित जोड़तोड़ करने होंगे:

कभी-कभी स्टोरेजडिवाइसपॉलिसी अनुभाग आपके पीसी पर नहीं हो सकता है। इस मामले में आप फ्लैश ड्राइव से सुरक्षा कैसे हटा सकते हैं? बस मैन्युअल रूप से स्टोरेजडिवाइस पॉलिसी बनाएं। पिछली निर्देशिका पर राइट-क्लिक करें (हमारे मामले में यह नियंत्रण है), फिर दिखाई देने वाले मेनू में, "बनाएँ" पर क्लिक करें, और फिर "विभाजन" चुनें। सिस्टम आपको एक नाम दर्ज करने के लिए कहेगा। हम वहां स्टोरेजडिवाइसपॉलिसी चलाते हैं, जिसके बाद हम एक सेक्शन बनाते हैं। 
इसके बाद, आपको दिखाई देने वाली निर्देशिका पर जाना होगा और दाईं ओर स्थित मेनू पर राइट-क्लिक करना होगा। दिखाई देने वाली सूची में, "बनाएँ" पर क्लिक करें, और फिर "DWORD मान" विकल्प चुनें। हम आपके सिस्टम (64 या 32 बिट्स) के आधार पर बिटनेस विशेषता का चयन करते हैं। हम नए पैरामीटर WriteProtect को कॉल करते हैं और उसका मान 0 पर सेट करते हैं। फिर से, पीसी को पुनरारंभ करें और जांचें कि जानकारी फ्लैश ड्राइव पर लिखी गई है या नहीं।
समूह नीति
यदि डिस्क सुरक्षित है और रजिस्ट्री के माध्यम से इसे ठीक करना संभव नहीं है, तो आपको समूह नीति की जांच करने की आवश्यकता है। शायद वह वही है जो मीडिया में डेटा लिखने पर रोक लगाती है। नीति का परीक्षण करने के लिए, आपको निम्नलिखित कार्य करने होंगे:

कमांड लाइन
यदि फ्लैश ड्राइव राइट-प्रोटेक्टेड है तो सुरक्षा हटाने का दूसरा तरीका कमांड पैनल के साथ इंटरैक्ट करना है। फ़्लैश ड्राइव के सही संचालन को पुनर्स्थापित करने के लिए, इन निर्देशों का पालन करें:

ऊपर वर्णित सभी चरणों को पूरा करने के बाद, यह अधिसूचना कि फ्लैश ड्राइव राइट-प्रोटेक्टेड है, अब आपको परेशान नहीं करना चाहिए।
सॉफ़्टवेयर
फ्लैश ड्राइव निर्माता विशेष उपयोगिताएँ बनाकर अपने ग्राहकों का ख्याल रखते हैं जो समस्याग्रस्त उपकरणों को पुनर्स्थापित कर सकते हैं। यदि आपको इस तथ्य का सामना करना पड़ता है कि फ्लैश ड्राइव स्वरूपित नहीं है, लिखा नहीं जा सकता है, आदि, तो बस एक मालिकाना प्रोग्राम का उपयोग करें। यह ध्यान देने योग्य है कि फ्लैश ड्राइव की कार्यक्षमता को पुनर्स्थापित करने के लिए सॉफ़्टवेयर चुनते समय, आपको निर्माण कंपनी पर ध्यान देने की आवश्यकता है। यदि आप ट्रांसेंड के उपकरणों का उपयोग करते हैं, तो जेटफ्लैश रिकवरी नामक प्रोग्राम आपके लिए उपयुक्त है; सिलिकॉन पावर के फ्लैश ड्राइव के मालिकों को यूएसबी फ्लैश ड्राइव रिकवरी आदि का उपयोग करना चाहिए। आप उपयोगिता को निर्माता की आधिकारिक वेबसाइट से डाउनलोड कर सकते हैं। 
इसके अलावा, बहुत सारे तृतीय-पक्ष कार्यक्रम भी हैं जो रिकॉर्डिंग समस्याओं का समाधान भी कर सकते हैं। ऐसी उपयोगिताओं में, डी-सॉफ्ट, फ्लैश डॉक्टर इत्यादि को उजागर करना उचित है। एक नियम के रूप में, इन कार्यक्रमों का उपयोग करके फ्लैश ड्राइव को पुनर्स्थापित करने की प्रक्रिया सरल और सीधी है। आपको फ़ॉर्मेटिंग मापदंडों को कॉन्फ़िगर करना होगा और "प्रारंभ" पर क्लिक करना होगा। एक बार सफाई पूरी हो जाने पर, फ्लैश ड्राइव की सुरक्षा निष्क्रिय कर दी जाएगी और आप डिवाइस पर विभिन्न जानकारी लिखने में सक्षम होंगे।
वायरस
यदि उपरोक्त तरीकों में से किसी ने भी मदद नहीं की, तो समस्या की जड़ संभवतः मैलवेयर है जो आपके ड्राइव पर "बस गया" है। वर्ल्ड वाइड वेब पर बहुत सारे वायरस हैं। और उनमें से कुछ फ्लैश ड्राइव पर लिखने को अवरुद्ध करने में सक्षम हैं।
अगर ड्राइव पर वायरस हो तो क्या करें? आधुनिक एंटीवायरस में से किसी एक का उपयोग करके इससे छुटकारा पाएं। डिस्क स्कैन चलाएँ और फिर संभावित रूप से खतरनाक फ़ाइलें हटा दें। इसके बाद रिकॉर्डिंग की समस्या का समाधान किया जाना चाहिए.
व्यक्तिगत जानकारी संग्रहीत करने का सबसे विश्वसनीय साधन फ़्लैश मीडिया है। कई लोगों के लिए, ऐसा उपकरण उनके काम में पहला सहायक बन जाता है, इसकी मदद से आप आवश्यक जानकारी आसानी से अपनी जेब में रख सकते हैं। जब विभिन्न प्रोग्रामों और फ़ाइलों को संग्रहीत करने की सुरक्षा की बात आती है, तो अक्सर विशेष सॉफ़्टवेयर का उपयोग किया जाता है। इसे मीडिया को किसी विशेष कोड को दर्ज किए बिना सामग्री को कॉपी करने, हटाने या स्थानांतरित करने के साथ-साथ पढ़ने से बचाने के लिए डिज़ाइन किया गया है।
लेकिन भले ही आपने ऐसे प्रोग्राम का उपयोग नहीं किया है, और जब आप इसकी सामग्री को स्थानांतरित करने के लिए कमांड चलाते हैं, तो त्रुटि दिखाई देती है: "डिस्क राइट-प्रोटेक्टेड है," घबराएं नहीं, कारण निर्धारित करें और सुझाए गए तरीकों का उपयोग करें। फ्लैश ड्राइव से सुरक्षा हटाना बिल्कुल भी मुश्किल काम नहीं है, और सबसे महत्वपूर्ण बात यह है कि इसे हल किया जा सकता है और यह नई ड्राइव खरीदने की तुलना में अधिक किफायती है।
कारण
फ्लैश ड्राइव को कई कारणों से ब्लॉक किया जा सकता है। सबसे आम यहां सूचीबद्ध हैं:- गलत विंडोज़ सेटिंग्स, उदाहरण के लिए, ऑपरेटिंग सिस्टम में स्थापित सॉफ़्टवेयर प्रतिबंध;
- मीडिया की विफलता, अक्सर खराब तरीके से निर्मित "फ्लैश ड्राइव" - विश्व नेताओं की चीनी नकल;
- भौतिक स्विच गलत स्थिति में है;
- मेज़बान वायरस से संक्रमित है;
- कंप्यूटर यूएसबी पोर्ट की खराबी;
- डिवाइस की सही पहचान के लिए जिम्मेदार ड्राइवर की कमी;
- ग़लत उपयोग. उदाहरण के लिए, आप प्रक्रिया पूरी होने तक मीडिया को नहीं हटा सकते: लिखना, डाउनलोड करना, नाम बदलना, स्थानांतरित करना या पढ़ना;
किसी ड्राइव से सुरक्षा हटाने के सिद्ध तरीके
इंटरनेट पर, ऐसी समस्या से छुटकारा पाने के लिए हार्डवेयर और सॉफ़्टवेयर दोनों की बहुत सारी अनुशंसाएँ वर्णित हैं, और सबसे महत्वपूर्ण बात यह है कि ऐसे पोस्ट के लेखक लिखते हैं कि उनकी विधि "सर्वोत्तम" है।हम आपके ध्यान में फ्लैश ड्राइव से लेखन सुरक्षा हटाने के "शीर्ष 7 प्रभावी तरीके" प्रस्तुत करते हैं, उन सभी का बड़ी संख्या में उपयोगकर्ताओं द्वारा परीक्षण और पुष्टि की गई है।
विंडोज़ कमांड लाइन का उपयोग कर हार्डवेयर विधि
सबसे पहले आपको लाइन चलाने की आवश्यकता है, हम कीबोर्ड पर दो कुंजी एक साथ दबाकर ऐसा करते हैं: विंडोज + आर। "रन" विंडो खुलेगी और कमांड दर्ज करें " अध्यक्ष एवं प्रबंध निदेशक"और ओके बटन दबाएँ;

सिस्टम प्रतिक्रिया कमांड लाइन खोलने के लिए है;

दर्ज करना आवश्यक है" डिस्कपार्ट»;

और एंटर दबाएँ. एक नई विंडो खुलेगी - डिस्क प्रबंधन कार्यक्रम;

जारी रखने के लिए, दर्ज करें " सूची डिस्क", एंटर बटन दबाकर कार्रवाई की पुष्टि करें;

खुलने वाली विंडो में, एक सूची दिखाई देगी जिस पर आपको मेमोरी की मात्रा पर ध्यान केंद्रित करते हुए आवश्यक मीडिया की संख्या निर्धारित करने की आवश्यकता है, हमारे मामले में यह डिस्क 5 है - एक 8 जीबी फ्लैश ड्राइव। कमांड का उपयोग करके एक डिस्क का चयन करें: डिस्क का चयन करें )(, जहां -)(, यह डिस्क नंबर है, हमारे मामले में 5;

आपको यह लिखे जाने के बाद: "डिस्क चयनित)(", निम्नलिखित कमांड दर्ज करें, जो उन सभी संरक्षित फ़ाइलों से ब्लॉक को हटा देगा जिनमें खुलने पर "रीड-ओनली" त्रुटि थी। कमांड: विशेषताएँ डिस्क केवल पढ़ने के लिए साफ़ करें(कॉपी किया जा सकता है);

जब "डिस्क विशेषताएँ सफलतापूर्वक साफ़ कर दी गई हैं" प्रदर्शित होता है, तो आप "बाहर निकलें" कमांड दर्ज करके प्रोग्राम से बाहर निकल सकते हैं।
उपयोगिता बंद करने के बाद, कार्यक्षमता के लिए मीडिया की जाँच करें। एक बार जब आप विधि के संचालन में आश्वस्त हो जाते हैं, तो आप बिना किसी अतिरिक्त लागत के डिवाइस का उपयोग करना जारी रख सकते हैं।
वायरस स्कैनिंग
इस समस्या को हल करने के सबसे प्रासंगिक तरीकों में से एक वायरस संक्रमण के लिए मीडिया को स्कैन करना भी है। ऐसा करने के लिए, आपको "मेरा कंप्यूटर" पर जाना होगा और ऑपरेटिंग सिस्टम द्वारा डिवाइस को दिए गए नाम पर राइट-क्लिक करना होगा, उदाहरण के लिए, "डिस्क जेड"।
फिर मेनू में "वायरस की जांच करें" चुनें। कुछ मिनटों के बाद, स्कैनिंग परिणाम विंडो स्क्रीन पर दिखाई देगी। यह विधि आपके पीसी पर स्थापित किसी भी एंटीवायरस सॉफ़्टवेयर पर लागू की जा सकती है।
फ्लैश ड्राइव को वायरस सॉफ़्टवेयर की अनधिकृत स्थापना द्वारा राइट-प्रोटेक्ट किया जा सकता है। एक स्पष्ट रूप से प्रदर्शित विधि इस समस्या को हल करने में मदद करेगी, और आपके कंप्यूटर को अनावश्यक गैजेट की स्वचालित स्थापना से भी बचाएगी।
वाहक पर हार्डवेयर बटन. यांत्रिक सुरक्षा
पोर्टेबल यूएसबी ड्राइव के कुछ मॉडलों में अंतर्निहित सुरक्षा होती है जिसे एक स्थापित बटन का उपयोग करके चालू/बंद किया जाता है। इस पर अवश्य ध्यान दें; रिकॉर्डिंग और मूविंग की अनुमति देने के लिए, बटन को "खुले लॉक" की ओर इंगित करना चाहिए।
का प्रारूपण
अक्सर ऐसी त्रुटि को दूर करने के लिए फ़ॉर्मेटिंग के लिए बनाई गई उपयोगिताओं का उपयोग किया जाता है। याद रखें, इस पद्धति का उपयोग करने से मीडिया से सभी फ़ाइलें पूरी तरह से हट जाएंगी।
विंडोज़ समूह नीति लागू करना
स्थानीय समूह नीति द्वारा अधिकारों को प्रतिबंधित करना संभव है; अधिकारों के ऐसे उल्लंघन का उन्मूलन एल्गोरिथम का पालन करके किया जाना चाहिए:
एक ही समय में Windows + R दबाएँ और कमांड दर्ज करें gpedit.msc, ओके पर क्लिक करें;

दिखाई देने वाली विंडो में, टैब पर क्रमिक रूप से जाएँ:
- कंप्यूटर कॉन्फ़िगरेशन;
- एडमिनिस्ट्रेटिव टेम्पलेट;
- प्रणाली;
- हटाने योग्य भंडारण उपकरणों तक पहुंच।


दो बार क्लिक करने पर एक विकल्प विंडो खुलेगी;

"अक्षम करें" → "लागू करें" → जांचें और "ओके" पर क्लिक करके पुष्टि करें।
इतनी सरल प्रक्रिया को पूरा करके, आप मीडिया के उपयोग के अधिकारों के उल्लंघन में हस्तक्षेप को आसानी से हटा सकते हैं और काम करना जारी रख सकते हैं।
त्रुटियों को ठीक करने के लिए कार्यक्रम
यदि उपरोक्त हार्डवेयर सुधार विधियाँ वांछित परिणाम नहीं देती हैं, तो आपको सॉफ़्टवेयर का उपयोग करने का प्रयास करना चाहिए।सॉफ्ट डिस्क महंगे स्टोरेज मीडिया के लिए डिज़ाइन की गई हैं; कम मूल्यवान स्टोरेज डिवाइस के लिए भी कई प्रोग्राम हैं, उदाहरण के लिए:
जेटफ्लैश रिकवरी टूल- सार्वजनिक डोमेन में एक निःशुल्क कार्यक्रम, ए-डेटा और ट्रांसेंड के मीडिया के लिए। इसकी मुख्य कार्यक्षमता में लिखने और पढ़ने की त्रुटियों को खत्म करने के साथ-साथ अनलॉक करने की क्षमता भी शामिल है। उपयोगिता को इसके निर्माता के संसाधन से डाउनलोड करने के बाद, इसे उसी नाम, .exe प्रारूप की फ़ाइल का उपयोग करके चलाएं। इंस्टॉलेशन की प्रतीक्षा करने के बाद, JFRecoveryTool.exe शॉर्टकट पर क्लिक करें। जब कार्यशील विंडो खुलती है, तो यूएसबी फ्लैश ड्राइव को यूएसबी इनपुट में डालें और "स्टार्ट" पर क्लिक करें। प्रक्रिया पूरी होने के बाद, यह देखने के लिए ड्राइव की जाँच करें कि क्या त्रुटि हल हो गई है।
एपसर मरम्मत- उपयोगिता एपेसर टेक्नोलॉजी इंक द्वारा निर्मित मीडिया के लिए व्यक्तिगत रूप से बनाई गई है, और यह तृतीय-पक्ष ड्राइव के लिए भी लागू है। कार्यक्षमता रिकॉर्डिंग समस्याओं को समाप्त कर सकती है। प्रोग्राम को आधिकारिक संसाधन से डाउनलोड करने की अनुशंसा की जाती है, जहां यह पोस्ट किया गया है और पूरी तरह से निःशुल्क डाउनलोड के लिए उपलब्ध है। डाउनलोड प्रक्रिया पूरी करने और यूएसबी ड्राइव कनेक्ट करने के बाद, उपयोगिता चलाएं। सबसे पहले वह फॉर्मेटिंग करेगी, जिसके लिए एक चेतावनी होगी. "प्रारूप" पर क्लिक करके, सफलतापूर्वक पूरी की गई प्रक्रिया आपको हाल ही में परेशान करने वाली समस्या के बारे में भूलने की अनुमति देगी।
अपने कैरियर का ब्रांड नाम जानने के बाद, आपके लिए आवश्यक प्रोग्राम का चयन करना मुश्किल नहीं होगा; इंटरनेट पर उनमें से बहुत सारे हैं। ऐसी समस्याओं को हल करने के लिए ही निर्माता उन्हें बनाते हैं और उन्हें इंटरनेट संसाधनों पर पोस्ट करते हैं, यह ध्यान देने योग्य है कि वे सभी स्वतंत्र रूप से उपलब्ध हैं;
खराबी का सही कारण निर्धारित करना और लेखन सुरक्षा को हटाना हमेशा संभव नहीं होता है। लेकिन उपरोक्त विधियों का उपयोग करने के बाद, परिणाम के आधार पर आप समझ जाएंगे कि आगे क्या करना है: किसी कार्यशील उपकरण का सुरक्षित रूप से उपयोग करें, या नया खरीदना एक अपरिहार्य घटना बन जाएगा।
हम जानकारी की सुरक्षा की गारंटी नहीं देते!
कभी-कभी ऐसा होता है कि जब आप फ्लैश ड्राइव को फॉर्मेट करने का प्रयास करते हैं, तो सिस्टम रिपोर्ट करता है कि डिस्क राइट-प्रोटेक्टेड है। इस मैनुअल में, आप सीखेंगे कि यदि फ्लैश ड्राइव "डिस्क राइट प्रोटेक्टेड है" संदेश प्रदर्शित करते हुए प्रारूपित नहीं होती है तो क्या करना चाहिए। ऑपरेटिंग सिस्टम कुछ मामलों में यह संदेश प्रदर्शित करता है, जिनमें से प्रत्येक पर हम नीचे विचार करेंगे।
सबसे पहले, आइए इस तथ्य से शुरुआत करें कि कुछ मीडिया में डेटा की सुरक्षा के लिए डिज़ाइन किया गया एक विशेष स्विच होता है। किसी एक स्थिति में, लेखन सुरक्षा सेट की गई है, जिसके कारण जानकारी वाली एक विंडो पॉप अप हो सकती है: डिस्क लेखन संरक्षित है. हालाँकि, ऐसे मामले दुर्लभ हैं, और फ्लैश ड्राइव पूरी तरह से अलग कारणों से प्रारूपित करने से इनकार कर सकता है। यदि नीचे वर्णित सभी तरीके आपकी मदद नहीं करते हैं, तो सबसे अधिक संभावना है कि समस्या वास्तव में एक दोषपूर्ण फ्लैश ड्राइव है और फिर एक नई ड्राइव खरीदने के बारे में सोचना अधिक तर्कसंगत होगा।
डिस्कपार्ट कमांड दुभाषिया का उपयोग करके लेखन सुरक्षा हटाना
डिस्कपार्ट नामक एक कमांड लाइन दुभाषिया है, जिसे विशेष रूप से विभाजन, डिस्क और वॉल्यूम के प्रबंधन के लिए डिज़ाइन किया गया है। यह वह उपकरण है जिसका हम उपयोग करेंगे। सबसे पहले, आइए कमांड लाइन लॉन्च करें। ऐसा करने के लिए, कुंजी संयोजन Win + R दबाएं और cmd कमांड दर्ज करें।
एक कमांड प्रॉम्प्ट खुलेगा जहां हमें कुछ अनुक्रमिक कमांड दर्ज करने की आवश्यकता होगी। वैसे, नीचे वर्णित जोड़तोड़ के बाद, फ्लैश ड्राइव पर स्थित सभी डेटा नष्ट हो जाएगा। तो, हम ये आदेश दर्ज करते हैं:

इन आदेशों को कमांड लाइन पर निष्पादित करने से, आपकी फ्लैश ड्राइव आवश्यक फ़ाइल सिस्टम में स्वरूपित हो जाएगी। इसके बाद यह पहले की तरह बिना किसी समस्या के फॉर्मेट हो जाएगा।
OS समूह नीति संपादक का उपयोग करके फ्लैश ड्राइव से सुरक्षा हटाना
कुछ मामलों में, फ्लैश ड्राइव से सुरक्षा हटाने के लिए, आपको मीडिया को सफलतापूर्वक प्रारूपित करने के लिए विंडोज लोकल ग्रुप पॉलिसी एडिटर से संपर्क करना होगा। इस संपादक में जाने के लिए, Win+R कुंजी संयोजन दबाएँ और gpedit.msc कमांड दर्ज करें।
खुलने वाली विंडो में, बाईं ओर, कंप्यूटर कॉन्फ़िगरेशन - प्रशासनिक टेम्पलेट - सिस्टम - हटाने योग्य भंडारण उपकरणों तक पहुंच का चयन करें।

इसके बाद, हम आइटम "हटाने योग्य ड्राइव: रिकॉर्डिंग अक्षम करें" ढूंढते हैं और स्थिति देखते हैं: क्या यह सक्षम है। यदि सक्षम है, तो आपको इस आइटम पर डबल-क्लिक करके मोड को "अक्षम" पर सेट करना होगा। वही हेरफेर "उपयोगकर्ता कॉन्फ़िगरेशन" अनुभाग में किया जाना चाहिए। हमारे कार्यों के बाद, सबसे अधिक संभावना है, ऑपरेटिंग सिस्टम अब यह संदेश प्रदर्शित नहीं करेगा कि डिस्क राइट-प्रोटेक्टेड है।

यदि आप फ्लैश ड्राइव के फ़ॉर्मेट न होने पर समस्या को हल करने के अन्य तरीके जानते हैं, तो आप टिप्पणियों में लिख सकते हैं। बस इतना ही! आपके ध्यान देने के लिए धन्यवाद!
फ्लैश ड्राइव से लेखन सुरक्षा कैसे हटाएं - चरण-दर-चरण निर्देश
फ़्लॉपी डिस्क का युग काफ़ी पुराना हो चुका है, लेकिन कभी-कभी फ़्लैश ड्राइव पर लिखने का प्रयास करते समय, उपयोगकर्ता को फ़्लॉपी मीडिया के उपयोग के दिनों से ज्ञात स्थिति का सामना करना पड़ सकता है - यह अवरुद्ध है और इसका उपयोग नहीं किया जा सकता है।
इस समस्या को कैसे हल किया जाए, इस पर हम आज अपने लेख में विस्तार से विचार करेंगे।
तो, आपको फ्लैश ड्राइव पर कुछ जानकारी लिखने की ज़रूरत है, आप इसे डालें और एक संदेश प्राप्त करें जैसे "डिस्क राइट-प्रोटेक्टेड है, सुरक्षा हटा दें या किसी अन्य का उपयोग करें।"
इस समस्या को बहुत जल्दी हल किया जा सकता है, और हम इसके बारे में थोड़ी देर बाद बात करेंगे, लेकिन अब हमें डिजिटल माध्यम पर डाउनलोडिंग के खिलाफ सुरक्षा स्थापित करने के उद्देश्य के बारे में कुछ शब्द कहना चाहिए।
टिप्पणी!यह ऑपरेशन केवल एक ही उद्देश्य के लिए किया जाता है - ड्राइव को वायरस से बचाने के लिए जिसे उपयोगकर्ता की जानकारी के बिना स्वचालित रूप से हटाने योग्य मीडिया में कॉपी किया जा सकता है।
फ्लैश ड्राइव से लेखन सुरक्षा हटाने के तरीके
फ्लैश ड्राइव से सुरक्षा हटाने के 2 प्रमुख तरीके हैं: हार्डवेयर और सॉफ्टवेयर।
हार्डवेयर समाधान एक लॉक स्विच स्थापित करना है, जो कुछ ड्राइव मॉडल, साथ ही एसडी कार्ड में मौजूद है।
अक्सर, टॉगल स्विच ड्राइव के किनारे किनारे पर स्थित होता है।
अपनी मौजूदा ड्राइव का सावधानीपूर्वक निरीक्षण करें और उस पर खुले/बंद लॉक आइकन या लॉक शब्द को देखें।
टिप्पणी!ताला हटाना बहुत सरल है - बस ताला लीवर को विपरीत दिशा में घुमाएँ। बस इतना ही। मीडिया को उचित स्लॉट में डालें और फ़ाइल लेखन ऑपरेशन दोबारा दोहराएं।
सॉफ़्टवेयर समाधान में ऑपरेटिंग सिस्टम और फ्लैश ड्राइव नियंत्रक की सहभागिता शामिल होती है, जो जानकारी रिकॉर्ड करने की क्षमता के लिए ज़िम्मेदार है।
आप Windows 7/8 में रजिस्ट्री संपादक या स्थानीय समूह नीति की कमांड लाइन का उपयोग करके इस विधि का उपयोग करके लेखन सुरक्षा को हटा सकते हैं।
नीचे सूचीबद्ध सभी तरीकों के बारे में और जानें।
regedit का उपयोग करके सुरक्षा हटाना
1. "प्रारंभ" पर क्लिक करें और खोज फ़ील्ड में regedit दर्ज करें। प्रोग्राम पर राइट-क्लिक करें (आरएमबी) और संदर्भ मेनू में "व्यवस्थापक के रूप में चलाएँ" आइटम पर जाएँ।
2. स्टोरेजडिवाइसपॉलिसी अनुभाग पर जाएं:
HKEY_LOCAL_MACHINE\SYSTEM\CurrentControlSet\Control\StorageDevicePolicies
महत्वपूर्ण!महत्वपूर्ण! यदि ऐसी कोई चीज़ नहीं है, तो आपको इसे बनाना होगा। ऐसा करने के लिए, अनुभाग नियंत्रण - नया - अनुभाग पर क्लिक करें। हम इसे उद्धरण चिह्नों के बिना "स्टोरेजडिवाइसपॉलिसीज़" कहते हैं। यदि ऐसा कोई अनुभाग नहीं है, तो आपको इसे बनाना होगा।
बनाई गई शाखा में एक DWORD पैरामीटर (32 बिट्स) बनाएं (रजिस्ट्री के दाहिने कॉलम में RMB)। सुविधा के लिए, आइए तत्व को WriteProtect कहते हैं।
3. सुनिश्चित करें कि WriteProtect मान 0 है। WriteProtect पर राइट-क्लिक करें और "Change" चुनें। यदि मान "1" है तो आपको इसे "0" में बदलना होगा और "ओके" पर क्लिक करना होगा।
4. रजिस्ट्री संपादक को बंद करें, मीडिया को हटाएं और कंप्यूटर को पुनरारंभ करें। फ़्लैश ड्राइव डालें. अब फ़्लैश ड्राइव हमेशा की तरह काम करती है, जिससे आप फ़ाइलें लिख सकते हैं।
डिस्कपार्ट का उपयोग करके सुरक्षा हटाना
यदि फ़्लैश ड्राइव को regedit का उपयोग करके अनलॉक नहीं किया जा सकता है, तो आइए इसे डिस्कपार्ट कमांड इंटरप्रेटर का उपयोग करके करने का प्रयास करें, जो आपको उन कमांड को प्रबंधित करने की अनुमति देता है जो उपयोगकर्ता विभाजन और डिस्क के साथ काम करते समय कमांड लाइन में दर्ज करता है।
1. "प्रारंभ", खोज फ़ील्ड में विंडोज कमांड लाइन का नाम दर्ज करें - सीएमडी। प्रोग्राम में राइट-क्लिक करें और संदर्भ मेनू में "व्यवस्थापक के रूप में चलाएँ" चुनें।
2. अब आपको कमांड दर्ज करनी चाहिए: डिस्कपार्ट और लिस्ट डिस्क, और उनमें से प्रत्येक को दर्ज करने के बाद, एंटर कुंजी दबाएं।
3. उपरोक्त सूची में, निर्धारित करें कि फ्लैश ड्राइव के नाम में कौन सा सीरियल नंबर है।
यह निर्दिष्ट आकार के आधार पर किया जा सकता है, हमारे मामले में 8 जीबी फ्लैश ड्राइव, जिसे तालिका में 7441 एमबी की क्षमता के साथ "डिस्क 1" के रूप में प्रस्तुत किया गया है।
4. "चयन करें" कमांड के साथ डिस्क का चयन करें, उन विशेषताओं को साफ़ करें जो केवल "विशेषताओं डिस्क को केवल पढ़ने के लिए साफ़ करें" पढ़ने की अनुमति देती हैं।
यदि फ्लैश ड्राइव को फ़ॉर्मेटिंग की आवश्यकता है, तो आपको निम्नलिखित कमांड दर्ज करना चाहिए: "साफ करें", एक विभाजन बनाएं "प्राथमिक विभाजन बनाएं", इसे एनटीएफएस "प्रारूप एफएस = एनटीएफएस" या एफएटी "प्रारूप एफएस = वसा" में प्रारूपित करें।