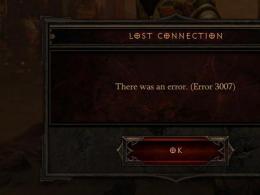विंडोज डिफेंडर सुरक्षा केंद्र में वायरस और खतरे से सुरक्षा स्थापित करें
अद्यतन विंडोज डिफेंडर, जो पहले से ही उपयोग किया जा सकता है, विंडोज 8 के बाद से डिफ़ॉल्ट रूप से स्थापित किया गया है। विंडोज 10 में संक्रमण के बाद से, मैं तीसरे पक्ष के बारे में पूरी तरह से भूल गया, क्योंकि विंडोज डिफेंडर, स्मार्टस्क्रीन फ़िल्टर और फ़ायरवॉल वास्तव में सुरक्षा नहीं करते हैं सिस्टम बहुत अच्छा है. लेकिन फिर भी कई यूजर्स को नया विंडोज 10 डिफेंडर बिल्कुल भी पसंद नहीं आ रहा है।
इसलिए, इस लेख में हम देखेंगे कि विंडोज 10 में विंडोज डिफेंडर सुरक्षा केंद्र को कैसे निष्क्रिय किया जाए। अब ऐसा करने के वास्तव में कई तरीके हैं। यह भी ध्यान देने योग्य है कि ऑपरेटिंग सिस्टम के नवीनतम बिल्ड में आपको विंडोज डिफेंडर सुरक्षा केंद्र को अक्षम करना होगा, जो पिछले संस्करणों में उपलब्ध नहीं था।
C को कैसे निष्क्रिय करें विंडोज़ 10 डिफ़ेंडर सुरक्षा केंद्र (संस्करण 1703, 1709 और बाद के संस्करण)
यदि आपने विंडोज 10 के नवीनतम संस्करण में अपडेट किया है, जिसे हम हमेशा करने की सलाह देते हैं, तो अब आपको ये सेटिंग्स दिखाई नहीं देंगी। क्रिएटर्स अपडेट के संस्करण 1703 से शुरू होकर, सभी सुरक्षा सेटिंग्स को एक स्थान पर ले जाया गया है, जिसे माइक्रोसॉफ्ट विंडोज 10 डिफेंडर सुरक्षा केंद्र कहता है।
ग्रुप पॉलिसी द्वारा विंडोज 10 डिफेंडर को अक्षम करें
समूह नीति संपादक विंडोज़ 10 के होम और स्टार्टर संस्करणों में उपलब्ध नहीं है, और केवल व्यावसायिक और एंटरप्राइज़ संस्करणों में उपलब्ध है। आप इसे व्यावसायिक संस्करण से स्थानांतरित कर सकते हैं, लेकिन किसी अन्य विधि का उपयोग करना आसान है। यदि आप Windows 10 का व्यावसायिक या एंटरप्राइज़ संस्करण उपयोग कर रहे हैं, तो यह विधि आपके लिए है।
- कुंजियाँ दबाकर स्थानीय समूह नीति संपादक खोलें जीत+आररन विंडो में हम प्रवेश करते हैं gpedit.mscऔर दबाएँ ठीक है.
- आइए पथ पर चलें: कंप्यूटर कॉन्फ़िगरेशन > प्रशासनिक टेम्पलेट > विंडोज़ घटक > विंडोज़ डिफ़ेंडर एंटीवायरसएक पैरामीटर खोज रहे हैं विंडोज डिफेंडर एंटीवायरस प्रोग्राम को बंद करें।
- पैरामीटर खोलें और पैरामीटर स्थिति को इसमें बदलें शामिल(यदि आप इस नीति सेटिंग को सक्षम करते हैं, तो विंडोज डिफेंडर एंटीवायरस नहीं चलता है और मैलवेयर और अन्य अवांछित प्रोग्रामों के लिए आपके कंप्यूटर को स्कैन नहीं करता है).
रजिस्ट्री संपादक का उपयोग करके विंडोज 10 पर विंडोज डिफेंडर को कैसे अक्षम करें
और उन्नत उपयोगकर्ताओं के लिए, रजिस्ट्री संपादक का उपयोग करके विंडोज 10 में विंडोज डिफेंडर को अक्षम करना संभव है।
- ऐसा करने के लिए, रजिस्ट्री संपादक खोलें जीत+आरऔर रन विंडो में एंटर करें regedit.
- चलो पथ पर चलें HKEY_LOCAL_MACHINE\ सॉफ़्टवेयर\ नीतियाँ\ Microsoft\ Windows डिफ़ेंडर।
- आइए नाम के साथ एक पैरामीटर बनाएं एंटीस्पाइवेयर अक्षम करेंऔर मान सेट करें 1 विंडोज डिफेंडर को अक्षम करने के लिए।

विंडोज डिफेंडर को वापस चालू करने के लिए, आपको पैरामीटर मान सेट करने की आवश्यकता है एंटीस्पाइवेयर अक्षम करेंपर 1 या बस वर्तमान सेटिंग हटा दें।
एक आदेश से विंडोज़ 10 रीयल-टाइम सुरक्षा अक्षम करें
केवल एक कमांड से विंडोज 10 डिफेंडर रीयल-टाइम प्रोटेक्शन को अक्षम करने का विकल्प भी है।
एक कमांड निष्पादित करने के बाद, विंडोज डिफेंडर अक्षम हो जाएगा। यदि यह काम नहीं करता है और यह कहता है कि आपके पास पर्याप्त अनुमतियाँ नहीं हैं, तो शेल चलाएँ प्रशासक के रूप में पॉवरशेल।
विंडोज डिफ़ेंडर 10 को पूरी तरह से अक्षम कैसे करें (संस्करण 1703 तक)

और साथ ही, विंडोज़ 10 में विंडोज़ डिफेंडर की तलाश न करने के लिए, आप बस इसे खोल सकते हैं प्रारंभ > सेटिंग्स > अद्यतन और सुरक्षा > विंडोज डिफेंडरऔर आपको उसी अनुभाग में ले जाया जाएगा जहां से हमने विंडोज डिफेंडर को अक्षम किया था।
विंडोज 10 डिफेंडर सेवा का उपयोग करके अक्षम कैसे करें अद्यतन डिसेबलर उपयोगिताओं को जीतें
विन अपडेट डिसेबलर उपयोगिता स्वयं बहुत अच्छी और बहुक्रियाशील है; इसकी मदद से आप विंडोज डिफेंडर को अक्षम कर सकते हैं और अपने विंडोज 10 को अपडेट करने की क्षमता को सीमित कर सकते हैं, जो अक्सर गलत समय पर होता है।

रीबूट करने के बाद आप देखेंगे कि विंडोज डिफेंडर पूरी तरह से अक्षम हो गया है। इसे इनेबल करने के लिए आपको टैब पर जाना होगा चालू करोबॉक्स को चेक करें विंडोज डिफेंडर सक्षम करेंऔर परिवर्तन भी लागू करें.
निष्कर्ष
जैसा कि हमने पहले ही कहा है, विंडोज 10 पर स्विच करने के बाद, हम यह भी कह सकते हैं कि विंडोज 8.1 पर स्विच करने के बाद आप थर्ड-पार्टी एंटीवायरस प्रोग्राम के बारे में भूल सकते हैं। बिल्ट-इन विंडोज डिफेंडर पर्याप्त था, लेकिन अब इसे अपडेट कर दिया गया है और यह और भी बेहतर हो गया है। इसलिए, हम इसे बंद करने की बिल्कुल भी अनुशंसा नहीं करते हैं, क्योंकि चाहे जो भी हो, यह आपकी सुरक्षा है।
उन लोगों के लिए जो अभी भी इसे अक्षम करने का निर्णय लेते हैं, हमने देखा कि विंडोज 10 डिफेंडर सुरक्षा केंद्र और इसकी सेवा को सरल तरीकों से कैसे अक्षम किया जाए। विंडोज डिफेंडर को सक्षम करने के लिए, आपको सब कुछ उल्टे क्रम में करना होगा।
विंडोज़ डिफ़ेंडर 8 से शुरू होकर ओएस में दिखाई दिया। यह एक प्रकार का एंटीवायरस है जो न केवल अन्य प्रोग्रामों की जांच करता है, बल्कि प्राधिकरण सहित पीसी पर उपयोगकर्ता की गतिविधियों को भी नियंत्रित करता है। आमतौर पर, यदि आप कोई तृतीय-पक्ष एंटीवायरस उत्पाद स्थापित करते हैं, तो टकराव से बचने के लिए डिफेंडर कार्य करना बंद कर देता है। ऐसा तब तक हुआ जब तक कि "विंडोज 10 क्रिएटर्स अपडेट" नामक एक अपडेट जारी नहीं किया गया। इसलिए "विंडोज 10 डिफेंडर सुरक्षा केंद्र को अक्षम कैसे करें" प्रश्न का उत्तर बहुत प्रासंगिक हो गया है।
सबसे पहले, आइए शब्दावली को समझें। डिफेंडर प्रोग्राम है, और कंट्रोल सेंटर कंट्रोल पैनल है। इसलिए, हमें उनमें से प्रत्येक को अक्षम करने की अनुमति है। इसके अलावा, सेंटर के साथ-साथ डिफेंडर भी बंद हो जाएगा। लेकिन यदि आप डिफेंडर को अक्षम कर देते हैं, तो इसका नियंत्रण कक्ष कार्य करना जारी रखेगा। लेकिन केंद्र को हटाकर, आप सामान्य डिफेंडर पर वापस लौट सकते हैं। लेकिन इसे अक्षम करने से ऑपरेटिंग सिस्टम में छेद दिखाई देने लगेंगे।
विंडोज 10 सुरक्षा को कैसे निष्क्रिय करें
रजिस्ट्री हमारी मदद करेगी.
- अपने कीबोर्ड पर WIN+R दबाएँ और टेक्स्ट फ़ील्ड में regedit शब्द टाइप करें और OK पर क्लिक करें

- विंडो के बाईं ओर, HKEY_LOCAL_MACHINE फ़ोल्डर ढूंढें और क्लिक करें
- बाईं ओर आपको स्टार्ट विशेषता दिखाई देगी - उस पर राइट-क्लिक करें - बदलें
- विंडो में 2 मिटाएँ और 4 टाइप करें।
SecurityHealthService निष्क्रिय है. यह वह सेवा है जो विंडोज 10 डिफेंडर सुरक्षा केंद्र के लिए जिम्मेदार है।
इसके अलावा, आप किसी भी अवांछित सुरक्षा चेतावनी को पूरी तरह से अक्षम कर सकते हैं:
- जाओ कंट्रोल पैनल(मुख्य मेनू बटन पर दायां माउस बटन)
- प्रणाली और सुरक्षा
- सुरक्षा और सेवा
- घटक बदलना
- अतिरिक्त चेकमार्क पर क्लिक करें
विंडोज 7 सुरक्षा चेतावनी - कैसे निष्क्रिय करें
इस बारे में ध्यान से सोचें कि क्या यह जोखिम उठाने लायक है। आपका कंप्यूटर बाहरी खतरों के प्रति पूरी तरह से असुरक्षित रहेगा। चेतावनियाँ जो सभी को इतनी नापसंद हैं फिर भी यह सोचने का अवसर देती हैं कि क्या अपरिचित फ़ाइलों को डाउनलोड और इंस्टॉल करना आवश्यक है। लेकिन यदि आप निर्णय लेते हैं, तो आगे बढ़ें:
- स्टार्ट बटन पर क्लिक करें और चुनें कंट्रोल पैनल
- प्रणाली और सुरक्षा
- संदेश प्रबंधित किये जाते हैं "सहायता केंद्र"
- आपको इसे कॉन्फ़िगर करने की आवश्यकता है. जैसा कि आप दाईं ओर देख सकते हैं, आप अलग-अलग सूचनाओं को अलग-अलग निष्क्रिय कर सकते हैं। लेकिन यदि आप अधिक फाइन-ट्यूनिंग चाहते हैं, तो क्लिक करें
- और बक्सों को अनचेक करें
अब आप किसी भी चीज़ से बोर नहीं होंगे. लेकिन अगर एक दिन कोई सॉफ़्टवेयर अपरिवर्तनीय परिवर्तन करता है और आपका पीसी काम करना बंद कर देता है, तो आपको अपने अलावा किसी और को दोष नहीं देना चाहिए।
नियमित सूचनाओं के अलावा, आपके कंप्यूटर में परिवर्तन करने का प्रयास करने वाले तृतीय-पक्ष सॉफ़्टवेयर के बारे में चेतावनियों को अक्षम करने का विकल्प भी है। यह निश्चित रूप से करने लायक नहीं है, जब तक कि आप प्रयोग नहीं करना चाहते और यह पता नहीं लगाना चाहते कि आधुनिक सूचना खतरों के सामने ओएस इस मोड में कितने समय तक जीवित रहेगा।
एक्शन सेंटर विंडो में, चुनें सेटिंग्स परिवर्तित करना.
और यहीं पर आप सेटिंग कर सकते हैं. स्लाइडर को नीचे ले जाएं और सभी सूचनाएं निष्क्रिय हो जाएंगी। इसका मतलब यह है कि कोई भी सॉफ़्टवेयर आपके सिस्टम को बिना किसी दंड के और आपकी जानकारी के बिना प्रबंधित करेगा।
Windows 7 सुरक्षा केंद्र अक्षम करें
यदि आप विंडोज 7 सुरक्षा केंद्र को अक्षम कर देते हैं, तो आप बाहरी खतरों के प्रति पूरी तरह से रक्षाहीन हो जाएंगे। कोई भी मैलवेयर आपके सिस्टम में असली मालिक की तरह महसूस करेगा। लेकिन हम फिर भी आपको बताएंगे कि यह कैसे करना है। कभी-कभी सिद्ध कार्यक्रमों को स्थापित करने के लिए भी ऐसी कार्रवाइयां आवश्यक होती हैं।
विधि 1 - रजिस्ट्री के माध्यम से:
- स्टार्ट बटन पर क्लिक करें और नीचे "रन" लाइन में regedit कमांड दर्ज करें
- लगातार चयन करें
नमस्ते! हम विंडोज 10 ऑपरेटिंग सिस्टम को अलग करना जारी रखते हैं! आज हम विंडोज 10 कंप्यूटर पर सुरक्षा और रखरखाव केंद्र को देखेंगे। आप विंडोज 10 की सुरक्षा और रखरखाव सेटिंग्स का पता लगा पाएंगे। आप यह पता लगा पाएंगे कि आपके कंप्यूटर में कोई समस्या है या नहीं। सुरक्षा और सेवा केंद्र पर जाने के लिए, स्क्रीन के नीचे बाईं ओर स्थित मेनू खोलें "शुरू करना". खुलने वाली विंडो में, सभी एप्लिकेशन की सूची में, सबसे नीचे, टैब पर क्लिक करें "विंडोज यूटिलिटीज". खुलने वाली सूची में टैब पर क्लिक करें "कंट्रोल पैनल".



इसके बाद, आपको सुरक्षा और सेवा केंद्र पृष्ठ पर ले जाया जाएगा। पृष्ठ के शीर्ष पर, "हाल के संदेश देखें और समस्याओं का समाधान करें" शीर्षक के अंतर्गत, सूचना पर ध्यान दें - "सुरक्षा और सेवा केंद्र घटक को कोई समस्या नहीं मिली।". हो सकता है कि आपको कोई भिन्न सूचना दिखाई दे रही हो.

सुरक्षा टैब निम्नलिखित विकल्प प्रदर्शित करता है:
- नेटवर्क फ़ायरवॉल. विंडोज़ फ़ायरवॉल सक्रिय रूप से आपके पीसी की सुरक्षा करता है।
- वाइरस से सुरक्षा। विंडोज डिफेंडर आपके पीसी की सुरक्षा में मदद करता है।
- इंटरनेट सुरक्षा सेटिंग्स. सभी इंटरनेट सुरक्षा सेटिंग्स अनुशंसित स्तर पर सेट हैं।
- खाता नियंत्रण. जब एप्लिकेशन आपके कंप्यूटर सेटिंग्स को बदलने का प्रयास करेंगे तो यूएसी सेवा आपको सूचित करेगी।
- विंडोज़ स्मार्टस्क्रीन आपके कंप्यूटर को इंटरनेट से डाउनलोड किए गए अज्ञात एप्लिकेशन और फ़ाइलों से बचाने में मदद करता है।
– आप सीख सकते हैं कि अपने कंप्यूटर के लिए उपयुक्त सुरक्षा सेटिंग्स कैसे निर्धारित करें।
रखरखाव टैब निम्नलिखित विकल्प प्रदर्शित करता है:
- रिपोर्ट में पहचानी गई समस्याओं का समाधान खोजना।
-स्वचालित रखरखाव.
- विंडोज़ स्वचालित रूप से कंप्यूटर रखरखाव गतिविधियों को चलाने के लिए शेड्यूल करता है।
- अपने नेटवर्क पर अन्य लोगों के साथ फ़ाइलें और प्रिंटर साझा करें।
- फ़ाइल इतिहास.
- डिस्क स्थिति.
- उपकरणों के लिए सॉफ्टवेयर.
पृष्ठ के नीचे आप फ़ंक्शन का उपयोग कर सकते हैं - "समस्या निवारण। समस्याओं का पता लगाना और उन्हें ठीक करना".
क्या आपके पास अभी भी प्रश्न हैं? एक टिप्पणी लिखें! आपको कामयाबी मिले!
विंडोज़ 10 सुरक्षा और सेवा केंद्रअद्यतन: दिसंबर 20, 2016 द्वारा: इल्या ज़ुरावलेव
विंडोज 10 अपडेट 1703 विंडोज 10 यूजर इंटरफेस में एक और बदलाव लाता है, एक नया विंडोज डिफेंडर सिक्योरिटी सेंटर ऐप है। इसे उपयोगकर्ता को सुरक्षा और गोपनीयता सेटिंग्स को अधिक समझने योग्य तरीके से नियंत्रित करने में मदद करने के लिए बनाया गया था। कई उपयोगकर्ता इसे अक्षम करना चाहेंगे..
जारी रखने से पहले, आपको यह जानना आवश्यक है। विंडोज़ डिफ़ेंडर को विंडोज़ डिफ़ेंडर सुरक्षा केंद्र के साथ भ्रमित न करें। विंडोज़ रक्षकअंतर्निहित एंटीवायरस सॉफ़्टवेयर है जो खतरों के विरुद्ध निरंतर सुरक्षा प्रदान करता है। आवेदन विंडोज डिफेंडर सुरक्षा केंद्रयह सिर्फ एक डैशबोर्ड है जो आपको अपनी सुरक्षा स्थिति की निगरानी करने की अनुमति देता है, और इसका उपयोग सिस्टम ट्रे में एक आइकन प्रदर्शित करके स्मार्टस्क्रीन जैसी विभिन्न सुरक्षा सेटिंग्स को कॉन्फ़िगर करने के लिए किया जा सकता है। ज्यादातर मामलों में और कई उपयोगकर्ताओं के लिए, विंडोज डिफेंडर को अक्षम करना और/या विंडोज डिफेंडर सुरक्षा केंद्र ऐप आइकन को हटाना पर्याप्त है। यदि यह आपके लिए पर्याप्त नहीं है, तो यहां बताया गया है कि आप इसे कैसे बंद कर सकते हैं।
विंडोज डिफेंडर सुरक्षा केंद्र को अक्षम करने के लिए, इन चरणों का पालन करें।
- , यह आपको वांछित रजिस्ट्री सेटिंग बदलने की अनुमति देगा।
- निम्न रजिस्ट्री कुंजी पर जाएँ:

- दाईं ओर, नामित 32-बिट DWORD मान ढूंढें और बदलें "शुरू करना". से इसका मान बदलें 2 पर 4 .

इससे सेवा अक्षम हो जाएगी सुरक्षा स्वास्थ्य सेवा, जिसका उपयोग विंडोज डिफेंडर सुरक्षा केंद्र द्वारा किया जाता है।
- अब विंडोज़ को रीस्टार्ट करें।
बस, आपने विंडोज़ डिफ़ेंडर सुरक्षा केंद्र को अक्षम कर दिया है। सेवा भी अक्षम कर दी जाएगी.
अब आप सुरक्षा केंद्र के बजाय क्लासिक विंडोज डिफेंडर ऐप का उपयोग कर सकते हैं।
एप्लिकेशन को पुनर्स्थापित करने के लिए, रजिस्ट्री संपादक को फिर से चलाएँ। अनुभाग पर जाएँ
HKEY_LOCAL_MACHINE\SYSTEM\CurrentControlSet\Services\SecurityHealthServiceऔर मान बदलें "शुरू करना"साथ 4 पर 2 . विंडोज डिफेंडर सुरक्षा केंद्र को फिर से सक्षम करने के लिए अपने कंप्यूटर को पुनरारंभ करें।
यह आलेख वर्णन करता है कि आपके सिस्टम बूट होने पर हर बार दिखाई देने वाले Windows सुरक्षा और सर्विसिंग केंद्र संदेशों को कैसे बंद करें। उनकी सामग्री अलग-अलग हो सकती है: इंटरनेट ब्राउज़र सेटिंग्स बदलने से लेकर अक्षम एंटीवायरस सॉफ़्टवेयर के बारे में संदेश तक।
इसे बंद क्यों करें?
यदि आपके द्वारा बनाई गई सेटिंग्स और पैरामीटर विंडोज़ को "परेशान" करते हैं, तो विंडोज़ आपको डेस्कटॉप से बहुत परेशान करने वाले संदेशों से परेशान करना शुरू कर देगा। ये संदेश अक्सर मामलों की वास्तविक स्थिति को प्रतिबिंबित नहीं करते हैं; विंडोज़ 10 में, केंद्र के काम पर नियंत्रण अधिक जटिल हो गया है, और मैं इन संदेशों को बस हटाने का सुझाव देता हूं। निःसंदेह, यदि हटाने के लिए प्रस्तावित कथित "मैलवेयर" की सामग्री से आप परिचित हैं, तो ही आप उनसे सहमत हैं और जानते हैं कि क्या हो रहा है।
विंडोज़ 10 में सुरक्षा केंद्र संदेशों को अक्षम करें: यह सब संस्करण पर निर्भर करता है
संदेशों को बंद करने के लिए, आपको दो चरणों से गुजरना होगा। पहला विकल्प विंडोज ग्रुप पॉलिसी के साथ काम करना है (केवल विंडोज 10 उपयोगकर्ताओं के लिए उपलब्ध है)। पेशेवरऔर उद्यम), दूसरा रजिस्ट्री में संबंधित पैरामीटर को अक्षम करना है। तो अगर आप मालिक हैं घरेलू संस्करण, आप तुरंत दूसरे परिदृश्य पर आगे बढ़ सकते हैं। इसके अलावा, रजिस्ट्री को संपादित करने का विकल्प हमेशा अधिक विश्वसनीय होता है: इसमें मैन्युअल रूप से पैरामीटर बनाना और उनमें हेरफेर करना शामिल होता है।
समूह नीति संपादक के माध्यम से.
- हम भर्ती कर रहे हैं जीत+आर, त्वरित आदेश दर्ज करें:
- कंसोल के बाईं ओर हम पथ का अनुसरण करते हैं उपयोगकर्ता कॉन्फ़िगरेशन->एडमिनिस्ट्रेटिव टेम्पलेट->प्रारंभ मेनू और टास्कबारऔर बिंदु खोजें सूचनाएं और केंद्र आइकन हटाएं…

- डबल-क्लिक करके सेटिंग मेनू पर कॉल करें और विंडो में चयन करें शामिल. अगली बार जब आप विंडोज़ एक्सप्लोरर को अपडेट करेंगे या रिबूट के तुरंत बाद नीचे दाईं ओर सूचनाएं गायब हो जाएंगी।
रजिस्ट्री के माध्यम से
- क्लैंप जीत+आरऔर डायल करें
- संपादक में शाखा खोजें
- किसी निर्मित या मौजूदा अनुभाग में एक्सप्लोररकोई पैरामीटर है या दिखना चाहिए DWORD (32 बिट्स)नाम के तहत अधिसूचना केंद्र अक्षम करें. इसे एक मान निर्दिष्ट करने की आवश्यकता है 1 :

- यदि कोई भी संदेश अभी भी दिखाई देता है, तो विंडोज़ संभवतः सुरक्षा सक्षम करना चाहता है:

आप रजिस्ट्री में एक साथ दो आइटम बनाकर ऐसी सूचनाओं को अक्षम करने का प्रयास कर सकते हैं: एक अतिरिक्त अनुभाग और एक DWORD पैरामीटर। अध्याय में:
HKEY_Current_User\Software\Microsoft\Windows\CurrentVersion\Notifications\Settingsनामक एक अनुभाग बनाएँ:
Windows.SystemToast.SecurityAndMaintenance
और इसमें हम तुरंत नाम के साथ एक बाइनरी DWORD मान बनाएंगे सक्रिय. चूँकि हम सूचनाएं बंद कर देंगे, हम इसे एक मान निर्दिष्ट करेंगे 0 :

ज़ूम इन करने के लिए, नए टैब में खोलें का चयन करें
- यदि स्व-संपादन का विकल्प आपके लिए बहुत जटिल है, तो पॉप-अप संदेशों को बंद और चालू करने के लिए तैयार विकल्पों के साथ संग्रह डाउनलोड करें। आवश्यकतानुसार लॉन्च करें, यूएसी द्वारा किए गए परिवर्तनों से सहमत हों। नाम रूसी में हैं, आप गलत नहीं हो सकते।
रजिस्ट्री संपादन संग्रह डाउनलोड करें
कट्टरपंथी विधि
उन लोगों के लिए जो केवल सूचनाओं से परेशान हैं। मैंने इसका उपयोग नहीं किया है, लेकिन मुझे लगता है कि यह काम करेगा। क्या आप जानते हैं कि ये सूचनाएं कहां हैं? ख़ैर, विंडोज़ उन्हें कहीं से भी उत्पन्न नहीं करता... यहाँ:
उपयोगकर्ता नाम\AppData\Local\Microsoft\Windows\Notifications
किसी फ़ोल्डर की सामग्री को हटाने के लिए, आपको यह करना होगा:
- विंडोज़ को छिपे हुए फ़ोल्डर और फ़ाइलें दिखाने के लिए बाध्य करके इसका पता लगाएं
- प्रक्रिया पुनः प्रारंभ करें explorer.exeटास्क मैनेजर के माध्यम से या सिस्टम द्वारा कब्जे में ली गई फ़ाइलों को आसानी से हटाने के लिए उपयोगिता का उपयोग करें।
मैं तुम्हारी सफलता की कामना करता हूं।
पढ़ें: 983