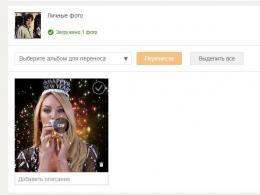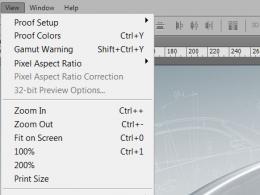Hogyan rendezd el az iphone asztalodat. Háttérkép iPhone, iPad, OS X rendszerhez. Adja meg a kívánt címke nevét, és erősítse meg szándékát a "Hozzáadás" gombbal
Az iPhone-on való munkaterület megszervezésének szentelt. Mindig is érdekelt ez a téma, mert az iPhone egy olyan eszköz, amit mindig használsz, mert mindig veled van.
Tehát, mielőtt közvetlenül az iPhone munkaterület elrendezésének leírására térnék, azonnal szeretném kiemelni azokat az elveket, amelyek irányítottak.
Számomra nagyon fontos egyszerűség, mert szerintem ez a jelentése egy ilyen "szervezetnek". Azt akarom, hogy az asztalok ne nézzenek ki egy zsúfolt szemeteskukát, amelyben az összes ikon és mappa véletlenszerűen van szétszórva. Sajátnak kell lennie logikák, koncepció.
Emellett fontos, hogy megkapjam gyors hozzáférést biztosít a leggyakrabban használt alkalmazásokhoz, hogy elkerülje a felesleges manipulációkat. Ugyanakkor nem szeretem azokat a módszereket, amelyek nagyszámú asztali számítógép létrehozásával járnak. Ideális esetben nekem 2-3 darab kellene, amire minden pályázat felkerül.
Most beszéljünk közvetlenül arról, hogyan rendezem az alkalmazásokat.
Az első kérdés, amire meg kell válaszolnia, hogy milyen alkalmazásokat használ gyakrabban? Válassza ki a 4 legnépszerűbb alkalmazást, és dokkolja őket, hogy bármelyik asztalról elérhesse őket. Az én esetemben ezek a Vkontakte, a Tweetbot, a Mailbox és az iA Writer alkalmazások. Fontos, hogy bármelyik asztalról gyorsan meg tudjam nyitni őket.

Helyezze a következő 16 (iPhone 4/S esetén) vagy 20 (iPhone 5/C/S) leggyakrabban használt alkalmazást az első asztalra. Ugyanakkor úgy gondolom, hogy a kezdőképernyőn ne legyenek alkalmazásokat tartalmazó mappák. Még ha vannak is ugyanabba a kategóriába tartozó alkalmazások, nem kell mappákat létrehoznia hozzájuk. A legszükségesebb pályázatokat közvetíteni kell, vagyis „egyedül” kell lenniük. Ezzel egyszerűvé és áttekinthetővé teheti a kezdőképernyőt.

Arról, hogy miért ilyen sorrendbe rendeztem az alkalmazásikonokat, egy kicsit később fogunk beszélni. És most gondoljuk át, mit tegyünk a fennmaradó alkalmazásokkal.
Annak érdekében, hogy ne hozzon létre sok asztali számítógépet, mappákba csoportosítom őket attól függően, hogy melyik kategóriához tartoznak ("Fényképészet", "Dizájn", "Játékok" stb.) és milyen helyzetekben van rájuk szükségem ("Munka"). , "Moszkva"). Csak kategóriák vagy helyzetek szerint oszthatja fel őket, amelyik kényelmesebb az Ön számára. Fontos volt számomra, hogy ne hozzak létre egy csomó asztali számítógépet. Miközben a jobb oldalra görget, elfelejtheti, melyik alkalmazásra van szüksége. Mint mondtam, fontos számomra az egyszerűség és a programok gyors elérése.

Van egy 3. asztalom is olyan alkalmazásokhoz, amelyeket egyáltalán nem használok. Ez a legtöbb beépített alkalmazás az Apple-től és természetesen a Kiosktól.

Most pedig térjünk vissza az első asztali gépemhez. Miért kerülnek ezek az alkalmazások úgy az asztalra, ahogy vannak?

Elmagyarázom. Itt az a logika, hogy "területileg" kombinálom az asztali alkalmazásokat ugyanabból a kategóriába vagy helyzetből, amelyben szükségem van rájuk. Éppen ezért az „Emlékeztetők” a „Naptár” mellett találhatók, az App Store pedig az AppZapp mellett. Természetesen lehetetlen abszolút minden alkalmazást valamilyen csoportba definiálni, mert előfordulhat, hogy egyszerűen nincsenek hasonló alkalmazások az asztalon. Vannak ilyen „magányos” alkalmazásaim - Beállítások, 2Gis és Zene.

A kategóriákba csoportosított alkalmazások zöld színűek, míg azok az egyedi alkalmazások, amelyeknek nincs „testvérük” az asztalon, piros színűek.
Az iPhone munkaterületének megszervezésére vonatkozó „koncepcióm” részeként csak egy kérdés maradt - az esztétika kérdése. Nagyon furcsa, amikor különböző színű és stílusú alkalmazásikonok vannak egymás mellett. Természetesen néha nincs lehetőség „esztétikai” alapon elkülöníteni őket. De az azonos kategóriájú mappákban, mint a második asztalomon, ez teljesen lehetséges.

A fehér téglalapokkal az ikonok unióját a színükkel emeltem ki
Általában ez az én logikám az alkalmazások iPhone asztali számítógépeken való rendszerezéséhez. Nézzük még egyszer röviden az alkalmazásrendezésem főbb szakaszait.
- Határozza meg milyen alkalmazásokat használ gyakrabban. Helyezze a 4 leggyakrabban használt alkalmazást a Dockba. A fennmaradó 16 (20) - az első asztalon.
- Csoport a többi alkalmazást a mappákba, és helyezze el második asztal.
- Helyezze át azokat az alkalmazásokat, amelyeket egyáltalán nem használ, és amelyeket nem lehet eltávolítani 3. asztal. Ha van hely, a másodikon hagyhatja őket.
- Csoportosítsa az alkalmazásokat az első asztalon kategóriák és/vagy helyzetek szerint, amikor szüksége van rájuk. Az azonos csoportból származó pályázatoknak egymás mellett kell lenniük.
- Ha lehetséges, rendezze az alkalmazásokat ikon színe szerint. Ez vizuálisan leegyszerűsíti az alkalmazások szervezését.
Hogy tetszik Önnek ez az alkalmazásszervezési módszer az iPhone-on? Milyen előnyöket és hátrányokat lát benne? Örömmel hallom kérdéseit és véleményét a jelentkezések rendezésével kapcsolatban a megjegyzésekben.
Az iPhone-on való munkaterület megszervezésének szentelt. Mindig is érdekelt ez a téma, mert az iPhone egy olyan eszköz, amit mindig használsz, mert mindig veled van.
Tehát, mielőtt közvetlenül az iPhone munkaterület elrendezésének leírására térnék, azonnal szeretném kiemelni azokat az elveket, amelyek irányítottak.
Számomra nagyon fontos egyszerűség, mert szerintem ez a jelentése egy ilyen "szervezetnek". Azt akarom, hogy az asztalok ne nézzenek ki egy zsúfolt szemeteskukát, amelyben az összes ikon és mappa véletlenszerűen van szétszórva. Sajátnak kell lennie logikák, koncepció.
Emellett fontos, hogy megkapjam gyors hozzáférést biztosít a leggyakrabban használt alkalmazásokhoz, hogy elkerülje a felesleges manipulációkat. Ugyanakkor nem szeretem azokat a módszereket, amelyek nagyszámú asztali számítógép létrehozásával járnak. Ideális esetben nekem 2-3 darab kellene, amire minden pályázat felkerül.
Most beszéljünk közvetlenül arról, hogyan rendezem az alkalmazásokat.
Az első kérdés, amire meg kell válaszolnia, hogy milyen alkalmazásokat használ gyakrabban? Válassza ki a 4 legnépszerűbb alkalmazást, és dokkolja őket, hogy bármelyik asztalról elérhesse őket. Az én esetemben ezek a Vkontakte, a Tweetbot, a Mailbox és az iA Writer alkalmazások. Fontos, hogy bármelyik asztalról gyorsan meg tudjam nyitni őket.

Helyezze a következő 16 (iPhone 4/S esetén) vagy 20 (iPhone 5/C/S) leggyakrabban használt alkalmazást az első asztalra. Ugyanakkor úgy gondolom, hogy a kezdőképernyőn ne legyenek alkalmazásokat tartalmazó mappák. Még ha vannak is ugyanabba a kategóriába tartozó alkalmazások, nem kell mappákat létrehoznia hozzájuk. A legszükségesebb pályázatokat közvetíteni kell, vagyis „egyedül” kell lenniük. Ezzel egyszerűvé és áttekinthetővé teheti a kezdőképernyőt.

Arról, hogy miért ilyen sorrendbe rendeztem az alkalmazásikonokat, egy kicsit később fogunk beszélni. És most gondoljuk át, mit tegyünk a fennmaradó alkalmazásokkal.
Annak érdekében, hogy ne hozzon létre sok asztali számítógépet, mappákba csoportosítom őket attól függően, hogy melyik kategóriához tartoznak ("Fényképészet", "Dizájn", "Játékok" stb.) és milyen helyzetekben van rájuk szükségem ("Munka"). , "Moszkva"). Csak kategóriák vagy helyzetek szerint oszthatja fel őket, amelyik kényelmesebb az Ön számára. Fontos volt számomra, hogy ne hozzak létre egy csomó asztali számítógépet. Miközben a jobb oldalra görget, elfelejtheti, melyik alkalmazásra van szüksége. Mint mondtam, fontos számomra az egyszerűség és a programok gyors elérése.

Van egy 3. asztalom is olyan alkalmazásokhoz, amelyeket egyáltalán nem használok. Ez a legtöbb beépített alkalmazás az Apple-től és természetesen a Kiosktól.

Most pedig térjünk vissza az első asztali gépemhez. Miért kerülnek ezek az alkalmazások úgy az asztalra, ahogy vannak?

Elmagyarázom. Itt az a logika, hogy "területileg" kombinálom az asztali alkalmazásokat ugyanabból a kategóriába vagy helyzetből, amelyben szükségem van rájuk. Éppen ezért az „Emlékeztetők” a „Naptár” mellett találhatók, az App Store pedig az AppZapp mellett. Természetesen lehetetlen abszolút minden alkalmazást valamilyen csoportba definiálni, mert előfordulhat, hogy egyszerűen nincsenek hasonló alkalmazások az asztalon. Vannak ilyen „magányos” alkalmazásaim - Beállítások, 2Gis és Zene.

A kategóriákba csoportosított alkalmazások zöld színűek, míg azok az egyedi alkalmazások, amelyeknek nincs „testvérük” az asztalon, piros színűek.
Az iPhone munkaterületének megszervezésére vonatkozó „koncepcióm” részeként csak egy kérdés maradt - az esztétika kérdése. Nagyon furcsa, amikor különböző színű és stílusú alkalmazásikonok vannak egymás mellett. Természetesen néha nincs lehetőség „esztétikai” alapon elkülöníteni őket. De az azonos kategóriájú mappákban, mint a második asztalomon, ez teljesen lehetséges.

A fehér téglalapokkal az ikonok unióját a színükkel emeltem ki
Általában ez az én logikám az alkalmazások iPhone asztali számítógépeken való rendszerezéséhez. Nézzük még egyszer röviden az alkalmazásrendezésem főbb szakaszait.
- Határozza meg milyen alkalmazásokat használ gyakrabban. Helyezze a 4 leggyakrabban használt alkalmazást a Dockba. A fennmaradó 16 (20) - az első asztalon.
- Csoport a többi alkalmazást a mappákba, és helyezze el második asztal.
- Helyezze át azokat az alkalmazásokat, amelyeket egyáltalán nem használ, és amelyeket nem lehet eltávolítani 3. asztal. Ha van hely, a másodikon hagyhatja őket.
- Csoportosítsa az alkalmazásokat az első asztalon kategóriák és/vagy helyzetek szerint, amikor szüksége van rájuk. Az azonos csoportból származó pályázatoknak egymás mellett kell lenniük.
- Ha lehetséges, rendezze az alkalmazásokat ikon színe szerint. Ez vizuálisan leegyszerűsíti az alkalmazások szervezését.
Hogy tetszik Önnek ez az alkalmazásszervezési módszer az iPhone-on? Milyen előnyöket és hátrányokat lát benne? Örömmel hallom kérdéseit és véleményét a jelentkezések rendezésével kapcsolatban a megjegyzésekben.
Az iOS 7 operációs rendszer szabványos Safari böngészője lehetővé teszi, hogy kedvenc könyvjelzőit az iPhone vagy iPad asztali számítógépére vigye a platform beépített vagy harmadik féltől származó alkalmazásaiban látható parancsikonokhoz hasonló parancsikonok formájában. Ez lehetővé teszi a legnépszerűbb, naponta többször meglátogatott felhasználói oldalak gyors elérését. Az ilyen parancsikonok pontosan ugyanabban a szervezetben használhatók, mint bármely más - külön mappákba vagy bármilyen más módon csoportosíthatók, ami nagyon kényelmes.
1. Nyissa meg az iOS 7 operációs rendszer Safari alkalmazását:
2. A címsáv vagy a könyvjelzősáv segítségével nyissa meg azt a webhelyet, amelyet parancsikonként az eszköz asztalára szeretne menteni:

3. Menjen a műveletmenübe egy nyitott internetes oldallal - ez egy négyzet, amelyről egy nyíl száll fel:

4. Válassza a „Kezdőképernyőre” opciót – ez a funkció lehetővé teszi, hogy könyvjelzőt mentsen el a webhelyre az asztalon:
5. Adja meg a kívánt címkenevet, és erősítse meg szándékát a "Hozzáadás" gombbal:

A felhasználó iPhone-jának vagy iPadjének kezdőképernyőjén megjelenik egy könyvjelző-parancsikon, amellyel egy adott webhelyet érhet el az interneten:

Így a leggyakrabban látogatott internetes oldalak könyvjelzővel való megjelölésére szolgáló parancsikonok segítségével egyszerűen és gyorsan elérheti őket, mindössze néhány érintéssel az iPhone vagy iPad képernyőjén iOS 7 rendszeren.
Az új okostelefonban frissített változatban is megjelennek a dinamikus háttérképek - az iphone x tulajdonosok már a frissen vásárolt kütyük asztalát is díszíthetik velük.
Az új Apple okostelefon sietve kínál 6 eredeti LIVE skint. Az első 3 azt a formátumot használja, amely a kütyü csomagolásán látható és hozzá is tartozik. A maradék 3 iphone x háttérkép, sokak számára ismert a bemutató óta. Jelenleg csak szabványos ios 11 háttérképként érhetők el béta verzióban.
Annak ellenére, hogy a béta verziót még tesztelik a regisztrált fejlesztők, a hétköznapi felhasználók megtekinthetik, sőt megszerezhetik az iphone x ios 11 háttérképeket egyes internetes forrásokon, különösen a webhelyemen, ahol a legnagyobb választékot találja.

Új iPhone X háttérképek
A dinamikus háttérképek hét változata jelenik meg külön-külön zöld, sárga, narancssárga, piros, lila, kék színben, valamint többszínű változatban. Az iphone x animált háttérkép a formátum első újraindítása az iOS 7 rendszerrel való első bevezetése óta.
Sötét hátteret alkalmazva az állapotsor területén az iphone x háttérkép segít megbirkózni a mikrofon és a kamera kivágásával, ami a szokásos színes háttérképeknél észrevehető, és sokakat bosszant. Sötét, lekerekített élével az iphone x tapéta beleolvad a képernyő felső keretébe, és elrejti a kivágások okozta ütéseket.
Érdemes megjegyezni, hogy sokan szoktak hozzáadni egy ilyen panelt a Photoshopban való kép szerkesztésével. Annak ellenére, hogy az Apple iphone x háttérképe megoldotta ezt a problémát, a bevágás még mindig látható, ha animált indítóképernyő elemekkel kiemelik.
Elmondta, hogyan kell beállítani az iPhone-t úgy, hogy ne vonja el a figyelmet.
Az iPhone asztali számítógépem katasztrófának tűnt. Mindezek a programok, amiket a valószínű értékelésekhez választok, 4-5 képernyőre fújják fel, és színes háttérképekkel kombinálva a lapozás epilepsziás rohamot okozhat :)

A probléma sokáig megoldást igényelt, és kidolgozott egy elfogadható lehetőséget, amely hasznos lehet az Ön számára. Az iOS 12 megjelenésével a technika javult, ezért úgy döntöttem, hogy újra előveszem ezt a témát, és elmondom, hogyan van beállítva az iPhone-om.
1. Távolítson el minden szükségtelen alkalmazást
Egy banális szabály, amely önmagában nem működik. Minden, amit időnként használnom kell, már önmagában is rendetlenséget okoz. Ennek ellenére nézze át a listát, és távolítsa el a megkérdőjelezhető szoftvereket.
2. Távolítsa el a szükségtelen ikonokat az asztalról
Az iOS 7-ben már nincs korlátozás a mappákban lévő alkalmazások számára, így létrehozhat valamilyen Kuka tárolót, és elrejthet mindent, amire nincs szüksége. Először is, a szokásos alkalmazások, amelyeket nem használok, a kés alá kerültek: Óra, Részvények, Időjárás, Emlékeztetők stb. Oda is rejtettem mindent, amit ritkán használnak: Webmoney, Ebay, Privat24 kliensek stb.
Ha szükséges, ezek a programok mindig gyorsan elérhetők a Spotlightból.

Csak ezen akciók hatására 17 (!) Ikontól tudtam megszabadulni, vagyis több képernyőt is felszabadítottam.
3. Hagyja üresen az utolsó sort
Egy ilyen trükk "szellőssé" teszi az asztalt. Ezenkívül az üres hely egybeesik azzal a hellyel, ahol az ujjával görgetheti a képernyőket, ami önmagában nagyon kényelmes. Idővel elkezdtem nem egy, hanem egyszerre két sort üresen hagyni.

4. Rendezés színek szerint
A Visuals imádni fogja az alkalmazások szín szerinti rendezését, amelyet Sasha Zolotova javasolt nekem. Lényege, hogy hozzon létre több mappát, és nevezze el őket úgy, hogy "cseresznye", "narancs", "szilva", és ott felvázolja a megfelelő ikonokat. Az eredmény egy teljes minimum, ami nekem teljesen megfelel.

5. Minimalista iPhone háttérképek
Nemrég egy olyan programot választottam, amely iOS-stílust generál a telefonon lévő bármely fényképből. Ezenkívül automatikusan feltölti a véletlenszerű fényképeket a Flickr-ről, ami korlátlan lehetőségeket kínál.

Végül is
Mindezen manipulációk eredményeként az iPhone asztala három képernyőre csökkent. Az első a fő programokat tartalmazza, a második és a harmadik az új szoftverekre vonatkozik, amelyeket tesztelek a felülvizsgálatok miatt.