Futtasson bármilyen programot rendszergazdaként. Program futtatása rendszergazdaként alapértelmezés szerint Alkalmazás futtatása másként
Egy számítógépen gyakran több felhasználó dolgozik, akiknek a jogai eltérhetnek. Egyes alkalmazások, fájlok és parancsok futtatásához rendszergazdai jogosultságok szükségesek. Ebben a cikkben megvizsgáljuk a programok rendszergazdaként való futtatásának fő módjait különböző helyzetekben.
Hogyan kell futtatni egy programot rendszergazdaként
A Microsoft előre látta, hogy a felhasználók gyakran adminisztrátorként fogják használni a program futtatásának funkcióját, így azt a lehető legkényelmesebben hajtják végre. Az alábbiakban bemutatunk néhány általános lehetőséget az alkalmazások rendszergazdaként való futtatására:

Érdemes megjegyezni: Vannak speciális alkalmazások, amelyek rendszergazdaként és más módon is elindíthatók. Például a jobb gombbal a „Start” gombra kattintva a legördülő menüben láthatja a parancssor rendszergazdaként történő futtatásának lehetőségét.
Hogyan futtassunk mindig rendszergazdaként egy programot
Vannak olyan programok, amelyeket mindig rendszergazdaként kell futtatni a megfelelő működéshez. Annak elkerülése érdekében, hogy ezt a fent leírt módszerekkel ne tegyük, beállíthatja az alapértelmezett beállítást, hogy az ilyen alkalmazások a megfelelő jogosultságokkal induljanak el, mind egy felhasználó, mind az összes számára.
A program futtatása rendszergazdaként mindig egy felhasználó számára
Ha a felhasználó rendszergazdai jogokkal rendelkezik, beállíthatja magát, hogy állandó jelleggel rendszergazdaként futtassa a programot. Ezt a következő módokon teheti meg.
1. módszer

2. lehetőség

A programok futtatása rendszergazdaként mindig minden felhasználó számára
Ha egy számítógépnek több felhasználója van, és egy adott programot a felhasználói jogosultságoktól függetlenül mindig rendszergazdaként kell végrehajtani, a rendszergazdának lehetősége van a megfelelő beállítások elvégzésére. Ehhez a következőket kell tennie:

Ezt követően látni fogja, hogy a „Kompatibilitás” lapon a „Program futtatása rendszergazdaként” jelölőnégyzet automatikusan be van jelölve, és elhalványul. Ez azt jelenti, hogy a program minden felhasználó számára rendszergazdaként indul el.
Ez a cikk választ ad a kérdésekre:
- hogyan biztosítható, hogy egy bizonyos program mindig a legmagasabb jogokkal fusson;
- A program beállítása úgy, hogy rendszergazdaként fusson minden felhasználó számára.
A program beállítása, hogy alapértelmezés szerint rendszergazdaként fusson
1. számú módszer
Tulajdonságok:
2 Lépjen a lapra Kompatibilitás. Itt megteheti:
1) vagy azonnal jelölje be a négyzetet (ebben az esetben a programot csak az aktuális felhasználó indítja el rendszergazdaként);
2) vagy nyomja meg a gombot Módosítsa az összes felhasználó beállítását(ebben az esetben a programindítási beállításokat egyszerre konfigurálhatja az összes számítógép-felhasználó számára).
Tegyük fel, hogy azt szeretnénk, hogy egy program a legmagasabb jogokkal fusson, amikor a számítógép bármely felhasználója elindítja. Tehát megnyomjuk a gombot Az összes felhasználó beállításainak módosítása:

3 A megnyíló ablakban jelölje be a négyzetet Futtassa ezt a programot rendszergazdakéntés nyomja meg RENDBEN:
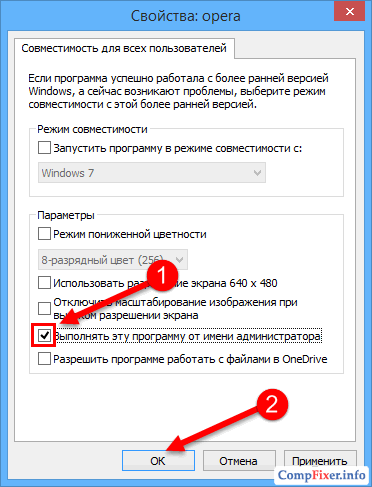
4 Most újra az ablakot nézzük Tulajdonságok program, és látni, hogy a daw Futtassa ezt a programot rendszergazdaként telepítve és elsötétítve. Ez azt jelenti, hogy az összes felhasználó beállításai elsőbbséget élveznek az aktuális felhasználó beállításaival szemben.
Kattintson rendben a beállítások mentéséhez és a tulajdonságok ablak bezárásához:

2. számú módszer
1 Kattintson a jobb gombbal a végrehajtható fájlra vagy parancsikonra, és válassza a lehetőséget Tulajdonságok:
2 Lépjen a lapra Címkeés nyomja meg a gombot Továbbá:

3. Jelölje be a négyzetet Futtatás rendszergazdakéntés nyomja meg rendben paraméterek mentéséhez:

Így beállíthatja, hogy a program csak a legmagasabb jogosultságokkal fusson jelenlegi felhasználó.
 Néha hasznos, ha egy programnak több joga van, mint másoknak. Az ilyen programok közé tartoznak például azok, amelyek fenntartják az Ön biztonságát a rendszerben, más szóval ezek mindenféle segédprogramok a számítógép vírusellenőrzésére.
Néha hasznos, ha egy programnak több joga van, mint másoknak. Az ilyen programok közé tartoznak például azok, amelyek fenntartják az Ön biztonságát a rendszerben, más szóval ezek mindenféle segédprogramok a számítógép vírusellenőrzésére.
De mit ad a rendszergazdaként való futtatás? Több jog. De a lényeg az, hogy a vírusok el tudják érni, hogy a rendszer nevében induljanak el, és akkor még a Feladatkezelőben sem tudja törölni őket, semmiképpen, mert egyszerűen nem lesz ehhez való jogokat. Az általad futtatott programok pedig ugyanazokkal a jogokkal rendelkeznek, mint te, ezért a Feladatkezelőben azt írja ki, hogy a te (vagy inkább a felhasználó) nevében futnak.
Mit kell tenni? Nagyon egyszerű, képzeljük el, hogy azt akarjuk, hogy a Mozilla Firefox böngésző mindig kiterjesztett jogokkal fusson, mit tegyünk? Nyissa meg a parancsikon tulajdonságait:

Ebben az ablakban lépjen a Kompatibilitás fülre, ahol alul megjelenik egy jelölőnégyzet a rendszergazdaként való futtatásról, jelölje be ennek megfelelően, és kattintson az OK gombra:

Mostantól a Mozilla Firefox elindításakor mindig rendszergazdaként fog futni.
De ez persze csak egy példa, egy ilyen funkció nem használ egy böngészőt, de a reklámvírusokat eltávolító segédprogramok számára ez megfelelő. De van egy árnyoldala is, nem mindig kell ezt megtenned, például ha szeretsz játszani, akkor valószínűleg tudod, mi az a tréner, de semmi esetre se futtasd őket rendszergazdaként, és Őszintén szólva, ezek a trénerek gyakran tartalmaznak vírusokat (valamint az összes kulcsgént). Nem hiába panaszkodik rájuk sok vírusirtó, mondván, hogy potenciálisan veszélyes szoftverek.
Hogyan találhatok programokat és szolgáltatásokat a Windows 10 rendszerben?
Nos, azt hiszem, írnom kell arról is, hogyan kell megnyitni ezt az ablakot, ahol minden szoftver telepítve van. Nos, ez a Programok és szolgáltatások ablak. Remélem, ez az információ hasznos lesz valakinek
Szóval, nézd, itt minden egyszerű - jobb gombbal kell kattintani a Start ikonra, ott lesz egy menü, itt a tetején kiválasztjuk a Programokat és funkciókat:

Ez a menü egyébként a Win + X gombokkal is előhívható! Tehát megnyomja őket, és megjelenik a menü!
Ezt követően megnyílik egy ablak a következő listával:

Látod, itt csak az összes szoftvered van. Nem javaslom, hogy csak így töröljünk semmit, mert ezek komoly hibák lehetnek. Továbbá, ha hirtelen többé-kevésbé haladó felhasználóvá válik, azt tanácsolom, hogy használja az eltávolító segédprogramot
– Igor (adminisztrátor)A programok rendszergazdaként való futtatása a Windows 7 rendszerben
A Vista óta a Windows további biztonsági intézkedéseket tartalmaz, amelyek megkövetelik a felhasználóktól és a programoktól, hogy bizonyos művelettípusok végrehajtásához lépéseket tegyenek. Például még akkor is, ha Ön ennek a számítógépnek a rendszergazdája, akkor is futtatnia kell a speciális „Futtatás rendszergazdaként” opcióval rendelkező programokat.
jegyzet: Valószínűleg a Windowst használó közönség hatalmas mérete miatt vezettek be ilyen követelményeket a felhasználók részéről. A legtöbb esetben csak egy felhasználó lesz a számítógépen, aki ennek a számítógépnek a rendszergazdája. De sokkal kevesebb a valós felhasználó, aki legalább valamennyire hozzáértő technikailag.
jegyzet: Természetesen van megoldás, de a legjobb, ha csak akkor használja, ha világosan megérti, hogy ez a lépés pontosan mit fog tenni.
Valójában sok felhasználó még attól is megijed, hogy rendszergazdaként futtathat egy programot. Végül is a felmerült problémák oda vezethetnek, hogy a számukra régóta ismert és ismert alkalmazások és webhelyek nem indulhatnak el vagy nem nyílnak meg. És kétségük nem alaptalan. Még ma is ritkán látni engedéllyel rendelkező számítógépeket. Legalábbis csak korlátozott jogokkal rendelkező fiókkal. Ami viszont igencsak megkönnyíti a támadók feladatait.
Mindez azonban mit sem változtat azon, hogy sok, a Windows és más operációs rendszerek korábbi verzióihoz szokott felhasználót megzavarta az UAC bevezetése. Az ok pedig a szokásos logika megsértése. Azok. Úgy tűnik, hogy rendszergazdaként jelentkezik be, de ahhoz, hogy ténylegesen bármit is csináljon, folyamatosan emlékeznie kell arra, hogy „rendszergazdaként fut”. Természetesen, ha csak egy programot kell futtatnia, akkor ez nem fogja nagyon zavarni. De amikor a konfiguráció kezd rutinszerű egérkattintássá válni, ez a tény nagyon izgalmas.
jegyzet: Ha a fiókja nem rendszergazda, meg kell adnia egy jelszót a rendszergazdaként való futtatáshoz.
A „parancssor rendszergazdaként való futtatása” módszert korábban már leírtuk. De az alábbi módszerek alkalmasak az összes program elindítására.
Program futtatása rendszergazdaként a Windows 7 helyi menüjén keresztül
- Kattintson a jobb gombbal a parancsikonra vagy a végrehajtható fájlra
- A megjelenő helyi menüben válassza a "Futtatás rendszergazdaként" lehetőséget.
Program futtatása rendszergazdaként gyorsbillentyűk (billentyűkombinációk) használatával Windows 7
- Válasszon ki egy parancsikont vagy programot egyetlen bal kattintással
- Nyomja meg a következő billentyűkombinációt:
- Ctrl + Shift + Enter
- Kattintson az Igen gombra az UAC figyelmeztető ablakban
Kérjük, vegye figyelembe, hogy ezt az eljárást közvetlenül a programfájlra is alkalmazhatja, nem csak a parancsikonjára. De van különbség ebben a megközelítésben. A helyzet az, hogy a parancsikon segítségével gyorsan elindíthat egy programot emelt és csökkentett jogosultságokkal. Hiszen magának a programnak a beállítása nincs beállítva. Ha magának a programnak a tulajdonságait módosítja, a program mindig emelt jogosultságokkal fog futni, ami nem mindig szükséges.
A cikk tartalma:
Minden olyan vállalkozásban, ahol a számítógépek/szoftverek karbantartását megfelelő emberek végzik, a hétköznapi számítógép-felhasználók mögött nem állnak adminisztrátori jogok, ami jelentősen csökkenti a fontos rendszerfájlok törlésének, az érthetetlen szoftverek telepítésének és egyéb csodák kockázatát. Egyes programok azonban makacsul megtagadják a rendszergazdai jogok nélküli működést - és mi a teendő, ha nem kíván a felhasználónak adminisztrátori jogokat adni, de szükség van az alkalmazás futtatására?
A cikk megvitatja, hogyan biztosítson lehetőséget egy hétköznapi felhasználónak egy alkalmazás futtatására, és ne adjon rendszergazdai jogokat a számítógépen. Két módszerről fogunk beszélni - többé-kevésbé biztonságos (a mappához való jogok kiadása a programmal) és kevésbé biztonságos (a RunAs programot használó módszer).
Jogok megadása a programmappához
Egy programnak gyakran rendszergazdai jogosultságra van szüksége ahhoz, hogy bármilyen műveletet végrehajthasson a mappájában lévő fájlokkal – például egy bizonyos programnak adatokat kell írnia a konfigurációs fájljába abban a mappában, ahol telepítve van (tegyük fel, hogy ez a könyvtár C:\Program Files (x86)\Program). Megpróbálhatja a szükséges felhasználóknak teljes jogot adni ehhez a mappához. Ez a következőképpen történik:
- Kattintson a jobb gombbal a mappára, és nyissa meg Tulajdonságok
- A Tulajdonságokban meg kell nyitnia a lapot Biztonság.
- A számítógép beállításaitól függően megjelenhet a " Hozzáadás", vagy " változás". Az első esetben meg kell nyomnia a " gombot Hozzáadás", a másodikban - " változás", ami után nagy valószínűséggel meg kell adnia az adminisztrátori fiók adatait. Ezt követően megjelenik egy ablak egy gombbal. Hozzáadás", amelyet meg kell nyomnia.
- Miután megnyomta a " Hozzáadás"Adja hozzá az összes szükséges felhasználót. A felhasználónév helyes beírásának ellenőrzéséhez használja a gombot" Ellenőrizze a neveket".
- Ezután teljes jogot adunk a hozzáadott felhasználónak - ehhez ellenőriznie kell a " Engedélyek a...", bekezdés " Teljes jogok".
A program futtatása rendszergazdai fiókkal, normál felhasználói fiókból
Erre a célra a Windows-hoz tartozó RunAs program alkalmas. A könnyebb használat érdekében a legegyszerűbb módja egy cmd fájl létrehozása, amelybe a következőket kell elhelyezni:
C:\WINDOWS\system32\runas.exe /user:\ /SAVECRED
A Felhasználói tartomány és a Felhasználó helyett a tartományban vagy a számítógépen rendszergazdai jogosultságokkal rendelkező felhasználói fiók adatait adja meg (ebben az esetben a Felhasználói tartomány helyett a számítógép nevét írja be). A Path to program helyett ennek megfelelően írja be a kívánt exe fájl elérési útját.





