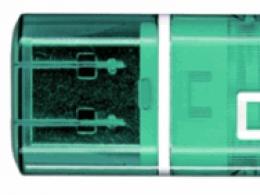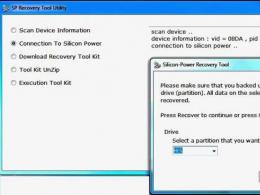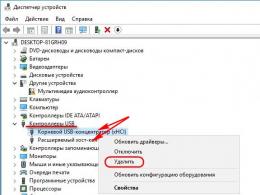Windows 7 RAM-tisztító. A számítógép RAM-jának tisztításának leghatékonyabb módjai. Videó: RAM növelése flash meghajtóval számítógépen vagy laptopon
A számítógépen végzett munka során a felhasználó gyakran észreveheti, hogy a rendszer lelassul. Ennek oka a RAM, vagy inkább az, hogy erősen meg van töltve a böngészőben nyitott programokkal és lapokkal. Ha a memória nagyon kicsi, a számítógép egyszerűen lefagy, és amikor megnyit egy program ablakát, a "Nem válaszol" felirat jelenik meg.

A segédprogramok eltávolítása az indításból
A szükségtelen programok eltávolítása az indításkor szintén hozzájárul a RAM-tárhely növeléséhez. Mindegyik az operációs rendszer elindításával együtt, az Ön részvétele nélkül indul el, és azonnal elveszi az OP egy részét. Ez a lista gyakran tartalmaz víruskereső programokat, felhőalapú tárolást, böngészőket és levelezési szolgáltatásokat. Sőt, ha csak azt hagyja ott, amire szüksége van, az növeli a Windows betöltésének sebességét. A hetente egyszer, vagy még ritkábban használt programokat pedig mindig manuálisan, a szokásos parancsikonra kattintva indíthatja el.
Tehát a kívánt lista megnyitásához kattintson a jobb gombbal a Start gombra, és válasszon a listából – ez a Windows 10 rendszerre vonatkozik. Hét tulajdonos találhatja meg ezt az elemet egyszerűen a Start gombra kattintva. Ha nincs ott, használja a Win + R kombinációt.



A Diszpécserben lépjen a szakaszra. Megjeleníti a benne szereplő programok teljes listáját. Jelölje ki azokat, amelyeket ritkán használ, és kattintson az alján található "Letiltás" gombra. Ha mindent helyesen csinált, az "Állapot" oszlopban megjelenik a "Letiltva" felirat.
Ezt követően zárja be az összes futó alkalmazást, és indítsa újra a számítógépet. Az összes - az automatikus futtatásból eltávolított segédprogramok nem töltődnek be, és nem fogyasztanak RAM-ot.

A Windows 7-et használóknak az ablakban "Rendszerbeállítások" a kívánt lap megnyitása után azonnal megjelenik az automatikus betöltésben szereplő elemek listája. Ha nem szeretné, hogy a program minden alkalommal elinduljon a rendszerrel, törölje a jelet a mellette lévő négyzetből. Ha a madarakat csak a kötelező mezőkben hagyja, kattintson az "Alkalmaz" - "OK" gombra. Már csak a számítógép újraindítása marad.

Indítsa újra az Explorert
Az Explorer újraindítása is segít felszabadítani néhány Windows RAM-ot. Ehhez nyissa meg újra "Feladatkezelő" az alábbi sávra kattintva és a listából kiválasztva a kívánt elemet.

Tovább a „Folyamatok” lapon keresse meg az „Explorer” elemet, válassza ki ezt a mezőt, és nyomja meg a gombot "Újrakezd". A képernyőképen látható, hogy 13,7 MB memóriát foglal el. Ezután a képernyő egy másodpercre elfeketedik, és a tálcáról minden ikon eltűnik, de egy idő után minden újra a megszokott formában jelenik meg.

Nos, most az Explorerünk egy kicsit kevesebb memóriát foglal el – mindössze 9,6 MB-ot.

A hét tulajdonosai számára a műveletek algoritmusa kissé eltérő lesz. Nyissa meg a Kezelő ablakot, és lépjen a "Folyamatok" fülre. Itt a listában meg kell találnia az explorer.exe fájlt. Jelölje ki ezt a sort, és nyomja meg "Folyamat befejezése" jobb alsó.


A következő lépés az újraindítás. A megnyíló ablakban kattintson a "Fájl" - "Új feladat" fülre.

Ez a módszer egy időre segít felszabadítani a memóriát, mert minden újonnan megnyitott Intéző ablakkal újra csökken.

Programok segítségével
Vannak speciális programok is a RAM tisztítására. Sokuk nagyon egyszerű orosz nyelvű felülettel rendelkezik, és még egy tapasztalatlan felhasználó számára is érthető lesz.
A segédprogram fő ablaka így néz ki. Megjeleníti a fizikai, a virtuális memória és a rendszer gyorsítótár adatait. A „Törlés” gomb segít a szükséges műveletek végrehajtásában.

A program is nagyon népszerű. Segítségével nem csak a "RAM törlése", hanem az "Optimalizálás" is elvégezhető, ami több helyet szabadít fel.

Egy másik segédprogram. A memóriaadatokat digitális és grafikus formában jeleníti meg, az "Optimalizálás" gomb pedig felszabadítja a RAM-ot.

Hozzon létre egy tisztítófájlt
Ha menő informatikusnak akarja magát érezni, és nincs kedve harmadik féltől származó segédprogramokat telepíteni, létrehozhat saját szkriptet, amellyel megtisztíthatja a RAM-ot.
Először nyissa meg a Jegyzettömböt. Kattintson a "Start" - "Minden program" - "Kiegészítők" - "Jegyzettömb" gombra.

Ezután illessze be a következő szöveget:
MsgBox "Tényleg megtisztítod a RAM-ot?",0,"RAM törlése"
FreeMem=Space(204800000)
Msgbox "RAM tisztítási folyamat sikeresen befejeződött!",0,"RAM tisztítása"
A FreeMem sorban meg kell adnia a számítógépére telepített RAM mennyiségét. Az értéket a következőképpen számítjuk ki:
Memória mérete gigabájtban*1024*100000
Például 2 GB-hoz 204800000, 3 GB - 307200000, 4 GB - 409600000 írunk.

Ha nem tudja, mennyi RAM van telepítve a számítógépen, akkor láthatja ezt az értéket. Az első tízben kattintson a jobb gombbal a Start gombra, és válassza a "Rendszer" lehetőséget.

Windows 7 rendszerben kattintson a Start gombra, majd a gombra.


A megnyíló ablakban a rendszerrel kapcsolatos összes információ megjelenik. Nézd meg, mi van a mezőben írva "Telepített memória"- ez az az érték, amire szükségünk van. Írja be az értéket a szövegbe a Jegyzettömbben.

Kattintson a "Fájl" fülre, és válassza a "Mentés másként" lehetőséget.

Válasszon egy helyet a számítógépen, a példában ez az asztal. A "Fájlnév" mezőbe bármit írhatsz, a legfontosabb, hogy a végére add hozzá a .vbs kiterjesztést. A "Fájltípus" mezőben válassza a "Minden fájl" lehetőséget a legördülő listából. Ezután nyomja meg a "Mentés" gombot.

A memória törléséhez egyszerűen kattintson duplán a létrehozott fájlra. Ezután kattintson az "OK" gombra a megnyíló ablakban.

A RAM-terület sikeresen felszabadul.

Eltávolítjuk a vírusokat
A rosszindulatú programok, vagy egyszerűen csak vírusok is helyet foglalnak a RAM-ban. Leggyakrabban felkerülnek az indítási listára. Ezért érdemes telepített víruskereső programmal ellenőrizni a számítógépet vírusok szempontjából, és eltávolítani az összes talált rosszindulatú fájlt.
A vírusok számítógépről való eltávolításával kapcsolatos további információkért olvassa el a cikket a hivatkozásra kattintva.

Hely felszabadítása a merevlemezen
A merevlemezen lévő szabad hely hiánya a RAM-ot is befolyásolja. A helyzet az, hogy a RAM-ból minden nem használt alkalmazás betöltődik a swap fájlba. És ha nincs elég szabad hely a lemez azon partícióján, ahol a lapozófájlt tárolják, akkor ez a módszer nem működik hatékonyan. Ezért nagyon fontos, hogy helyet szabadítson fel a számítógépén lévő lemezpartíciókon az összes felesleges fájl, program, fénykép, zene törlésével.
Mivel a lapozófájl alapértelmezés szerint a rendszermeghajtón van tárolva, és leggyakrabban C:-nek hívják, elolvashatja a cikket: Hogyan szabadíthatunk fel helyet a C meghajtón:
A szerzőről: Oleg KaminskyWebmester. Felsőoktatás az „Információvédelem” szakon.A legtöbb cikk és számítógépes ismeretek leckéjének szerzője

A számítógép hosszú működése során mindenféle műveletről adatokat tárolnak rajta, amelyeket a Windows rendszerleíró adatbázisában rögzítenek. A szükséges nyilvántartások mellett a programok eltávolítása után megmaradt "szemét" is mentésre kerül.
A rendszerleíró adatbázist a számítógépen tárolt információk rendszerezésére hozták létre. Ha túlcsordul, ez súlyos problémává válhat, ami miatt a számítógéppel való további interakció korlátozott lesz. Nézzük meg közelebbről a rendszerleíró adatbázis tisztításának módját a Windows rendszerben.
Windows 10 rendszerleíró adatbázis - mi ez?
A Windows rendszerleíró adatbázisa egyfajta adatbázis, amely információkat tárol az operációs rendszer beállításairól, a felhasználóról, a fájlkiterjesztésekről, a programbeállításokról és a számítógép konfigurációjáról. Van egy faszerű adattároló rendszere, ahol rendszerfájlokat helyeznek el az információk rendszerezésére.
A rendszerleíró adatbázis használatának fő hátrányai a Windows rendszerben:
- Alacsony hibatűrés.
- A rendszerleíró adatbázis töredezettsége.
A rendszer működése során a rendszerleíró adatbázisban lévő összes adat töredezett, ami a számítógép sebességének lelassulásához vezet. - Adatgyűjtés.
Az összes információ tárolása a rendszerleíró adatbázis méretének fokozatos növekedéséhez vezet. - Bonyolult adatátvitel.
A fájlok átvitele egy adott program beállításaival nem végezhető el szokásos másolással. A teljes részt át kell másolni, ami egyben az összes benne lévő információt is áthelyezi.
Annak érdekében, hogy ne túlcsorduljon a rendszerleíró adatbázis, és ne lassítsa le a rendszert, időben meg kell tisztítani.
A rendszerleíró adatbázis kézi tisztítása
Ebben a cikkben a rendszerleíró adatbázis megtisztításának két módját vizsgáljuk meg: a szükségtelen fájlok kézi törlését vagy speciális szoftvereszközök használatát. Mindkét módszer alkalmas a Windows 7, 8, 8.1, 10 operációs rendszer verzióihoz.
Ez a folyamat sok időt vesz igénybe, és a fennmaradó alkalmazásfájlok vagy a rendszerhibainformációk törléséből áll. Fontolja meg a rendszerleíró adatbázis tisztítását a maradék fájlok példájával az Avast víruskereső program eltávolítása után.

A végén, amikor a rendszerleíró adatbázis törlődik, újraindítjuk a számítógépet.
Fontos! Veszélyes a rendszerleíró adatbázis ilyen módon történő önálló tisztítása, ha véletlenül töröl egy rendszerrészletet, a rendszer leállhat. A törölt fájl helyreállítása nem lehetséges.
Adatok törlése az USB flash meghajtókról
Törölhet minden információt a számítógéphez valaha csatlakoztatott eszközökről, például a flash meghajtókról. Hiszen az új eszközök csatlakoztatásának és azonosításának eredményeként az adatok a rendszerleíró adatbázisban tárolódnak, és kitöltik a számítógép memóriáját.

Fontos! Csak tapasztalt felhasználók tudják manuálisan tisztítani a rendszerleíró adatbázist, mivel a kezdő nem tudja, mit kell törölni. A leghelyesebb megoldás egy speciális program használata lenne, amely megoldja a torlódások problémáját.
Hogyan tisztítsuk meg a rendszerleíró adatbázist programokon keresztül
Számos rendszerleíró adatbázis-orientált szoftverterméket terjesztenek a hálózaton, ezek közül kettő a legnépszerűbb a Wise Registry Cleaner és a CCleaner. Amint azt már megértette, ez a cikk az első program munkáját írja le, mivel az fejlettebb a rendszerleíró adatbázissal való együttműködés szempontjából.
Wise Registry Cleaner
A segédprogram célja az operációs rendszer rendszerleíró adatbázisának gyors és biztonságos tisztítása, valamint a számítógép teljesítményének felgyorsítása. A fő előnye, hogy a segédprogram teljesen ingyenes, letöltheti a hivatalos webhelyről.
Lássuk, hogyan kell használni:
- A program telepítése után futtassa. Megjelenik egy programablak, és a rendszer kéri, hogy készítsen biztonsági másolatot a rendszerleíró adatbázisról, kattintson az Igen gombra. A "Registry Cleanup" menüpontban → kattintson a "Deep Scan" gombra a teljes tisztításhoz.

- A szkennelés után megjelennek a problémákkal, a szeméttel és a beállításjegyzék-hibákkal kapcsolatos információk → a javításhoz kattintson a "Javítás" gombra.

- A program kijavítja az összes hibát, eltávolítja a szemetet, és információkat jelenít meg róla.

- Ezenkívül a rendszer jó minőségű működése érdekében kívánatos az „Optimalizálás” és a „Regisztrációs tömörítés” elvégzése, amelyeket analógia útján végeznek.

Avast Cleanup
Ez a program célja, hogy eltávolítsa az ideiglenes fájlokat a rendszerből, a programok eltávolítása után visszamaradt szemetet, a böngésző gyorsítótárát és egyéb felesleges adatokat, amelyek csak lemezterületet foglalnak el és lelassítják a rendszert. Fontolja meg a segédprogram használatát.

A rendszer tisztítása mellett a segédprogram használatával optimalizálhatja azt, ami a rendszerbeállítások megváltoztatásából, a veszélyes alkalmazások kereséséből és a nem fontos elemek eltávolításából áll.
Ez a segédprogram könnyen megtisztíthatja és optimalizálhatja a rendszerleíró adatbázist, de a fő hátránya az ingyenes verzió hiánya. Ez a program megvásárolható a hivatalos weboldalon a linkre kattintva.
A speciális programok használata időt takarít meg, és gondosan elvégzi a feladatot negatív következmények nélkül. A számítógép néhány másodpercen belüli megtisztítása után a segédprogram segít elfelejteni a rendszerleíró adatbázis torlódását és az ezzel kapcsolatos problémákat. A számítógép sokkal gyorsabban fog működni.
Néha a rendszer gyorsítótár sokat elárulhat rólunk. Ezenkívül a RAM (számítógép véletlen elérésű memóriája) jelentős részét fogyasztja, és befolyásolja annak feldolgozását. Ezért a felhasználóknak azt tanácsoljuk, hogy rendszeresen tisztítsák meg.
Mint minden más operációs rendszer, a Windows 7 is a leggyakrabban vagy a legutóbb használt információkat gyűjti a gyorsítótárban. Felhalmozódnak, és végül sok helyet foglalnak el. A RAM túlterhelt, ami befolyásolja a számítógépes rendszer feldolgozási sebességét. Ezért erősen ajánlott a gyorsítótár ürítése a Windows 7 rendszerben.
Ha a rendszerfelületet használja, akkor valószínűleg nem éri el a kívánt eredményt. A felhalmozott adatokat valószínűleg később valaki visszaállítja. Ha nem akarja veszélyeztetni a magánéletét, és megpróbálja véglegesen törölni a gyorsítótárat, akkor kérjen segítséget egy harmadik féltől. Beszéljünk meg minden lehetséges módot.
Először is használja a rendszer kiegészítő interfészét. Nem igényel sok időt vagy erőfeszítést, mivel intuitív. A gyorsítótár törléséhez tegye a következőket:

Egy megjegyzésben! Bármikor használható. Ez azonban csak átmeneti megoldás. és később visszaállítható.
Vessünk egy pillantást a következő módszerre.
2. módszer: A gyorsítótár fájlok teljes törlése
A Stellar BitRaser for File egy rendkívül hatékony és megbízható program, amellyel a Windows 7 rendszerben tartalmat lehet teljesen törölni. Gyorsan megtisztítja a memória-gyorsítótárat, valamint törli a rendszernyomokat és fájlokat. Ezzel a segédprogrammal megtisztíthatja a teljes lemezt, eltávolíthatja az internetes tevékenységek nyomait, eltávolíthatja az alkalmazásokat stb. Ugyanakkor a BitRaser semmilyen módon nem károsítja a rendszert, és nem törli az adatokat minden további erőfeszítés nélkül. A gyorsítótár törléséhez kövesse az alábbi lépéseket:
1. lépés. Töltse le a Stellar BitRaser for File programot Windows 7 rendszerű számítógépére, és futtassa.
2. lépés A gyorsítótár vagy bármely más rendszeradat törléséhez kattintson a "Rendszerkövetések" gombra.

3. lépés Megnyílik a különféle rendszernyomok részletes listája. A gyorsítótár törléséhez válassza ki a megfelelőt, és kattintson a "Törlés most" gombra.
4. lépés Ez a folyamat eltarthat egy ideig, mivel a BitRaser eltávolítja az összes kiválasztott tartalmat a rendszerről.
5. lépés Kattintson az "Igen" gombra, és indítsa újra a Windows 7-et. A folyamat sikeres befejezése érdekében ne hagyja ki ezt a fontos lépést.

Kívánt esetben ugyanazok a lépések több megközelítésben is végrehajthatók. Még ha első alkalommal törli az adatokat, több (ideális esetben három) végrehajtás esetén további garanciát kap.
A fenti módszerek követésével probléma nélkül megszabadul a gyorsítótártól a Windows 7 rendszerben.
3. módszer: Memória törlése a parancssor használatával
Ez a szkript 4 parancsot tartalmaz, amelyek lehetővé teszik a rendszer egyszerű és problémamentes eltávolítását.
Üres készenléti lista

Az Empty Standby List egy kis alkalmazás, amely memóriát szabadít fel a Windows Vista és újabb rendszert futtató számítógépeken. Töltse le és illessze be a parancssor gyökérútvonalába. Vagy adja meg az EmptyStandByList.exe fájl helyét. Ügyeljen arra, hogy a C meghajtón (rendszermeghajtón) tárolja.
Most már négy parancsa van, amelyeket ezzel az alkalmazással futtathat.
EmptyStandbyList.exe munkakészletek

Törli az összes futó alkalmazás és folyamat által használt gyorsítótárat. A memória optimalizálására tervezték.
Csapathiány. A rendszer megpróbálja gyorsan kicserélni az adatokat a lapozófájlból. A Windows 7 a lemezt használja a programinformációk tárolására, és így csökkenti az általános teljesítményt. De a parancs mindenképpen memóriát szabadít fel.
EmptyStandbyList.exe módosított oldallista

Mielőtt a módosított swap fájlokat újra felhasználná, el kell menteni őket lemezre. A Resource Monitor (Windows asztal) Memória lapján megjelenik a Módosítva szakasz.
Tehát, ha ki akarja törölni az ilyen memóriát, akkor ezt a parancsot kell végrehajtania.
EmptyStandbyList.exe priority0standbylist
A készenléti memória a fel nem használt adatokat tárolja. Idővel azonban jól jönnek. A fenti parancs leállítja a legalacsonyabb prioritású folyamatot. Beállíthatja úgy, hogy a 0-t bármilyen számmal helyettesíti 1-7 között. 7 a legmagasabb prioritás.
EmptyStandbyList.exe készenléti lista


Ez az utolsó parancs a prioritástól függetlenül törli a tartalék memóriát.
Parancsikonok létrehozása
Ha parancssori parancsikont szeretne létrehozni az asztalon, használja a jobb egérgombot, mint az első módszernél. Most a hely mezőben adja hozzá a következő sort:
C:\Windows\System32\cmd.exe /c Parancs
Cserélje ki a Command parancsot a futtatni kívánt parancsok egyikére. Ahhoz, hogy a parancsikonok működjenek, rendszergazdai jogokkal kell rendelkezniük.
Videó - Hogyan szabadíthatunk fel RAM-ot Windows 7 rendszerű számítógépen
Alternatív mód
Ha nem ismeri nagyon a parancssort, és ezt a feladatot inkább grafikus felületen szeretné végrehajtani, akkor használja a RAMMap SysInternal alkalmazást. Ez a segédprogram nagyjából ugyanúgy működik, a folyamat további vezérlésével.

4. módszer. Gyors módszer: zárja be a szükségtelen programokat a RAM mennyiségének növelése érdekében

Ezzel azonnal megoldja a magas CPU-használat problémáját, és gyorsan elindíthatja számítógépét.
A cikkből megtudhatja a probléma megoldásának hatékony módjait a processzor betöltésekor -
A virtuális memória bármely operációs rendszerben így működik: különálló, általában inaktív memóriatöredékek kerülnek áthelyezésre a véletlen elérésű memóriából (RAM) - a véletlen elérésű memória funkcióit megvalósító technikai eszközből - és felszabadítják (RAM) más memóriatöredékek betöltésére. . A memóriából kivett oldalak ideiglenesen a lapozófájlban tárolódnak. Ebből olyan információkat nyerhet ki, amelyeket a rendszer működése során használnak. Például egyes szervezetekben, ahol folyamatosan dolgoznak néhány fontos titkos adaton, a virtuális memóriát rendszeresen törlik a szakemberek.
A virtuális memória törlése, és fontolja meg alább a Windows 7 példáját, és ezt háromféleképpen teheti meg: a vezérlőpulton, a keresősávon és a beállításjegyzék szerkesztésén keresztül
1. számú módszer. A virtuális memória tisztításának aktiválása a vezérlőpulton keresztül
Nyissa meg a vezérlőpultot - kattintson a menüre "Start" (Start)és válassz csapatot Kezelőpanel.
Rus. Windows 7
angol Windows 7

Megnyílik egy ablak, és felül (az Explorer sorban, ha egy kis háromszögre kattint, megnyílik egy legördülő lista) egy további menü "Minden vezérlőpult elem".
Rus. Windows 7

angol Windows 7

Válasszon ki egy részt a megjelenő listából. "Adminisztratív eszközök",
Rus. Windows 7

angol Windows 7

majd egy másik megjelenő ablakban - Helyi biztonsági szabályzat.
Rus. Windows 7

angol Windows 7

Tovább a részben "Helyi szabályzat" menjünk ide - Helyi szabályzatok – Biztonsági beállításokés megtalálja a vonalat .

Alapértelmezés szerint ez a biztonsági beállítás le van tiltva a vonalon. 2-szer kattintunk az egérrel és egy új ablak jelenik meg: itt kell aktiválni az állapotot "Engedélyezze", majd erősítse meg a választást a gomb megnyomásával "RENDBEN".
Rus. Windows 7

angol Windows 7

2. számú módszer. A virtuális memória tisztításának aktiválása a keresősávon keresztül
A rendszer virtuális memóriájának törléséhez használja a keresősávot. A rendszermenü felhívása "Start" (Start), ahol lent található egy kényelmes keresősáv - itt írjuk be a fájl nevét gpedit.msc. Következő - kulcs Belép.

Ekkor megjelenik egy új ablak, amely megnyílik - Helyi csoportházirend-szerkesztő- és ebben a következő séma szerint választunk: Számítógép konfigurációja, Tovább "Windows konfiguráció" (Windows beállítások), Tovább Biztonsági beállítások.
Rus. Windows 7

angol Windows 7

Az utolsó ablakban egy külön lista jelenik meg, amelyben ki kell választanunk egy mappát Helyi szabályzatok,
Rus. Windows 7

angol Windows 7

és akkor a végpont egy karakterlánc Biztonsági beállítások.
Rus. Windows 7

angol Windows 7

Erre a sorra kattintva, mint az első módszernél, egy másik sort találunk Leállítás: Törölje a virtuális memória oldalfájlját. Állapot "Engedélyezze" aktiválja az első módszerrel megegyező módon, majd nyomja meg "RENDBEN". Minden, a folyamat sikeresen befejeződött.
3. számú módszer. A virtuális memóriatisztítás aktiválása beállításjegyzék-szerkesztéssel
A virtuális memória tisztításának aktiválásának harmadik módja a beállításjegyzék szerkesztése. Mint korábban, nyomja meg a menüt "Start" (Start)és alul a keresősávba írja be "regedit" nyomja meg a gombot Belép.
Egy ablak lesz a képernyőn Rendszerleíróadatbázis-szerkesztő- itt megnyitjuk a mappákat a megadott sorrendben: "HKEY_LOCAL_MACHINE", Tovább "RENDSZER", Tovább "CurrentControlSet", Tovább ellenőrzés, Tovább munkamenet menedzser az utolsó elem pedig egy mappa "Memóriakezelés".

Az utolsó mappában találjuk a paramétert "ClearPageFileAtShutdown",

nyissa meg az ablakot az egér dupla kattintásával, és szerkessze - írjon be egy számot az érték oszlopba "1" ahelyett «0» .

Minden, a folyamat sikeresen befejeződött.
Minden olyan személyi számítógép-felhasználó, aki legalább egyszer újratelepítette a Windows rendszert, tudja, hogy közvetlenül a telepítés után a rendszer sokkal gyorsabban működik, mint néhány hónapos használat után. Ez a helyzet elsősorban annak a ténynek köszönhető, hogy a számítógép RAM-ja leegyszerűsítve eltömődött. Más tényezők is szerepet játszanak, mint például a "felesleges" információkkal eltömődött registry. Szerepük azonban jelentéktelen.
Hogyan lehet kirakni a RAM-ot?
1. Egyes programok működésük során szinte teljesen betöltik a számítógép RAM-ját, és bezárásuk után a memória nem ürül. Ha ilyen helyzet adódik, egyszerűen indítsa újra a számítógépet. Ebben az esetben a memória teljesen törlődik, és a számítógép sokkal gyorsabban kezd működni.
Fontos!Általában ez a helyzet a RAM-ot betöltõ szoftver gyenge optimalizálását jelzi. Használatát legjobb elkerülni.
2. Ha a RAM folyamatosan eldugul, akkor érdemes megnézni, hogy mely folyamatok nem teszik lehetővé a programok normál üzemmódban történő működését. Ennek érdekében futunk Feladatkezelő(billentyűparancs ctrl+alt+del) és nézd meg a " Folyamatok". Itt látni fogjuk, mely programok foglalják el a legtöbb RAM-ot. A RAM kiürítéséhez megtaláljuk a "torkos" folyamatot, és kattintson a " gombra Folyamat befejezése ».
3. Ha a RAM-ot az a program tölti be, ami az indítási listán van, vagyis a Windows indulása után azonnal elindul, akkor onnan el kell távolítani. Futtassa az indító szerkesztő segédprogramot ( "Start" - "Futtatás"és írja be msconfig). A megjelenő ablakban válassza ki a "" lapot, és távolítsa el a felesleges programokat a négyzetek kijelölésének törlésével.
Fontos! A RAM kirakásakor ügyeljen arra, hogy ne szakítsa meg a rendszer normál működéséhez szükséges folyamatokat, és ne zárja be a nem mentett beállításokkal rendelkező programokat.