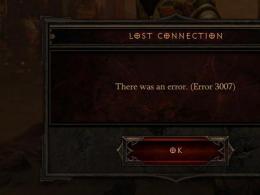Állítsa be a vírus- és fenyegetésvédelmet a Windows Defender Biztonsági központban
A frissített, már használható Windows Defender alapértelmezés szerint a Windows 8 óta van telepítve. A Windows 10-re való átállás óta teljesen megfeledkeztem a harmadik féltől, hiszen a Windows Defender, a SmartScreen szűrő és a tűzfal tényleg nem véd nagyon jó a rendszer. Ennek ellenére sok felhasználó egyáltalán nem szereti az új Windows 10 Defendert.
Ezért ebben a cikkben megvizsgáljuk, hogyan lehet letiltani a Windows Defender Biztonsági központot a Windows 10 rendszerben. Ennek most valóban sok módja van. Azt is érdemes megjegyezni, hogy az operációs rendszer legújabb verzióiban le kell tiltani a Windows Defender Security Centert, amely a korábbi verziókban nem volt elérhető.
Hogyan lehet letiltani a C Windows 10 Defender Security Center (1703-as, 1709-es és újabb verziók)
Ha frissített a Windows 10 legújabb verziójára, amit mindig javasolunk, akkor többé nem fogja látni ezeket a beállításokat. A Creators Update 1703-as verziójától kezdve az összes védelmi beállítás egy helyre került, amelyet a Microsoft Windows 10 Defender Security Centernek nevez.
A Windows 10 Defender letiltása csoportházirend szerint
A Csoportházirend-szerkesztő nem érhető el a Windows 10 Home és Starter kiadásában, és csak a Professional és Enterprise kiadásban érhető el. Átviheti a professzionális verzióból, de egyszerűbb más módszert használni. Ha a Windows 10 professzionális vagy vállalati verzióját használja, akkor ez a módszer az Ön számára készült.
- Nyissa meg a helyi csoportházirend-szerkesztőt a gombok megnyomásával Win+R A Futtatás ablakban belépünk gpedit.mscés nyomja meg rendben.
- Menjünk végig az úton: Számítógép konfigurációja > Felügyeleti sablonok > Windows-összetevők > Windows Defender Antivirus paramétert keresek Kapcsolja ki a Windows Defender víruskereső programot.
- Nyissa meg a paramétert, és módosítsa a paraméter állapotát erre Beleértve(Ha engedélyezi ezt a házirend-beállítást, a Windows Defender Antivirus nem fut, és nem vizsgálja meg a számítógépet rosszindulatú programok és egyéb nem kívánt programok után.).
A Windows Defender letiltása Windows 10 rendszeren a Rendszerleíróadatbázis-szerkesztő segítségével
A haladó felhasználók számára is lehetőség van a Windows Defender letiltására a Windows 10 rendszerben a Rendszerleíróadatbázis-szerkesztővel.
- Ehhez nyissa meg a rendszerleíróadatbázis-szerkesztőt Win+Rés a Futtatás ablakba írja be regedit.
- Haladjunk az ösvényen HKEY_LOCAL_MACHINE\ SOFTWARE\ Policies\ Microsoft\ Windows Defender.
- Hozzunk létre egy paramétert a névvel A kémprogram letiltásaés állítsa be az értéket 1 a Windows Defender letiltásához.

A Windows Defender ismételt bekapcsolásához be kell állítania a paraméterértékeket A kémprogram letiltása tovább 1 vagy egyszerűen törölje az aktuális beállítást.
Tiltsa le a Windows 10 valós idejű védelmét egyetlen paranccsal
Lehetőség van a Windows 10 Defender valós idejű védelmének letiltására is egyetlen paranccsal.
Egy parancs végrehajtása után a Windows Defender letiltásra kerül. Ha nem működik, és azt mondja, hogy nincs elegendő engedélye, futtassa a parancsértelmezőt PowerShell rendszergazdaként.
A Windows Defender 10 teljes letiltása (1703-as verzióig)

És azt is, hogy ne keresse a Windows Defendert a Windows 10 rendszerben, egyszerűen megnyithatja Start > Beállítások > Frissítés és biztonság > Windows Defenderés ugyanabba a szakaszba kerül, ahonnan letiltottuk a Windows Defendert.
Hogyan lehet letiltani a Windows 10 Defender szolgáltatást A Win Frissíti a Disabler segédprogramokat
Maga a Win Updates Disabler segédprogram nagyon jó és többfunkciós, segítségével letilthatja a Windows Defendert és korlátozhatja a Windows 10 frissítésének lehetőségét, ami leggyakrabban rossz időben történik.

Az újraindítás után látni fogja, hogy a Windows Defender teljesen le van tiltva. Az engedélyezéséhez lépjen a lapra Bekapcsol jelölje be a négyzetet A Windows Defender engedélyezéseés alkalmazza is a változtatásokat.
következtetéseket
Ahogy már elmondtuk, a Windows 10-re váltás után akár azt is mondhatjuk, hogy a Windows 8.1-re váltás után el lehet felejteni a harmadik féltől származó vírusirtó programokat. A beépített Windows Defender elég volt, de most már frissült és még jobb lett. Ezért egyáltalán nem javasoljuk a kikapcsolását, mert bárhogyan is, ez az Ön védelme.
Azok számára, akik mégis úgy döntenek, hogy letiltják, megnéztük, hogyan lehet egyszerű módszerekkel letiltani a Windows 10 Defender Security Centert és szolgáltatását. A Windows Defender engedélyezéséhez mindent fordított sorrendben kell végrehajtania.
A Windows Defender a 8-assal kezdődő operációs rendszerben jelent meg. Ez egyfajta víruskereső, amely nemcsak más programokat ellenőr, hanem a felhasználó PC-n végzett műveleteit is, beleértve az engedélyezést is. Ha harmadik féltől származó víruskereső terméket telepít, a Defender általában leáll, hogy elkerülje az ütközéseket. Ez addig történt, amíg megjelent a „Windows 10 Creators Update” nevű frissítés. Tehát a „Windows 10 Defender Security Center letiltása” kérdésre adott válasz nagyon releváns lett.
Először is értsük meg a terminológiát. A Defender a program, a Vezérlőközpont pedig a vezérlőpult. Ezért mindegyiket letilthatjuk. Sőt, a Centerrel együtt a Defender is kikapcsol. De ha letiltja a Defendert, a vezérlőpult továbbra is működik. De a Center eltávolításával visszatérhet a szokásos Defenderhez. A letiltása azonban lyukak megjelenéséhez vezet az operációs rendszerben.
Hogyan lehet letiltani a Windows 10 biztonságát
A nyilvántartó segíteni fog nekünk.
- Nyomja meg a WIN+R billentyűkombinációt a billentyűzeten, írja be a regedit szót a szövegmezőbe, majd kattintson az OK gombra

- Az ablak bal oldalán keresse meg a HKEY_LOCAL_MACHINE mappát, és kattintson rá
- A bal oldalon megjelenik a Start attribútum - kattintson rá jobb gombbal - változás
- Az ablakban törölje a 2-t, és írja be a 4-et.
A SecurityHealthService deaktiválva van. Ez a szolgáltatás felelős a Windows 10 Defender biztonsági központért, hogy újraindítsa a számítógépet.
Ezenkívül teljesen letilthatja a nem kívánt biztonsági figyelmeztetéseket:
- Menj Vezérlőpult(jobb egérgomb a főmenü gombján)
- rendszer és biztonság
- Biztonság és szolgáltatás
- Az alkatrész cseréje
- Kattintson az extra pipára
Windows 7 biztonsági figyelmeztetés – hogyan lehet letiltani
Jól gondolja meg, hogy megéri-e kockáztatni. Számítógépe teljesen védtelen lesz a külső fenyegetésekkel szemben. A mindenki által annyira ellenszenves figyelmeztetések továbbra is lehetőséget adnak arra, hogy elgondolkodjanak azon, hogy szükséges-e ismeretlen fájlok letöltése és telepítése. De ha úgy dönt, folytassa:
- Kattintson a Start gombra, és válassza ki Kezelőpanel
- rendszer és biztonság
- Az üzenetek kezelése történik "Támogatóközpont"
- Be kell állítani. Amint a jobb oldalon látható, egyenként deaktiválhatja a különböző értesítéseket. De ha több finomhangolást szeretne, kattintson
- És törölje a jelölőnégyzeteket
Nem fogsz többé unni semmit. De ha egy nap egy szoftver visszafordíthatatlan változásokat hajt végre, és a számítógépe leáll, akkor senkit ne hibáztasson, csak önmagát.
A rendszeres értesítések mellett lehetőség van arra is, hogy letiltsák a harmadik féltől származó szoftverekkel kapcsolatos figyelmeztetéseket, amelyek módosítani próbálnak a számítógépén. Ezt semmiképpen nem érdemes megtenni, hacsak nem akarunk kísérletezni, és megtudni, hogy az operációs rendszer meddig fog életben maradni ebben a módban a modern információs fenyegetésekkel szemben.
A Műveletközpont ablakban válassza ki a lehetőséget beállítások megváltoztatása.
És itt tudod elvégezni a beállításokat. Mozgassa lefelé a csúszkát, és az összes értesítés kikapcsol. Ez azt jelenti, hogy bármely szoftver büntetlenül és az Ön tudta nélkül fogja kezelni a rendszerét.
A Windows 7 Security Center letiltása
Ha letiltja a Windows 7 Biztonsági központot, teljesen védtelen lesz a külső fenyegetésekkel szemben. Minden rosszindulatú program jogos mesternek érzi magát a rendszerében. De továbbra is elmondjuk, hogyan kell ezt megtenni. Néha ilyen műveletekre van szükség még bevált programok telepítéséhez is.
1. módszer – a rendszerleíró adatbázison keresztül:
- Kattintson a Start gombra, és a „Futtatás” sor alján írja be a regedit parancsot
- Válassz következetesen
Helló! Folytatjuk a Windows 10 operációs rendszer szétszedését! Ma megnézzük a Biztonsági és Karbantartási Központot egy Windows 10 rendszerű számítógépen. Itt megtudhatja a Windows 10 biztonsági és karbantartási beállításait. A biztonsági és szervizközpont eléréséhez nyissa meg a képernyő bal alsó sarkában található menüt "Rajt". A megnyíló ablakban az összes alkalmazás listájának alján kattintson a fülre "Windows segédprogramok". A megnyíló listában kattintson a fülre "Kezelőpanel".



Ezután a Biztonsági és szervizközpont oldalra kerül. Az oldal tetején, a „Legutóbbi üzenetek megtekintése és a problémák megoldása” címszó alatt figyeljen a figyelmeztetésre – "A Security and Service Center összetevő nem észlelt semmilyen problémát.". Lehet, hogy más értesítést lát.

A Biztonság lapon a következő lehetőségek jelennek meg:
– Hálózati tűzfal. A Windows tűzfal aktívan védi számítógépét.
- Vírus védekezés. A Windows Defender segít megvédeni számítógépét.
– Internet biztonsági beállítások. Minden internetbiztonsági beállítás az ajánlott szintre van állítva.
– Számlaellenőrzés. Az UAC szolgáltatás értesíti Önt, ha az alkalmazások megpróbálják módosítani a számítógép beállításait.
– A Windows SmartScreen segít megvédeni számítógépét az azonosítatlan alkalmazásoktól és az internetről letöltött fájloktól.
– Megtanulhatja, hogyan határozhatja meg számítógépe megfelelő biztonsági beállításait.
A Karbantartás lap a következő lehetőségeket jeleníti meg:
– Megoldások keresése a jelentésekben azonosított problémákra.
– Automatikus karbantartás.
– A Windows automatikusan ütemezi a számítógép-karbantartási tevékenységeket.
– Fájlokat és nyomtatókat oszthat meg másokkal a hálózaton.
– Fájltörténet.
– Lemez állapota.
– Szoftver eszközökhöz.
Az oldal alján használhatja a funkciót - "Hibaelhárítás. Problémák keresése és megoldása”.
Van még kérdése? Írj hozzászólást! Sok szerencsét!
Windows 10 Biztonsági és szolgáltatási központ frissítette: 2016. december 20-án: Ilja Zsuravlev
A Windows 10 1703-as frissítése újabb változást hoz a Windows 10 felhasználói felületén. Megjelent egy új Windows Defender Security Center alkalmazás. Azért hozták létre, hogy segítse a felhasználót a biztonsági és adatvédelmi beállítások érthetőbb kezelésében. Sok felhasználó szeretné letiltani..
Mielőtt folytatná, a következőket kell tudnia. Ne keverje össze a Windows Defendert a Windows Defender Biztonsági központtal. Windows Defender egy beépített víruskereső szoftver, amely folyamatos védelmet nyújt a fenyegetésekkel szemben. Alkalmazás Windows Defender Biztonsági Központ Ez csak egy irányítópult, amely lehetővé teszi a biztonsági állapot nyomon követését, és különféle biztonsági beállítások, például a SmartScreen konfigurálására használható egy ikon megjelenítésével a tálcán. A legtöbb esetben és sok felhasználó számára elegendő a Windows Defender letiltása és/vagy a Windows Defender Security Center alkalmazás ikonjának eltávolítása. Ha ez nem elég Önnek, a következőképpen kapcsolhatja ki.
A Windows Defender Security Center letiltásához kövesse az alábbi lépéseket.
- , ez lehetővé teszi a kívánt beállításjegyzék-beállítás módosítását.
- Nyissa meg a következő rendszerleíró kulcsot:

- A jobb oldalon keresse meg és módosítsa a nevezett 32 bites duplaszó-értéket "Rajt". Változtassa meg az értékét 2 tovább 4 .

Ezzel letiltja a szolgáltatást SecurityHealthService, amelyet a Windows Defender Security Center használ.
- Most indítsa újra a Windowst.
Ez az, most letiltotta a Windows Defender Security Centert. A szolgáltatás is le lesz tiltva.
A Security Center helyett most már használhatja a klasszikus Windows Defender alkalmazást.
Az alkalmazás visszaállításához futtassa újra a Rendszerleíróadatbázis-szerkesztőt. Ugrás a szakaszra
HKEY_LOCAL_MACHINE\SYSTEM\CurrentControlSet\Services\SecurityHealthServiceÉs változtassa meg az értéket "Rajt" Val vel 4 tovább 2 . Indítsa újra a számítógépet a Windows Defender Security Center ismételt engedélyezéséhez.
Ez a cikk azt ismerteti, hogyan kapcsolhatja ki a Windows Security and Service Center üzeneteit, amelyek a rendszer minden indításakor megjelennek. Tartalmuk változhat: az internetböngésző beállításainak módosításától a letiltott víruskereső szoftverről szóló üzenetig.
Miért kell kikapcsolni?
Ha az Ön által megadott beállítások és paraméterek „zavarják” a Windowst, a Windows nagyon bosszantó üzenetekkel kezdi zavarni az Asztalról. Ezek az üzenetek gyakran nem tükrözik a dolgok tényleges állapotát; A Windows 10 rendszerben a Központ munkájának irányítása bonyolultabbá vált, és azt javaslom, hogy egyszerűen törölje ezeket az üzeneteket. Természetesen csak akkor, ha az eltávolításra javasolt állítólagos „rosszindulatú program” tartalma ismerős az Ön számára, egyetért velük, és tisztában van azzal, hogy mi történik.
A Biztonsági központ üzeneteinek letiltása a Windows 10 rendszerben: minden a verziótól függ
Az üzenetek kikapcsolásához két lépést kell végrehajtania. Az első lehetőség a Windows csoportházirend használata (csak a Windows 10 felhasználók számára érhető el SzakmaiÉs Vállalkozás), a második a megfelelő paraméter letiltása a beállításjegyzékben. Tehát ha Ön a tulajdonos Otthoni verzió, azonnal továbbléphet a második forgatókönyvre. Ezenkívül a rendszerleíró adatbázis szerkesztésének lehetősége mindig megbízhatóbb: ez magában foglalja a paraméterek manuális létrehozását és azok manipulálását.
A csoportházirend-szerkesztőn keresztül.
- Toborozunk WIN+R, írja be a gyors parancsot:
- A konzol bal oldalán követjük az utat Felhasználói konfiguráció->adminisztratív sablonok->Start menü és tálcaés találd meg a lényeget Távolítsa el az értesítéseket és a középső ikont…

- Dupla kattintással hívja elő a beállítások menüt, és válassza ki az ablakban Beleértve. A jobb alsó sarokban lévő értesítések eltűnnek a Windows Intéző következő frissítésekor vagy közvetlenül az újraindítás után.
A nyilvántartón keresztül
- bilincs WIN+Rés tárcsázza
- keresse meg az ágat a szerkesztőben
- egy létrehozott vagy meglévő szakaszban Felfedező van vagy meg kell jelennie egy paraméternek DWORD (32 bites) néven DisableNotificationCenter. Hozzá kell rendelni egy értéket 1 :

- Ha az üzenetek bármelyike továbbra is megjelenik, a Windows valószínűleg engedélyezni akarja a biztonságot:

Megpróbálhatja letiltani az ilyen értesítéseket, ha egyszerre két elemet hoz létre a rendszerleíró adatbázisban: egy további szakaszt és egy duplaszó-paramétert. fejezetben:
HKEY_Current_User\Software\Microsoft\Windows\CurrentVersion\Notifications\Settingshozzon létre egy szakaszt a következővel:
Windows.SystemToast.SecurityAndMaintenance
és benne azonnal létrehozunk egy bináris DWORD értéket a névvel Engedélyezve. Mivel az értesítéseket kikapcsoljuk, értéket rendelünk hozzá 0 :

A nagyításhoz válassza a Megnyitás új lapon lehetőséget
- Ha az önszerkesztés lehetősége túl bonyolult az Ön számára, töltse le az archívumot a felugró üzenetek ki- és bekapcsolásának kész lehetőségeivel. Indítsa el szükség szerint, fogadja el az UAC által végrehajtott változtatásokat. A nevek oroszul vannak, nem tévedhetsz.
Töltse le a rendszerleíró adatbázis szerkesztő archívumát
RADIKÁLIS MÓDSZER
Azoknak, akiket egyszerűen idegesítenek az értesítések. Nem használtam, de szerintem menni fog. Tudja, hol vannak ezek az értesítések? Nos, a Windows nem hozza létre őket a semmiből... Itt:
felhasználónév\AppData\Local\Microsoft\Windows\Notifications
Egy mappa tartalmának törléséhez a következőket kell tennie:
- úgy észlelheti, hogy a Windows rejtett mappák és fájlok megjelenítésére kényszeríti
- indítsa újra a folyamatot explorer.exe a Feladatkezelőn keresztül, vagy használja a segédprogramot a rendszer által elfoglalt fájlok kényelmes törléséhez.
Sok sikert.
Olvasás: 983