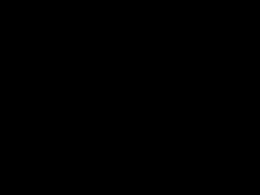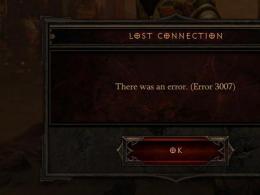Как настроить камеру в "Скайпе"? Эффекты веб-камеры в "Скайпе". Устранение неполадок с качеством звонков в скайпе Как открыть камеру в скайпе
Камера – это неотъемлемая часть любого ноутбука. С ее помощью можно делать фотографии, снимать видео, общаться по Скайпу, и многое другое. Для Скайпа веб-камера, вообще незаменимая вещь, ведь она позволяет пользователю совершать видеозвонки. Есть два вида камер: первые сразу встроены в ноутбук, вторые внешние (USB-модели), которые нужно подключать к компьютеру. Если хотите купить внешнюю web-камеру, то лучше не экономить. Ведь у дешевых плохое качество и они прослужат не долго. Сегодня мы расскажем вам о том, как включить камеру в Скайпе на ноутбуке и в операционной системе Андроид.
Как включить web-камеру в Skype
В основном все web-камеры на ноутбуках уже включены по умолчанию, их только нужно правильно активировать с помощью специальных кнопок (Fn, ON или OFF).
Для начала разберемся, как включить веб-камеру без Скайпа. Первое, что нам нужно сделать – это проверить драйвера камеры. Для этого следует нажать правой кнопкой мышки на «Мой компьютер» и выбрать пункт «Свойства».


Если возле названия камеры нет никаких красных крестиков, значит, она включена и готова к работе. Далее нам нужно скачать любое приложение, для которого нужна камера. Это может быть программа для фотографий или записи видео. Советуем вам программу Live Webcam, она проста в использовании, имеет удобный интерфейс и, главное, что она бесплатная. После того, как скачали и установили программу нужно разрешить утилите использовать веб-камеру. Запрос появится после первого запуска приложения, необходимо просто нажать кнопку «Разрешить». После этого камера активируется. Статус работы камеры можно увидеть по индикатору (лампочке) которая находится рядом с ней. В интернете есть множество сайтов для проверки камеры онлайн.
О том, как включить камеру без Скайпа мы уже рассказали, а теперь нам нужно включить камеру в самой программе. Запускаем Скайп и пытаемся кому-то позвонить через видеозвонок. Если собеседнику вас не видно, значит, нужно настроить камеру в настройках. Для этого:

Как включить камеру в Скайпе на телефоне и планшете
Скайп сейчас можно увидеть практически на любом гаджете и функция видеозвонков присутствует на каждом из них. Для телефонов, у которых есть только одна камера, нужно использовать заднюю (основную) камеру, что конечно неудобно. Для того, чтобы включить камеру в Скайпе на телефоне вам нужно зайти в приложение и найти «Настройки». После этого требуется отыскать пункт «Активировать видеосвязь» и выбрать его. И, как только начнете пользоваться Скайпом, сразу будет включаться основная камера. Отключить ее можно аналогичным способом.
На сайте testcam.ru можно бесплатно проверить свою веб-камеру и микрофон, а также получить советы по использованию ваших устройств.
Теперь давайте рассмотрим, как включить переднюю (фронтальную) камеру в Скайпе. Процесс практически такой же, но есть один нюанс. После того, как зашли в настройки и активировали видеосвязь у вас будет включаться только задняя (основная) камера. Для того, чтобы включить фронталку нужно перейти в настройки Скайпа и выбрать пункт «Выбор камеры». Для пользователей планшетов процесс включения камеры аналогичен с тем, который был описан выше. С тем, как включить камеру в Скайпе на планшете или телефоне мы разобрались, дальше будем рассматривать причины, по которым не работает камера.
Проблемы с веб-камерой и способы их решения
Для кого-то неисправность веб-камеры может перерасти в настоящую трагедию. Если у вас возникли неполадки с камерой не стоит сразу покупать новою. Возможно, вы не можете включить камеру по каким-то техническим проблемам (см. также ). Прочитайте несколько ценных советов, которые могут помочь:
- проверьте, установлены ли драйвера, возможно, стоит обновить их или переустановить. Чаще всего именно из-за драйверов возникают проблемы;
- проверьте использование камеры другой программой – камера может не работать полноценно сразу на два фронта;
- переустановите Skype или обновите до последней версии. Возможно причина не в камере, а в самой программе.
Проблемы с камерой на Андроиде
О том, как включить камеру в Скайпе на Андроиде мы уже знаем, но еще могут возникнуть разные проблемы из-за кривой версии прошивки, вирусов, повреждений или банальной загрязнённости. После обновления операционной системы Аndroid камера может перестать работать. Нужно сделать откат системы. Если на вашем устройстве не установлен антивирус, то есть вероятность сбоев программ, в том числе и камеры. Перестрахуйтесь и установите антивирусник.
При ударе устройства могут пострадать важные модули. Если такое случилось, не пытайтесь устранить неполадки самостоятельно, отнесите в ремонт. В процессе эксплуатации в камеру попадает грязь или пыль, устройство требует периодического технического обслуживания, отнесите его к специалисту для чистки модулей. В заключение отметим, что включить и настроить камеру не так уж и сложно. Причиной неисправности могут быть драйвера, вирусы, система или сама камера. В статье мы рассказали вам о способах включения камеры на ноутбуке или Андроиде.
Как настроить камеру в Скайпе, чтобы всё работало на отлично и твой собеседник видел тебя хорошо? И почему иногда видеозвонок не удаётся по причине, что тебя не видно, хотя всё было сделано правильно? Именно об этом расскажет тебе наша статья.
Как настроить веб камеру в Скайпе?
Здесь мы приводим инструкцию, как настроить камеру в Скайпе на ноутбуке или компьютере самостоятельно. Если при этом у тебя возникнут какие-нибудь проблемы, то ты сможешь узнать в следующем разделе о возможных вариантах их решения.
Если ты пока что не знаешь, как , читайте другую нашу статью на эту тему.
Прежде чем настраивать, тебе необходимо . После этого можно приступить к настройке:
- Открой Скайп и найди вкладку «Инструменты».
- Теперь нужно открыть «Настройки» и выбрать среди них вариант «Настройки видео».

- Ты увидишь окно, в которое транслируется видео изображение с твоей веб-камеры. Если оно присутствует, значит - всё в порядке, ты можешь закрывать вкладку и переходить, собственно, к общению с друзьями.
Если же программа не может установить связь с веб-камерой, то можно попробовать следующие способы решения этой проблемы.
Если тебе интересно узнать что такое , читай другую статью на нашем сайте.
Почему не получается настройка видеокамеры в Скайпе?
В этом разделе собраны наиболее вероятные причины, по которым . Если ты для выхода в сеть используешь ноутбук, имеющий встроенную камеру, то пропусти первые два абзаца - они предназначены для владельцев компьютеров, которые пользуются внешним устройством.
Проверь, подключена ли камера
Иногда, если , вопрос легко разрешается всего лишь проверкой соединения дополнительного оборудования с компьютером. Проверь место входа проводов питания, а также их целостность - возможно, всё дело именно в этом.
Если тебе интересно узнать, что такое в , для чего он нужен и как им пользоваться, открывайте указанную ссылку.
Проверь, установлены ли необходимые драйвера
Для корректной работы веб-камеры на твоём устройстве должны быть установлены соответствующие ей драйвера. Проверить их наличие и актуальность можно так:
- Выйди из Скайпа и открой меню твоего компьютера.
- На панели управления впиши в строку поиска «Диспетчер устройств» и открой его.
- Отыщи в списке веб-камеру или видеоадаптеры.

- Если напротив неё стоит жёлтый восклицательный знак, это означает, что драйвера отсутствуют. Значит, их нужно загрузить. Для этого просто введите в поисковик имя производителя камеры, а также её номер и серию, а потом скачайте обеспечение на своё устройство.
- Иногда драйвера требуют обновления. Проверить это ты можешь, кликнув по строчке с камерой правой кнопкой мыши и выбрав пункт «Обновить драйвер».
Проверь, не запрещено ли подключение службой безопасности Скайп
- Открой «Инструменты».
- Войди в «Настройки» твоего устройства.
- Найди и открой пункт «Безопасность».
- Выбери параметр «Автоматически принимать видео и демонстрировать экран для…» и поставь «от кого угодно».

Теперь ты знаешь как осуществить настройку web камеры в Skype и по каким причинам видеосвязь может барахлить. Мы очень надеемся, что теперь твой собеседник сможет видеть тебя во время разговора и это добавит вам обоим позитива и хорошего настроения.
Если у тебя возникли вопросы, связанные с настройкой этих параметров в программе Скайп - пиши нам и мы с удовольствием ответим на все твои вопросы.
О мы говорили в отдельной статье, которую ты сможешь найти на сайте.
Смотрим видео инструкцию:
Скайп (Scype) – программа, которая позволит Вам общаться с друзьями или родственниками, не обращая внимание на расстояние, которое вас разделяет. Очень удобна эта программа тем, что помимо текстового чата, она поддерживает работу с веб-камерой. Таким образом, Вы можете не просто читать текстовые сообщения, но слышать и даже видеть своего собеседника. Сейчас мы поговорим о том, как настроить веб камеру. Скайп – программа, которая установлена почти на каждом компьютере. Чтобы пользоваться ей полноценно, следует произвести некоторые настройки.
Как в Скайпе настроить веб-камеру
- Подключите веб-камеру к своему компьютеру и установите драйвера к ней, если вы ещё не сделали этого.
- Откройте Скайп, выберите «Инструменты» в главном меню, найдите строку «Настройки».
- Выберите «Настройки видео». По идее, Вы должны увидеть изображение, которое транслирует Ваша веб-камера. Если Вы видите его, то все в порядке и камера не нуждается в более детальной настройке.
- Если изображения нет, проверьте, чтобы Ваша камера не использовалась больше ни в какой программе или приложении.
- Проверьте, правильно ли установлены драйвера. Для этого:
- Войдите в меню «Пуск» компьютера, выберите «Панель управления»
- Найдите значок «Система», далее «Оборудование» и «Диспетчер устройств»
- Найдите там строку с веб-камерой. Убедитесь, что рядом с ней нет желтого восклицательного знака. В противном случае, это значит, что драйвера нужно переустановить.
Если вы - владелец ноутбука, вопрос «Как настроить камеру в Скайпе?» скорее всего не будет вас волновать, так как встроенная камера при включении такой программы, как Skype, уже содержит все нужные настройки для видео.
Для тех, кто обнаружил наличие проблем с камерой при попытке сделать видеозвонок с помощью этого мессенджера, предлагается несколько вариантов решения (в зависимости от причины).
Установка драйверов
При неправильной работе камеры во время Скайп-конференции или совершения видеозвонка могут помочь новые драйвера - это специальные виртуальные «инструменты» или «руководства к действию» для устройства (в данном случае - для камеры компьютера, ноутбука).
Кстати, если не работает звук или нет такой функции вообще, микрофон нужно включить отдельно. Также понадобятся наушники, чтобы слышать, что вам говорит собеседник.
Как подключить новые драйвера? Сначала их нужно найти. Чтобы получить нужные драйвера, сделайте одно действие из следующего списка:
- Вспомните, прилагался ли к видео устройству диск (CD) с «родными» драйверами. Если он сохранился, нужно просто вставить его в CD-ROM и следовать экранным инструкциям, чтобы установить (обновить) эти утилиты.
- Скачайте из проверенного источника (а лучше - с официального сайта) нужные файлы. Для того чтобы узнать, куда заходить, осмотрите со всех сторон видеокамеру или в инструкции найдите ее название, а потом введите его в поисковике браузера с припиской «скачать... с официального сайта..».
Проверка драйверов
- Зайдите в «Пуск» и найдите «Компьютер» или «Мой компьютер» (зависит от операционной системы).
- Нажмите по нему правой кнопочкой мыши, чтобы вызвать контекстное меню.
- Выберите «Свойства».
- Перейдите на «Диспетчер устройств» («Device manager»).
- В «дереве» устройств отыщите «Устройства обработки видео и изображений».
- Отыщите в этом разделе, предварительно открыв его, название вашей камеры.
Если такой строчки вы не отыщете, а найдете один или два драйвера, которые не отнесены ни к какой категории, возле которых также стоит желтый вопросительный знак, значит, они работают неправильно. Нужно скачать новые, как это было описано в предыдущем пункте, и выполнить их подключение (это то же, что устанавливать программу).
Если вы обнаружили настроенный (установленный) драйвер для вашей камеры, нужно проверить, включенный ли он. Для этого щелкните по нему правой кнопкой мыши и посмотрите, что вам выдает контекстное меню. В случае наличия там пункта «Включить», выберите его. Также в данном меню есть команда «Обновить драйверы». Выберите ее, чтобы система сама нашла нужный софт.
Что еще можно настроить?
Как настроить веб камеру в Скайпе? На данном этапе диагностики проблем нужно выставить сразу все настройки максимум комфортно для вас и нее (также можно настроить и камеру телефона). Настройка веб камеры:
1.Найдите в горизонтальном меню главного окна Скайпа раздел «Инструменты» и зайдите туда.
2.Нажмите «Настройки», выберите пункт «Основные».
3.Выберите настройки видео. Поставьте точку в разделе «Автоматически принимать видео и демонстрировать экран для...» напротив одного из пунктов: «Кого угодно», «Только людей из моего списка контактов».
Если в вашей версии Скайпа есть пункт «Использовать камеру при видеозвонке» или «Включить Skype видео», поставьте напротив него «галочку», чтобы открыть возможность доступа вашей камере к видеосъемке. То же самое можно сделать, нажав такое сочетание клавиш: «Shift», «Ctrl», «R», или выбрав пункт «Контакты» – «Видеозвонок».
4.Нажмите на пункт настроек камеры, чтобы сделать регулировку качества изображения с помощью «ползунков». Если у вас к устройству подключены несколько камер, из выпадающего списка следует выбрать нужную.


В некоторых случаях может понадобиться установить программу Adobe Flash Player или проверить ее обновления, если она уже установлена. Лучше всего сразу заменить этот софт на новый. Для этого достаточно зайти на официальный сайт этой программы (adobe.com) и скачать совершенно бесплатно данную программу (проигрыватель) с главной страницы.
Почему вебкамера не работает?
Как включить видоискатель на ноутбуке или съемную вебку, если она не работает?
Причиной неработающей после всех предыдущих действий камеры может являться постоянное и периодическое устаревание Скайпа. Для проверки наличия доступных обновлений нужно:
- Зайти на ноутбуке, на компьютере либо в телефоне в Скайп под своим логином.
- В главном окне мессенджера нажать на меню «Помощь».
- Выбрать пункт «Проверить наличие обновлений».
- Когда система выдаст ответ, вы увидите, есть ли сейчас более новая версия. Если вам предлагается загрузить ее, соглашайтесь, нажав соответствующую кнопку во вновь появившемся окне.

Выйдите из всех программ, которые могут использовать камеру. На всякий случай закройте их все, чтобы уже точно знать, что камера свободна для совершения звонков с поддержкой видео.
Если неисправна сама камера, нужно попытаться ее исправить у мастера или купить новую. Как правильно выбирать камеру более . Чтобы более детально ознакомиться с решением проблемы неработающей камеры, .
Теперь вы умеете настраивать камеру для того, чтобы использовать Скайп! Для этого достаточно следовать вышеуказанным инструкциям.
Для получения корректного видео при работе в приложении рассмотрим как настроить камеру в Скайпе на устройстве. В зависимости от версии программы используются разные способы исправления перевернутого изображения камеры.
При использовании приложения на телефоне в последней версии Skype нет встроенного функционала для управления настройкой веб-камеры. Используются общие настройки камеры смартфона.
Настройка изображения веб-камеры в классической версии Скайпа
В классической версии программы для ПК есть встроенный функционал для настройки видео. С его помощью можно устранить проблему перевернутого изображения в Skype.
Для настройки камеры в Скайпе на компьютере необходимо выполнить шаги:
- Зайдите в настройки приложения (Инструменты>Настройки ).
- Далее выберите в боковой панели вкладку Настройки видео .
- Если видите изображение вверх ногами, то нажмите на кнопку Настройки веб-камеры .
- В открывшемся окне перейдите на вкладку Camera Control .
- В поле выбора Flip (horizontal , vertical ) отметьте галочкой для получения требуемого изображения. Результат изменения изображения вы можете увидеть сразу.

- Далее нажмите Применить и Ок для подтверждения.
Настройки камеры в Скайпе версий 8 линейки на ПК
Рассмотрим настройки видео для более поздних версий Skype:
- Зайдите в настройки приложения: в верхней панели нажмите на знак троеточия … , выберите Настройки звука и видео .

- В следующем окне проверьте работоспособность камеры.

Мнение эксперта
Валентин Смирнов
Инженер по связи и телекоммуникациям
Мы видим, что в данной версии 8-й линейки приложения нет возможности настроить камеру. Если изображение перевернуто, то необходимо произвести переустановку драйверов камеры устройства.
Обновление драйверов веб-камеры компьютера
Рассмотрим сценарий обновления драйверов веб-камеры:
- На рабочем столе на значке Мой компьютер нажмите правой кнопкой мыши (далее ПКМ) и выберите Свойства . Или зайдите в Панель управления\Система и безопасность\Система.
- В боковой панели меню нажмите Диспетчер устройств .

- В открывшемся окне найдите в списке Устройства обработки изображений, дважды кликните по названию.
- Отобразится название камеры вашего ПК. Выберите камеру и нажмите ПКМ и выберите действие Обновить драйвер .

- В следующем окне выберите действие Автоматический поиск обновленных драйверов.

- Дождитесь окончания поиска и обновления драйверов в сети.

- После успешного обновления закройте все открытые окна.
- Перезагрузите компьютер и проверьте работоспособность веб-камеры в программе Skype – устранилась ли проблема перевернутого изображения.