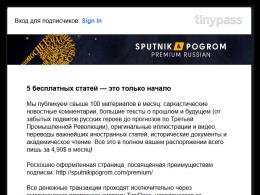Praktinis darbas ofise nemokamai skaičiuok. Skaičiuoklė LibreOffice Calc. Darbo pavedimas
Taigi, „LibreOffice“ diegimo paketas buvo gautas iš oficialios svetainės ir sėkmingai įdiegtas. Naudodami pažįstamą mygtuką „Pradėti“, paleiskite programą LibreOffice Writer. Ką čia galima padaryti?
Pirmas įspūdis – viskas labai panašu į MS Word 2003 metų pavyzdys. Viršutinis išskleidžiamasis meniu, kuriame nėra prijungtos „juostelės“. Dinamiškas šio meniu dalis galima patraukti pele ir perkelti iš vienos ekrano vietos į kitą. Liniuotė, mastelio keitimas, būsenos juosta – viskas taip paprasta ir pažįstama, kad net sukelia švelnumą. Ir pirmoji nuomonė, kuri gali pasirodyti, yra ta, kad „LibreOffice Writer“ gali būti galingesnis nei „Notepad“, tačiau jis yra aiškiai silpnesnis už visuotinai pripažintą „Word“.
Ryžiai. 1 Pirmasis įspūdis apie LibreOffice Writer
Tęsiame pažintį
Pagal numatytuosius nustatymus paleistas „LibreOffice Writer“ sukuria tuščią dokumentą ekrane. Šiame tuščiame lape pabandysime įvesti tekstą ir palyginti nemokamų ir mokamų paketų funkcijas.
Matome, kad numatytieji nustatymai yra: Liberation Serif 12 pt. Nieko nekeisdami įvedame tekstą:
Ryžiai. 2. Pirmas tekstas
Viskas paprasta ir aišku. Tačiau daugumoje teksto redaktorių spausdinti nėra sunku. Pažiūrėkime, ką jis gali padaryti su įvestu tekstu LibreOffice Writer.
Pažvelkime į du meniu: "Standartas" Ir "Formatavimas". Jie yra aktyvūs pagal numatytuosius nustatymus ir yra ekrano viršuje, kai pirmą kartą paleidžiate programą.
Ryžiai. 3. Meniu „Standartinis“ ir „Formatavimas“
Jei šių meniu nėra (mažai tikėtina, bet įmanoma), turėtumėte paleisti komandą Rodinys → Įrankių juosta. Ir pažymėkite langelius Standartinis ir Formatavimas.
Ryžiai. 4. Įjunkite reikiamus meniu
Darbas su tekstu
Paviršutiniškai ištyrę meniu, meniu „Standartinis“ randame pažįstamus mygtukus:
- atviras
- sutaupyti
- spausdinti
- kopija
- Įdėti
- atšaukti veiksmą.
Ir ne mažiau žinomi įrankiai darbui su tekstu meniu Formatavimas:
- drąsus
- kursyvas
- pabraukti
- kaiščio dydis
- visų tipų derinimas
- teksto ir fono spalva.
Panaudoję šiuos mygtukus pripažįstame, kad jų veiksmai lemia tuos pačius rezultatus. Yra tik vienas skirtumas: mygtukas „Fono spalva“ pakeičia VISOS pastraipos, kurioje šiuo metu yra žymeklis, spalvą.
Ryžiai. 5. Suformatuotas tekstas
Jei šiek tiek daugiau dirbate su meniu Formatavimas, galite rasti visus darbui reikalingus šriftus. Tiesa, dauguma jų veikia tik tuo atveju, jei yra operacinėje sistemoje (tačiau kaip ir Word). Tačiau stiliai veikia puikiai, o šiek tiek padirbėję galite perkelti dokumentą į šį pavyzdį:
Ryžiai. 6. Darbas su stiliais. Antraštės nustatymas
Lygiai taip pat čia veikia mygtukai „Išsaugoti“ ir „Atidaryti“, kurie įrašo baigtą tekstą ilgalaikiam saugojimui ir atidaro anksčiau išsaugotą failą. Vienintelis dalykas, dėl kurio verta pasilikti šiek tiek išsamiau, yra tai, kad išsaugodami failą galite naudoti kelis skirtingus formatus. O pasirinkimas čia gana platus: nuo „gimtosios“ ODF(numatytasis) į normalų DOC Ir RTF(skirta Word). Yra net formatai TXT(Užrašų knygelė) ir HTML(naršyklė).
Ryžiai. 7. Išsaugokite tekstą naudodami skirtingus formatus
Įterpti vaizdą į tekstą
Kaip ir Word, LibreOffice Writer programa leidžia įterpti vaizdus į tekstinį dokumentą. Taip pat galite naudoti kelis metodus.
- Vykdykite meniu komandą: Įterpti → Vaizdas → iš failo(žr. paveikslėlį)
- Įkelkite paveikslėlį tiesiai iš skaitytuvo (tai nėra Word atveju)
- Naudokite iškarpinę nukopijuodami failą tiesiai iš katalogo ir spustelėdami mygtuką "Įklijuoti".
Visi metodai yra žinomi, ir mes jų nenagrinėsime išsamiai.
Ryžiai. 8. Įterpti vaizdą į tekstą
Verta paminėti tik tai, kad LibreOffice Writer yra visas įrankių rinkinys darbui su atvaizdu, kuris leidžia keisti vaizdo vietą (pirminį planą ir foną), keisti teksto vyniojimą (žr. 9 pav.), nustatyti įvairius rėmelius. Ir netgi prisirišti prie vaizdų hipersaitus.
Ryžiai. 9 Vaizdo formatavimo meniu
Mes ir toliau įvaldome LibreOffice Writer
Tuo, atrodo, galime baigti. Ko dar reikia plačiam vartotojų ratui iš teksto rengyklės, be spausdinimo, jo formatavimo (paryškintas, kursyvas, kursyvas), galimybės dirbti su vaizdais, išsaugoti, atidaryti ir spausdinti failą? Bet galimybės LibreOffice Writer daug platesnis nei standartinis operacijų rinkinys, kurio studentui ar sekretorei reikia norint sukurti paprastus tekstinius failus.
Peržiūrėję meniu punktus (kol kas nesigilindami į specialias detales), galite tai sužinoti LibreOffice Writer galima kurti laiškus ir faksogramas naudojant „Kūrimo vedlį“. Galite prijungti vidinius ir išorinius duomenų šaltinius, kurie saugo informaciją tiek pačioje programoje, tiek išoriniuose failuose. Galite kurti bet kokio sudėtingumo lenteles ir jose naudoti paprasčiausias skaičiavimo formules. Gali kurti hipersaitus, kurie nurodo dokumento skyrius arba išorinius failus, kurie gali būti saugomi tiek vietiniame kompiuteryje, tiek interneto serveriuose.
Žodžiu, vartotojas, kuris pasirenka savo darbą LibreOffice Writer, jokiu būdu nesijaučia nuskriaustas renkantis priemones savo tikslui įgyvendinti.
Skaičiuoklė yra stačiakampė matrica, susidedanti iš langelių, kurių kiekviena turi savo numerį.
LibreOffice Calc programa skirta dirbti su duomenų lentelėmis, dažniausiai skaitinėmis.
Kurti darbo knygas
LibreOffice Calc langas
LibreOffice Calc darbo langas parodytas pav. 1.
Ryžiai. 1. LibreOffice Calc darbo langas
Pagal numatytuosius nustatymus „LibreOffice Calc“ dokumentas vadinamas „Untitled 1“. Susideda iš kelių lapų (numatytasis – 3) su standartiniu ODS plėtiniu. Naudotojui pageidaujant, lapų skaičius gali būti padidintas.
Darbalapis susideda iš eilučių ir stulpelių. Stulpeliai numeruojami nuo A iki AMG, o eilutės nuo 1 iki 1048576. Ląstelių adresai formuojami iš stulpelio numerio ir eilutės numerio (pavyzdžiui, A1). Ląstelės nurodomos pagal jų adresus.
Lapų operacijos:
- pervadinimas – dukart spustelėkite lapo pavadinimą ant jo etiketės arba „Pervardyti“ nuorodų meniu;
- ištrynimas - kontekstinio meniu meniu „Redaguoti“ → „Lapas“ → „Ištrinti lapą“ arba „Ištrinti“;
- perkėlimas arba kopijavimas - meniu „Redaguoti“ → „Lapas“ → „Perkelti / kopijuoti lapą“ arba atitinkamas kontekstinio meniu elementas. Norėdami kopijuoti, turite pažymėti langelį "Kopijuoti" lange "Perkelti / kopijuoti lapą";
- pridėjimas - spustelėkite lapo, prieš kurį įterpiamas naujas lapas, etiketę, kontekstiniame etiketės meniu pasirinkite elementą "Pridėti lapus" (2 pav.)
Ryžiai. 2. Dialogo langas Įterpti lapą
Šiame dialogo lange nurodykite vietą, lapo pavadinimą, kiekį ir spustelėkite mygtuką „Gerai“. Dialogo langas „Įterpti lapą“ taip pat gali būti iškviestas per meniu „Įterpti“ → „Lapas“.
Jei knygą sudaro daug lapų ir nesimato visų etikečių, naudokite rodykles, esančias kairėje nuo etikečių.
Langelių ir diapazonų pasirinkimas(+ rodyklės arba kairysis pelės mygtukas; – skirtingos sritys). Visas eilutės arba stulpelio langelius galima pasirinkti spustelėjus eilutės arba stulpelio antraštę. Norėdami pasirinkti darbalapį dabartinėje darbaknygėje, spustelėkite lapo skirtuką. Norėdami pažymėti visas darbalapio ląsteles, spustelėkite mygtuką, kad pasirinktumėte visą lapą (stačiakampį, esantį eilutės ir stulpelio antraščių sankirtoje) arba paspauskite spartųjį klavišą.
Duomenų įvedimas į darbalapį
Darbalapio langeliuose gali būti teksto, konstantų ir formulių. Tekstiniai duomenys negali būti naudojami matematiniams skaičiavimams. Pagal numatytuosius nustatymus skaitiniai duomenys lygiuojami dešinėje, o tekstas – kairėje. Jei kategorijos pavadinimas neįtrauktas į plotį, dešinysis langelis (jei jis nėra tuščias) sutampa su kitu. Stulpelių plotis gali būti keičiamas naudojant meniu Formatas → Stulpelis → Plotis (galite naudoti komandą Geriausias plotis) arba rankiniu būdu, vilkdami kraštines stulpelio antraštės eilutėje. Jei duomenys įvesti, bet dar neįvesti, taisymus galima atlikti tiesiai langelyje ir formulės juostoje.
Įvedus duomenis, taisymui būtina pereiti į redagavimo režimą. Norėdami tai padaryti, dukart spustelėkite norimą langelį. Įterpimo taškas bus rodomas langelyje. Baigus redaguoti, naujų duomenų įvedimas turi būti patvirtintas paspaudus mygtuką. Paspaudus atšaukiami atlikti pakeitimai.
Duomenų tipai.
Tipas nustato duomenims skirtos atminties kiekį ir galimas operacijas su jais. Apibūdinkime pagrindinius „LibreOffice Calc“ duomenų tipus.
Sveiki skaičiai- tai skaičiai, kurie dalijasi iš vieno be liekanos: 4; -235. Skaičiai skliausteliuose laikomi neigiamais.
Tikras numeris ar kaip jis vadinasi tikras numeris yra bet koks teigiamas skaičius, neigiamas skaičius arba nulis. Pavyzdžiui, 24,45 (atskirti kableliu).
Trupmenos: 7/8; 4/123.
Norint įvesti procentus, po skaičiaus įvedamas % simbolis. Jei įvestas skaičius yra piniginė vertė, tada pabaigoje įvedamas rub. (rubliai).
Jei įvesta skaitmeninė konstanta neįtraukta į langelio plotį, tada ji ekrane rodoma kaip ####. Tokiu atveju stulpelio plotis turi būti padidintas.
data ir laikas. Įvesti datą, pavyzdžiui, 2011 m. rugsėjo 21 d., galima klaviatūra įvedus 21/09/11.
Laiko įrašas yra 13:21 arba 14:15:00.
Formulės. Visos LibreOffice Calc formulės turi prasidėti simboliu =
. Norėdami pataisyti įvestį, formulė rodoma langelyje ir formulės juostoje. Paspaudus klavišą, langelyje pasirodys pagal formulę apskaičiuota reikšmė, o įvesties eilutė bus išvalyta.
Kai reikšmė įvertinama pagal formulę, pirmiausia įvertinamos skliausteliuose esančios išraiškos. Jei skliaustų nėra, atlikite šiuos veiksmus:

- apskaičiuojamos funkcijų reikšmės;
- didinimo operacija (operacijos ženklas ^);
- daugybos ir dalybos operacijos (operacijų ženklai *, /);
- sudėjimo ir atimties operacijos (operacijų ženklai +, -).
Kaip operandai, formulėje gali būti skaičiai, nuorodos (ląstelių adresai), funkcijos.
Formulių pavyzdžiai: = 4*8^4-12; B2+SIN (1,576).
Formulės reikšmė priklauso nuo nurodytų langelių turinio ir keičiasi, kai keičiasi tų langelių turinys.
Dėl peržiūrėti formulės argumentų reikšmes darbalapyje turite du kartus spustelėti kairįjį pelės mygtuką langelyje su formule. Tuo pačiu metu formulės argumentai ir atitinkamos reikšmės darbalapyje yra paryškinti ta pačia spalva (3 pav.) 
Ryžiai. 3. Peržiūrėkite formulės argumentų reikšmes
To paties lygio operacijos atliekamos iš kairės į dešinę. Be šių operacijų, aritmetinėse išraiškose naudojamos ryšio operacijos:
: diapazonas;
; Sąjunga;
! sankryža.
& (Ampersando) ženklas naudojamas tekstams sujungti.
Funkcija yra iš anksto nustatyta formulė. Funkcijos pavadinimas ir argumentai yra skliausteliuose. Argumentai vienas nuo kito atskirti simboliu „;“. Kaip argumentus galite naudoti kitas funkcijas (jei jos veikia su tuo pačiu duomenų tipu), konstantas, langelių adresus ir langelių diapazonus.
Diapazonas yra ląstelių grupė, kuri sudaro stačiakampį. Diapazonas nurodomas langeliu viršutiniame kairiajame stačiakampio kampe ir langeliu apatiniame dešiniajame stačiakampio kampe. Pavyzdžiui, žymėjimas C5:F9 apibūdina langelių diapazoną, esantį 5, 6, 7, 8, 9 eilučių ir C, D, E, F stulpelių sankirtoje.
Pavyzdžiui, SUM(A3;E1:E4) – ši funkcija turi du argumentus. Pirmasis yra A3, antrasis yra E1: E4. Skaičiai langeliuose A3, E1, E2, E3, E4 sumuojami.
Formulės baras pasirinkus operatorių „Funkcija“ (ženklas „ =
“ formulės juostoje) yra šie elementai: išskleidžiamasis neseniai naudotų funkcijų sąrašas, mygtukas „Funkcijų vedlys“, mygtukas „Atšaukti“, mygtukas „Taikyti“ ir įvesties eilutė (4 pav.). 
Ryžiai. 4. Formulės baras
Formulių įvedimas. Formules galima įvesti keliais būdais: naudojant piktogramas, įvedant tekstą arba abu.
1. Spustelėkite langelį, į kurį norite įterpti formulę.
2. Spustelėkite funkcijos piktogramą (" =
“) formulės juostoje. Įvesties eilutėje pasirodo lygybės ženklas ir dabar galite įvesti formulę. Formulę galima įvesti naudojant „Funkcijų vedlį“, išskleidžiamajame sąraše pasirenkant reikiamus operatorius ir įvedant veiksmus iš klaviatūros.
3. Įvedę norimas reikšmes, paspauskite klavišą arba mygtuką „Priimti“, kad įklijuotumėte rezultatą į esamą langelį. Jei norite išvalyti įvesties eilutę, paspauskite mygtuką arba mygtuką Atšaukti.
Vertes ir formules galite įvesti tiesiai į langelius, net jei nematote įvesties žymeklio. Visos formulės turi prasidėti lygybės ženklu.
Taip pat galite paspausti „+“ arba „-“ klavišą skaičių klaviatūroje, kad pradėtumėte įvesti formulę. NumLock režimas turi būti įjungtas. Pavyzdžiui, iš eilės paspauskite šiuos klavišus: +50 - 8 .
Langelyje rodomas rezultatas 42. Langelyje yra formulė =+50-8.
Funkcijų rinkinys naudojant „Funkcijų vedlį“. Mygtukas " Funkcijų vedlys »įrankių juostoje atrodo taip f
(
x
)
.
Integruotos funkcijos leidžia lengvai ir greitai atlikti reikiamus skaičiavimus. „LibreOffice Calc“ turi daugiau nei 350 funkcijų. Tuo atveju, jei nė viena iš įmontuotų funkcijų nėra tinkama užduočiai išspręsti, vartotojas turi galimybę susikurti savo (pasirinktinę) funkciją.
Naudojimosi patogumui funkcijos sugrupuotos į kategorijas: duomenų bazė; data Laikas; finansinis; informacija; galvosūkis; matematiniai; masyvai; statistiniai; skaičiuoklės; tekstas; papildomas.
Spustelėjus šį mygtuką paleidžiamas vedlys. Galite pasirinkti funkciją iš jums reikalingos kategorijos. Pavyzdžiui, norėdami apskaičiuoti skaičiaus hiperbolinį atvirkštinį kosinusą, pažymėkite langelį E41, spustelėkite mygtuką „Funkcijų vedlys“, pasirinkite kategoriją „Matematika“, funkciją „ACOSH“. Dešinėje dialogo lango pusėje pateikiamas šios funkcijos aprašymas (5 pav.). 
Ryžiai. 5. Funkcijų vedlio dialogo langas
Norėdami naudoti šią funkciją, turite spustelėti mygtuką "Kitas" arba du kartus spustelėti funkciją "ACOSH" kairėje dialogo lango pusėje. Taip pat galite rankiniu būdu įvesti formulę įvesties eilutėje pagal modelį, pateiktą po funkcijos pavadinimo dešinėje dialogo lango dalyje.
Paspaudus mygtuką „Kitas“ arba dukart spustelėjus funkciją „ACOSH“, dialogo langas bus tokios formos (6 pav.) 
Ryžiai. 6. Funkcijos „ACOSH“ pasirinkimas
Šiame lange galite įvesti skaičių iš klaviatūros lauke "Skaičius". Virš jo nurodyta, kokią reikšmę šis skaičius gali įgauti. Paspaudus mygtuką „Pasirinkti“, atsiranda įvesties eilutė (7 pav.), kurioje galite įvesti langelio, kuriame yra skaičiuotinas skaičius, pavadinimą (ląstelę galima pasirinkti ir tiesiogiai darbalapyje, pasirinkus kairiuoju pelės mygtuku).
Ryžiai. 7. Pasirinkite skaičių
Pasirinkę norimą langelį, turite spustelėti mygtuką
Tokiu atveju grįžtame į savo dialogo langą, kur jau rodomas rezultatas (8 pav.) 
Ryžiai. 8. „Funkcijų vedlys“ pasirinkus langelį, kuriame yra skaičius
Skirtuke „Struktūra“ „Funkcijų vedlys“ rodo šios operacijos struktūrą, įdėjimo laipsnį (9 pav.) 
Ryžiai. 9. Struktūra skirtukas
Paspaudžiame mygtuką. Šios funkcijos rezultatas įrašomas langelyje E41 (10 pav.). 
Ryžiai. 10. Funkcijos rezultatas
LibreOffice Calc gali dirbti tiek su atskiromis ląstelėmis, tiek su duomenų masyvais.
Kreipimasis
„LibreOffice Calc“ išskiria du ląstelių adresavimo tipus: absoliutų ir santykinį. Abu tipus galima pritaikyti toje pačioje nuorodoje ir sukurti mišrią nuorodą.
Santykinė nuoroda programa suvokia kaip maršruto į adresuojamą langelį iš langelio, kuriame yra formulė, nuorodą. Kopijuojant formulę, santykinės nuorodos bus pakeistos taip, kad maršrutas būtų išsaugotas. Santykinės nuorodos naudojamos pagal numatytuosius nustatymus Calc.
Absoliuti nuoroda nustato absoliučias ląstelės koordinates. Kai nukopijuosite formulę, absoliuti langelio nuoroda nepasikeis. Absoliuti nuoroda nurodoma nurodant dolerio ženklą prieš eilutės ir stulpelio numerį, pavyzdžiui, $A$1.
Mišri nuoroda yra absoliučių ir santykinių nuorodų derinys, kai eilutėje ir stulpelyje naudojami skirtingi adresavimo metodai, pvz., $A4, B$3. Kopijuojant formulę absoliuti nuorodos dalis nesikeičia.
Galite nustatyti nuorodą įvesdami formulę tiesiogiai įvesdami iš klaviatūros arba nurodydami (spustelėdami norimą langelį).
Dažnai formulėse reikia nurodyti langelių diapazoną. „Calc“ naudoja tris adresų operatorius diapazonui nurodyti:
diapazono operatorius (dvitaškis): nuoroda adresuoja visus langelius, esančius tarp dviejų nurodytų langelių, pavyzdžiui, =SUM(A1:B2) - grąžina langelių A1, A2, B1 ir B2 reikšmių sumą;
diapazono sujungimo operatorius (kabliataškis): nuoroda apima nurodytų atskirų diapazonų langelius, pvz., =SUM(A3;E1:E4) - grąžina langelių A3, E1, E2, E3, E4 sumą;
diapazono sankirtos operatorius (šauktukas): nuoroda apima langelius, esančius kiekviename nurodytame diapazone, pavyzdžiui, =SUM(B2:D2!C1:D3) – grąžina langelių C2 ir D2 sumą.
Eilučių kūrimas
Tos pačios vertės arba formulės įvedimo į stulpelio arba eilutės dalį schema:
1. langelyje įveskite reikšmę arba formulę ir spustelėkite;
2. uždėkite pelės žymeklį ant langelio užpildymo žymeklio ir vilkite jį reikiama kryptimi, spausdami kairįjį mygtuką. ![]() Ląstelių užpildymo žymeklis yra mažas stačiakampis apatiniame dešiniajame langelio kampe:
Ląstelių užpildymo žymeklis yra mažas stačiakampis apatiniame dešiniajame langelio kampe:
Skaitinių verčių įvedimo pagal regresijos tipą schema:
1. įveskite pirmuosius du progresijos elementus į dvi gretimas langelius;
2. pasirinkite šias ląsteles;
3. uždėkite pelės žymeklį ant pasirinktų langelių užpildymo žymeklio ir vilkite jį reikiama kryptimi laikydami nuspaudę kairįjį pelės mygtuką.
Formatavimas
Ląstelėse saugomi duomenys gali būti rodomi vienu iš kelių formatų. Duomenų pateikimo formatą ir langelio projektavimo būdą galite pasirinkti dialogo lange „Ląstelės formatas“ (11 pav.). Ją galite iškviesti paspausdami klavišų kombinaciją, meniu „Formatas“ pasirinkę elementą „Ląstelės ...“ arba elementą „Formatuoti langelius ...“, spustelėję dešinįjį pelės mygtuką ant langelio (kontekstinio meniu iškvietimas) .
Formatavimas apima šiuos elementus:
- skaičių formato nustatymas;
- šriftų pasirinkimas;
- piešimo rėmeliai;
- ląstelių užpildymas spalva ir raštu;
- duomenų derinimas;
- duomenų apsauga. 
Ryžiai. 11. Langelių formatavimo dialogo langas
Lange „Format Cells“ yra keli skirtukai, kuriuos galite perjungti spustelėdami žymių skirtuką. Trumpas skirtukų aprašymas:
Skaičiai- leidžia pasirinkti vieną iš duomenų pateikimo būdų su galimybe juos patikslinti (dešinėje). Pavyzdžiui, skaitmeninio formato atveju galite nurodyti skaičių po kablelio skaičių. Tokiu atveju dešinėje esančiame laukelyje rodomas pasirinkto duomenų atvaizdavimo pavyzdys.
Šriftas– skirtukas valdo šrifto pasirinkimą (stilius, stilius, dydis, kalba).
Šrifto efektai- leidžia nustatyti šrifto spalvą, perbraukimą, pabraukimą, reljefą, kontūrą, šešėlį.
lygiavimas– žymė leidžia valdyti teksto įdėjimo į langelį būdą, teksto pasukimą langelyje, žodžių vyniojimą langelyje.
kadravimas- skirtukas leidžia sukurti rėmelį aplink langelius naudojant skirtingų stilių ir storių kraštines.
Fonas– skirtukas valdo langelio užpildymo spalvą.
Ląstelių apsauga– skirtukas valdo ląstelių apsaugą nuo pokyčių.
Klaidų reikšmės skaičiuojant formules
Klaidos vertė |
Klaidos kodas |
Klaidos paaiškinimas |
|
Stulpelis per siauras, kad būtų rodomas visas langelio turinys. Norėdami išspręsti šią problemą, padidinkite stulpelio plotį arba naudokite meniu „Formatas“ → „Stulpelis“ → „Optimalus plotis“. |
||
|
Operatorius arba argumentas negalioja. |
||
|
Skaičiuojant buvo perpildytas tam tikras verčių diapazonas. |
||
|
Formulė langelyje grąžina reikšmę, kuri neatitinka formulės apibrėžimo arba naudojamų funkcijų. Ši klaida taip pat gali reikšti, kad formulės nurodytame langelyje yra tekstas, o ne skaičius. |
||
|
Formulė langelyje naudoja neegzistuojančias nuorodas. |
||
|
Identifikatorius negali būti įvertintas: nėra galiojančios nuorodos, nėra tinkamo domeno pavadinimo, nėra stulpelio / eilutės, nėra makrokomandos, neteisingas dešimtainis skyriklis, užpildymas nerastas. |
||
|
Nustatomas padalijimas iš 0. |
Ląstelių santykių stebėjimas.
Didelėse skaičiuoklėse gali būti sunku nustatyti, kurios ląstelės naudojamos sudėtingoms formulėms apskaičiuoti arba kuriose langelių formulėse dalyvauja tam tikra ląstelė.
„LibreOffice Calc“ leidžia naudoti vaizdinį grafinį ryšį tarp langelių. Ląstelės, naudojamos formulėms skaičiuoti, vadinamos „įtakojančiomis ląstelėmis“. Ląstelės, kurių formulėse naudojama aktyvi ląstelė, vadinamos „priklausomomis ląstelėmis“.
Norėdami atsekti įtakojančias ir priklausomas ląsteles, galite naudoti meniu komandą „Įrankiai“ → „Priklausomybės“. Šios paslaugos meniu parodytas pav. 12. 
Ryžiai. 12. Meniu "Priklausomybės"
Įtakojančios ląsteles.Ši funkcija rodo ryšius tarp dabartinio langelio, kuriame yra formulė, ir toje formulėje naudojamų langelių. Pavyzdžiui, dviejų langelių (A1 ir A3) pridėjimo operacija. Sudėjimo rezultatas (formulė „=A1+A3“) rašomas langelyje C2. Norėdami peržiūrėti langelius, turinčius įtakos C2, pažymėkite šį langelį ir naudokite paslaugą „Įtakos ląstelės“. Tuo pačiu metu „LibreOffice Calc“ rodyklėmis nurodys langelius, turinčius įtakos langeliui C2 (13 pav.) 
Ryžiai. 13. Įtakos ląstelėms
Pašalinkite rodykles į įtakos ląsteles. Pašalina vieno lygio rodykles į įtakos ląsteles, įterptas naudojant komandą Įtakos ląstelėms.
priklausomos ląstelės.Ši komanda nubrėžia rodykles į aktyvų langelį iš formulių, kurios priklauso nuo aktyvaus langelio reikšmių. Naudokime ankstesnį pavyzdį, bet dabar pasirinkite langelį A1 ir pamatysime, kad langelis C2 priklauso nuo langelio A1 (14 pav.) 
Ryžiai. 14. Priklausomos ląstelės
Pašalinkite rodykles į priklausomas ląsteles. Pašalina vieno lygio priklausomų langelių rodykles, įterptas naudojant komandą Priklausomi langeliai.
Ištrinkite visas rodykles. Pašalinamos visos priklausomybės rodyklės, esančios skaičiuoklėje.
Klaidos šaltinis.Ši komanda nubrėžia rodykles į visus paveiktus langelius, kurie sukelia klaidą pasirinktame langelyje.
Apskritimas neteisingus duomenis. Kai ši komanda iškviečiama, visi darbalapio langeliai, kuriuose yra verčių, kurios neatitinka patvirtinimo taisyklių, yra pažymėtos.
Atnaujinti rodykles.Ši komanda atkuria visas lapo rodykles, atsižvelgiant į formulių pakeitimus nuo paskutinio priklausomybių išdėstymo.
Atnaujinkite automatiškai. Automatiškai atnaujinkite visas darbalapio priklausomybes, kai pasikeičia formulė.
Užpildymo režimas.Ši komanda įjungia priklausomybės užpildymo režimą. Pelės žymeklis virsta specialiu simboliu ir jį galima spustelėti ant bet kurio langelio, kad pamatytumėte priklausomybes nuo paveiktų langelių. Norėdami išeiti iš šio režimo, paspauskite klavišą arba spustelėkite komandą Exit Fill Mode iš kontekstinio meniu.
Ląstelių sujungimas - Norėdami sujungti du ar daugiau langelių, turite pasirinkti langelius ir spustelėti mygtuką „Formatavimas“ skydelyje „Sujungti ir centruoti langelius“ arba naudoti meniu „Formatas“ → „Sujungti langelius“. Taip pat galite naudoti šiuos operatorius skaidydami langelius.
Diagramų kūrimas
LibreOffice leidžia grafiškai pateikti duomenis diagramos pavidalu, kad būtų galima vizualiai palyginti duomenų serijas ir matyti jų tendencijas. Diagramas galima įterpti į skaičiuokles, tekstinius dokumentus, brėžinius ir pristatymus.
LibreOffice Calc diagramos sukuriamos naudojant diagramų vedlį. Prieš jį aktyvuojant, pageidautina pasirinkti duomenis, kurie bus naudojami diagramoje, nors tai galima padaryti ir diagramos kūrimo proceso metu.
Pasirinkime turi būti langelių su eilučių ir stulpelių pavadinimais, kurie bus naudojami kaip kategorijų pavadinimai ir legendos tekstas. Norėdami sukurti diagramą, galite naudoti duomenis, esančius ne gretimose srityse. Duomenų serijas galima įtraukti į šaltinio lentelę, o pačią lentelę galima įdėti į diagramos sritį. „Chart Wizard“ iškviečiamas iš pagrindinio meniu, naudojant komandą „Įterpti“ → „Diagrama“ (15 pav.) arba mygtuką įrankių juostoje. 
Ryžiai. 15. „Diagramų vedlys“
Norint dirbti su diagramos vedliu, reikia atlikti keturis veiksmus iš eilės:
1. Diagramų tipo ir tipo pasirinkimas (histograma, juosta, apskritimas, plotai, linijos, XY diagrama, burbulas, tinklelis, atsargos, stulpeliai ir linijos).
2. Nurodomas diagramoje rodomų duomenų diapazonas ir pasirenkama duomenų orientacija (duomenų serijos apibrėžiamos lentelės eilutėse arba stulpeliuose); diagramos peržiūra.
3. Nustatykite kiekvienos serijos duomenų diapazonus.
4. Diagramos dizainas: legendos pridėjimas, diagramos pavadinimas ir ašys, žymėjimas.
Diagramų redagavimas
Sukūrus diagramą, ją galima keisti. Pakeitimai susiję ir su diagramų tipu, ir su atskirais jos elementais. Diagramos redagavimo parinkčių diapazonas:
1. Spustelėkite diagramą, kad pakeistumėte objektų savybes: dydį ir padėtį esamame puslapyje; lygiavimas, bandomasis apvyniojimas, išorinės kraštinės ir kt.
2. Norėdami pereiti į diagramos redagavimo režimą, dukart spustelėkite diagramą kairiuoju pelės mygtuku: diagramos duomenų reikšmės (diagramoms su savo duomenimis); diagramos tipas, ašys, pavadinimai, sienos, tinklelis ir kt.
3. Dukart spustelėkite diagramos elementą diagramos redagavimo režimu: norėdami pakeisti mastelį, tipą, spalvą ir kitas parinktis, dukart spustelėkite ašį.
Dukart spustelėkite duomenų tašką, norėdami pasirinkti ir redaguoti duomenų radiją, kuriai priklauso taškas.
Pasirinkite duomenų seką, spustelėkite ją, tada dukart spustelėkite duomenų tašką, kad pakeistumėte to taško ypatybes (pavyzdžiui, vieną reikšmę histogramoje).
Norėdami pasirinkti ir redaguoti legendą, dukart spustelėkite legendą. Spustelėkite ir dukart spustelėkite simbolį pasirinktoje legendoje, kad pakeistumėte atitinkamą duomenų seriją.
Norėdami pakeisti ypatybes, dukart spustelėkite bet kurį kitą diagramos elementą arba spustelėkite elementą ir atidarykite meniu „Formatas“.
4. Norėdami išeiti iš esamo redagavimo režimo, spustelėkite už diagramos ribų.
Taip pat, norint pasirinkti diagramos elementus, galima naudoti įrankių juostą „Diagramos formatavimas“, kuri atsiranda dukart spustelėjus diagramą (16 pav.) 
Ryžiai. 16. Diagramos formatavimo įrankių juosta
Naudodamiesi šiuo skydeliu išskleidžiamajame sąraše galite pasirinkti diagramos elementus, peržiūrėti pasirinkto elemento formatą (mygtukas „Pasirinkti formatą“) ir atlikti reikiamus pakeitimus. Šiame skydelyje taip pat yra šie mygtukai:
Skydelio vaizdas |
Savybės |
|
Diagramos tipas |
|
|
Rodyti / slėpti horizontalųjį tinklelį |
|
|
Rodyti / slėpti legendą |
|
|
Tekstų skalė |
|
|
Automatinis išdėstymas |
Norėdami įtraukti elementus į diagramą, turite naudoti meniu "Įterpti" (17 pav.) ir pasirinkti reikiamą elementą (pirmiausia turite pasirinkti diagramą du kartus spustelėdami kairįjį pelės mygtuką). 
Ryžiai. 17. Įterpimo meniu
„Antraštės“ – galite pridėti arba pakeisti pavadinimo pavadinimą, paantraštę, X, Y, Z ašių pavadinimą, papildomas ašis. Norėdami perkelti elementą, pasirinkite jį ir vilkite į norimą vietą. Taip pat pasirinktą antraštę galima ištrinti naudojant mygtuką „Legenda“. Legenda rodo etiketes iš pirmosios eilutės ar stulpelio arba diapazono, kuris buvo nurodytas dialogo lange Duomenų serija. Jei diagramoje nėra antraštės, pagal diagramos duomenų eilutės numerį arba stulpelio raidę legendoje bus rodomas tekstas „1 eilutė, 2 eilutė...“ arba „A stulpelis, B stulpelis...“. Neįmanoma įvesti teksto tiesiogiai; jis automatiškai sugeneruojamas pagal langelių diapazono pavadinimą. Meniu „Įterpti“ → „Legenda“ galite pakeisti jo vietą arba paslėpti. Skirtukas „Axes“. Leidžia pridėti trūkstamas ašis į diagramą "Tinklelis" - suteikia tinklelio įterpimą į diagramą, kuris pagerina suvokimą. Tinklelio linijų pašalinimas suteikiamas panaikinus atitinkamų žymimųjų langelių žymėjimą.Schemos srities formatavimas sumažinamas iki vaizdo pakeitimo (rėmelių ir užpildų) (18 pav.). 
Ryžiai. 18. Dialogo langas Diagramos sritis
Trimačio diagramų vaizdo valdymas. Norint valdyti trimatį diagramų vaizdą, LibreOffice Calc suteikia galimybę keisti diagramos žiūrėjimo kampą, keičiant tris specialius parametrus: perspektyvą, išvaizdą ir apšvietimą (19 pav.) 
Ryžiai. 19. 3D vaizdas
Ši funkcija įtraukta į komandą „Formatas“ → „3D vaizdas“.
Sąrašų ir diapazonų rūšiavimas
„LibreOffice Calc“ pateikia įvairių rūšių duomenis. Eilutes ar stulpelius galite rūšiuoti didėjimo arba mažėjimo tvarka (teksto duomenis abėcėlės arba atvirkštine abėcėlės tvarka). Be to, LibreOffice Calc leidžia susikurti savo rūšiavimo tvarką. Dialogo langas „Rūšiuoti“ (20 pav.) iškviečiamas naudojant meniu „Duomenys“ → „Rūšiuoti“. Tokiu atveju pirmiausia turite pasirinkti stulpelius, eilutes arba tiesiog duomenis, kuriuos norite rūšiuoti. 
Ryžiai. 20. Rūšiavimo dialogo langas
Taip pat galite rūšiuoti duomenis naudodami standartinės įrankių juostos mygtukus.
Taikykite filtrus sąrašams analizuoti. Filtrai leidžia sudėti užklausų rezultatus pagal kriterijus į atskirą lentelę, kurią galima naudoti tolesniam apdorojimui. Filtruoti sąrašą reiškia paslėpti sąrašo eilutes, išskyrus tas, kurios atitinka nurodytus filtro kriterijus.
Naudojant automatinį filtrą. Prieš naudodami automatinį filtrą, turite pasirinkti duomenis (galbūt visą antraštės eilutę), kuriuos norite filtruoti. Meniu „Duomenys“ → „Filtras“ → „Automatinis filtras“. Kiekvienai stulpelio antraštei „LibreOffice Calc“ nustatys automatinį filtrą rodyklės mygtuko pavidalu. Dėl automatinio filtro „LibreOffice Calc“ rodo filtruotas eilutes.
Naudojant standartinį filtrą. Taip pat labai patogu naudoti standartinį filtrą, kuris leidžia naudoti įvairius kriterijus, susijusius su loginėmis funkcijomis AND arba OR. Standartinio filtro iškvietimas - meniu „Duomenys“ → „Filtras“ → „Standartinis filtras“ (21 pav.) 
Ryžiai. 21. Standartinio filtro dialogo langas  Standartinis filtras taip pat gali būti naudojamas su automatiniu filtru.
Standartinis filtras taip pat gali būti naudojamas su automatiniu filtru.
Naudojant išplėstinį filtrą(Duomenys“ → „Filtras“ → „Išplėstinis filtras“). Pasirinkite pavadintą sritį arba įveskite langelių diapazoną, kuriame yra norimos naudoti filtro sąlygos.
Duomenų formos. Atlikdama su duomenų baze susijusias operacijas, tokias kaip paieška, rūšiavimas, apibendrinimas, „LibreOffice Calc“ lentelę automatiškai traktuoja kaip duomenų bazę. Peržiūrint, keičiant, trinant įrašus duomenų bazėje, taip pat ieškant įrašų pagal tam tikrą kriterijų, patogu naudotis duomenų formomis. Pasiekus komandą „Duomenys“ → „Forma“, „LibreOffice Calc“ nuskaito duomenis ir sukuria duomenų formos dialogo langą (22 pav.). 
Ryžiai. 22. Duomenų formos dialogo langas
Duomenų formoje ekrane rodomas vienas įrašas, galima peržiūrėti kitus įrašus ir sukurti naują. Įvedant ar keičiant duomenis šio lango laukeliuose pasikeičia atitinkamų duomenų bazės langelių turinys (įvedus naujus duomenis, reikia paspausti klavišą).
Parametrų pasirinkimas. Parametrų pasirinkimo funkcijos atveju kalbame apie paprastą „kas būtų, jei“ tipo duomenų analizės formą, tai yra, reikia parinkti tokią argumento reikšmę, kad funkcija gautų nurodytą reikšmę. Visų pirma, pritaikymo funkcija gali būti naudojama norint rasti netiesinės lygties šaknį. Tikslinės ląstelės reikšmė yra formulės skaičiavimo rezultatas. Ši formulė tiesiogiai arba netiesiogiai nurodo vieną ar daugiau paveiktų ląstelių. Tvirtinimo funkcija pakeičia įtakojančios ląstelės reikšmę taip, kad nurodyta vertė būtų gaunama tikslinėje ląstelėje. Pačioje įtaką darančioje ląstelėje taip pat gali būti formulė.
Norint pritaikyti parametrų pasirinkimo funkciją, reikia pasirinkti langelį su tiksline reikšme ir pasirinkti komandą „Įrankiai“ → „Parametrų pasirinkimas“ (23 pav.). 
Ryžiai. 23. Parametrų pasirinkimo dialogo langas
Tikslinė ląstelė – langelyje, kuriame yra formulė, įveskite nuorodą į langelį, kuriame yra formulė. Jame yra nuoroda į dabartinį langelį. Fig. parodytu atveju. 12, tikslinėje ląstelėje yra kvadrato formulė. Spustelėkite kitą lapo langelį, kad pritaikytumėte jo nuorodą teksto laukelyje.
Tikslinė vertė- čia nurodote vertę, kurią norite gauti kaip naują rezultatą. Tarkime, kad turime išsiaiškinti, kokį skaičių paversti kvadratu, kad gautume reikšmę 121. Atitinkamai, kaip tikslinę reikšmę įvedame „121“.
Keisdami langelį – čia nurodote nuorodą į langelį, kuriame yra reikšmė, kurią norite koreguoti pasirinkdami reikšmę.
Įvedę nustatymus spauskite "Gerai" ir LibreOffice Calc mums pasiūlo galimybę pakeisti langelį (24 pav.). Mūsų veiksmų rezultatas yra skaičius 11.
Dydis: px
Pradėti parodymą iš puslapio:
nuorašas
1 LibreOffice testo kontrolė Studentas Kursas, grupė, specialybė Klausimai LibreOffice Writer, Math, Calc 1. Rašybos tikrinimas LibreOffice. Writer vykdomas komandų seka: a. Paslauga / rašyba ir gramatika b. Formatas / Rašyba ir gramatika c. Redaguoti / rašyba ir gramatika d. langas / rašyba ir gramatika e. rodinys / rašyba ir gramatika 2. Kaip atidaryti tekstinį dokumentą apdoroti LibreOffice. Rašytojas? A. Atidarykite „LibreOffice“. Rašytojas ir spustelėkite Atidaryti b. Pasirinkite failą ir dukart spustelėkite dešinįjį pelės mygtuką ant . Pasirinkite failą ir dukart spustelėkite kairįjį pelės mygtuką d. Failas/žiūra naršyklėje 3. Iš kurio pagrindinio meniu elemento yra LibreOffice įdiegtos įrankių juostos. Rašytojas? A. Failas b. Redaguoti. Žiūrėti d. Formatas e. Įrankiai 4. Kaip sukurti indeksą LibreOffice. Rašytojas? A. Įterpimas / poraštė b. Redaguoti/Pakeitimai/Apatinis indeksas c. Išvaizda / paraštės / apatinis indeksas d. Formatas / simboliai / padėtis / apatinis indeksas e. įrankiai / numeravimo struktūra / apatinis indeksas 5. Kaip sukurti ženklelį su ženkleliu, kurio nėra standartiniame LibreOffice sąrašo ženklelių rinkinyje. Rašytojas? A. Vykdyti komandas Ženklai/Žymekliai ir numeravimas /Nustatymai/Simbolis/Pasirinkti/Gerai b. Tokio sąrašo sudaryti negalima. Redaguoti/Keisti/Naujas žymeklis d. Įterpti/Vaizdai/Iš failo/pasirinkite žymeklį/gerai e. Sukurkite sąrašą su numatytuoju žymekliu, tada redaguokite/žymeklį/pozicijas/simbolius/pasirinkite žymeklį/ok 6. Koks programinės įrangos modulis įtrauktas į LibreOffice paketą. ? A. Užrašų knygelė b. Skaičiuoklė c. Word d. Calc e. MathCad 7. Kaip nustatyti tarpą tarp simbolių LibreOffice žodžiuose. Rašytojas?
2 a. Paslauga / Šriftas / Tarpai b. Formatas / Pastraipa / Tarpai tarp simbolių / Tarpai c. Formatas / Šriftas / Tarpai d. Redaguoti / Šriftas / Tarpai / e. Formatas / Simboliai / Pozicija / Tarpai tarp simbolių 8. Kaip galiu perjungti LibreOffice dokumentų langus, jei kai kurių iš jų nematyti ekrane? A. Failas / Atidaryti / pasirinkite norimą failą b. Vienu metu paspauskite Alt + Tab / klavišus, kad pasirinktumėte norimą failą. Įrankiai/Galerija/ pasirinkite norimą failą d. Langas/Naujas langas/ pasirinkite norimą failą e. Navigator/Ole-objects// pasirinkite norimą failą 9. Kaip išsaugoti LibreOffice dokumentą. su nauju vardu. A. Įterpti/objektą/įterpti naują pavadinimą b. Redaguoti / Įklijuoti kaip / Įklijuoti naują pavadinimą. Failas / Išsaugoti kaip / Įterpti naują pavadinimą d Failas / Eksportuoti / Įterpti naują pavadinimą e. Failas / Pervardyti / Įterpti naują pavadinimą 11. Koks yra LibreOffice sukurto dokumento plėtinys. Rašytojas? a..txt b..ott c..doc d..odt e. rtf 12. Iš kurio meniu punkto yra įdiegtos LibreOffice įrankių juostos. Rašytojas? A. Failų/naršyklės vaizdas b. Formatas/puslapis c. Rodinys / įrankių juostos d. Įrankiai / Parinktys e. Rodinio / Puslapio parinktys 13. Kaip nustatomi LibreOffice puslapių dydžiai ir orientacija. Rašytojas? A. Failo/puslapio peržiūra b. Redaguoti/pakeisti. Rodinys/Įrankių juostos/Formos dizainas d. Įrankiai/Parinktys e. Formatas/Puslapis 14. Kaip nustatyti LibreOffice puslapio paraštes. Rašytojas? A. Failo/puslapio peržiūra b. Redaguoti/pakeisti. Rodinys/Įrankių juostos/Formos dizainas d. Įrankiai/Parinktys e. Formatas/Puslapis 15. Kuri komanda negali sukurti sąrašo su ženkleliais LibreOffice dokumente. Rašytojas? A. Formatas/Žymekliai ir numeracija b. Spustelėkite numeruoto sąrašo mygtuką. Ženklelių mygtuko paspaudimas d. Įrankiai / numeravimo struktūra e. Dešiniuoju pelės mygtuku spustelėkite / ženkleliai ir numeravimas
3 16. Rašybos tikrinimas programoje LibreOffice. Rašytojas vykdomas pagal komandą? A. Paslauga / rašyba ir gramatika b. Formatas / Rašyba ir gramatika c. Redaguoti/pakeitimai 17. Kokie moduliai neįtraukti į LibreOffice.? A. Rašytojas b. Apskaičiuoti. Math d. MathCad e. Base 18. Kaip LibreOffice ekrane rodyti visus nespausdinamus simbolius. Rašytojas? A. Įterpti / specialieji simboliai b. Spausdinimo vaizdas/išdėstymas c. Įrankiai/Nustatymai d. Žiūrėti/Nespausdinami simboliai e. Redaguoti/Pakeitimai/Nespausdinami simboliai 19. Kaip LibreOffice rodyti/slėpti horizontalią liniuotę. Rašytojas? A. Redaguoti/įterpti liniuotę b. Vaizdas / liniuotė c. Įterpimas / liniuotė d. Formatas / horizontali liniuotė e. Spustelėkite mygtuką Liniuotė įrankių juostoje 20. Kaip atšaukti veiksmą LibreOffice. A. Paspauskite klavišą Esc b. Paspauskite grįžimo klavišą. Paspauskite Anuliuoti/Išskleidžiamajame meniu pasirinkite norimą veiksmą d. Redaguoti/Keisti e. Redaguoti/Iškirpti 21. Ką reikia padaryti su LibreOffice. Ar „Writer“ automatiškai vyniojo žodžius? A. Įrankiai/Parinktys/Kalbos nustatymai/Lingvistika/Automatinis brūkšnelis b. Aptarnavimas / Rašyba ir gramatika / brūkšneliai c. Redaguoti/Keisti/Brūkšnelis d. Formatas/Pastraipa/Automatinis brūkšnelis e. Įterpimas/Specialūs simboliai/Brūkšnelis 22. Kiek lygiavimo parinkčių naudojama LibreOffice. Rašytojas? A. Nėra b. 1 in. 2 d. 3 e Kuri komanda nenaudojama pakeitimams anuliuoti? A. Paspauskite Ctrl+Z b. Įrankių juostoje spustelėkite anuliavimo piktogramą c. Redaguoti / Grąžinti d. Redaguoti / Grąžinti e. Redaguoti / Keisti / Priimti arba Atmesti 24. Kaip LibreOffice dokumente žodžio viduje nustatyti sąlyginį brūkšnelį. Rašytojas? A. Ctrl + minuso ženklas
4 b. Įterpti/įsilaužti. Formatas / simboliai d. Įrankiai / Rašyba ir gramatika e. Redagavimas / Automatinis tekstas 25. Kaip nustatyti LibreOffice dokumento rodymo skalę. A. Įterpimas / mastelis b. Aptarnavimas/įdiegimas. Rodymas / mastelio keitimas d. Vaizdas / įrankių juostos e. Tik įrankių juostos naudojimas 26. Kaip LibreOffice programoje. rodyti norimą įrankių juostą ekrane, pvz., Formatuoti? A. Įterpimas/ įrankių juostos b. Įrankiai/ įrankių juostos c. Rodinys/įrankių juostos d. Į įrankių juostų sąrašą įtraukite įrankių juostą naudodami kontekstinį meniu (dešiniuoju pelės mygtuku) e. Jei reikiamos įrankių juostos trūksta, reikia iš naujo įdiegti LibreOffice 27. Kuo skiriasi komandos Įrašyti ir Įrašyti kaip? A. Nieko b. Komanda Save neleidžia įrašyti dokumento su įterptais objektais (diagramomis, paveikslėliais ir pan.) c. Komanda Išsaugoti kaip leidžia pakeisti dokumento pavadinimą ir vietą d Komanda Save As neleidžia keisti dokumento tipo e. Komanda Save As leidžia sukurti failo kopiją nauju pavadinimu 28 Kaip pasirinkti teksto dalį LibreOffice dokumente. Rašytojas naudojasi klaviatūra? A. Neįmanoma pasirinkti naudojant klaviatūrą, pasirinkimas atliekamas tik su pele b. Laikykite nuspaudę klavišą Shift ir naudokite žymeklio klavišus, kad. Laikykite nuspaudę klavišą Ctrl ir naudokite žymeklio klavišus d. Naudokite klavišą Tab e. Įjunkite klaviatūros pasirinkimo režimą meniu Įrankiai / Parinktys ir pasirinkite tekstą naudodami žymeklio klavišus 29. Kaip nustatyti šrifto dydį LibreOffice dokumente. Rašytojas? A. Meniu View / Zoom b. Tik per dydžių sąrašą įrankių juostoje Formatting To. Meniu Įterpimas / Simbolių formatavimas d. Iš meniu Redaguoti / Šriftas e. Iš meniu Formatas / Simboliai / Šriftas / Dydis 30. Kaip pridėti lentelę prie LibreOffice dokumento. Rašytojas? A. Meniu Insert / Table b. Tai yra neįmanoma. Turite sukurti lentelę naudodami skaičiuoklę (pvz., Ooo Calc) ir nukopijuoti ją į OOo Writer dokumentą c. Iš meniu Įterpti / Objektas / Lentelė d. Iš meniu Įrankiai / Lengva prieiga / Lentelės e. Iš meniu Lentelė / Įterpimas / Lentelė 31. Kaip įjungti Formulės elementus (Pasirinkti) įrankių juostą LibreOffice matematikos formulių rengyklėje. matematika?
5 a. Meniu View/Select (Formulės elementai) b. Meniu View/ Toolbars/ Select (Formulės elementai) c. Meniu Tools/Toolbars/Select (Formulės elementai) d. Meniu Insert/Toolbars/Select (Formulės elementai) e. To negalima padaryti. Jei nėra įrankių juostos, specialių matematinių simbolių rinkimui teks naudoti tik klaviatūrą 32. Ar LibreOffice redaktoriuje kuriant matematines formules galima įterpti graikiškas raides. matematika? A. Taip, norėdami tai padaryti, turite atidaryti dialogo langą Paslaugos/Katalogas. Tokios galimybės nėra Taip, norėdami tai padaryti, turite atidaryti dialogo langą Įterpti / Specialieji simboliai d. Taip, jei jūsų kompiuteryje įdiegtas graikiškas šriftas. Rašytojas? A. Taip, tam reikia naudoti meniu Įterpti / Objektas b. Tokios galimybės nėra Taip, norėdami tai padaryti, turite atidaryti dialogo langą Įterpti/Specialūs simboliai d. Taip, jei kompiuteryje įdiegtas graikiškas šriftas d. Taip, norėdami tai padaryti, turite naudoti meniu Formatas/Symbols/Font 34. Rašytojas? A. Negalite to padaryti su klaviatūra, tik su pele b. To negalima padaryti naudojant klaviatūrą, tik naudojant specialius mygtukus slinkties juostoje. Naudokite spartųjį klavišą Ctrl+d. Naudokite spartųjį klavišą Ctrl+Home e. Naudokite spartųjį klavišą Shift+Home 35. Kaip perkelti žymeklį naudojant klaviatūrą į LibreOffice dokumento pabaigą. Rašytojas? A. Negalite to padaryti su klaviatūra, tik su pele b. To negalima padaryti naudojant klaviatūrą, tik naudojant specialius mygtukus slinkties juostoje. Naudokite spartųjį klavišą Ctrl+d. Naudokite spartųjį klavišą Ctrl+End e. Naudokite spartųjį klavišą Shift+End 36. Kaip naudoti klaviatūrą norint perkelti žymeklį į LibreOffice dokumento eilutės pradžią. Rašytojas? A. Paspauskite mygtuką b. Naudokite sparčiuosius klavišus Ctrl+Home in. Paspauskite pagrindinį klavišą d. Paspauskite klavišą PageUp e. Naudokite sparčiuosius klavišus Shift+ 37. Kaip naudoti klaviatūrą norėdami perkelti žymeklį į LibreOffice dokumento eilutės pabaigą. Rašytojas? A. Paspauskite mygtuką b. Naudokite spartųjį klavišą Ctrl+End in. Paspauskite pabaigos klavišą d. Naudokite spartųjį klavišą Ctrl + e. Naudokite spartųjį klavišą Shift + 38. Kuris iš šių duomenų tipų nėra LibreOffice skaičiuoklės formatas. Skaičiuoti?.
6 a. Skaitinis b. Įveskite tekstą. Datos Denežnyj d. Telefonas 39. Nurodykite mokslinių duomenų formatą LibreOffice. Skaičiuoti?. A. 2.5E-03 b. 2/3 colio 2010-12-30 5% e. 524 USD 40. Kaip įvesti tekstą „LibreOffice“ langelyje. Skaičiuoti keliose eilutėse? A. Neįmanomas. Tekstas langelyje rašomas tik vienoje eilutėje b. Formatas / Lygiavimas / Vidurio c. Įrankiai/ląstelių turinys d. Formatas/Ląstelė/Lygiavimas/Word Wrap e. Rodinys/Įrankių juostos/Formatavimas 41. Nurodykite elementą, kuris negali būti įtrauktas į LibreOffice formules. Apskaičiuota A. Matematikos operatorius b. Konversijos operatorius. Palyginimo operatorius d. Teksto operatorius e. Nuorodos operatorius 42. Kokiu ženklu LibreOffice prasideda formulė. Calc? A. f(x) b. Δ in. \u003d d. Σ e. 43. Ką reiškia įrašas „Mokesčiai!“? langelio nuorodoje. A. Tai yra lapo, kuriame yra langelis b, pavadinimas. Tai funkcijos, kuri apskaičiuoja reikšmę langelyje, pavadinimas. Tai yra klaidos pranešimas d. Tai naujas langelio pavadinimas e. Tai reiškia, kad langelyje esantis skaičius bus rodomas valiutos formatu 44. Koks yra LibreOffice programos sukurto dokumento plėtinys. Calc? a..mcd b..math c..ods d..odt e. odb 45. Skaičiuoklė skirta: a. Apdoroti daugiausia skaitmeninius duomenis, struktūrizuotus naudojant lenteles b. Organizuotas reikšmingų duomenų masyvų saugojimas ir apdorojimas; struktūrinių ryšių tarp duomenų, pateiktų lentelėse, vizualizacija c. Didelių informacijos kiekių grafinių vaizdų redagavimas 46. Skaičiuoklės eilutės:
7 a. Vartotojai savavališkai pavadino b. Žymi rusiškos abėcėlės raidėmis c. Žymi lotyniškos abėcėlės raidėmis d. Sunumeruota. 47. Apskritai skaičiuoklės stulpeliai: a. Žymi lotyniškos abėcėlės raidėmis b. Sunumeruotas. Jie žymimi rusiškos abėcėlės raidėmis d. Vartotojai jas pavadino savavališkai 48. Vartotojui langelis skaičiuoklėje identifikuojamas pagal: a. Paeiliui nurodant stulpelio pavadinimą ir eilutės numerį, kurio sankirtoje yra langelis b. C langeliui skirto RAM mašinos žodžio adresas. Specialus kodinis žodis r.Vartotojo savavališkai nurodytas pavadinimas 49. Skaičiavimo formulės skaičiuoklės langeliuose rašomos: a. Naudojant matematinių formulių redaktorius b. Įprastu matematiniu žymėjimu c. Ypatingu būdu naudojant įmontuotas funkcijas ir pagal taisykles, priimtas rašant išraiškas programavimo kalbomis d. Pagal taisykles, priimtas tik skaičiuoklėms e. Pagal taisykles, priimtas išimtinai duomenų bazėms 50. Pasirinkite teisingą formulę skaičiuoklė: a. C3+4*D4 b. C3=C1+2*C2 in. A5B5+23 =A2*A3-A4 51. Perkeliant ar kopijuojant į skaičiuoklę, absoliučios nuorodos: a. Nekeiskite b. Konvertuojami nepaisant naujos formulės padėties. Transformuojamas priklausomai nuo naujos formulės padėties d Transformuojamas priklausomai nuo formulės ilgio e Transformuojamas pagal formulėje nurodytas taisykles 52. Perkeliant ar kopijuojant skaičiuoklėje santykinės nuorodos: a. Transformuotas nepaisant naujos b formulės padėties. Konvertuojami priklausomai nuo formulės ilgio. Nekeisti d. Konvertuojama atsižvelgiant į naują formulės padėtį e. Konvertuojama atsižvelgiant į integruotas funkcijas 53. Diapazonas yra: a. Ląstelių, kurios sudaro stačiakampį plotą lentelėje b, rinkinys. Visos ląstelės yra toje pačioje eilutėje. Visi langeliai viename stulpelyje d. Galiojančių reikšmių rinkinys e. Funkcijų argumentai 54. Aktyvus langelis yra langelis: a. Norėdami įrašyti komandas
8 b. Sudėtyje yra formulė, kurioje yra langelio, kuriame įvedami duomenys, pavadinimas. Pirmas lapo langelis d. Formulė, kurioje yra nuorodų į priklausomo langelio turinį e. Ląstelė, kurioje atliekama įvestis 55. Kokia bus langelio C1 reikšmė, jei įvesite formulę =A1+B1 tai a. 20 b. XV a. 10 m. 30 e. Atsiras klaidos pranešimas 56. Kokia formulė bus gauta kopijuojant formulę iš langelio C2 į langelį C3: a. =A1*A2+B2 b. =$A$1*$A$2+$B$2 c. =$A$1*A3+B3 y. =$A$2*A3+B3 d. =$B$2*A3+B4
Skaičiuoklės testas 1. Skaičiuoklės yra: 1) asmeninio kompiuterio įrenginys, valdantis savo išteklius duomenų apdorojimo procese lentelės pavidalu; 2) taikomoji programa tvarkymui
IOPD, Utomov V.V., 2009 Išsamus skaičiuoklės testas OpenOffice.org Calc 1. Skaičiuoklė yra: Pasirinkite visus teisingus atsakymus į testo klausimus 1) asmeninio kompiuterio įrenginį,
1. Tekstų apdorojimo programa OpenOffice.org Writer. Teksto įvedimas ir formatavimas Fonas Writer tekstų rengyklė yra geriausiai žinoma OpenOffice.org programa. Kaip tekstas
1 skyrius MS Word Word Processor Turinys 1 skirsnis MS Word Word Processor... 1 1 MS Word langas... 3 1.1 Office mygtukas... 4 1.2 Greitos prieigos įrankių juostos ir skydelio tinkinimas... 5 1.3 Lango tinkinimas
Dokumento struktūra Microsoft Excel dokumentas vadinamas darbaknyge (kartais vartojamas terminas "darbo knyga"). „Microsoft Excel“ darbaknygė susideda iš atskirų lapų (kartais vartojamas terminas „darbo lapas“). Vėlgi
ŽINIŲ VALDYMAS Microsoft Word testas 1 užduotis Šrifto dydis yra ... 1. šriftas 2. pirmaujantis 3. dydis 4. antraštė. 2 užduotis Šrifto tipas (grafinis šrifto simbolių vaizdas) yra ... 1. šriftas 2.
Laboratorinis darbas 3 Darbas su Word Darbo tikslas: įgyti praktinių darbo tekstų rengyklėmis įgūdžių. Trumpa teorinė informacija Word tekstų rengyklės darbo aplinkoje yra įrankiai
Praktinis darbas 3 DARBAS TEKSTO PROCESORIU MICROSOFT OFFICE WORD 2003. TEKSTO ĮVEDIMAS IR REDAGAVIMAS. DOKUMENTO FORMATAVIMAS Darbo tikslas: 1. Įgyti praktinių įgūdžių kuriant ir redaguojant
Vertikali liniuotė Vertikali slinkties juosta Tema 1.2. Teksto informacijos apdorojimo technologijos Mokomosios medžiagos turinys 1. Tekstų rengyklė MS WORD, jos paskirtis, galimybės. Formatavimas
IKTO OZO 1. Pasirinkite teisingą formulės įrašą skaičiuoklei: 1) C3+4*D4 2) A5B5+23 3) C3=C1+2*C2 4) =A2*A3-A4 2. Aktyvus langelis yra langelis: 1 ) įrašyti komandas; 2) formulė, kurioje yra
6.1. TEKSTO PROCESORIUS MICROSOFT WORD 2000. TEKSTO ĮVEDIMAS IR FORMATAVIMAS 6.1.1. Bendra informacija MICROSOFT WORD tekstų rengyklė yra pati populiariausia teksto rengyklė pasaulyje.
Teksto rengyklė Word 2007 PROGRAMOS SĄSAJA Teksto rengyklė (procesorius) yra universali taikomoji programa, skirta tekstams kurti ir apdoroti kompiuteriu, leidžianti
Praktinis darbas 15 Teksto įvedimas, redagavimas, formatavimas ir išsaugojimas. Sąrašai Darbo tikslas: įgyti pagrindinius darbo su tekstiniu dokumentu įgūdžius, susipažinti su pagrindiniais redagavimo būdais
Lab 9 OpenOffice.org Calc integruota aplinka. Duomenų įvedimas. Veiksmai ląstelėms. Lentelės formatavimas. Lentelės spausdinimas. Calc darbo sritis OOCalc modulis yra sistema
1 WORD leidžia lengvai formatuoti simbolius ir pastraipas. Integruotos rašybos ir gramatikos tikrinimo programos tikrina dokumentą ne tik jį užbaigus, bet ir jo kūrimo metu. Esami fondai
Savarankiškų darbų sąrašai. Tekstinio dokumento paruošimas spausdinti Antraštė. Sukurkite asociatyvų krūmą pagal sąvoką „numeruotas sąrašas“. Sunumeruotas sąrašas. Užsirašykite kūrimo seką
Tambovo regioninė valstybinė biudžetinė vidurinio profesinio mokymo įstaiga „Instrumentų inžinerijos kolegija“ Paskaitų medžiaga tema „Microsoft Text Editor
Darbo atlikimo tvarka Praktinis darbas 1 1. Atlikite 1, 2, 3, 4, 5, 6 pratimus. 1 pratimas 1. Sukurkite naują dokumentą. Išsaugokite dokumentą pavadinimu Text1.doc. 2. Nustatykite puslapio parinktis
Baigiamasis testas, Taikomoji informatika, bakas. OZO (2727) 1. (45c.) Norėdami uždaryti dokumentą, paspauskite klavišus 1) ALT + F4 2) SHIFT + F4 3) CTRL + F4 4) F4 2. (45c.) Formulė = vidurkis (a1: a5 ) yra naudojamas programoje 1) WORD
Pagrindiniai simbolių, pastraipų ir puslapių formatavimo būdai Veikimas Simbolio formatavimas 1. Šrifto tipo ir dydžio keitimas 2. Simbolio spalvos keitimas
L. L. Bolotko, E. V. Kremen, Yu. A. Kremen Darbas su teksto redaktoriais (Microsoft Word 2002 pavyzdžiu) 3 modulis Minsko magistrantūros akademija 2003 UDC 37(075.8) LBC 32.973.26-018.2
90 5 skyrius Užrašas Šis skirtukas galimas objektams, kuriuose buvo įvestas tekstas. Su juo galima koreguoti vidines paraštes ir nurodyti ar keisis objekto dydis, jei tekstas netilps.
Darbo su LibreOffice programomis pagrindai Įvadas. LibreOffice – tai programų paketas (rinkinys), skirtas darbui su įvairaus tipo dokumentais, teksto apdorojimo įrankis, skaičiuoklės, pristatymai ir kt.
TESTAI įskaitai disciplinoje „Kompiuterija“ specialybės „Slauga“ (vakaro skyriaus) studentams II kurso IV semestras 1. Kurti ir redaguoti tekstinį failą Windows sistemoje.
Pavadinimas Švietimo mokyklos apygarda BENDROSIOS IKT KOMPETENCIJOS TESTAS 1) Kurias iš šių meniu komandų galima naudoti skaidrių numeriams pridėti prie pristatymo? 1. intarpas; 2. dizainas;
Lentelių, brėžinių kūrimas ir objektų įterpimas į tekstinį dokumentą Operacija Microsoft Word formulės kūrimas ir keitimas Vykdymas 1. Vykdykite meniu komandas Insert MS Equation Object
PAGRINDINĖS KOMANDOS IR OPERACIJOS! Patikrinkite, kaip prisimenate studijuotą medžiagą Windows 7 operacinė sistema ir MS Word tekstų rengyklė Pagrindiniai žingsniai dirbant Windows 7. Pažymėkite piktogramą Spustelėkite
Praktinis darbas 3.2. Darbas su MS Word. Teksto vaizdavimas sąrašo formatu. Darbas su lentelėmis Darbo tikslas. Atlikę šį darbą išmoksite: formuoti su ženkleliais ir sunumeruoti
6 tema Darbas su s Dokumento elementus, kurie nėra tekstas, vadinkime objektais: paveikslėlius, formules, diagramas, vingiuotą tekstą. x a 3 2 5 b b a f (x) dx A įterpimas į dokumentą Diagrama Yra du
KALBOS PROCESORIUS 1 EXCEL paskirtis ir funkcionalumas Skaičiuoklių procesorius – tai programa, kuri leidžia kurti ir automatiškai apdoroti skaičiuoklę. Skaičiuoklė yra automatizuota
Praktinis darbas 3.3. Darbas su MS Word. Grafinių objektų kūrimas ir redagavimas. Įdėkite formules į dokumentą. Dokumento struktūrizavimas Darbo tikslas. Atlikdami šį darbą išmoksite:
SEMINARAS 5.2.1. KALBOS PROCESORIŲ SĄSAJA Skaičiuoklės aplinkos sąsaja... 1 biuro mygtukas... 1 juostelė ir skirtukai... 1 grupės... 2 greitosios prieigos įrankių juosta... 3 darbaknygės sąsaja... 3
Laboratorinis darbas 6 "Skaičiuoklių kūrimo pagrindai" Darbo tikslas: ištirti pagrindines skaičiuoklių kūrimo ir redagavimo taisykles skaičiuoklių aplinkoje OpenOffice.org Calc 1. Trumpai
Darbo Microsoft Word teksto rengyklėje technologija 1. Microsoft Word paleidimas Start Programs Microsoft Office Microsoft Word. 2. Rašymo taisyklės „Microsoft Word“: vesdami „Word“, laikykitės
Skaičiuoklės Kompiuterinės programos, skirtos duomenims, pateiktiems lentelės pavidalu, saugoti ir apdoroti, vadinamos skaičiuoklėmis. Skaičiuoklių privalumai: 1. Duomenys,
Tema: Tikslas: Laikas: Užduotis: Literatūra: Praktinis darbas 8. Redagavimo pagrindai. Teksto formatavimas, pastraipa. Darbas su keliais dokumentais Įgykite praktinių įgūdžių dirbant su fragmentais
Microsoft Excel 2010 Ayupov R.X. Įvadas į MS Excel Spreadsheet – tai elektroninės formos skaičiuoklė, kurios langeliuose yra įvairių tipų duomenys: tekstai, datos, formulės, skaičiai. Už vairavimą
Darbo teksto rengyklėje pagrindai Pagrindinės darbo su tekstu programos WordPad (galima visuose Windows kompiuteriuose) MS Word Open Office Atidarykite programą dukart spustelėdami programos piktogramą darbalaukyje
Laboratorinių darbų atlikimo užduotis 2 Dokumentų kūrimas ir redagavimas Microsoft Word teksto rengyklės aplinkoje Bendrieji laboratorinio darbo projektavimo ir jo apsaugos tvarkos reikalavimai Laboratorija
TEKSTO RENGIMO SISTEMOS TEKSTO PROCESORIUS MICROSOFT WORD 2010 Planas - Teksto rengimo sistemų funkcijos ir klasifikacija - Microsoft Word teksto rengyklė: bendroji informacija, langų struktūra. - Darbas
Skaičiuoklių rengyklė OpenOffice.org Calc (toliau tiesiog Calc) skirta darbui su skaičiuoklėmis, ja galima atlikti skaičiavimus, analizuoti ir valdyti duomenis. Duomenų apdorojimui
Rusijos Federacijos švietimo ministerija Penzos valstybinis universitetas E.G. Šeremetjeva Darbo su skaičiuoklėmis pagrindai Microsoft Excel 2003/2007/2010 Klausimų rinkinys testavimui
DARBO LAIKAS: 2 valandos. 1. Užklasinis pasirengimas Išleisti titulinį puslapį. Žr. 1 PRIEDĄ 2. Darbas laboratorijoje Pagrindai Kai tik Word paleidžiamas, jis automatiškai sukuria naują dokumentą.
TURINYS Įvadas................................................ ..................... .. 13 1 dalis. Dešiniuoju pelės mygtuku spustelėkite Taisyklė, kad pradėtumėte dirbti su Windows................. ................... 16 1 skyrius. Sistemos pagrindai
Excel Duomenų formatavimas langelyje Įvadas Skaičiuoklės yra programa, skirta apdoroti duomenis, pateiktus stačiakampės lentelės pavidalu. Tai leidžia atlikti įvairius skaičiavimus ir vizualiai iliustruoti
Praktinis darbas 9 Tema: DOKUMENTŲ KŪRIMAS MS WORD EDITOR. FORMATAVIMO ŠRIFTAS. Pamokos tikslas: informacinių technologijų, skirtų dokumentų kūrimui, formatavimui ir išsaugojimui MS WORD programoje, studija.
Laboratorinis darbas 2 Dokumento redagavimas ir formatavimas Darbo tikslas: suformuoti įgūdžius atlikti pagrindinius teksto redagavimo ir formatavimo būdus (rinkimas, kopijavimas, perkėlimas
Darbo su „Microsoft Excel“ skaičiuokle pradžia „Microsoft Excel“ yra populiariausia skaičiuoklė pasaulyje. Su jo pagalba galite automatizuoti visokius skaičiavimus, kurti verslą
Word teksto rengyklė Word teksto rengyklė – tai programa, skirta kurti, redaguoti, formatuoti, išsaugoti ir spausdinti tekstinius dokumentus, tikrinti rašybą dokumente. Pradėti Word Paleisti Word
Laboratorinis darbas 7 Tema: Stiliaus dokumentų formatavimas. Turinio sudarymas. Stilių naudojimas Kuriant dokumentą dažnai tenka susidurti su antraštėmis. Paprastai antraštės
Bendra informacija apie MS WORD redaktorių Pagrindinės testavimo procesoriaus savybės Kuriant dokumentą: Įvedant ir formatuojant tekstą; Lentelių ir lentelių formų kūrimas; Keli išdėstymai
Darbas su skaičiuokle Microsoft Excel Trumpa teorinė informacija Windows Excel programa leidžia generuoti ir spausdinti lentelių pavidalu pateiktus dokumentus, atlikti skaičiavimus
RUSIJOS FEDERACIJOS SVEIKATOS MINISTERIJOS AUKŠTOJO PROFESINIO IŠSIlavinimo SBEE AMŪRO VALSTYBINĖ MEDICINOS KADEMIJA E.V. RAINBOW ELEKTRONINĖS EXCEL LENTELĖS. METODINĖS INSTRUKCIJOS
Federalinė valstybinė aukštojo profesinio mokymo įstaiga „Pietų federalinis universitetas“ Ostrovskaya I.V. TESTŲ UŽDUOTYS TEMA: DARBAS SU EXCEL GREIČIAIS
Praktinis darbas 6 Dokumentų rengimas naudojant teksto rengykles, tokias kaip Microsoft Word Darbo tikslas: Susipažinimas su elektroninių dokumentų ypatumais ir jų redagavimo priemonėmis aplinkoje
Darbo MS Word 2007 pagrindai Programos lango aprašymas Paleidus MS Word programą, ekrane atsidaro jos langas. Lango pavadinime yra atidaryto failo pavadinimas arba Document1, Document2, jei
MICROSOFT WORD WIND PROCESSOR Tekstinių dokumentų kūrimas Microsoft Word redaktoriuje Redagavimo priemonės paleidimas ir uždarymas Redagavimo priemonės paleidimas Įkėlę Windows apvalkalą Microsoft Office lange dukart spustelėkite
Praktinis darbas 14. Tema: Objektų įterpimas į dokumentą. Pasiruošimas spausdinimui. Pamokos tikslas. Objektų įterpimo į tekstą MS word informacinių technologijų mokymasis. 14.1 užduotis. „WordArt“ objektų įterpimas.
INFORMACINĖS TECHNOLOGIJOS PROFESINĖJE VEIKLOJE Testo užduočių PAVYZDYS 1. Pavaizduotas Excel vartotojo sąsajos elemento fragmentas yra... 1. būsenos juosta 2. formulės juosta 3. skydelis
Tekstinio dokumento kūrimas ir redagavimas programoje Microsoft Word 2003 Teksto rengyklė yra programa, leidžianti sukurti dokumentą su tekstiniais duomenimis. Tekstų rengyklė yra įvesties programa
Informatikos užduotys 8 klasė Testavimui skirtų klausimų bankas 1. Dvejetainėje sistemoje koks nors skaičius užrašomas kaip 11011010. Įrašykite šį skaičių dešimtainėje sistemoje. 2. Išverskite skaičių 126
Pagrindinės „Word 2010“ užduotys „Word“ supratimas „Microsoft Word 2010“ yra tekstų rengyklė, skirta profesionaliai atrodantiems dokumentams kurti. Geriausių įrankių derinimas
Duomenų apdorojimas naudojant skaičiuoklių procesorių Microsoft Excel Duomenims pateikti patogia forma naudojamos lentelės, kurios leidžia ne tik atvaizduoti, bet ir apdoroti duomenis. Klasė
Skaičiuoklės Skaičiuoklių įvairovė MS Excel programose (skaitinės skaičiuoklės) SulSim (duomenų išvestis į Excel) HYSYS (patentuotos skaičiuoklės) Maple (simbolių lentelės) Įvadas
Rusijos Federacijos švietimo ministerija Penzos valstybinis universitetas E.G. Šeremetjeva Darbo su tekstų rengyklėmis pagrindai MS Word 2003/2007/2010 Klausimų rinkinys Penza testavimui
4 PRAKTINĖ PAMOKA TEMA: Formulių formulavimas MS Equation redaktoriumi. DARBO TIKSLAS: Išmokti dirbti su matematinių simbolių biblioteka įterpiant matematines formules į dokumentą naudojant objektą
1 Praktika 11 Skaičiuoklės sąvoka. Elektroninio procesoriaus paskirtis. Lentelės struktūra: langeliai, stulpeliai, eilutės. Duomenų tipai skaičiuoklėje Darbo tikslas: Susipažinti su sąvoka
„LibreOffice“ yra nemokamas atvirojo kodo biuro rinkinys. Kadangi pirmieji kompiuterių prototipai buvo paprastos rašomosios mašinėlės ir abakai, pagrindinė jų funkcionalumas iki šiol yra orientuotas į spausdinimą ir įvairių skaičiavimų atlikimą.
„LibreOfiice“ aktyviai naudojama kai kurių šalių vyriausybinėse agentūrose (įskaitant kariuomenę). Šiame biuro rinkinyje yra teksto, skaičiuoklių, vektorinių redaktorių, pristatymų kūrimo ir darbo su duomenų bazėmis įrankių. Funkcionalumu jis nenusileidžia savo komerciniam atitikmeniui – MS Office, tačiau sunaudoja žymiai mažiau kompiuterio resursų.
Be to, LibreOffice paketai yra reguliariai atnaujinami, todėl visi „nauji elementai“ anksčiau ar vėliau vis tiek bus prieinami.
Bendra informacija
Pirmosios „LibreOffice“ versijos pasirodė 2010-aisiais ir iš pradžių buvo skirtos „Linux“ operacinėms sistemoms. Tačiau netrukus pasirodė Windows versijos su Mac OS. Šiandien šis biuro rinkinys pateikiamas kartu su populiariausiais Linux platinimais.
Darbas su tekstiniais dokumentais
Šiame pakete integruota programa, atsakinga už darbą su tekstiniais dokumentais, vadinama LibreOffice Writer. Pagal numatytuosius nustatymus visi šioje programoje sukurti dokumentai bus ODT formatu. Tačiau redaktorius gali be problemų valdyti kitus populiarius tekstinių failų formatus, tokius kaip DOCX, TXT ir kt. Tiesa, kartais „ne vietiniai“ formatai gali atsidaryti šiek tiek kreivai, tai yra, žymėjimas, šriftai ir t.t. gali išsikraustyti, bet tai greitai atkuriama.
Pažymėtina programos savybė yra galimybė nedelsiant konvertuoti sukurtą dokumentą į PDF failą. „Word“ tam reikia įdiegti specialų papildinį ir programą.
Viršutinėje įrankių juostoje yra visi pagrindiniai galimi redagavimo įrankiai. Kartais tai nėra labai patogu, nes tinkamo įrankio galite ieškoti ilgą laiką. Pavyzdžiui, „Word“ visi įrankiai yra suskirstyti į kategorijas ir juos lengviau rasti. Papildomų įskiepių ir priedų pagalba galite pakeisti viršutinės įrankių juostos išvaizdą, pridėti naujų elementų ir pan.

Tačiau LibreOffice Write įrankių juosta turi tam tikrų pranašumų, palyginti su Word. Pavyzdžiui, iš ten lengva pakeisti stilius, nes reikia paspausti vos kelis mygtukus, o programoje „Word“ turite pereiti į stiliaus nustatymus.
Rašymo sritis nesiskiria. Vartotojas taip pat gali tinkinti šoninę įrankių juostą. Pagal numatytuosius nustatymus kai kuriose versijose jo visai nėra arba elementų yra labai mažai.
Apačioje yra elementai, skirti dokumento puslapių, žodžių ir simbolių skaičiavimui, kalbos ir mastelio perjungimo mygtukai. Nieko ypatingo ten keisti nėra.
Apskritai „LibreOffice Write“ turi visas paprastam vartotojui reikalingas funkcijas. Vienintelis dalykas yra tai, kad gali kilti problemų dėl automatinio rašybos tikrinimo, nes ankstesnėse versijose jis yra išjungtas pagal numatytuosius nustatymus ir jūs turite patys jį įjungti viršutinėje įrankių juostoje.
Darbas su stalais
Čia jau kalbame apie Excel analogą – Libre Office Calc. Jis taip pat kuria ir dirba su dokumentais savo formatu – ODS, tačiau tuo pat metu palaiko darbą su kitais įprastais lentelių formatais, tokiais kaip XHTML, XML ir kt. Reikėtų nepamiršti, kad kartais gali būti nedidelių gedimų dirbant su užsienio formatais, tačiau tai daugiausia išreiškiama nedideliais kosmetiniais defektais.
Pagrindinę sąsajos dalį užima lentelės langeliai, kuriuos galite redaguoti ir keisti savo nuožiūra. Viršuje yra įrankių juosta, panaši į Libre Office Write, nors dauguma įrankių yra pritaikyti darbui su skaičiuoklėmis. Čia galite kurti diagramas, atlikti įvairias manipuliacijas su langeliais ir kt. Iš čia galite iš karto išvesti dokumentą į PDF formatą, išsiųsti jį spausdinti ir pan. Be to, yra funkcijų, skirtų lentelės reikšmėms rūšiuoti pagal daugelį parametrų, tokių kaip abėcėlė, mažėjimo tvarka ir pan.

Kai kuriose versijose taip pat yra šoninė juosta su nedideliu įrankių skaičiumi. Apatinėje lango dalyje galite perjungti lapus, keisti mastelį, peržiūrėti formules.
Dešiniuoju pelės mygtuku spustelėjus langelį, pasirodo kontekstinis meniu. Kai kurios jo dalys dubliuoja viršutiniame skydelyje esančius valdiklius.
Bet kuris skaičiuoklių redaktorius turi turėti galimybę dirbti su formulėmis. Čia nėra ypatingų skirtumų nuo „Excel“. Įvesties procesas ir formulės yra vienodos.
Vienintelis „Libre Office Calc“ trūkumas yra langelių formatavimo sunkumai, nes visus reikiamus įrankius reikia rasti specialiuose submeniu.
Darbas su prezentacijomis
„Libre Office“ pristatymus tvarko „Impress“, kuri neatlieka savo darbo taip gerai, kaip „Microsoft PowerPoint“. Kalbant apie funkcionalumą ir sąsają, naujausia „Impress“ versija primena kažką tarp „PowerPoint 2003“ ir „2007“. Pagrindinis darbo failo formatas yra ODP. Yra kitų formatų palaikymas, tačiau tinkamai veikia tik senesnių „PowerPoint“ versijų formatai.
Šioje programoje nėra daug funkcionalumo ir animacijos, tačiau to visiškai pakanka paprastiems pristatymams kurti. Galite kurti animaciją, pridėti muzikos, įvairių efektų.
Pagrindinę sąsajos dalį užima darbo zona su skaidrėmis, o kitą pusę – sritis su skaidrių nustatymais. Iš esmės šoninė sąsajos dalis yra atsakinga už efektų ir animacijų pridėjimą ir apdorojimą.

Viršutiniame skydelyje yra keli elementai, skirti greitai įterpti į skaidrę, taip pat įrankiai, skirti pačiam dokumentui apdoroti (mygtukas įrašymui, eksportavimui, paieškai dokumente ir kt.).
Funkcionalumą galima išplėsti įskiepiais ir priedais, tačiau jų įdiegimas yra daug sunkesnis nei tame pačiame PowerPoint, o jų skaičius itin ribotas.
Darbas su vektoriniais brėžiniais
Standartiniame Microsoft Office pakete nėra specialiai piešimui ir vektorinei grafikai skirtų programų. Tačiau „Libre Office Draw“ (ši pakete esanti programa atsakinga už darbą su vektorine grafika) dažnai lyginama su „Paint“. Jų funkcionalumas yra šiek tiek panašus vienas į kitą, tačiau panašumai tuo ir baigiasi. „Libre Office Draw“ veikia su ODG formatu.
Čia galite dirbti kelių užduočių režimu, o „Paint“ yra labai nepatogu dirbti su keliais failais vienu metu.
Libre Office Draw sąsaja sąlyginai yra padalinta į dvi pagrindines įrankių juostas ir skydelį, iš kurio galite valdyti dokumentą ir įtraukti į darbo sritį įvairių elementų. Dešinėje yra langas su dokumento ypatybėmis ir maža įrankių juosta (kai kuriose versijose jos nėra).

Šioje programoje patogu rengti struktūrines schemas ir dirbti su 3D objektais, o ši funkcija tik įdiegta programoje Paint.
Darbas su formulėmis
„Libre Office“ pakete yra speciali programa, skirta atlikti tikslius skaičiavimus naudojant formules - Matematika. Ši programinė įranga veikia su ODF formato failais. Programoje galite naudoti abi iš anksto paruoštas formules ir jas sudaryti naudodami kodą. Skaičiavimams atlikti naudojama kompiuterinė algebra, pagrįsta Mathematica sistema. Ši sistema labai dažnai naudojama inžinerijoje, ypač kai reikia atlikti tikslius skaičiavimus.
Programos sąsajoje yra kodo įvedimo, formulių atvaizdavimo ir operacijų pasirinkimo centrinėje dalyje langeliai. Visos formulės suskirstytos į skyrius, todėl su jomis dirbti lengviau. Darbas kodo rengyklėje atliekamas naudojant MathML kalbą. Viršuje yra skydelis su dokumentų valdikliais (išsaugoti, siųsti spausdinti ir pan.).

MS Office neturi atskiros programos darbui su formulėmis, tačiau supaprastinti formulių redaktoriai yra įmontuoti į Word ir Excel. Atskiras profesionalus matematinių formulių redaktorius pirmiausia bus naudingas inžinieriams ir matematikams. Paprasti vartotojai galėtų apeiti Writer ir (arba) Calc integruotus redaktorius.
Šios programos funkcionalumą galima išplėsti papildomais priedais iš interneto.
Darbas su duomenų bazėmis
Šis biuro paketas turi savo MS Access analogą – Libre Office Base. Darbinis formatas yra ODB, tačiau galima palaikyti kitus formatus, tačiau kai kurie iš jų gali būti netinkamai apdoroti.
Programa turi keletą lentelių kūrimo režimų:
- Pagrindinis režimas;
- Dizainerio režimas;
- Pristatymo režimas.
Programos sąsaja yra padalinta į keletą pagrindinių dalių:
- Kairysis skydelis. Duomenų bazės struktūra čia parodyta schematiškai. Čia galite perjungti užklausas, lenteles, formas, ataskaitas;
- Centrinė dalis padalinta į du langus – „Užduotys“ ir „Lentelės“. Pirmuoju atveju galima pasirinkti užduotį vienam iš duomenų bazės struktūros segmentų, o antruoju – rezultatą matyti lentelių pavidalu;
- Viršuje yra skydelis su pagrindiniais darbo su dokumentu įrankiais (mygtukas išsaugoti, spausdinti, dokumentų paieška ir kt.).

Duomenų bazės tvarkyklė taip pat palaiko MySQL ir SQL. Kai kurių elementų kūrimo procesas šioje programoje gali skirtis nuo MS Access. Tačiau šios programos sąsaja yra daug paprastesnė nei jos atitikmens iš „Microsoft“.
Išvada
Remdamiesi visa tai, kas išdėstyta pirmiau, galime pastebėti „Libre Office“ biuro rinkinio privalumus ir trūkumus.
Privalumai
- Beveik visų pakete esančių programų sąsaja yra maksimaliai supaprastinta, yra detali „Pagalba“, todėl šis paketas puikiai tiks nepatyrusiems kompiuterių vartotojams;
- Tai visiškai nemokamas ir atviro kodo produktas;
- Yra rusų kalbos palaikymas;
- Darbas palaikomas daugelyje su UNIX suderinamų sistemų, tai yra MS Windows, Mac, Linux;
- Žemi reikalavimai kompiuterinei įrangai. Jis prasidės be problemų ir veiks net labai senose mašinose.
Trūkumai
- Kai kurių programų funkcionalumas iš paketo yra prastesnis nei panašių programų iš MS Office paketo funkcionalumas;
- Kai kurios programos, esančios MS Office, šiame pakete neturi analogų.
Žinoma, kai kuriais aspektais Libre Office yra prastesnis už konkurentą iš Microsoft, tačiau tuo pačiu turi visas darbui reikalingas funkcijas, yra nereiklus techninei įrangai ir lengviau išmokstamas.
RUSIJOS FEDERACIJOS ŠVIETIMO IR MOKSLO MINISTERIJA
profesinį išsilavinimą
TOMSK VALSTYBINIO VALDYMO SISTEMŲ IR RADIJOELEKTRONIKOS UNIVERSITETAS
AUTOMATIZUOTOJŲ VALDYMO SISTEMŲ SKYRIUS
Kurso „Informatika ir programavimas“ laboratorinis seminaras
kūrėjas Ph.D., Automatizuotų valdymo sistemų katedros docentas
Sukhanovas A.Ya.
Sukhanovas A.Ya.
Informatika ir programavimas: Mokymo vadovas laboratoriniams darbams - 226 p.
Mokymo vadove yra laboratorinių užsiėmimų programa ir užduotys, taip pat visos reikalingos dokumentų formos užduočių atlikimui.
c) Sukhanovas A.Ya., 2010 m
1 laboratorija Nr. 1. LibreOffice.................................................. .. .................................................. |
|
1.1.LibreOffice Writer paleidimas................................................ ...................................................... ...................... |
|
1.2 Teksto įvedimas................................................ ...................................................... ................................................... |
|
1.3 Teksto formatavimas................................................ ................................................................ ............................... |
|
1.4 Dokumento išsaugojimas.................................................. .................................................. ................ |
|
1.5.Įrankių juostų naudojimas................................................ ................................................... ............... |
|
1.6.Naujų funkcijų įtraukimas į įrankių juostą................................................ ...................................... |
|
1.7.Teksto redagavimas.................................................. ................................................... ................................................ |
|
1.8.Puslapio nustatymai.................................................. .................................................. ................ |
|
1.9.Paragrafų (Paragrafų) formavimas ................................................. ...................................................... ... |
|
1.10 Sekcijos ir pertraukos ................................................ .............................................................. ................................... |
|
1.12 Paveikslėlio įterpimas į tekstą................................................ ................................................... .. .............. |
|
1.13.Formulės.................................................. .................................................. ................................... |
|
1.14 Stiliai ir formatavimas................................................ ................................................... ......... |
|
1.15..Automatinio taisymo ir automatinio taisymo parinktys................................................ .............................................................. ......... |
|
1.16. Užduotis ................................................... .................................................. ...................................... |
|
2 LibreOffice Writer makrokomandų tyrinėjimas................................................ ...................................................... ...................... |
|
2.1.Objektai ir klasės. .................................................. ................................................ .. ............... |
|
2.2. Kintamieji ir objektai programoje „Basic“................................................ ............................................................ ...................... |
|
2.3.Pagrindiniai teiginiai.................................................. ...................................................... .......................... |
|
2.4 Procedūros ir funkcijos. .................................................. ................................................ .. ........ |
|
2.5.Makrokomandos kūrimas programoje LibreOffice ................................................... ................................................... .. ... |
|
2.6 Užduotys LibreOffice Writer makrokomandos................................................ .............................................................. ................... |
|
3 2 laboratorija „LibreOffice Calc“ skaičiuoklių tyrinėjimas................................................. .............. |
|
3.1.Bendra informacija apie „LibreOffice Calc“ skaičiuoklę ............................................. ...................... |
|
3.2 Skaičiuoklės struktūra................................................ .................................................. .................. |
|
3.3.Schemų konstravimas ................................................ .................................................. ................... |
|
3.4. 1 užduotis.................................................. .................................................. ................................................... |
|
3.5. 2 užduotis................................................. .................................................. ................................................... |
|
4 3 laboratorija. Calc kaip duomenų bazės naudojimas, makrokomandų tyrinėjimas................................ |
|
4.1.Duomenų filtravimas................................................ .................................................. ................................... |
|
4.2. Suvestinės lentelės. .................................................. ................................................ .. ............... |
|
4.3.Galutiniai laukai ir grupavimas................................................ ...................................................... ...................... |
|
4.4 „Calc Basic“ makrokomandų mokymasis................................................ ...................................................... ...................................... |
|
4.4.1 Premijos palūkanų apskaičiavimas ................................................ .............................................................. . |
|
4.4.2 Premijų apskaičiavimas. Funkcijos naudojimas. .................................................. . |
|
4.4.3 Formulių skaičiavimas, skaičiavimo funkcijų įgyvendinimas. ...................................... |
|
5 Laboratorinis darbas Nr. 4 MS-DOS operacinės sistemos studijavimas ir darbas komandoje |
|
linija .................................................. .................................................. ................................................ . |
|
5.2. Kas yra operacinė sistema? ................................................ ...................................................... . |
|
5.3.DOS operacinė sistema................................................ ...................................................... ...................... |
|
5.4 Ką reiškia byla. .................................................. ................................................ |
|
5.5.UŽDUOTIS................................................ ...................................................... ...................................................... |
|
6 5 laboratorija „Windows“ operacinės sistemos ir tolimojo apvalkalo tyrinėjimas ...................... |
|
6.1. Toli išvaizda ................................................... .................................................. .......................... |
|
6.2.Pagrindinės Far Manager komandos................................................ ...................................................... ... .. |
|
6.3.Darbas su plokštėmis................................................ ...................................................... ...................................... |
|
6.5.Disko turinio peržiūra................................................ ...................................................... ......... ...... |
|
6.6.Failų sąrašo rūšiavimas................................................ ...................................................... ...................... |
|
6.7.Programų paleidimas.................................................. ................................................... .......................................... |
|
6.8.Aplankų kūrimas.................................................. ................................................... ................................................... |
|
6.9.Aplankų medžio peržiūra................................................ ...................................................... .............................. |
|
6.10.Failų kopijavimas.................................................. ................................................... ................................ |
|
6.11.Failų trynimas................................................ ................................................... ................................................ |
|
6.12.Darbas su keliais failais................................................ ................................................................ .................. . |
|
6.13. Failų paieška................................................ .................................................. ................................... |
|
6.14. Greita failų paieška................................................ .................................................. .............................. |
|
6.15.Teksto failų kūrimas................................................ .................................................. .............................. |
|
6.16.Teksto failų peržiūra................................................ .................................................. .............................. |
|
6.17.Teksto failų redagavimas................................................ .................................................. ............... |
|
6.18. Greitos peržiūros režimas................................................ .................................................. .............................. |
|
6.19.Aplanko paieška................................................ ................................................... .. .................................. |
|
6.20. Filtro naudojimas................................................ .................................................. .......................... |
|
6.21.Failo atributų keitimas................................................ .................................................. ................... |
|
6.22.Vartotojo komandų meniu................................................ .................................................. .............................. |
|
6.23.Tolimųjų veiksmų nustatymas, atsižvelgiant į failo pavadinimo plėtinį................................... ......... |
|
6.24.Darbas su FTP klientu................................................ .............................................................. ................................... |
|
7 „Windows“ operacinės sistemos mokymasis. .................................................. ........................... |
|
8 Mokymosi formų ir vizualinių valdiklių OpenOffice arba LibreOffice. ............... |
|
8.1. Pranešimų dėžutės tyrinėjimas................................................ ...................................................... .......................... |
|
8.2.Dialogo lango su įvesties linija sukūrimas. .................................................. ................... |
|
8.3.Dialogo lango kūrimas................................................ .................................................. .......................................... |
|
8.4. Dialogo su mygtuku įgyvendinimas................................................ ...................................................... ...... |
|
8.5.Objekto modelis.................................................. ................................................... .......................................... |
|
8.6 Mokymosi formos ir valdikliai................................................ ...................................................... |
|
8.7.Vėliavų studija. .................................................. ................................................ .. .............. |
|
8.8 Jungiklių tyrimas. .................................................. ................................................ . |
|
8.9.Teksto laukai.................................................. ................................................... .......................................... |
|
8.10.Sąrašas ................................................... ................................................................ ............................................................ .............. |
|
8.11 Kombinuotasis langelis................................................ ................................................................ ............................................... |
|
8.12.Makrokomandas, įgyvendinantis teksto lauko ir sąrašų naudojimą...................................... ........................ |
|
8.13.Skaitiklio elementas.................................................. .................................................. ................... |
|
8.14. Savarankiška užduotis.................................................. ............................................................ .......................... |
|
9 Mokytis „Java“................................................ ...................................................... ...................................... |
|
9.1.Trys OOP principai................................................ ...................................................... ...................................... |
|
9.2 Programos diegimas Java................................................. ............................................................ ........ .. |
|
9.3 NetBeans naudojimas................................................ ................................................................ ........................... |
|
9.4 Kas yra sąsajos................................................ ................................................... ................ |
|
9.5.Sūpynių sistema.................................................. ................................................... ...................... |
|
9.5.1 Japplet klasė................................................ ................................................... .. .............................. |
|
9.5.2 Piktogramos ir etiketės................................................ ................................................... .. .................. |
|
9.5.3 Teksto laukai................................................ ...................................................... ...................... |
|
9.5.4 Mygtukai.................................................. ................................................... ........................ |
|
9.5.5 JButton klasė................................................ ................................................... .................................. |
|
9.5.6 Vėliavos.................................................. ...................................................... ...................................... |
|
9.5.7 Jungikliai.................................................. ................................................... ................................ |
|
9.5.8 Kombinuoti langeliai................................................ .................................................. .............................. |
|
9.5.9 Stulpeliai su skirtukais................................................ .................................................. .............................. |
|
9.5.10 Slinkties juostos................................................ ................................................... .......................... |
10 programų – pagalba pirmoje ir antroje laboratorijose, mokantis Writer ir Calc. .................................................. ................................................ .. ..............................171
10.1.LibreOffice................................................ .................................................. .............................. |
|
10.1.1 LibreOffice Writer paleidimas................................................ ...................................................... .... . |
|
10.1.2 Teksto įvedimas................................................ .................................................. ................................... |
|
10.1.3 Teksto redagavimas................................................ .................................................. ................... |
|
10.1.4 Teksto formatavimas................................................ .................................................. ................... |
|
10.1.5 Dokumento įrašymas................................................ ................................................................ ...................... |
|
10.1.6 Įrankių juostų naudojimas................................................ .................................................................. |
|
10.1.7 Naujų funkcijų įtraukimas į įrankių juostą................................................ .............. |
|
10.1.8 Teksto redagavimas................................................ .................................................. .............. |
|
10.1.9 Puslapio parinktys................................................ .................................................. .............................. |
|
10.1.10 Pastraipų (pastraipų) formatavimas ................................................. ...................................................... .. |
|
10.1.11 Sekcijos ir pertraukos ................................................ .................................................. ............... |
|
10.1.13. Paveikslėlio įterpimas į tekstą................................................ .................................................. ............... |
|
10.1.14. Formulės ................................................... .................................................. ................... |
|
10.1.15 Stiliai ir formatavimas................................................ ...................................................... ........ |
|
10.1.16 Užduotis.................................................. ................................................... ...................... |
|
10.2. „LibreOffice Calc“ skaičiuoklių mokymasis................................................ ...................................................... |
|
10.2.1 Bendra informacija apie „LibreOffice Calc“ skaičiuoklę ............................................ ...................... |
|
10.2.2 Skaičiuoklės struktūra................................................ .............................................................. .................. |
|
10.2.3 Braižymo sudarymas .................................................. .............................................................. ...................................... |
|
10.2.4 1 užduotis................................................. ................................................... .. .................................. |
|
10.2.5 2 užduotis ................................................ .................................................. ................................... |
1 laboratorija Nr. 1. libreoffice
LibreOffice Writer yra tekstų rengyklė, skirta kurti, peržiūrėti ir redaguoti tekstinius dokumentus, su galimybe taikyti paprasčiausias algoritmų formas makrokomandų pavidalu. „LibreOffice“ yra nemokamas, nepriklausomas atvirojo kodo biuro rinkinys, kurį sukūrė „The Document Foundation“ kaip „OpenOffice.org“ kūrimo atšaką, į kurią įtraukta „Writer“ tekstų rengyklė. Gana išsamią informaciją apie LibreOffice paketą galite rasti adresu http://help.libreoffice.org/Writer/Welcome_to_the_Writer_Help/en.
Bet kuri teksto rengyklė yra taikomoji kompiuterinė programa, skirta gamybai, įskaitant spausdinimo, redagavimo, formatavimo, spausdinimo, bet kokio tipo spausdintos informacijos operacijas. Kartais tekstų rengyklė vadinama antrojo tipo teksto redaktoriumi.
Aštuntajame – devintajame dešimtmetyje tekstų rengyklės buvo vadinamos mašinomis, skirtomis spausdinti ir spausdinti tekstus, skirtus asmeniniam ir biuro naudojimui, sudarytas iš klaviatūros, įtaisyto kompiuterio paprastam teksto redagavimui ir elektrinio spausdinimo įrenginio. Vėliau pavadinimas „tekstų rengyklė“ pradėtas vartoti kompiuterinėms programoms, skirtoms panašiam naudojimui. Teksto rengyklės, skirtingai nei teksto rengyklės, turi daugiau galimybių formatuoti tekstą, įterpti į jį grafinius elementus, formules, lenteles ir kitus objektus. Todėl jie gali būti naudojami ne tik spausdinant, bet ir kuriant įvairius dokumentus, įskaitant oficialius. Teksto apdorojimo programas taip pat galima suskirstyti į paprastus tekstų rengimo įrenginius, galingus teksto rengyklės ir leidybos sistemas.
1.1. Paleiskite „LibreOffice Writer“.
Pirmiausia turite paleisti „LibreOffice Writer“ programą.
IN priklausomai nuo naudojamos operacinės sistemos, pavyzdžiui, „Linux“ arba „Windows“, turite veikti pagal šį algoritmą, daugeliu atžvilgių jis yra tas pats šioms operacinėms sistemoms:
IN Meniu Pradėti (Windows) pasirinkite Programos + LibreOffice ir paleiskite WordProcessor LibreOffice Writer arba Office LibreOffice, KDE arba GNOME Linux grafiniame apvalkale galite pasirinkti programų paleidimo priemonės meniu ir Office bei LibreOffice submeniu Programos. Pasirinkus LibreOffice, atsivers LibreOffice dokumentų kūrimo langas (1 pav.), tarp kurių yra Writer dokumentai, nurodytame lange Writer dokumentai pažymėti kaip Text Document. Pasirinkus WordProcessor LibreOffice Writer, iškart atsidarys langas su tuščia dokumento forma (2 pav.).
1 paveikslas – LibreOffice
2 pav. LibreOffice Writer dokumento langas
1.2. Teksto įvedimas
Pagrindinis LibreOffice Writer dokumentų komponentas: laiškai, užrašai, plakatai, verslo dokumentai – dažniausiai yra tekstas. Įveskite tekstą į naują Writer dokumentą, kuris atidaromas paleidus programą.
1 . Įveskite kokį nors pasiūlymą.
2. Paspauskite klavišą Enter.
Norėdami perjungti iš rusiškos klaviatūros išdėstymo į anglų kalbą, turite paspausti klavišus Ctrl + Shift arba Alt + Shift – priklausomai nuo „Windows“ ar „Linux“ nustatymų. Klaviatūros indikatorius pasirodo užduočių juostoje šalia laikrodžio. Galite perjungti išdėstymą
taip pat su pele. Norėdami tai padaryti, kairiuoju pelės klavišu spustelėkite indikatorių ir pasirodžiusiame meniu pasirinkite norimą išdėstymą. Norėdami ištrinti žymeklio kairėje esantį simbolį (mirksinčią vertikalią juostą), paspauskite grįžimo klavišą. Norėdami ištrinti simbolį, esantį žymeklio dešinėje, paspauskite klavišą Delete.
Teksto redagavimas Pirmą kartą įvedę tekstą tikriausiai turėsite jį redaguoti. tegul
Pabandykime pridėti ir ištrinti tekstą dokumente. Žymeklis rodo, kurioje dokumento vietoje atsiras klaviatūra įvesti simboliai. Spustelėkite vieną kartą kairiuoju pelės mygtuku dokumente, kad pakeistumėte žymeklio padėtį. Žymeklį taip pat galima perkelti naudojant rodyklių klavišus.
Pagal numatytuosius nustatymus Writer veikia įterpimo režimu. Tai reiškia, kad rašant visas tekstas, esantis žymeklio dešinėje, perkeliamas, kad būtų vietos naujam tekstui.
4. Dukart spustelėkite kažkoks žodis.
5. Paspauskite klavišą Delete.
Esamas tekstas bus perkeltas atgal ir užpildys laisvą vietą.
1.3. Teksto formatavimas
1. Kairiuoju pelės mygtuku spustelėkite puslapio paraštę.
2. Meniu juostoje spustelėkite Simboliai.
3. Pasirinkite skirtuką Šriftas (simbolis).
4. Šeimos sąraše pasirinkite šriftą Liberation Serif.
5. Sąraše Stilius pasirinkite Pusjuodis.
6. Slinkite per sąrašą Dydis naudodami slinkties juostą ir pasirinkite reikšmę
7. Srityje Šrifto efektai pažymėkite langelį Šešėlis.
8. Spustelėkite mygtuką Gerai.
9. Spustelėkite bet kurią dokumento vietą, kad panaikintumėte teksto pasirinkimą.
Be to, galite sutankinti šriftą, tai daroma, pavyzdžiui, kad tekstas užimtų tam tikrą puslapių skaičių arba tam tikrą tūrį, jei staiga gautas tūris yra didesnis nei reikia (skirtukas „Pozicija ir tarpai“, pasirinkite retas arba sutankintas (Skalės plotis)).
Tą patį simbolių parinkčių puslapį galima pasirinkti iš meniu Formatas.
Taip pat galite formatuoti pastraipos ir puslapio nustatymus atskirai, juos taip pat galima pasirinkti iš meniu Formatas. Toliau aptariamos puslapio ir pastraipos parinktys.
1.4. Dokumento išsaugojimas
Dokumentai turi būti saugomi. Dokumento išsaugojimo dažnis atitinka laiką, kurį norite skirti atkurdami prarastus duomenis kompiuterio gedimo atveju.
2. Pasirinkite komandą Išsaugoti. Ekrane pasirodys dialogo langas Save As, parodytas 3 pav.. Rašytojas automatiškai pasiūlo dokumento pavadinimą (dažniausiai Untitled 1). Įveskite bet kokį kitą pavadinimą

3 pav. LibreOffice (KDE) failo išsaugojimo langas
3. Teksto lauke Failo pavadinimas (pavadinimas) įveskite failo pavadinimą.
4. Įvestas tekstas pakeis lauke Failo pavadinimas (pavadinimas) pasirinktą tekstą.
5. Be to, norėdami ištrinti tekstą čia, taip pat galite naudoti naikinimo klavišus.
ir ištrinti.
6. Dialogo lango viršuje išskleiskite sąrašą Įrašyti.
7. Pasirinkite bet kurį diską ar aplanką.
Tarkime, kad nuspręsite į dokumentą įtraukti dar kelis žodžius. Kaip vėl atidaryti?
1. Meniu juostoje pasirinkite Failas.
2. Pasirinkite komandą Atidaryti.
3. Pasirinkite diską. Išplėskite aplankų ir failų sąrašą.
4. Spustelėkite savo aplanko piktogramą.
5. Pažymėkite dokumento piktogramą
6. Spustelėkite mygtuką Atidaryti.
Įrankių juostos suteikia prieigą prie kai kurių dažniausiai naudojamų meniu komandų. Jei jums patogiau naudoti pelę nei klaviatūrą, jums bus patogiau dirbti su įrankių juostomis.
4 pav. Įrankių juostų vaizdas
Įrankių juostos rodymas „Word“ yra daug įrankių juostų, kuriose paprastai derinami mygtukai, susiję su kokia nors didele tema, pavyzdžiui, lentelės ir kraštinės (lentelės ir kraštinės), piešimas (brėžinys), duomenų bazės (duomenų bazė) ir Webuzel (žiniatinklis).
Prireikus jie gali būti rodomi ir iš jo pašalinami.
1. Dešiniuoju pelės mygtuku spustelėkite bet kurią įrankių juostą arba meniu juostą ir pasirinkite Tinkinti įrankių juostą. Ekrane pasirodys išskleidžiamasis visų skydelių sąrašas.