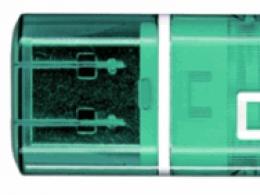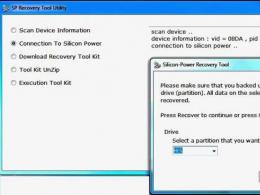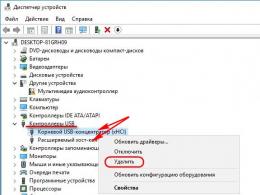Windows 7 RAM valiklis. Veiksmingiausi būdai išvalyti kompiuterio RAM. Vaizdo įrašas: RAM padidinimas naudojant kompiuterio ar nešiojamojo kompiuterio „flash drive“.
Gana dažnai dirbdamas kompiuteriu vartotojas gali pastebėti, kad sistema pradeda lėtėti. To priežastis yra RAM, tiksliau, tai, kad ji yra labai apkrauta naršyklėje atidarytų programų ir skirtukų. Kai atminties tampa labai maža, kompiuteris tiesiog užšąla, o atidarius kokios nors programos langą gali būti parašyta „Nereaguoja“.

Komunalinių paslaugų pašalinimas nuo paleidimo
Pašalinus nereikalingas programas nuo paleidimo, taip pat padidės vietos RAM. Visi jie paleidžiami kartu su operacinės sistemos paleidimu be jūsų dalyvavimo ir iškart atima dalį OP. Dažnai šiame sąraše yra antivirusinės programos, saugykla debesyje, naršyklės, pašto paslaugos. Be to, palikę ten tik tai, ko jums reikia, padidinsite „Windows“ įkėlimo greitį. O programas, kurias naudojate kartą per savaitę ar dar rečiau, visada galima paleisti rankiniu būdu, įprastu paspaudimu ant nuorodos.
Taigi, norėdami atidaryti norimą sąrašą, dešiniuoju pelės mygtuku spustelėkite Pradėti ir pasirinkite iš sąrašo – tai skirta Windows 10. Septyni savininkai šį elementą gali rasti tiesiog paspaudę Start. Jei jo nėra, naudokite kombinaciją Win + R.



Dispečeryje eikite į skyrių. Bus rodomas visas į jį įtrauktų programų sąrašas. Pažymėkite tuos, kuriuos retai naudojate, ir apačioje spustelėkite „Išjungti“. Jei viskas padaryta teisingai, stulpelyje „Būsena“ pasirodys užrašas: „Išjungta“.
Po to uždarykite visas veikiančias programas ir iš naujo paleiskite kompiuterį. Visos - komunalinės paslaugos, pašalintos iš automatinio paleidimo, nebus įkeliamos ir nenaudos RAM.

Tiems, kurie turi Windows 7, lange "Sistemos konfigūracija" atidarius norimą skirtuką, iš karto pasirodys elementų, įtrauktų į automatinį įkėlimą, sąrašas. Jei nenorite, kad programa kiekvieną kartą paleistųsi su sistema, panaikinkite šalia jos esančio langelio žymėjimą. Palikę paukščius tik reikiamuose laukuose, spauskite „Taikyti“ – „Gerai“. Belieka tik iš naujo paleisti kompiuterį.

Iš naujo paleiskite Explorer
„Explorer“ paleidimas iš naujo taip pat padės atlaisvinti „Windows“ RAM. Norėdami tai padaryti, atidarykite iš naujo "Užduočių tvarkyklė" spustelėdami žemiau esančią juostą ir pasirinkę norimą elementą iš sąrašo.

Toliau skirtuke „Procesai“ raskite „Explorer“, pasirinkite šį lauką ir paspauskite "Perkrauti". Ekrano kopija rodo, kad ji užima 13,7 MB atminties. Tada ekranas sekundei pajuoduos ir visos piktogramos iš užduočių juostos išnyks, tačiau po kurio laiko viskas vėl pasirodys tokia, kokia esate įpratę.

Na, o dabar mūsų „Explorer“ užima šiek tiek mažiau atminties – tik 9,6 MB.

Septynių savininkams veiksmų algoritmas bus šiek tiek kitoks. Atidarykite tvarkyklės langą ir eikite į skirtuką „Procesai“. Čia sąraše turite rasti explorer.exe . Pažymėkite šią eilutę ir paspauskite „Pabaigti procesą“ apačioje dešinėje.


Kitas žingsnis yra paleisti iš naujo. Atsidariusiame lange spustelėkite skirtuką „Failas“ – „Nauja užduotis“.

Šis metodas padeda kuriam laikui atlaisvinti atminties, nes su kiekvienu nauju atidarytu Explorer langu ji vėl mažės.

Programų pagalba
Taip pat yra specialių programų, skirtų RAM valymui. Daugelis iš jų turi labai paprastą sąsają rusų kalba ir bus suprantamos net nepatyrusiam vartotojui.
Pagrindinis paslaugų programos langas atrodo taip. Rodo fizinės, virtualios atminties ir sistemos talpyklos duomenis. Mygtukas „Išvalyti“ padės mums atlikti reikalingą veiksmą.

Programa taip pat gana populiari. Su jo pagalba galite ne tik „Išvalyti RAM“, bet ir atlikti „Optimizavimą“, kuris atlaisvins daugiau vietos.

Kitas įrankis. Atminties duomenys rodomi skaitmenine ir grafine forma, o mygtukas „Optimizuoti“ atlaisvins RAM.

Sukurkite valymo failą
Jei norite jaustis kaip šaunus kompiuterių mokslininkas ir nenorite diegti trečiųjų šalių paslaugų, galite sukurti savo scenarijų, kurį naudodami galite išvalyti RAM.
Pirmiausia atidarykite Notepad. Spustelėkite "Pradėti" - "Visos programos" - "Priedai" - "Užrašų knygelė".

Tada įklijuokite į jį šį tekstą:
MsgBox "Ar tikrai ketinate išvalyti RAM?",0,"Išvalyti RAM"
FreeMem=Space (204800000)
Msgbox "RAM valymo procesas sėkmingai baigtas!",0,"RAM valymas"
„FreeMem“ eilutėje turite nurodyti kompiuteryje įdiegtos RAM kiekį. Vertė apskaičiuojama taip:
Atminties dydis gigabaitais*1024*100000
Pavyzdžiui, už 2 GB rašome 204800000, 3 GB - 307200000, 4 GB - 409600000.

Jei nežinote, kiek RAM yra įdiegta kompiuteryje, galite pamatyti šią reikšmę. Dešimtyje dešiniuoju pelės mygtuku spustelėkite Pradėti ir pasirinkite „Sistema“.

„Windows 7“ spustelėkite mygtuką Pradėti, tada .


Atsidariusiame lange bus rodoma visa informacija apie sistemą. Pažiūrėkite, kas parašyta lauke "Įdiegta atmintis"– tai mums reikalinga vertybė. Įveskite reikšmę į užrašų knygelės tekstą.

Spustelėkite skirtuką „Failas“ ir pasirinkite „Išsaugoti kaip“.

Pasirinkite vietą kompiuteryje, pavyzdyje tai yra darbalaukis. Lauke "Failo pavadinimas" galite rašyti bet ką, svarbiausia, pabaigoje pridėkite plėtinį .vbs. Lauke „Failo tipas“ išskleidžiamajame sąraše pasirinkite „Visi failai“. Tada paspauskite mygtuką "Išsaugoti".

Norėdami išvalyti atmintį, tiesiog dukart spustelėkite sukurtą failą. Tada atsidariusiame lange spustelėkite „Gerai“.

RAM vieta bus sėkmingai atlaisvinta.

Pašaliname virusus
Kenkėjiškos programos arba tiesiog virusai taip pat užima vietą RAM. Dažniausiai jie įtraukiami į paleisties sąrašą. Todėl tikslinga patikrinti, ar kompiuteryje nėra virusų su įdiegta antivirusine programa ir pašalinti visus rastus kenkėjiškus failus.
Norėdami gauti daugiau informacijos apie tai, kaip pašalinti virusus iš kompiuterio, skaitykite straipsnį paspaudę nuorodą.

Vietos standžiajame diske atlaisvinimas
Laisvos vietos trūkumas standžiajame diske taip pat turi įtakos RAM. Faktas yra tas, kad visos nepanaudotos programos iš RAM įkeliamos į apsikeitimo failą. Ir jei disko skaidinyje, kuriame saugomas ieškos failas, nėra pakankamai laisvos vietos, šis metodas veiks neefektyviai. Taigi labai svarbu atlaisvinti vietos disko skaidiniuose, kuriuos turite kompiuteryje, ištrindami visus nereikalingus failus, programas, nuotraukas, muziką.
Kadangi paieškos failas pagal numatytuosius nustatymus yra saugomas sistemos diske ir dažniausiai vadinamas C:, galite perskaityti straipsnį: kaip atlaisvinti vietos C diske:
Apie autorių: Olegas KaminskisŽiniatinklio valdytojas. Aukštasis išsilavinimas pagal specialybę „Informacijos apsauga“ Daugumos straipsnių ir kompiuterinio raštingumo pamokų autorius

Ilgai dirbant kompiuteriu, jame saugomi duomenys apie visokius veiksmus, kurie įrašomi į Windows registrą. Be reikalingų įrašų, išsaugomos ir po programų pašalinimo likusios „šiukšlės“.
Registras buvo sukurtas tvarkyti kompiuteryje saugomą informaciją. Jei jis persipildys, tai gali tapti rimta problema, dėl kurios tolesnė sąveika su kompiuteriu bus apribota. Pažiūrėkime atidžiau, kaip išvalyti registrą sistemoje Windows.
„Windows 10“ registras - kas tai
„Windows“ registras yra tam tikra duomenų bazė, kurioje saugoma informacija apie OS nustatymus, jos vartotoją, failų plėtinius, programos nustatymus ir kompiuterio konfigūraciją. Ji turi į medį panašią duomenų saugojimo sistemą, kurioje sistemos failai talpinami informacijai tvarkyti.
Pagrindiniai „Windows“ registro naudojimo trūkumai yra šie:
- Žemas atsparumas gedimams.
- Registro suskaidymas.
Sistemos veikimo metu visi registro duomenys yra suskaidomi, todėl sulėtėja kompiuterio greitis. - Duomenų kaupimas.
Saugojus visą informaciją, registro dydis palaipsniui didėja. - Sudėtingas duomenų perdavimas.
Failų perkėlimas su konkrečios programos nustatymais negali būti atliekamas įprastu kopijavimu. Būtina nukopijuoti visą skyrių, kuris taip pat perkels visą joje esančią informaciją.
Norint neperpildyti registro ir nesulėtinti sistemos, būtina laiku atlikti valymą.
Registro valymas rankiniu būdu
Šiame straipsnyje mes apsvarstysime du būdus, kaip išvalyti registrą – rankiniu būdu ištrinti nereikalingus failus arba naudoti specializuotus programinės įrangos įrankius. Abu metodai tinka Windows 7, 8, 8.1, 10 operacinės sistemos versijoms.
Šis procesas užtrunka daug laiko ir susideda iš likusių programos failų arba sistemos klaidų informacijos ištrynimo. Apsvarstykite galimybę išvalyti registrą, naudodami likusių failų pavyzdį pašalinus antivirusinę programą „Avast“.

Pabaigoje, išvalius registrą, iš naujo paleidžiame kompiuterį.
Svarbu! Tokiu būdu patiems valyti registrą pavojinga, netyčia ištrynus sistemos fragmentą, sistema gali nustoti veikti. Ištrinto failo atkurti neįmanoma.
Duomenų apie USB atmintinę išvalymas
Taip pat galite išvalyti visą informaciją apie įrenginius, kada nors prijungtus prie kompiuterio, pvz., „flash drives“. Juk dėl naujų įrenginių prijungimo ir identifikavimo duomenys išsaugomi registre ir užpildo kompiuterio atmintį.

Svarbu! Tik patyrę vartotojai gali išvalyti registrą rankiniu būdu, nes pradedantysis nežino, ką reikia ištrinti. Teisingiausias sprendimas būtų naudoti specialią programą, kuri išspręstų spūsčių problemą.
Kaip išvalyti registrą per programas
Tinkle platinama daug į registrą orientuotų programinės įrangos produktų, du iš populiariausių yra „Wise Registry Cleaner“ ir „CCleaner“. Kaip jau supratote, šiame straipsnyje aprašomas pirmosios programos darbas, nes ji yra pažangesnė dirbant su registru.
Wise Registry Cleaner
Priemonė skirta greitai ir saugiai išvalyti operacinės sistemos registrą, taip pat pagreitinti kompiuterio veikimą. Pagrindinis privalumas yra tai, kad programa yra visiškai nemokama, ją galite atsisiųsti iš oficialios svetainės.
Pažiūrėkime, kaip jį naudoti:
- Įdiegę programą, paleiskite ją. Atsidarys programos langas ir būsite paraginti sukurti atsarginę registro kopiją, spustelėkite Taip. Būdami elemente „Registry Cleanup“ → spustelėkite „Deep Scan“, kad išvalytumėte.

- Po nuskaitymo bus rodoma informacija apie problemas, šiukšles ir registro klaidas → norėdami ją ištaisyti, spustelėkite „Pataisyti“.

- Programa ištaisys visas klaidas, pašalins šiukšles ir parodys informaciją apie tai.

- Taip pat norint, kad sistema veiktų kokybiškai, pageidautina atlikti „Optimizavimą“ ir „Registrų suspaudimą“, kurie atliekami pagal analogiją.

Avast valymas
Ši programa skirta pašalinti iš sistemos laikinuosius failus, šiukšles, likusias pašalinus programas, naršyklės talpyklą ir kitus nereikalingus duomenis, kurie tik užima vietą diske ir sulėtina sistemos veikimą. Apsvarstykite, kaip naudoti įrankį.

Be sistemos valymo, naudodamiesi programa, galite ją optimizuoti, ty pakeisti sistemos nustatymus, ieškoti pavojingų programų ir pašalinti nesvarbius elementus nuo paleidimo.
Ši programa gali lengvai išvalyti ir optimizuoti registrą, tačiau pagrindinis trūkumas yra nemokamos versijos nebuvimas. Šią programą galite įsigyti oficialioje svetainėje paspaudę nuorodą.
Specializuotų programų naudojimas sutaupys jūsų laiką ir kruopščiai atliks užduotį be neigiamų pasekmių. Išvalius kompiuterį per kelias sekundes, programa padės pamiršti registro perkrovos problemą ir su ja susijusias problemas. Jūsų kompiuteris veiks daug greičiau.
Kartais sistemos talpykla gali daug pasakyti apie mus. Be to, jis sunaudoja didelę RAM (kompiuterinės laisvosios kreipties atminties) dalį ir daro įtaką jos apdorojimui. Todėl naudotojams patariama jį reguliariai valyti.
Kaip ir bet kuri kita operacinė sistema, „Windows 7“ talpykloje renka dažniausiai arba neseniai naudojamą informaciją. Jie kaupiasi ir galiausiai užima daug vietos. RAM yra perkrauta, o tai turi įtakos kompiuterinės sistemos apdorojimo greičiui. Štai kodėl labai rekomenduojama išvalyti talpyklą „Windows 7“.
Jei naudojate sistemos sąsają, greičiausiai nepasieksite norimo rezultato. Sukauptus duomenis tikriausiai kas nors vėliau atkurs. Jei nenorite pakenkti savo privatumui ir bandote visam laikui išvalyti talpyklą, kreipkitės pagalbos į trečiosios šalies įrankį. Aptarkime visus galimus būdus.
Pirmiausia naudokite pagalbinę sistemos sąsają. Tai nereikės daug laiko ar pastangų, nes tai intuityvu. Norėdami išvalyti talpyklą, atlikite šiuos veiksmus:

Į pastabą! Jis gali būti naudojamas bet kuriuo metu. Tačiau tai tik laikinas sprendimas. ir vėliau gali būti atkurtas.
Pažvelkime į šį metodą.
2 būdas. Visiškai ištrinkite talpyklos failus
„Stellar BitRaser for File“ yra labai efektyvi ir patikima programa, kurią galima naudoti norint visiškai ištrinti turinį sistemoje „Windows 7“. Ji greitai išvalo atminties talpyklą ir išvalo sistemos pėdsakus bei failus. Naudodami šį įrankį galite išvalyti visą diską, pašalinti interneto veiklos pėdsakus, pašalinti programas ir tt Tuo pačiu metu BitRaser jokiu būdu nesugadins jūsų sistemos ir neištrins duomenų be jokių papildomų pastangų. Norėdami išvalyti talpyklą, atlikite šiuos veiksmus:
1 žingsnis. Atsisiųskite „Stellar BitRaser for File“ į savo „Windows 7“ kompiuterį ir paleiskite.
2 žingsnis Norėdami išvalyti talpyklą ar kitus sistemos duomenis, spustelėkite „Sistemos pėdsakai“.

3 veiksmas Atsidarys išsamus įvairių sistemos pėdsakų sąrašas. Norėdami išvalyti talpyklos atmintį, pasirinkite atitinkamą pasirinkimą ir spustelėkite mygtuką „Ištrinti dabar“.
4 veiksmasŠis procesas gali užtrukti, nes BitRaser pašalins visą pasirinktą turinį iš jūsų sistemos.
5 veiksmas Spustelėkite mygtuką „Taip“ ir iš naujo paleiskite „Windows 7“. Kad procesas būtų sėkmingai baigtas, neturėtumėte praleisti šio svarbaus žingsnio.

Jei pageidaujama, tuos pačius veiksmus galima atlikti keliais būdais. Net jei duomenys bus ištrinti pirmą kartą, tada atlikus kelis (idealiu atveju tris) gausite papildomą garantiją.
Vykdydami aukščiau nurodytus metodus, „Windows 7“ talpyklos atsikratysite be jokių problemų.
3 būdas: atminties išvalymas naudojant komandinę eilutę
Šiame scenarijuje yra 4 komandos, kurios leidžia lengvai ir be problemų iškrauti sistemą.
Tuščias budėjimo režimo sąrašas

„Empty Standby List“ yra nedidelė programa, kuri atlaisvina atminties kompiuteriuose, kuriuose veikia „Windows Vista“ ir naujesnė versija. Atsisiųskite jį ir įklijuokite į šakninį komandinės eilutės kelią. Arba nurodykite EmptyStandByList.exe failo vietą. Būtinai laikykite jį C diske (sistemos diske).
Dabar turite keturias komandas, kurias galite vykdyti naudodami šią programą.
EmptyStandbyList.exe darbo rinkiniai

Išvalo talpyklą, kurią naudoja visos veikiančios programos ir procesas. Sukurta optimizuoti atmintį.
Komandos trūkumas. Sistema bandys greitai pakeisti duomenis iš ieškos failo. „Windows 7“ naudos jūsų diską programos informacijai saugoti ir taip sumažins bendrą našumą. Tačiau komanda tikrai atlaisvins atminties.
EmptyStandbyList.exe modifikuotas puslapių sąrašas

Kad pakeistus apsikeitimo failus būtų galima vėl naudoti, jie turi būti įrašyti į diską. „Resource Monitor“ skirtuke „Atmintis“ („Windows“ darbalaukyje) pamatysite skyrių „Pakeista“.
Taigi, jei norite išvalyti tokią atmintį, turite vykdyti šią komandą.
EmptyStandbyList.exe priority0standbylist
Budėjimo atmintyje saugomi nepanaudoti duomenys. Tačiau laikui bėgant jie pravers. Aukščiau pateikta komanda užmuša procesą su žemiausiu prioritetu. Galite jį nustatyti pakeisdami 0 bet kokiu skaičiumi nuo 1 iki 7. 7 yra didžiausias prioritetas.
EmptyStandbyList.exe parengties sąrašas


Ši paskutinė komanda išvalo atsarginę atmintį, nepaisant prioriteto.
Sukurkite komandų sparčiuosius klavišus
Norėdami darbalaukyje sukurti komandinės eilutės nuorodą, naudokite dešinįjį pelės mygtuką, kaip ir pirmuoju būdu. Dabar vietos lauke pridėkite šią eilutę:
C:\Windows\System32\cmd.exe /c komanda
Pakeiskite komandą viena iš komandų, kurias norite paleisti. Kad spartieji klavišai veiktų, jiems turi būti suteiktos administratoriaus teisės.
Vaizdo įrašas – kaip atlaisvinti RAM kompiuteryje, kuriame veikia „Windows 7“.
Alternatyvus būdas
Jei nesate gerai susipažinę su komandine eilute ir norite atlikti šią užduotį naudodami grafinę sąsają, turėtumėte naudoti RAMMap SysInternal. Ši programa veikia beveik taip pat, papildomai valdant procesą.

4 būdas. Greitas būdas: uždarykite nereikalingas programas, kad padidintumėte RAM kiekį

Tai darydami akimirksniu išspręsite didelio procesoriaus naudojimo problemą ir galėsite greitai paleisti kompiuterį.
Straipsnyje sužinokite efektyvius būdus, kaip išspręsti problemą įkeliant procesorių -
Virtuali atmintis bet kurioje operacinėje sistemoje veikia taip: atskiri, dažniausiai neaktyvūs, atminties fragmentai perkeliami iš laisvosios kreipties atminties (RAM) – techninio įrenginio, kuris įgyvendina laisvosios kreipties atminties funkcijas – ir atlaisvina ją (RAM), kad būtų galima įkelti kitus atminties fragmentus. . Iš atminties iškrauti puslapiai laikinai išsaugomi ieškos faile. Iš jo galite išgauti informaciją, kuri naudojama sistemos veikimui. Pavyzdžiui, kai kuriose organizacijose, kuriose nuolat dirbama su kai kuriais svarbiais slaptais duomenimis, virtualią atmintį periodiškai išvalo specialistai.
Kaip išvalyti virtualiąją atmintį ir apsvarstykite toliau, naudodami „Windows 7“ pavyzdį, ir tai padaryti trimis būdais: per valdymo skydelį, per paieškos juostą ir redaguodami registrą
1 metodas. Suaktyvinkite virtualios atminties valymą per valdymo skydelį
Atidarykite valdymo skydelį - spustelėkite meniu "Pradėti" (Pradėti) ir pasirinkti komandą Kontrolės skydelis.
Rus. Windows 7
Anglų Windows 7

Atsidarys langas ir viršuje (naršyklės eilutėje, jei spustelėsite mažą trikampį, atsidarys išskleidžiamasis sąrašas) atidarykite papildomą meniu "Visi valdymo skydelio elementai".
Rus. Windows 7

Anglų Windows 7

Pasirodžiusiame sąraše pasirinkite skyrių. "Administravimo įrankiai",
Rus. Windows 7

Anglų Windows 7

ir tada kitame pasirodžiusiame lange - Vietinė saugumo politika.
Rus. Windows 7

Anglų Windows 7

Toliau skyriuje „Vietinė politika“ eime čia - Vietinė politika – saugos parinktys ir raskite liniją .

Pagal numatytuosius nustatymus šis saugos nustatymas linijoje bus išjungtas. Paspaudžiame 2 kartus pele ir atsiras naujas langas: čia reikia suaktyvinti būseną "Įjungti", tada patvirtinkite pasirinkimą paspausdami "GERAI".
Rus. Windows 7

Anglų Windows 7

2 metodas. Virtualios atminties valymo aktyvinimas per paieškos juostą
Norėdami išvalyti sistemos virtualiąją atmintį, naudokite paieškos juostą. Iškviečiamas sistemos meniu "Pradėti" (Pradėti), kur apačioje yra patogi paieškos juosta – čia įvedame failo pavadinimą gpedit.msc. Kitas - raktas Įeikite.

Tada pamatysime naują langą, kuris atsidarys - Vietos grupės strategijos redaktorius- ir joje mes pasirenkame pagal šią schemą: Kompiuterio konfigūracija, Toliau „Windows konfigūracija“ („Windows“ nustatymai), Toliau Apsaugos Nustatymai.
Rus. Windows 7

Anglų Windows 7

Paskutiniame lange bus pateiktas atskiras sąrašas, kuriame turėsime pasirinkti aplanką Vietos politika,
Rus. Windows 7

Anglų Windows 7

ir tada galutinis taškas yra eilutė Saugos parinktys.
Rus. Windows 7

Anglų Windows 7

Paspaudę šią eilutę, kaip ir pirmuoju būdu, randame kitą eilutę Išjungimas: išvalykite virtualios atminties puslapio failą. Būsena "Įjungti" suaktyvinkite taip pat, kaip ir pirmuoju būdu, tada paspauskite "GERAI". Viskas, procesas sėkmingai baigtas.
3 metodas. Virtualios atminties valymo aktyvinimas naudojant registro redagavimą
Trečias būdas suaktyvinti virtualios atminties valymą yra redaguoti registrą. Kaip ir anksčiau, paspauskite meniu "Pradėti" (Pradėti) ir apačioje paieškos juostoje įveskite "regedit" paspauskite klavišą Įeikite.
Ekrane turėsime langą Registro redaktorius- čia atidarysime aplankus nurodyta seka: „HKEY_LOCAL_MACHINE“, Toliau "SISTEMA", Toliau "Dabartinis valdymo rinkinys", Toliau kontrolė, Toliau sesijos vadovas o paskutinis elementas yra aplankas "Atminties valdymas".

Paskutiniame aplanke randame parametrą "ClearPageFileAtShutdown",

atidarykite langą dukart spustelėdami pelę ir redaguokite – reikšmės stulpelyje įveskite skaičių "1" vietoj «0» .

Viskas, procesas sėkmingai baigtas.
Kiekvienas asmeninio kompiuterio vartotojas, bent kartą iš naujo įdiegęs „Windows“, žino, kad iškart po įdiegimo sistema veikia daug greičiau nei po kelių mėnesių naudojimo. Šią situaciją visų pirma lemia tai, kad kompiuterio RAM, paprastai tariant, yra užsikimšęs. Taip pat turi įtakos ir kiti veiksniai, pavyzdžiui, registras, užkimštas „nereikalinga“ informacija. Tačiau jų vaidmuo yra nereikšmingas.
Kaip iškrauti RAM?
1. Kai kurios programos savo veikloje beveik visiškai įkrauna kompiuterio RAM, o jas uždarius, atmintis neiškraunama. Jei susiklosto tokia situacija, tiesiog iš naujo paleiskite kompiuterį. Tokiu atveju atmintis bus visiškai išvalyta, o kompiuteris pradės veikti daug greičiau.
Svarbu! Paprastai ši situacija rodo silpną programinės įrangos, kuri įkelia RAM, optimizavimą. Geriausia vengti jo naudojimo.
2. Jei RAM nuolat užsikimšusi, tuomet reikėtų pasižiūrėti, kurie procesai neleidžia programoms veikti įprastu režimu. Norėdami tai padaryti, bėgame Užduočių tvarkyklė(spartusis klavišas ctrl+alt+del) ir pažiūrėkite į skirtuką Procesai“. Čia pamatysime, kurios programos užima daugiausiai RAM. Norėdami iškrauti operatyviąją atmintį, randame „rijingą“ procesą ir spustelėkite mygtuką „ Baigti procesą ».
3. Jei RAM įkeliama programa, kuri yra paleisties sąraše, tai yra, ji paleidžiama iš karto po Windows paleidimo, tada ji turi būti pašalinta iš ten. Paleiskite paleisties redagavimo priemonę ( "Pradėti" - "Vykdyti" ir tipas msconfig). Atsidariusiame lange pasirinkite skirtuką "" ir pašalinkite nereikalingas programas, panaikindami žymėjimą laukeliuose.
Svarbu! Iškraunant RAM, būkite atsargūs, kad nenutrauktumėte procesų, būtinų normaliam sistemos veikimui, taip pat neuždarykite programų su neišsaugotais parametrais.