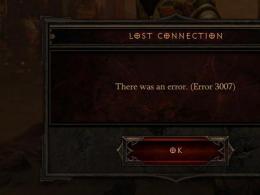Išjungti užmigdymo režimą sistemoje Windows 10. Kaip išjungti užmigdymo režimą. Hibernacijos režimo privalumai ir trūkumai
Šiame straipsnyje apžvelgsime, kas yra užmigdymo režimas, kuo jis skiriasi nuo miego režimo, kaip galite įjungti užmigdymo režimą ir kokios galimos problemos paleidžiant sistemą.
Kai įjungiate kompiuterį į sulaikytosios veiksenos režimą, jis išjungiamas (išskyrus CMOS maitinimą, kad būtų palaikoma data ir laikas), esamas sistemos vaizdas įrašomas į standųjį diską, o kai tik kompiuteris įsijungia, išsaugotas vaizdas atkuriamas atgal į RAM. Įrašymas vyksta sistemos faile hiberfil.sys, esančiame sistemos disko šaknyje.
Iš pirmo žvilgsnio tai iš tikrųjų atrodo kaip miego modelis. Tačiau yra keletas skirtumų:
- Užmigdymo atveju kietajame diske įvyksta skaitymas/rašymas (nereikia miego režimu);
- Išėjimas iš užmigdymo užtrunka ilgiau nei išėjimas iš miego, bet mažiau nei įjungiant kompiuterį;
- Tęsti darbus galima iš tos pačios vietos, kur jis buvo baigtas, ir nereikia jaudintis dėl išsikrovusio akumuliatoriaus (miego režimu baterija gali išsikrauti, nors tai vyksta gana lėtai).
Todėl nešiojamiesiems kompiuteriams puikiai tinka žiemos miego režimas.
Užmigdymo režimo įjungimo ir išjungimo būdai
Komandinės eilutės naudojimas
Norėdami įjungti užmigdymo režimą komandinėje eilutėje kaip administratorius, turite paleisti komandą powercfg -h
Norėdami išjungti užmigdymo režimą, taip pat turite paleisti komandą powercfg -h off

Naudojant registro rengyklę
Registro rengyklę galite atidaryti paleisdami komandą regedit lange Vykdyti.

Toliau reikia eiti į krūmą HKEY_LOCAL_MACHINE\System\CurrentControlSet\Control\Power ir raskite DWORD reikšmę HibernateEnabled. Jei nustatysite šio parametro reikšmę 1, sulaikytosios veiksenos režimas bus įjungtas, jei jis nustatytas į 0, tada jis bus išjungtas.

Atkreipkite dėmesį, kad šie veiksmai neįtrauks į meniu Pradėti parinktis „užmigdymo režimas išjungus“.
Norėdami įtraukti šį režimą į meniu Pradėti, valdymo skydelyje turite eiti į maitinimo parinktis.


Spaudimas „Keisti nustatymus, kurie šiuo metu nepasiekiami“, galime įjungti mums reikalingą užmigdymo režimą pažymėdami jį.


Taigi, mes galime perjungti kompiuterį į užmigdymo režimą, pasirinkę reikiamą elementą išjungimo parinkčių sąraše Start.
Apsvarstykite galimas problemas, kurios gali kilti išėjus iš užmigdymo:
- Sistema nepasileidžia, matomas Windows logotipas, po kurio siūloma atlikti automatinį atkūrimą. Tokiu atveju sistemos paleidimas atkuriamas, tačiau tai nepadeda. Čia būsite paraginti pasirinkti įprastą atsisiuntimo parinktį, kuri taip pat gali neveikti. Pirmiausia turite paleisti atkūrimo aplinką, o tada iš naujo paleisti kompiuterį - kartais tai padeda ir sistema paleidžiama be problemų.
Jei tai nepadeda, galite atkurti sistemą į atkūrimo tašką (paleidžiant į atkūrimo aplinką; jei negalite ten patekti, turite sukurti diegimo laikmeną ir per ją įkelti atkūrimo aplinką). Atkūrimo aplinkoje mums padės komandų eilutė ir komanda rstrui. Šis metodas yra geras, jei yra atkūrimo taškų.
Jei grįžimas į tašką nepadėjo, tai padės sistemos įdiegimas iš naujo - radikalus metodas, bet, deja, vienintelis šioje situacijoje.
Galima peržiūrėti papildomas sistemos atkūrimo parinktis. - Problema taip pat gali kilti dėl konflikto tarp sistemos ir mikroschemų rinkinio tvarkyklės, Intel platformos atveju tai yra Intel Management Engine. Bet kokiu atveju labai rekomenduojama patikrinti naujausių tvarkyklių prieinamumą gamintojo svetainėje (ne tik nešiojamajame kompiuteryje, bet ir pačių aparatūros komponentų gamintojo svetainėje). Kartu su tvarkyklėmis patikrinkite, ar nėra BIOS naujinimų (nešiojamojo kompiuterio gamintojo svetainėje), problemų gali sukelti ir pasenusi BIOS.
- Taip pat gali būti, kad sistema buvo įkelta teisingai, tačiau neveikia jokia išorinė įranga – spausdintuvas, monitorius ir kt. Tokiu atveju pabandykite iš naujo prijungti įrenginius.
Taigi, mes pažvelgėme į užmigdymo sąvoką, jo skirtumus nuo miego režimo, kaip galime įjungti ir išjungti užmigdymo režimą ir kaip išspręsti kai kurias problemas, su kuriomis galime susidurti naudodami užmigdymo režimą.
Geros dienos!
Sulaikytosios veiksenos režimas naudingas, jei norite visiškai išjungti kompiuterį, bet tuo pat metu tęsti darbą nuo tos vietos, kur baigėte. Šiame straipsnyje sužinosite, kaip įjungti užmigdymo režimą naudojant skirtingus metodus ir kaip jis skiriasi nuo kitų režimų.
Svajoti
Miego režimas perjungia kompiuterį į energijos taupymo būseną, išjungiant visus komponentus, išskyrus RAM. Taip yra todėl, kad jo moduliai turi būti nuolat tiekiami elektra, kitaip jie praras visus viduje saugomus duomenis.

Įrenginys atsibus per kelias sekundes, nes tereikia vėl įjungti visus jo komponentus. neturi jokių trūkumų, išskyrus tai, kad sistema vis tiek naudoja minimalų elektros energijos kiekį.
Hibernacija
Užmigdymo režimas perkelia informaciją iš RAM į pagrindinį diską, o tada išjungia kompiuterį. Kai vėl paleidžiate, diske saugomi duomenys perkeliami atgal į RAM atmintį.

Dėl to kompiuteris paleidžiamas iš tos pačios vietos, kur jį išjungėte. Sulaikytosios veiksenos režimas beveik nenaudoja energijos, nes įrenginys išjungtas. Tačiau jį išjungti/įjungti vis tiek reikia šiek tiek perduoti duomenis, todėl pats perėjimo procesas vyksta kiek lėčiau nei miego režimu.
Hibernacija pirmiausia skirta nešiojamiesiems kompiuteriams, bet taip pat bus naudinga tiems, kurie naudoja kompiuterį su senesniu kietuoju disku. Paprastai jie turi mažą perdavimo greitį, todėl įkėlimo laikas yra labai lėtas. Užmigdymo režimo naudojimas žymiai pagreitins sistemos paleidimą.
Kaip užmigdymo režimas veikia SSD diskus?
Kai kompiuteris įjungiamas į šį režimą, diske saugomi duomenys, lygūs 75% OP.
Pavyzdžiui, jei sistemoje yra 32 GB virtualios atminties, kiekvieną kartą, kai įrenginį perjungiame į užmigdymo būseną, jame išsaugoma 24 GB duomenų.

Geriausias būdas išmatuoti SSD naudojimo trukmę yra apskaičiuoti informacijos, kurią jis gali įrašyti, kiekį. Jei kasdien įrašysite 10 GB duomenų į 120 GB SSD, tai truks 10 metų.
Turint 32 GB RAM, užtenka vieną kartą per dieną įjungti kompiuterį į užmigdymo režimą, kad per ketverius metus sunaikintumėte 120 GB talpos SSD. Tai yra, net neįrašant jokių papildomų duomenų.
Dabar žinote, kad naudojant užmigdymo režimą SSD diskai patiria nereikalingą įtampą. Jūsų interesas yra kuo greičiau išjungti šią funkciją.
Hibridinis miegas
Hibridinis miegas yra režimas, kuriame derinamas miegas ir žiemos miegas. Tai naudinga staliniams kompiuteriams nutrūkus maitinimui. Jei atminties nėra, sistema automatiškai atsikuria iš standžiojo disko.

Kaip veikia hibridinis miegas?
Pirmiausia kompiuteris persijungia į miego režimą, o tada į užmigdymo režimą.
Visų pirma, visi duomenys išsaugomi RAM, po to kietajame diske ir tik po to įjungiamas žiemos miegas.
Nutrūkus elektrai nieko neprarandame, nes svarbi informacija saugoma ne tik RAM, bet ir standžiajame diske.
Kai įjungtas hibridinis miego režimas, „Windows“ visada pasirenka jį, kai yra išjungtas, ir greitai atkuria veikimo būseną.
Kodėl nešiojamuosiuose kompiuteriuose neįjungtas hibridinis režimas?

Nešiojamųjų kompiuterių gamintojai šią funkciją išjungė, nes tokie kompaktiški įrenginiai užprogramuoti saugoti duomenis prieš išsikraunant akumuliatoriui.
Jei nešiojamąjį kompiuterį pastatysime „užmigti“, kai nėra maitinimo šaltinio, tada, kai akumuliatoriaus įkrova yra žema, jis automatiškai pereis į užmigdymo režimą.
Kaip įjungti hibridinį miego režimą
- Atidarykite meniu Vykdyti naudodami Win + R klavišus, įklijuokite "control powercfg.cpl" ir paspauskite Enter.

- Spustelėkite teksto nuorodą, kaip parodyta toliau esančioje ekrano kopijoje.

- Energijos vartojimo plano nustatymų puslapyje pasirinkite pirmąją parinktį.

- Raskite šaką „Svajonė“.
- Įjunkite hibridinį miego režimą pakeisdami nustatymą į Įjungta.

- Spustelėkite Taikyti ir Gerai.

Kaip įjungti arba išjungti užmigdymo režimą naudojant komandų eilutę

Atminkite, kad atsižvelgiant į jūsų aparatinės įrangos konfigūraciją, užmigdymo režimas gali būti nepasiekiamas. Galimos jo nebuvimo priežastys:
- Dabartinė vaizdo plokštės tvarkyklė nepalaiko maitinimo schemų. Tokiu atveju turite jį atnaujinti;
- Kompiuteris palaiko energijos taupymo parinktis, tačiau jos neįtrauktos į BIOS;
- kai kuriais atvejais užmigdymo režimas nepasiekiamas, jei įrenginyje įjungtas „hibridinis miegas“;
- jei neturite administratoriaus prieigos prie kompiuterio, pakeiskite maitinimo parametrus naudodami „Microsoft“ paskyrą;
- Jūsų įranga nesuderinama su energijos taupymo nustatymais.
Svarbu! Jie skiriasi priklausomai nuo kompiuterio gamintojo. Norėdami gauti daugiau informacijos, būtinai apsilankykite gamintojo svetainėje.
Kaip įjungti arba išjungti užmigdymo režimą naudojant registro rengyklę

Kaip įjungti arba išjungti užmigdymo režimą naudojant išplėstines maitinimo parinktis
Galite įjungti arba išjungti tik pasirinkto maitinimo plano užmigdymo režimą, bet jo visiškai nepašalinsite.
Užmigdymo režimo įjungimas
Jei to dar nepadarėte, suaktyvinkite užmigdymo režimą naudodami pirmąjį, antrąjį arba trečiąjį metodą.

Užmigdymo režimo išjungimas
Jei išjungėte užmigdymo režimą naudodami pirmąjį, antrąjį arba trečiąjį metodą, praleiskite šį veiksmą, nes jis nebebus rodomas maitinimo parinktyse.

Kaip įjungti arba išjungti užmigdymo režimą naudojant „Windows Power Shell“.
Tais retais atvejais, kai užmigdymo režimas niekur nerodomas, galite jį įjungti naudodami komandą „hibernate“.
Už tai:

Kaip pridėti užmigdymo režimą į meniu Pradėti naudojant valdymo skydelį
1 žingsnis. Meniu Pradėti atidarykite aplanką Sistema, tada atidarykite Valdymo skydą.

2 žingsnis. Eikite į parinktį Sistema ir sauga.

3 veiksmas. Spustelėkite „Maitinimo parinktys“.


Pastaba! Alternatyva: taip pat galite naudoti spartųjį klavišą „Win+R“. Tada įveskite „powercfg.cpl“ ir paspauskite klavišą „Enter“, kad iš karto pasiektumėte maitinimo parinktis. Tada kairiojoje srityje spustelėkite „Maitinimo mygtuko veiksmas“.

3 veiksmas. Atlikite viską, kaip parodyta toliau esančioje ekrano kopijoje.

4 veiksmas. Pažymėkite langelį šalia Hibernate režimas ir spustelėkite Išsaugoti pakeitimus.

Kaip įjungti sulaikytosios veiksenos režimą, kad jis būtų rodomas meniu Pradėti naudojant vietinės grupės strategijos rengyklę
1 žingsnis. Pasirinkite „Win + R“ klavišus. Įveskite "gpedit.msc" ir paspauskite Enter.
Pastaba! Ne visose „Windows“ versijose yra vietinės grupės strategijos rengyklė.

2 žingsnis. Eikite į „Kompiuterio konfigūracija“ / „Administravimo šablonai“ / „Windows“ komponentai / „File Explorer“.
3 veiksmas. Dukart spustelėkite piktogramą „Rodyti užmigdymo režimą maitinimo parinktyse“.

4 veiksmas. Pažymėkite žymimąjį laukelį Įjungta. Tada spustelėkite "Taikyti" ir "Gerai". Pasiruošę!

Kaip išjungti miego režimą „Windows 10“.
Norėdami išjungti miego režimą „Windows 10“, atlikite šiuos veiksmus.

Automatinis perėjimas iš miego režimo į užmigdymo režimą


- Raskite „Maitinimo parinktys“.

- Dešinėje srityje spustelėkite „Energijos vartojimo plano nustatymai“.

- Tada spustelėkite teksto nuorodą, kaip parodyta žemiau esančioje ekrano kopijoje.

- Raskite šaką „Miego režimas“ ir nustatykite parametrus, kad kompiuteris įjungtų užmigdymo / miego režimą.

- Spustelėkite Taikyti, Gerai ir uždarykite langą. Tada iš naujo paleiskite kompiuterį.
„Windows 8“ užmigdymo režimo pašalinimas
Norėdami išjungti užmigdymo funkciją sistemoje „Windows 8/8.1“, atlikite šiuos veiksmus:
- Prisijunkite naudodami administratoriaus paskyrą.
- Atidarykite meniu Vykdyti naudodami klavišus Win + R. Įveskite "control" ir paspauskite Enter.

- Pasirinkite kategoriją Sistema ir sauga.

- Atsidariusiame lange raskite „Maitinimo parinktys“.

- Kairiojoje srityje spustelėkite „Maitinimo mygtuko veiksmai“.

- Kitame lange spustelėkite „Keisti nustatymus, kurie šiuo metu nepasiekiami“.

- Atžymėkite laukelį „Sulaikytosios veiksenos režimas“ ir išsaugokite pakeitimus. Pasiruošę!

„Windows 10“ užmigdymo režimas – apibendrinkime
Hibernacijos režimas tinka kompiuteriams su silpnomis baterijomis arba kurie nuolat naudojami be tinklo ryšio. Geriau jį įjungti kraštutiniais atvejais, nes dažnas naudojimas gali sugadinti standųjį diską. Kaip pakaitalą rekomenduojame įjungti kompiuterį į miego režimą, nes jis daug efektyviau atkuria sistemos veikimo būseną ir nereikalauja RAM.
Vaizdo įrašas – „Windows 10“ užmigdymo režimas
Tai kompiuterio darbo režimas, kai kompiuteris gali suvartoti minimaliai elektros energiją, išlaikydamas esamą būseną. Kitaip tariant, kai kompiuteris pereina į užmigdymo režimą, jis praktiškai išsijungia, tačiau visos veikiančios programos išsaugomos tokia forma, kokia buvo įjungimo į užmigdymo režimą momentu. O išėjęs iš užmigdymo režimo, vartotojas gali tęsti darbą nuo ten, kur baigė paskutinį kartą.
Tačiau kai kuriais atvejais užmigdymo režimas gali sukelti tam tikrų nepatogumų vartotojams. Pavyzdžiui, daugeliui vartotojų erzina, jei jų kompiuteris automatiškai persijungia į užmigdymo režimą po tam tikro neveiklumo laikotarpio. Kiti vartotojai nepatenkinti, kad sistema, kurią naudoja užmigdymo režimui įdiegti, užima per daug laisvos vietos sistemos diske. Jei taip pat susiduriate su panašiomis problemomis, šis straipsnis turėtų jums padėti. Čia kalbėsime apie tai, kaip išjungti užmigdymo režimą „Windows 7“, „Windows 10“ ir net „Windows XP“.
Išjunkite užmigdymo režimą naudodami maitinimo nustatymus
Jei jūsų kompiuteris ar nešiojamasis kompiuteris perjungiamas į užmigdymo režimą po kurio laiko neveiklumo ir jums tai nepatinka, galite išjungti užmigdymo režimą naudodami maitinimo nustatymus. Norėdami tai padaryti, atidarykite "" ir eikite į skyrių "Sistema ir sauga".
Ir tada skyriuje "Maitinimo šaltinis".

Jei naudojate „Windows 10“, maitinimo nustatymus galite įvesti kitu būdu. Dešiniuoju pelės mygtuku spustelėkite mygtuką „Pradėti“ ir atsidariusiame lange pasirinkite „Energijos valdymas“.

Lange „Maitinimo parinktys“ turite spustelėti nuorodą „Nustatyti energijos vartojimo planą“, esančią priešais aktyvų energijos vartojimo planą.


Dėl to prieš jus turėtų atsidaryti mažas langas su papildomais galios nustatymais. Čia reikia atidaryti skyrių „Miego režimas – po užmigdymo“ ir nurodyti reikšmę „0“. Tai išjungs užmigdymo režimą.

1 pastaba: šie nustatymai veikia tik pasirinktam energijos vartojimo planui, todėl jie turi būti kartojami visuose naudojamuose energijos vartojimo planuose. Priešingu atveju, pakeitus maitinimo schemą, jūsų kompiuteris gali pereiti į užmigdymo režimą.
2 pastaba: užmigdymo režimo išjungimas naudojant maitinimo nustatymus turi įtakos tik automatiniam užmigdymo režimui. Rankinis užmigdymo režimo įjungimas (per meniu Pradėti) veiks ir Hiberfil.sys failas liks diske. Norėdami visiškai išjungti užmigdymo režimą ir ištrinti Hiberfil.sys failą, turite paleisti komandą "powercfg -h off" (daugiau apie tai galite perskaityti žemiau).
Visiškai išjungiamas užmigdymo režimas naudojant komandinę eilutę
Jei norite visiškai išjungti užmigdymo režimą kompiuteryje, turite naudoti komandų eilutę. Norėdami tai padaryti, atidarykite meniu Pradėti ir į paiešką įveskite komandą „cmd“. Kai sistema suras norimą programą, dešiniuoju pelės mygtuku spustelėkite ją ir pasirinkite „“.

Po to bus paleista komandų eilutė su administratoriaus teisėmis. Norėdami išjungti užmigdymo režimą, įveskite komandą „powercfg -h off“

Įvedus šią komandą, hibernacijos režimas bus visiškai išjungtas, o Hiberfil.sys failas, naudojamas šiai funkcijai įgyvendinti, išnyks iš sistemos disko.
Jei norite vėl įjungti užmigdymo režimą, tiesiog dar kartą paleiskite komandų eilutę kaip administratorius ir paleiskite komandą „powercfg -h on“.
Kaip išjungti užmigdymo režimą „Windows XP“.
„Windows XP“ operacinėje sistemoje yra dar vienas būdas išjungti užmigdymo režimą. Norėdami juo naudotis, turite atidaryti „Valdymo skydą“ ir eiti į skyrių „Maitinimo parinktys“. Po to atsidarys langas su maitinimo nustatymais. Čia turite eiti į skirtuką „Užmigdymo režimas“ ir ten išjungti funkciją „Įjungti sulaikytąjį veiksmą“.

Po to turite uždaryti langą spustelėdami mygtuką „Gerai“ ir iš naujo paleisti kompiuterį. Tokiu būdu išjungsite „Windows XP“ užmigdymo režimą ir ištrinsite failą Hiberfil.sys iš sistemos disko.
Kai vartotojas turi išjungti kompiuterio maitinimą neišjungdamas foninių procesų, jis naudoja užmigdymo funkciją. Tai rodo įrenginio būseną, kurioje duomenys apie darbo seansą iš RAM įrašomi į standųjį diską ir tik po to išjungiamas kompiuterio maitinimas.
Kodėl kompiuteryje trūksta šios funkcijos?
Šis režimas gali nepasirodyti meniu Pradėti, nes jį pakeitė hibridinis miego režimas, esantis sistemoje Windows 10. Dažnai ši funkcija yra išjungta BIOS energijos taupymo nustatymuose arba jos nepalaiko vaizdo plokštė. Tačiau šios problemos laikomos aparatinės įrangos problemomis.
Kur yra hiberfil.sys Windows 10?
Išjungus kompiuterį sukuriamas failas, kuriame saugomi paskutinio darbo seanso sistemos duomenys. Tai vadinama hiberfil.sys ir yra sistemos disko šaknyje. Failas yra paslėptas, todėl norėdami jį pamatyti, eikite į skyrių „Keisti aplanką ir paieškos parinktis“ ir atidarykite prieigą prie paslėptų failų.
Kaip išjungti užmigdymo režimą
Norėdami išsaugoti veikiančios sistemos vaizdą, kai išjungiate kompiuterio maitinimą, kad galėtumėte jį paleisti vėliau, turėtumėte naudoti užmigdymo režimą. Tačiau ši funkcija ne visada gali būti prieinama. Jei jo neturite savo įrenginyje, užmigdymo režimą galite įjungti keliais būdais.
Registre
- Norėdami įjungti arba išjungti šią funkciją, eikite į langą „Vykdyti“ paspausdami „Win + R“ klavišus ir atidarykite komandą „regedit“.
- Tada raskite registro raktą HKEY_LOCAL_MACHINE/System/CurrentControlSet/Control/Power. Eidami šiuo keliu, aktyviame lange nustatykite parametrą HibernateEnabled į „1“.

Svarbu! Jei reikia išjungti užmigdymo režimą per registrą, aktyviame lange turėsite nustatyti parametrą HibernateEnabled į „0“, atitinkantį funkcijos išjungimą.
Valdymo pulto užmigdymo režimas
Užmigdymo režimą galite išjungti taip:
- Meniu „Pradėti“ eikite į „Control Panel“ ir pasirinkite „Maitinimo parinktys“.
- Dalyje Sistemos nustatymai spustelėkite Keisti nustatymus. Ši funkcija pasiekiama tik tada, kai esate prisijungę administratoriaus teisėmis.
- Norėdami jį įjungti, pažymėkite žymimąjį laukelį „Sulaikytosios veiksenos režimas“.

Komandinės eilutės naudojimas
- „Windows“ paieškoje įveskite (arba cmd).

- Pasirodžiusioje komandų eilutės piktogramoje dešiniuoju pelės mygtuku spustelėkite ir pasirinkite „Vykdyti kaip administratorių“.

- Aktyviame komandų eilutės lauke įveskite "powercfg -h on" ir paspauskite Enter.
 Ši komanda įjungs funkciją, kuri išsamiau aprašyta vaizdo įraše.
Ši komanda įjungs funkciją, kuri išsamiau aprašyta vaizdo įraše.
Kaip pašalinti hiberfil.sys iš Windows 10
Failas standžiajame diske hiberfil.sys užima maždaug 70 - 100% kompiuteryje įdiegtos RAM. Ir jei jums svarbus kiekvienas GB standžiojo disko atminties, galite ją sumažinti hiberfil.sys.
Norėdami atlikti failų suspaudimą hiberfil.sys eikite į komandų eilutę, įveskite "powercfg /h /tipas/ sumažintas". Norėdami nustatyti pradinį failo dydį, vietoj „sumažinto“ turite parašyti „pilnas“.
Failo ištrynimas hiberfil.sys atliekama naudojant mygtuką Ištrinti naršyklės lange (tai daroma, jei išjungus užmigdymo režimą failas nebuvo automatiškai ištrintas). Tačiau tuo pačiu metu užmigdymo funkcija turi būti išjungta, nes sistema ją automatiškai atkurs.
Svarbu! Išjungus užmigdymo režimą bus sustabdyta „Windows 10“ greito paleidimo funkcija, kuri naudoja užmigdymo režimą.
Sulaikytosios veiksenos įtraukimas į meniu Pradėti
Paprastai „Windows 10“ nėra užmigdymo. Bet čia galima pridėti šį punktą. Norėdami tai padaryti, paspauskite Win + X klavišus. Pasirinkite „Energijos valdymas“ ir spustelėkite „Maitinimo mygtuko veiksmai“. 
Išvada
Yra 3 būdai, kaip įjungti užmigdymo režimą kompiuteryje: naudojant komandinę eilutę, valdymo skydelį ir registro rengyklę. Galite naudoti tą, kuris sukels mažiausiai problemų. Jei šis funkcijos failas užima daug vietos ir trukdo sistemos veikimui, sumažinkite jo dydį.
Kartais nepatyrusiam vartotojui atlikus nustatymus kompiuteris nustoja išsijungti, bet pereina į gilų miego režimą. Tokiu atveju, norėdami išspręsti problemą, turite išjungti užmigdymo režimą sistemoje Windows 10. Greito paleidimo funkcija ne visada reikalinga.
Kas yra žiemos miegas
Tai vienas iš energijos taupymo režimų. Tokiu atveju kompiuteris nustoja vartoti energiją, tarsi pereina į „miego režimą“. Paskutinė sesija saugoma RAM, kuri nėra atjungta nuo maitinimo šaltinio. O užmigdymo metu duomenys išsaugomi į failą diske ir veikia tik BIOS, o tada tik akumuliatoriaus energija. Jei būtina.
Veiksmų algoritmas
Jis turi būti išjungtas, kai jo nereikia. BIOS baterija taip pat neveikia amžinai, o jei nuolat naudositės tik miego režimu, anksčiau ar vėliau ji išsikraus. Mes jums pasakysime, kaip išjungti užmigdymo režimą „Windows 10“.
Komandinė eilutė
Vykdykite jį naudodami pagrindinį „Windows 10“ meniu (mygtukas su „Windows“ piktograma) kaip administratorius. Norėdami tai padaryti, slinkite žemyn iki komunalinių paslaugų skyriaus, spustelėkite juos ir suraskite jums reikalingą įrankį. Kontekstinis meniu iškviečiamas dešiniuoju pelės mygtuku.

- Įveskite eilutę powercfg -h off.

- Patikrinkite rezultatą naudodami komandą powercfg /a.

- Labai paprastas būdas išjungti užmigdymo režimą sistemoje Windows 10. Galite jį vėl įjungti naudodami komandą powercfg -h on.
Kitas būdas išjungti užmigdymo režimą yra naudoti komandą powercfg.exe /hibernate off system.

Atitinkamai, įjungimo klavišas vėl jį įjungs.
Registras
Kitas atsakymas į klausimą, kaip pašalinti užmigdymo režimą sistemoje „Windows 10“, yra sistemos nustatymuose. Paspauskite WIN+R ir įveskite regedit kodą.

Eiti taku HKEY_LOCAL_MACHINE→ Sistema→ CurrentControlSet→ Valdymas.

„Windows 10“ užmigdymo režimas išjungiamas pakeitus parametro „HibernateEnabled“ reikšmę. 1 – įjungta, 0 – išjungta.

„Windows 10“ užmigdymo režimo išjungimas nešiojamajame kompiuteryje atliekamas taip pat.
Galimų problemų sprendimas
Paprastai šie du metodai tikrai padės išjungti užmigdymo režimą sistemoje Windows 10. Su jų pagalba mes jį įjungiame. Tačiau kai kuriose situacijose „Windows 10“ užmigdymo režimas visai neveikia. Tada, norėdami jį sukonfigūruoti, vėl naudosime registrą.
Jei ši problema iškyla, tada, kai paleisite komandą powercfg /a, pamatysite šį pranešimą:
Hiberfile tipas nepalaiko hibernatio.
Jis pasirodo, kai buvo bandoma sutaupyti vietos diske naudojant failą hiberfil.sys, kuriame saugomi paskutinės sesijos duomenys. Nustatykite HiberFileType parametrą į 1, kad perjungtumėte į pilnos versijos išsaugojimą. Tai taip pat galima padaryti naudojant komandą powercfg /h /type full.
Kartais įvyksta gedimas ir nešiojamasis kompiuteris nepabunda iš užmigdymo režimo sistemoje Windows 10. Tokiu atveju visiškai išjunkite šį režimą, jei jo naudojimas jums nėra labai svarbus. Bet prieš ką nors darydami, iš esmės turite paleisti kompiuterį. Jei jis nereaguoja į maitinimo mygtuką, išimkite bateriją. Ne pats geriausias būdas, bet kito būdo gali ir nebūti. Įdiegę jį vietoje, paleiskite nešiojamąjį kompiuterį. Tada nuspręskite, kuris iš šių veiksmų jums tinka ir padės išspręsti problemą.
- Galite išjungti kompiuterio galimybę pereiti į šią būseną. Norėdami tai padaryti, eikite į Nustatymai (meniu Pradėti).

- Tada į sistemą.

- Ir maiste.

- Abu sąrašus nustatykite į Niekada. Tai neleis išjungti ilgesnio neveiklumo metu.

Tačiau jo išjungimas nebus ekonomiškas: baterija pradės išsikrauti. Jei jūsų netenkina ši parinktis ir nešiojamasis kompiuteris dažnai naudojamas be tinklo ryšio, patikrinkite, ar klaviatūra ir pelė gali pabusti. Galbūt tiesiog nėra atsako į manipuliatorius, todėl kompiuteris negali įsijungti.
Norėdami tai padaryti, dešiniuoju pelės mygtuku spustelėkite (RMB) pagrindinio meniu mygtuką ir pasirinkite įrenginių tvarkytuvę.

- Atidarykite klaviatūros skyrių ir pasirinkite ypatybes naudodami RMB.

- Pažymėkite langelį, kad įjungtumėte išėjimo ir miego parinktis.

- Tą patį padarykite su pele.
Jei žymės langeliai jau pažymėti, pabandykite atnaujinti vaizdo plokštės tvarkyklę. Tai padeda, kai išjungiamas užmigdymo režimas (ventiliatorius ir standusis diskas yra triukšmingi), bet ekranas neįsijungia. Užduočių tvarkyklėje dešiniuoju pelės mygtuku spustelėkite vaizdo adapterio skyrių ir atnaujinkite tvarkyklę. Jei norite, peržiūrėkite instrukcijas kitame mūsų straipsnyje.

Galite atsisiųsti naują iš gamintojo svetainės, pašalinti esamą ir įdiegti naują.
- Retai, bet padeda išjungti ekrano užsklandą. Ieškodami raskite parinktį „Keisti ekrano užsklandą“.

- Tada išjunkite.

Paskutinis būdas išspręsti problemą yra išjungti greitą paleidimą. Tai atliekama naudojant išplėstines maitinimo parinktis.

- Eikite į maitinimo mygtuko nustatymus.

- Ir pakeiskite nepasiekiamas parinktis (tiesiog spustelėkite nuorodą, kad jos suaktyvintumėte).

- Išjunkite žymimąjį laukelį ir išsaugokite.

Jei nė vienas iš aukščiau išvardytų būdų nepadėjo išeiti iš užmigdymo režimo, rekomenduojame susisiekti su specialistu arba aptarnavimo centru.