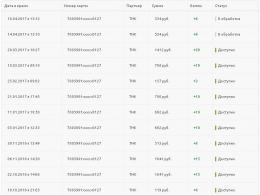Como colocar uma senha em uma pasta de um computador? Dicas para usuários. Como colocar uma senha em uma pasta (arquivar ou protegê-la com senha no Windows) É possível colocar uma senha em uma pasta
Descrição do produto. Características comparativas do Office 2003/2007.
Revisão de programas novos e úteis para o seu PC! Mantenha-se atualizado com novos produtos!
Programa para gravar uma conversa no Skype
Cansado do Vista? Nós o ajudaremos a atualizar para o XP!
Instalar um sistema operacional é uma tarefa bastante complicada e requer habilidades e experiência especiais, mas ainda assim, se você decidir fazer isso pessoalmente, os artesãos da Microsoft já o ajudaram com isso.
É possível instalar o Windows em um Mac e por que esse serviço é atraente?
A grande maioria dos usuários de computadores modernos nem imagina a existência de uma enorme variedade de sistemas operacionais que sejam uma alternativa completa ao Windows.
Instruções para instalar você mesmo o Windows em computadores Apple.
Ajude a instalar o Windows 7 em um Mac usando uma máquina virtual. Agora você não precisa reiniciar entre os sistemas Mac OS e Windows 7!
Instruções para adicionar o idioma russo ao Windows Server 2012/2016
Instruções para corrigir o erro com troca dupla de layout de teclado no Windows 7
Regras simples que ajudarão a proteger seu computador contra malware.
Para um usuário comum que decidiu proteger seu computador com um antivírus confiável, mesmo depois de pesquisar no Google, é difícil descobrir o que instalar?
O Nod 32 detém o título de melhor antivírus do ano por cinco anos consecutivos.
Você pode desbloquear seu computador a partir do banner de várias maneiras. Aqui estão os métodos mais simples e seguros para combater esse tipo de vírus.
Análise dos produtos antivírus populares atuais (Avast, Avg, Kaspersky e Nod32)
Agora ninguém terá acesso aos seus dados, exceto você!
Qual roteador você deve escolher? Onde instalar o ponto de acesso? Selecionando uma tarifa e provedor.
Neste artigo falarei sobre a conveniência da telefonia IP e suas vantagens em relação à comunicação telefônica normal.
O que torna este navegador de internet atraente e muito mais.
Apesar do domínio de várias moedas mundiais, a humanidade inventou outro tipo de dinheiro - o eletrônico.
Se você tiver a sorte de se tornar proprietário de um laptop totalmente novo, não há dúvida de fios!
Os modelos de roteador mais populares
Neste momento, é cada vez maior o número de utilizadores da Internet que recorrem à utilização de equipamentos como o router Wi-Fi.
O padrão 3G na Rússia ainda não esgotou nem metade de seus recursos - a rede está crescendo e se desenvolvendo.
Selecionando um computador, selecionando uma configuração
Hoje, as tecnologias incorporadas aos discos rígidos registram a presença de falhas específicas.
Seu computador não liga, congela ou reinicia sozinho? Algumas dicas para solucionar problemas e, no futuro, evitar que isso aconteça.
Os laptops são iguais aos computadores, o que significa que os problemas associados aos computadores normais podem ser estendidos a eles.
Este artigo discute as etapas de configuração de um computador para usuários novatos que acabaram de adquirir esse milagre da tecnologia.
Para escolher o teclado e o mouse certos, você deve decidir exatamente para que deseja usar seu computador: para trabalho de escritório, para jogos, para navegar na Internet, para assistir filmes e ouvir música, ou deseja fazer um pouco de tudo.
Seu computador está barulhento e superaquecendo? Salve-o!
O novo disco rígido com tecnologia SSD permite que o sistema operacional inicialize 5 vezes mais rápido e a velocidade de processamento de informações seja várias vezes mais rápida
Quais poderiam ser as principais razões pelas quais seu laptop falha?
Certamente todos os usuários encontraram o problema quando o laptop não liga. Porém, nem todo mundo sabe o que fazer em tal situação. Em primeiro lugar, precisamos identificar a raiz do problema.
O artigo discute a 6ª etapa de aceleração de um PC no sistema operacional Windows sem usar programas especiais, ou seja, funcionalidade do sistema.
O que torna um laptop barulhento? As principais causas do aumento do ruído e formas de eliminá-los.
Dicas úteis para iniciantes e amadores. Revisão dos melhores modelos mais recentes!
Existem situações em que você não deseja mostrar as informações localizadas em uma determinada pasta. O Windows, infelizmente, não possui uma função integrada para definir senhas em arquivos. O sistema operacional só permite negar acesso a determinados diretórios para determinados usuários. Porém, esta opção não é adequada para todos, pois o usuário pode ser uma pessoa, mas centenas de pessoas fazem login sob ele. Portanto, muitos gostariam de aprender como definir corretamente uma senha em uma pasta. Uma saída para a situação pode ser recorrer ao conhecido programa WinRar, que está disponível em quase todos os computadores, bem como a outros programas úteis.
Neste caso, ajudar-nos-ão instruções passo a passo, que nos dirão o que, onde e quando clicar.
- Em primeiro lugar, adicione a pasta ao arquivo. Para fazer isso, basta clicar com o botão direito na pasta desejada e selecionar “Adicionar ao arquivo” no pequeno menu.
- Depois que a janela do arquivador aparecer, vá em – “Avançado” e clique em – “Definir senha”.
- Na próxima janela, digite imediatamente sua senha várias vezes (na segunda vez ela será necessária para verificação). Gostaria de aconselhar aqui que não use senhas simplificadas, pois existem muitos programas que conseguem adivinhar senhas fáceis.
- Após concluir os procedimentos de seleção de senha, clique em “OK” e pronto, sua senha está pronta.
Se você abrir um novo arquivo agora, verá que a pasta está protegida por senha e o acesso não autorizado é limitado. Este método é talvez o mais simples de todos conhecidos hoje. Outra opção conveniente para proteger arquivos no Windows é um utilitário chamado Folder Lock.
Utilitário de bloqueio de pasta
Embora não possua russo, seu inglês pode ser entendido intuitivamente. Normalmente é oferecido em versão demo, que permitirá trabalhar com o programa 20 vezes. Se gostar, você pode pagar e ficar com ele.
É muito fácil trabalhar com:
- após iniciar o programa, uma solicitação de senha aparecerá na janela principal;
- Você pode inseri-lo somente depois de mudar o teclado para inglês;
- ao inserir a senha, uma faixa vermelha ou marrom aparecerá na parte inferior e, quando ficar verde, indicará que a senha foi bem-sucedida;
- Você terá que digitar sua senha duas vezes para confirmação, e ela deve incluir letras minúsculas e grandes com números.
Assim, o trabalho principal está feito. Agora só falta clicar em “OK” e usar o mouse para tentar arrastar a pasta desejada diretamente para a janela do programa. Após adicionar um arquivo, ele desaparecerá imediatamente do diretório anterior. Por exemplo, se a pasta estava anteriormente na área de trabalho, agora ela só poderá ser vista na janela do utilitário. O que por si só também não é ruim, pois fica escondido de olhares indiscretos. E o fato de o arquivo estar realmente protegido por senha é indicado pela inscrição na seção “Status”, que mostra “Bloqueado”.
Para desbloquear o arquivo, basta clicar em “Desbloquear”. A lista do utilitário exibirá todos os arquivos transferidos para lá, tanto os protegidos quanto os que você abriu. As pastas bloqueadas com senha estão localizadas apenas neste programa, mas quando a senha for removida, elas retornarão imediatamente ao local antigo. Quando a proteção por senha não for mais necessária, os arquivos poderão ser desbloqueados e removidos da lista. Isso é fácil de fazer, basta clicar em “Remover”.
Coloque uma senha na pasta usando o programa Anvide Seal Folder
Este utilitário possui duas versões - móvel e regular, para instalação em um computador. É muito conveniente usar a versão mobile, pois neste caso você pode trabalhar com ela em um pen drive e proteger as pastas nele localizadas com senhas. O processo de trabalho com o programa é o seguinte:
- inicie o utilitário, após o qual em sua janela principal encontramos o ícone “+” e clicamos nele;
- abra uma janela na qual aparecerá uma lista de arquivos;
- selecione o que você precisa e clique na marca de seleção verde;
- pastas são adicionadas.
Se precisar proteger todas as pastas da sua lista, basta clicar na seta ao lado do pequeno cadeado e depois novamente em “Fechar o acesso a todos os arquivos”. Embora você possa fazer isso de outra maneira - selecione todos os arquivos e clique no cadeado. Uma nova janela será aberta com dois campos para colocar uma senha na pasta. Crie-o e insira-o. Em seguida, clique em “Fechar acesso” e seus arquivos desaparecerão de seu local permanente. Se precisar reabrir essas pastas, você precisará selecionar os arquivos necessários e clicar no ícone com um cadeado aberto. O arquivo aberto retornará ao seu diretório original.
Agora, para retornar o acesso compartilhado à pasta, clique duas vezes sobre ela e digite sua senha no campo aberto. Em seguida, clique em “Acesso aberto” e, se tudo estiver correto, o arquivo ficará acessível novamente, caso contrário, aparecerá uma dica. Se você não precisar mais do conteúdo da seção de utilitários na janela Abrir pastas, poderá excluí-lo. Para fazer isso, selecione tudo o que precisa ser excluído e clique no ícone de menos na parte superior do programa. O conteúdo da janela aberta será excluído.
Parece que o número de métodos fornecidos é suficiente e com a ajuda deles você pode proteger todos os seus arquivos pessoais, escolhendo a versão estacionária usual ou a conveniente versão portátil do programa.
Como colocar uma senha em uma pasta de um computador sem usar programas?
Em princípio, você pode organizar a proteção de seus dados sem usar utilitários, mas é improvável que a segurança total seja alcançada dessa forma. Vamos considerar esta opção com mais detalhes:
1. Abra o diretório do seu computador onde deseja colocar o arquivo protegido por senha e clique com o botão direito no espaço livre. Em seguida, selecione “Criar” e clique em “Documento de Texto”. Você pode atribuir qualquer nome ao documento, pois no futuro isso não afetará de forma alguma o trabalho com o arquivo.
2. Agora você precisa abrir um novo arquivo de texto e colar nele o código abaixo, ou você pode baixar o arquivo com este código no link: script para senha da pasta Basta clicar em Salvar como e selecionar o local desejado.
cls
@ECO DESLIGADO
título Pasta Privada
se EXISTIR "Compconfig Locker" vá para UNLOCK
se NÃO EXISTIR Privado vá para MDLOCKER
:CONFIRME
echo Tem certeza que deseja bloquear a pasta (S/N)
set/p "cho=>"
se %cho%==Y vá para LOCK
se %cho%==y vá para LOCK
se %cho%==n vá para FIM
se %cho%==N vá para FIM
eco Escolha inválida.
vá para CONFIRMAR
:TRANCAR
ren Privado "Compconfig Locker"
atribuir +h +s "Compconfig Locker"
echo Pasta bloqueada
ir para o fim
:DESBLOQUEAR
echo Digite a senha para desbloquear a pasta
set/p "passar=>"
se NÃO %pass%== PASSWORD_GOES_HERE vá para FAIL
atrib -h -s "Bloqueador Compconfig"
ren "Compconfig Locker" Privado
echo Pasta desbloqueada com sucesso
ir para o fim
:FALHAR
eco Senha inválida
vou terminar
:MDLocker
MD Privado
echo Privado criado com sucesso
ir para o fim
:Fim
3. A próxima etapa é configurar uma senha. Isto é o que você precisa inserir para abrir seu arquivo secreto. Procuramos as palavras no script - “a senha vai aqui” e escrevemos neste local nossa senha, que posteriormente utilizamos para abrir o acesso ao arquivo.
4. Quando a senha já estiver cadastrada, resta apenas salvar a pasta, mas faça-o no formato estabelecido. Clique em “Arquivo” e depois em “Salvar como”.
5. Na janela que se abre, clique em “Todos os arquivos”. Em seguida, escreva o nome com o qual deseja salvar esta pasta na janela “Nome do arquivo”. Altere a extensão do arquivo para “Bat” e clique em “Salvar”.
Por exemplo, o arquivo pode ser denominado “Windows.bat”.
Agora a pasta protegida, embora visível, permitirá o acesso a um arquivo pessoal protegido através dela. Assim, a senha da pasta do Windows 7 foi definida com sucesso. Para maior segurança, você pode dar à pasta um nome que se pareça com um arquivo de sistema – como win.bat ou getrow32.bat, para desencorajar intrusos ou curiosos.
6. Concluído o trabalho de criação da pasta protegida, voltamos ao arquivo original onde o documento de texto foi criado. Lá deverá aparecer uma nova pasta com o nome que atribuímos a ela e com a extensão “bat”. Se o seu computador não possui uma configuração que permita exibir arquivos com a extensão, marque a caixa na pasta selecionada na seção “Exibir” - “Nomear Extensões”
7. Agora você pode iniciar o arquivo criado clicando duas vezes com o botão esquerdo nele. Isto levará à formação de um novo arquivo, cujo nome será “Privado”.
8. Você pode transferir para esta pasta os arquivos que requerem proteção contra olhares indiscretos. Clique duas vezes na pasta recém-criada com a extensão “bat”, após a qual uma nova janela aparecerá - “Tem certeza que deseja bloquear a pasta (Sim/Não)?” Este script requer a confirmação de que você deseja proteger este arquivo. Clique em “Sim” e depois em “Entrar”. O arquivo “Privado” deve desaparecer.
9. Se quiser devolvê-lo, clique novamente na pasta com a extensão “bat”. Agora aparecerá a mensagem “Digite a senha para desbloquear a pasta”. Digite a senha solicitada e pressione “Enter” novamente, seu arquivo será exibido imediatamente.
É claro que esse método de corromper uma pasta sem programas não é o mais ideal e é improvável que o salve de invasores experientes; no entanto, se você não tiver outros programas em mãos, pode muito bem ajudá-lo no primeiro tempo.
Como descobrir a senha de uma pasta protegida?
Se você conhece o arquivo diretamente responsável por abrir/bloquear uma pasta pessoal, não será difícil descobrir a senha secreta que inclui o script. Você nem precisa de nenhum programa ou aplicativo especial para isso.
As informações necessárias podem ser obtidas desta forma:
- Clique com o botão direito no arquivo de controle com “bat” e a seguir na janela que se abre marque a caixa “Editar”.
- Uma grande janela será aberta onde veremos o seguinte – “Not %pass%=”. Imediatamente após os símbolos =, você pode ver a senha especificada para o arquivo.
Como você pode ver, você só precisa seguir duas etapas simples para abrir arquivos protegidos por senha. No entanto, será quase impossível para um usuário comum que não tenha conhecimentos profundos de informática entender como abrir arquivos protegidos por senha. Portanto, é melhor colocar uma senha na pasta em qualquer caso, usando um programa especial ou a opção simples descrita acima.
A questão de como colocar uma senha em uma pasta do Windows surge em um momento em que aparecem informações no seu computador que não são para todos. Não importa o que seja – documentos secretos que devem ser escondidos de concorrentes e funcionários, ou materiais que não devem ser mostrados às crianças – os métodos de ocultação são os mesmos.
No artigo, considerarei seis maneiras de bloquear diretórios, uma das quais é baseada em recursos do sistema operacional que nem todo mundo conhece, o restante funciona por meio de programas:
Como definir uma senha usando o Windows
Existe uma crença generalizada na Internet de que é impossível definir uma senha para um diretório sem programas usando os recursos padrão do sistema operacional - este é um equívoco causado pelo fato de que o conhecimento de informática dos usuários e de muitos “ai blogueiros” está em um nível baixo.
Em termos de segurança, cada nova versão do Windows é melhor que a anterior; você precisa aprender a usar esses recursos.
A proteção por senha de pasta é baseada em contas de usuário. Para fechar um diretório com uma chave secreta, você deve fazer o seguinte:
- Crie contas separadas para você e para outros usuários. Por padrão, apenas a sua conta de administrador, criada durante a instalação do sistema operacional, é válida.
- Defina uma senha para sua conta.
- Especifique quais documentos e diretórios são compartilhados e quais são acessíveis apenas a determinados usuários. Para acessar esses objetos, todos, exceto você, precisarão de uma senha.
Como resultado, o acesso aos seus dados pessoais exigirá acesso à conta de administrador. O resto das informações do computador (geral) estarão à disposição de todos.
Agora vamos ver como instalar e configurar tudo isso em detalhes.
Crie uma conta compartilhada
- Vá em “Iniciar” -> “Painel de Controle” ->
- Selecione o item “Criar uma conta”. Indique um nome aí, se houver algum usuário específico, então você pode criá-lo pelo nome (esposa/marido, filhos), ou algo geral, como “Usuário Regular”.
De agora em diante, você terá um administrador - este é você e todos os outros são outras contas.
Coloque um código de acesso na sua conta
Para começar, selecione-se na lista de usuários. Depois de criar uma conta adicional, você terá vários usuários (mínimo 2). Se você esqueceu como chegar a esta escolha, então novamente “Iniciar” -> “Painel de Controle” -> “Adicionar e remover contas de usuário”
Em seguida, clique no link “Criar uma senha” e defina-a. Haverá a oportunidade de adicionar uma dica, se sua senha for complexa, recomendo fazê-lo para não esquecer e não bloquear o acesso ao seu próprio computador.
A partir deste momento as funções de administrador estarão disponíveis apenas para você, todos os demais as perderão, mas poderão utilizar a máquina, incluindo todas as suas pastas e arquivos, exceto aqueles que proibiremos posteriormente.
Bloqueie a pasta com uma senha
As contas de usuário pertencem a grupos diferentes, você é o administrador, o restante são usuários. Para definir o acesso limitado a determinadas pastas, basta remover a permissão de leitura dessas pastas para todos os usuários e deixar isso para o administrador (você).
Isto se faz do seguinte modo:
- Clique no botão editar na pasta desejada e selecione “Propriedades”;
- Abra a aba “Segurança” (esta aba contém os direitos de todos os grupos e usuários em relação a esta pasta);
- Na lista de grupos, clique no botão “Alterar”;
- Selecionando grupos e usuários um por um (geralmente são os grupos “Usuários” e “Usuários Verificados”), marque as caixas proibidas ao lado de alterar, ler, ler e executar, a lista de conteúdos da pasta (total).
Aplicar as alterações negará automaticamente o acesso a esta pasta a qualquer outra pessoa. Para obter acesso, eles precisarão da senha da conta que tem acesso permitido.
Fechando um arquivo com uma pasta com senha
A segunda maneira de colocar uma senha em uma pasta é compactar o diretório desejado em um arquivo usando um programa arquivador especial e definir um código de acesso para o arquivo. Não é totalmente correto chamar esse método de configuração de senha em uma pasta, pois ela deixa de ser uma pasta e se transforma em um arquivo RAR ou ZIP.
Mas, no entanto, em termos de facilidade de utilização deste método de proteção, o método é excelente, pois o programa WinRAR, necessário para trabalhar com arquivos, permite trabalhar diretamente com arquivos e pastas dentro do arquivo, sem descompactação reversa. Ou seja, você adicionou dados a um arquivo protegido por senha. No futuro, você terá acesso a eles somente quando inserir a chave. E todas as alterações dentro do arquivo são adicionadas automaticamente pelo próprio arquivador.
Descrevi em detalhes como usar o WinRAR e como arquivar um arquivo no formato . As instruções lá são bem detalhadas, tem até um vídeo tutorial, mas aqui vou resumir tudo resumidamente:
- Instale o arquivador WinRAR
- Selecione a pasta na qual deseja colocar uma senha e clique com o botão direito
- No menu de contexto, selecione “Adicionar ao arquivo”
- Na janela de configurações de arquivo, clique no botão “Definir senha”
- Coloque sua senha
- Crie um arquivo clicando no botão “OK”
Acrescentarei apenas uma ressalva - se a pasta for grande e não houver objetivo de compactá-la, mas você só precisar protegê-la com uma senha, então ao configurar o arquivo, defina a opção “sem compactação” - isso irá economizar significativamente tempo.
Programas para definir uma senha para uma pasta
A desvantagem deste método é que requer a instalação de software especial adicional (programas de terceiros), que não é mais utilizado para qualquer finalidade. Em geral, recomendo usar utilitários especiais somente quando for absolutamente necessário, quando outros métodos não estiverem disponíveis.
Programa de configuração de senha DirLock
Não há necessidade de estudar instruções de várias páginas para usar o utilitário DirLock, pois é intuitivo mesmo para um iniciante inexperiente. Usá-lo para definir uma restrição de acesso levará 10 segundos.
Baixe o programa aqui, você precisa instalá-lo no seu computador.
Após instalar e configurar o programa, o item “Bloquear/Desbloquear” aparecerá no menu de contexto que aparece ao clicar com o botão direito em uma pasta – esta é a opção para definir uma senha.
Se tal item não aparecer automaticamente para você, execute o utilitário e selecione “Arquivo” no menu e, em seguida, “Opções” nele. Será aberta uma janela onde esse menu será adicionado usando o botão “Adicionar menu de contexto ‘Bloquear/Desbloquear’”.
Depois disso, você pode colocar uma senha em qualquer pasta e ao tentar abri-la, aparecerá uma mensagem informando que o acesso foi negado.
Será possível reabrir a pasta somente se o banimento for suspenso através do mesmo menu de contexto “Bloquear/Desbloquear”.
Infelizmente, você não conseguirá obter acesso permanente a uma pasta bloqueada dessa forma e terá que definir e remover a senha todas as vezes.
Bloqueando pastas com o utilitário Anvide Lock Folder
Outro programa desenvolvido para proteger pastas com senha em um computador. Não é mais difícil de manusear do que o anterior, apenas com uma abordagem um pouco diferente.
Baixe o programa Anvide Lock Folder aqui e instale-o.
Neste utilitário, o fechamento das pastas é feito através da interface do próprio programa.
- Lance o programa
- Use o explorador integrado (+ botão) para encontrar a pasta desejada,
- Pressione a trava fechada no painel,
- Digite sua senha duas vezes e clique no botão “Fechar acesso”
- Você pode inserir uma dica de senha (se desejar)
- A pasta ficará invisível.
Como remover uma senha
- Inicie a pasta Anvide Lock,
- Selecione uma pasta protegida por senha na lista,
- Clique no ícone de cadeado aberto
- Digite a senha e clique em “Abrir acesso”.
Assim como no utilitário anterior, para trabalhar com o conteúdo você terá que instalar e desinstalar o código a cada vez.
Defina a senha usando Lim LockFolder
Este utilitário é 100% igual à versão anterior. Todos os botões e algoritmos operacionais são iguais, apenas a aparência dos botões (design) é diferente. Não será difícil descobrir isso.
Baixe Lim LockFolder aqui e inicie a instalação.
Você inicia o programa, seleciona as pastas desejadas através do Explorer, define as senhas e as remove usando o botão de bloqueio aberto - tudo é igual ao Anvide Lock Folder.
Programa de proteção por senha
A última opção discutida no artigo é o programa Password Protect. Difere dos utilitários anteriores porque não requer instalação em um computador.
A segunda vantagem é que está em russo.
Você pode baixar o programa aqui.
Para colocar uma senha em uma pasta:
- Abra a proteção por senha
- Clique no botão “Bloquear pastas”
- Selecione o elemento desejado no explorer e clique em “OK”
- Digite o código de acesso duas vezes e, se necessário, uma dica
- Vemos uma mensagem sobre o fechamento bem-sucedido - a pasta fica invisível.
Para trabalhar com o conteúdo deste diretório, você precisará remover a senha iniciando o utilitário e o botão “Desbloquear pastas”.
Semelhante a todas as opções anteriores, você precisará remover e definir senhas constantemente - esta é a principal desvantagem de todos os programas, por isso aconselho você a usar os recursos padrão do Windows.
Resumo
Hoje examinamos seis opções possíveis para proteção de diretórios por senha em um computador. Cada um deles tem seus prós e contras, então cada um deve decidir por si mesmo o que dar preferência - você deve confiar em software de terceiros ou usar os recursos fornecidos pelo sistema operacional Windows?
Todo mundo adora segredos, mas nem todo mundo sabe como proteger com senha uma pasta com arquivos no Windows 10, 8 e Windows 7. Em alguns casos, uma pasta protegida em um computador é algo bastante necessário, onde você pode armazenar senhas para contas muito importantes. na Internet, arquivos de trabalho não destinados a terceiros e muito mais.
A lista de soluções gratuitas de proteção de pastas de terceiros que podem ser recomendadas de qualquer forma é limitada às listadas. Mas também existem programas pagos para esses fins. Talvez alguns deles pareçam mais aceitáveis para seus propósitos.
Ocultar pastas
O programa Hide Folders é uma solução funcional para proteção por senha de pastas e arquivos, ocultando-os, que também inclui Hide Folder Ext para definir senha em unidades externas e pen drives. Além disso, Hide Folders está em russo, o que facilita seu uso.

O programa suporta diversas opções de proteção de pastas - ocultação, bloqueio de senha ou combinações destes; também suporta controle remoto de proteção pela rede, ocultação de rastros de funcionamento do programa, chamada via teclas de atalho e integração (ou falta dela, que também pode ser relevante ) com o Windows Explorer, exporte listas de arquivos protegidos.

Na minha opinião, uma das melhores e mais cómodas soluções deste tipo, embora seja paga. O site oficial do programa é https://fspro.net/hide-folders/ (a versão de teste gratuita funciona por 30 dias).
Pasta protegida IoBit
Iobit Protected Folder é um programa muito simples para definir uma senha para pastas (semelhante aos utilitários gratuitos DirLock ou Lock-a-Folder), em russo, mas é pago.

Acho que você pode entender como usar o programa simplesmente pela captura de tela acima, e nenhuma explicação é necessária. Quando você bloqueia uma pasta, ela desaparece do Windows Explorer. O programa é compatível com Windows 10, 8 e Windows 7, e você pode baixá-lo no site oficial www.iobit.com
Bloqueio de pasta de newsoftwares.net

O Folder Lock não suporta o idioma russo, mas se isso não for um problema para você, então talvez este seja o programa que oferece a maior funcionalidade ao proteger pastas com senha. Além de definir uma senha para a pasta, você pode:
- Crie “cofres” com arquivos criptografados (isso é mais seguro do que uma simples senha de pasta).
- Habilite o bloqueio automático ao sair do programa, Windows ou desligar o computador.
- Exclua pastas e arquivos com segurança.
- Receba relatórios de senhas inseridas incorretamente.
- Habilite a operação oculta do programa com uma chamada usando teclas de atalho.
- Crie cópias de backup de arquivos criptografados online.
- Criação de “cofres” criptografados na forma de arquivos exe com capacidade de abertura em outros computadores onde o programa Folder Lock não está instalado.

O mesmo desenvolvedor possui ferramentas adicionais para proteger seus arquivos e pastas - Folder Protect, USB Block, USB Secure, com funções ligeiramente diferentes. Por exemplo, Folder Protect, além de definir uma senha para arquivos, pode proibir sua exclusão e modificação
Todos os programas de desenvolvedores estão disponíveis para download (versões de teste gratuitas) no site oficial https://www.newsoftwares.net/
Definir uma senha para uma pasta de arquivo no Windows

Todos os arquivadores populares - WinRAR, 7-zip, WinZIP suportam a definição de uma senha para o arquivo e a criptografia de seu conteúdo. Ou seja, você pode adicionar uma pasta a esse arquivo (especialmente se raramente o usa) com uma senha e excluir a própria pasta (ou seja, para que permaneça apenas um arquivo protegido por senha). Ao mesmo tempo, esse método será mais confiável do que simplesmente definir senhas em pastas usando os programas descritos acima, pois seus arquivos serão realmente criptografados.
Senha para uma pasta sem programas no Windows 10, 8 e 7 (somente Professional, Ultimate e Enterprise)
Se você deseja proteger seus arquivos de estranhos de maneira realmente forte no Windows e ficar sem programas, enquanto estiver em seu computador uma versão do Windows que suporta BitLocker, eu recomendaria o seguinte método para definir uma senha em suas pastas e arquivos:

Pelo que o próprio Windows tem a oferecer, esta é provavelmente a maneira mais confiável de proteger arquivos e pastas no seu computador.
Outra maneira sem programas
Este método não é muito sério e na verdade protege pouco, mas para desenvolvimento geral apresento-o aqui. Para começar, crie qualquer pasta que iremos proteger com uma senha. A seguir, crie um documento de texto nesta pasta com o seguinte conteúdo:
Cls @ECHO OFF título Pasta sob senha se EXISTE "Locker" vá para UNLOCK se NÃO EXISTE Private vá para MDLOCKER:CONFIRM echo Você vai bloquear a pasta?(S/N) set/p "cho=>" if %cho%= =Y vai para LOCK if %cho%==y vai para LOCK se %cho%==n vai para END se %cho%==N vai para END echo Escolha errada. goto CONFIRM:LOCK ren Private "Locker" attrib +h +s "Locker" echo A pasta está bloqueada goto End:UNLOCK echo Digite a senha para desbloquear a pasta set/p "pass=>" if NOT %pass%== YOUR_PASSWORD goto FAIL attrib -h -s "Locker" ren "Locker" Eco privado Pasta desbloqueada com sucesso goto End:FAIL echo Senha incorreta goto end:MDLOCKER md Private echo Pasta secreta criada goto End:End
Salve este arquivo com a extensão .bat e execute-o. Depois de executar este arquivo, uma pasta Privada será criada automaticamente, onde você deverá salvar todos os seus arquivos supersecretos. Depois que todos os arquivos forem salvos, execute nosso arquivo .bat novamente. Quando perguntado se deseja bloquear a pasta, pressione Y - a pasta simplesmente desaparecerá. Se precisar abrir a pasta novamente, execute o arquivo .bat, digite a senha e a pasta aparecerá.
O método, para dizer o mínimo, não é confiável - neste caso a pasta fica simplesmente oculta e, quando você digita a senha, ela é mostrada novamente. Além disso, alguém mais ou menos experiente em informática pode examinar o conteúdo do arquivo bat e descobrir a senha. Mas, mesmo assim, acho que este método será do interesse de alguns usuários novatos. Era uma vez também aprendi com exemplos tão simples.
Como colocar uma senha em uma pasta no MacOS X
Felizmente, em um iMac ou Macbook, definir uma senha para uma pasta com arquivos não é nada difícil.
Veja como fazer isso:
- Abra o “Utilitário de Disco”, localizado em “Programas” - “Utilitários”
- No menu, selecione “Arquivo” - “Novo” - “Criar imagem da pasta”. Você também pode simplesmente clicar em "Nova Imagem"
- Especifique o nome da imagem, tamanho (você não poderá salvar mais dados nela) e tipo de criptografia. Clique em "Criar".
- A próxima etapa solicitará que você insira sua senha e confirme sua senha.

Isso é tudo - agora você tem uma imagem de disco que pode ser montada (e, portanto, ler ou salvar arquivos) somente após inserir a senha correta. Ao mesmo tempo, todos os seus dados são armazenados de forma criptografada, o que aumenta a segurança.
Por hoje é tudo - examinamos várias maneiras de colocar uma senha em uma pasta no Windows e MacOS, bem como alguns programas para isso. Espero que este artigo seja útil para alguém.
Instruções simples para definir senhas para pastas no Windows. Se precisar proteger determinados dados pessoais, você pode, é claro, definir uma senha ao carregar o sistema operacional ou criar uma nova conta com direitos ajustados. Mas muitas vezes apenas uma pequena parte das suas informações precisa de proteção. Portanto, muitos usuários estão procurando respostas para perguntas sobre como proteger uma pasta em um computador com senha.
Contente:
A maneira mais óbvia seria simplesmente ocultá-lo, mas esta não é a melhor opção. Assim que a função de mostrar todos os arquivos ocultos estiver habilitada nas configurações, a pasta ficará imediatamente visível. Portanto, você não deve fazer isso se a segurança dos seus arquivos for realmente importante para você.
Surpreendentemente, o Windows não tem a capacidade de definir senhas para pastas. Você terá que usar software de terceiros. Deve-se ter em mente que esta abordagem não protegerá as pastas, por exemplo, contra exclusão ou transferência, portanto, tome cuidado.
As opções mais comuns para definir uma senha são programas arquivadores, utilitários especialmente desenvolvidos e scripts bat. Para saber mais sobre como proteger uma pasta com senha no Windows, vamos examinar cada um desses métodos em termos gerais.
Inicialmente, os arquivadores foram criados para que fosse possível compactar um ou mais arquivos em um arquivo, ao mesmo tempo em que era possível compactar a quantidade total de informações ocupadas. Mas, além disso, esses programas podem ser usados para definir uma senha para a pasta de dados necessária. As opções mais adequadas seriam WinZip, WinRar, Hamster Free ZIP Archiver e 7-Zip.
Vejamos como definir uma senha no Windows usando o programa Winrar como exemplo:
1.
Instale o Winrar no seu computador.
2.
Usando o botão direito do mouse, abra o menu de contexto do pacote necessário e selecione “adicionar ao arquivo” nele.
3.
A seguir você verá a janela “nome” e “parâmetros de arquivo”. Ao clicar nas diversas abas, você pode alterar o tipo de compactação e muitos outros parâmetros, mas não há necessidade de perder tempo com isso, pois só precisamos definir uma senha.
4.
Encontre o botão “definir senha” na guia “avançado”
5.
Na janela “entrada de senha”, você pode inseri-la. Recomenda-se primeiro clicar na caixa de seleção “mostrar senha” para ter certeza de que tudo está correto. Se quiser que os arquivos mudem de nome depois disso, você pode marcar a caixa de seleção “criptografar nomes de arquivos”. Em seguida, clique em OK.
6.
Após estes passos, a janela mudará de nome para “arquivamento com senha”. Clique em ok e você receberá um arquivo que exigirá sua senha para ser aberto.
Por sua vez, se você digitar a senha errada, não terá acesso aos arquivos.

Utilitários deste tipo recorrem ao uso de criptografia de elementos. Mesmo que esses programas sejam removidos, os arquivos permanecerão bloqueados. Além disso, você tem a oportunidade de definir uma senha para entrar diretamente nos próprios programas, protegendo ainda mais seus dados. Usando os aplicativos Anvide Lock Folder ou Flash Crypt, você pode descobrir facilmente como proteger uma pasta com senha.
 Vejamos como definir uma senha usando Flash Crypt como exemplo:
Vejamos como definir uma senha usando Flash Crypt como exemplo:
1.
Instale o Flash Crypt no seu computador.
2.
Na pasta desejada, acesse o menu de contexto e selecione o item “protectwithflashcrypt”.
3.
Na janela que aparece, você precisa digitar sua senha duas vezes, que deve ter no mínimo 4 caracteres. Não altere os campos restantes e clique em “proteger”.
4.
Após o processo de criptografia, o ícone Flash Crypt aparecerá na pasta. Ao inserir a senha correta, a pasta será descriptografada e você terá acesso aos dados.
Definir uma senha usando um script bat
Este método é o mais inseguro, pois simplesmente usa a ocultação simples de pastas no Windows. Um usuário que saiba como habilitar a visualização de dados ocultos obterá facilmente acesso às informações. Portanto, esta opção é adequada apenas para quem tem certeza de que quem pode procurar pastas ocultas é inexperiente.
Para iniciar o processo de criptografia, crie um arquivo no Bloco de Notas e copie o script lá:
:etiqueta
cls
set /p disk_flash="Vesta unidade flash grande: "
cd /D %disk_flash%:
if %errorlevel%==1 vá para o rótulo
cls
cd /D %disk_flash%:
del *.lnk /q /f
atribuir -s -h -r execução automática.*
da execução automática.* /F
atribuir -h -r -s -a /D /S
terceiro RECICLADOR /q /s
explorer.exe %disk_flash%:
 Depois disso, é necessário alterar o tipo do arquivo, para isso altere a extensão de txt para bat, após o que estará pronto para uso. A essência do roteiro é a seguinte:
Depois disso, é necessário alterar o tipo do arquivo, para isso altere a extensão de txt para bat, após o que estará pronto para uso. A essência do roteiro é a seguinte:
- Durante o primeiro clique, será criada uma pasta chamada “Papka”, onde você deverá copiar todos os dados necessários.
- Após o segundo clique, será distribuída a pasta “Secretno”, que será imediatamente ocultada.
- Na próxima vez que você pressionar, você será solicitado a inserir sua senha. Se você inserir incorretamente, o script será fechado e você precisará digitá-lo novamente.
- Após inserir a senha correta, a pasta ficará visível e terá o nome conforme o primeiro parágrafo.
Lembre-se também de que em vez de MOI-PAROL, você pode usar qualquer senha que desejar.
Assim, você conheceu as formas básicas de definir senhas. Agora só falta escolher o caminho certo. As opções mais seguras são programas de arquivamento ou aplicativos especiais.
Mais 3 artigos úteis:
O Windows Repair é um tipo raro de programa que pode livrar seu computador pessoal de quase todos…
Um programa que verifica a força das senhas dos usuários do sistema. Este utilitário é usado por administradores de rede para calcular usuários com...
Acronis é um programa bastante famoso. Ao desenvolver este software, os desenvolvedores colocaram a ênfase principal em...