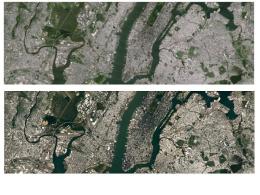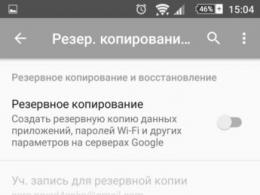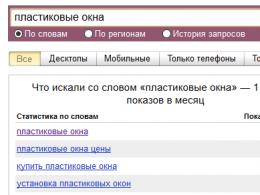Cmd firewall do Windows 7 ativado. Habilite ou desabilite o Firewall do Windows na linha de comando. Corrigindo problemas de firewall
Pode haver momentos em que você precise escrever um script ou conectar-se remotamente a um PC e executar um comando para ativar ou desativar o Firewall do Windows. Na maioria dos ambientes de TI, usar a Política de Grupo é a maneira mais fácil de configurar o Firewall do Windows em computadores clientes.
Essa também é a maneira mais fácil de adicionar exceções de porta para serviços como HTTP, compartilhamento de arquivos, aplicativos de software, etc. No entanto, também é bom saber como configurar o Firewall do Windows a partir da linha de comando somente se você tiver computadores e servidores que não estejam no Active Directory.
Gerenciando o Firewall do Windows a partir da linha de comando
Primeiro, para ver se o Firewall do Windows está habilitado no servidor ou computador, digite este comando no prompt de comando:
Netsh advfirewall mostra todos os perfis
Certifique-se de ter aberto um prompt de comando do administrador (clique em Iniciar, digite CMD e clique com o botão direito "Linha de comando" e selecione "Executar como administrador"). Você deve obter algo semelhante ao mostrado abaixo:
Por padrão, você verá três listas separadas: Configurações de perfil de domínio, Configurações de perfil pessoal e Configurações de perfil público. Essas três configurações correspondem a três estados nos quais você pode colocar cada conexão de rede do seu computador. Se você estiver conectado à sua rede doméstica e selecionar a opção "Rede doméstica", as configurações do seu perfil pessoal serão aplicadas.
Estado significa que o firewall está ativado ou desativado. A política de firewall informa quais políticas de entrada e saída se aplicam a cada perfil.
Para desabilitar o firewall para um perfil específico, você deve usar o seguinte comando:
Netsh advfirewall desativou o estado do perfil privado
Outras opções são perfil atual, perfil público, perfil de domínio E todos os perfis. Portanto, se quiser desabilitar o firewall completamente, você deve usar allprofiles em vez de privateprofile. Para habilitá-lo novamente, basta mudar para sobre, não em desligado.
Abra uma porta no firewall usando a linha de comando
E se você quiser abrir uma porta em um firewall usando a linha de comando? Também é fácil!
Digamos que você queira abrir a porta 3389, que é para Área de Trabalho Remota no Windows. Você acabou de executar este comando:
Netsh advfirewall firewall adicionar regra nome = "Abrir área de trabalho remota" protocolo = TCP dir = in localport = 3389 action = permitir
O comando é bastante longo, mas é muito fácil de quebrar. Você adiciona uma regra, dá um nome a ela, seleciona um protocolo (TCP ou UDP), seleciona uma direção (Entrada ou Saída), atribui um número de porta e seleciona uma ação (Permitir ou Negar).
Se você executar este comando e vá para Aplicativos permitidos no Firewall do Windows, verá que o item Área de trabalho remota agora está marcado:

Se você precisar abrir várias portas, basta usar um simples traço. Por exemplo, aqui abro as portas 600 a 7000 para tráfego UDP de saída:
Firewall Netsh advfirewall adicionar nome da regra = "Portas UDP" protocolo = diretório UDP = saída localport = 6000-7000 ação = permitir
Existem muitos comandos adicionais que você pode usar para controlar todos os aspectos do Firewall do Windows, portanto, certifique-se de usar /? caracteres no final de qualquer comando para ver todas as opções e exemplos.
Netsh permite que você configure clientes do Firewall do Windows diretamente na linha de comando ou por meio de um arquivo em lote. Por exemplo, o comando
netsh firewall mostrar configuração
Mostra o estado atual do Firewall do Windows no computador cliente.
Estado atual do Firewall do Windows
O Netsh permite que você controle quase todas as configurações do Firewall do Windows, para que administradores com muitos scripts possam usar scripts de ingresso no domínio para configurar e testar a funcionalidade do Firewall do Windows.
Por exemplo, o comando Netsh a seguir cria uma regra de firewall local que permite acesso Telnet a um computador protegido pelo Firewall do Windows a partir dos endereços especificados.
protocolo = porta TCP = 23
nome = modo Telnet = ATIVAR
escopo = endereços PERSONALIZADOS =
192.168.0.0/255.255.255.0,
10.0.0.0/255.255.240.0
Este comando pode ser abreviado eliminando os nomes dos atributos:
netsh firewall adicionar portopening
TCP 23 Telnet ATIVAR PERSONALIZADO
192.168.0.0/255.255.255.0,
10.0.0.0/255.255.240.0
O resultado da execução dos comandos acima pode ser verificado usando o comando
netsh firewall mostra portopening
Perfis de domínio e perfis locais
Outro recurso útil do Firewall do Windows é a capacidade de selecionar um dos dois modos de operação - padrão ou domínio - dependendo da rede à qual o computador está conectado no momento. Para cada modo, você pode definir seu próprio conjunto de exceções. Por exemplo, você só pode permitir o compartilhamento de arquivos no seu computador quando estiver conectado a um domínio. O Firewall do Windows compara o nome de domínio atual do AD com o sufixo DNS da configuração IP para determinar qual modo usar naquele momento. Para configurar perfis de domínio e padrão, inicie o GPO do Firewall do Windows e selecione o objeto a ser configurado.
Configurando exceções
O Firewall do Windows contém diversas exceções predefinidas que permitem acesso à rede para algumas tarefas comuns do sistema, como gerenciamento remoto e compartilhamento de arquivos e impressoras. A tabela lista as exceções do Firewall do Windows habilitadas por padrão, juntamente com as portas abertas e os programas que as utilizam.
| Exceção | Portas que podem ser abertas | Programa de permissão | Limitar fonte por |
| Permitir controle remoto | TCP 135, TCP 445, | Sub-redes | |
| Permitir compartilhamento de arquivos e impressoras | UDP 137, UDP 138, TCP 139, TCP 445, | Sub-redes | |
| Área de trabalho remota | TCP3389 | Qualquer endereço | |
| Permitir estrutura UPnP | UDP 1900, TCP 2869 | Sub-redes | |
| Assistência remota | Sessmgr.exe | Qualquer endereço | |
| Configurações ICMP | Permitir solicitação de eco recebida |
O administrador também pode definir seu próprio conjunto de exceções localmente por meio do aplicativo Firewall do Windows no Painel de Controle ou remotamente usando o mecanismo de Política de Grupo. Para isso, basta especificar o nome do programa que gera tráfego ou parâmetros de rede (número da porta TCP ou UDP) e o endereço de origem, e então permitir a exceção gerada no Firewall do Windows.
As exceções predefinidas fornecem mais flexibilidade de configuração do que as exceções personalizadas porque permitem que várias portas sejam especificadas em uma única regra. Por exemplo, a exceção de compartilhamento de arquivos e impressoras permite as portas TCP 139, TCP 445, UDP 137 e UDP 138. Ao criar uma exceção personalizada, o sistema permite especificar apenas uma porta, portanto, para abrir um intervalo de portas, você deve criar um conjunto de exceções para cada porta. Neste caso, é possível criar áreas personalizadas, ou seja, Endereços IP ou intervalos de endereços IP para os quais a comunicação é permitida. Isso permite definir conjuntos de portas para exceções predefinidas e personalizadas.

Conjuntos de portas para exceções predefinidas e personalizadas
Os administradores de redes corporativas podem usar políticas de grupo para configurar o Firewall do Windows. Neste caso, você deve especificar a porta (por exemplo, 80), transporte (TCP ou UDP), área, status (permitido ou negado) e nome da conexão. O design se parece com Porta:Transporte:Escopo:Status:Nome.
A sintaxe para descrever o escopo de um GPO é um pouco diferente daquela usada no aplicativo Firewall do Windows (isso pode ser devido a diferenças entre as versões RC2 e a versão final do SP2). No RC2, o GPO foi definido como "*" (todo o tráfego), localsubnet (tráfego de sub-rede local) e endereços IP (por exemplo, 10.0.0.1 ou CIDR, abreviação de Classless Inter-Domain Routing, como 192.168.0.0/24, onde 24 indica o número de bits na máscara de sub-rede). Por exemplo, os parâmetros "1433:TCP:10.0.0.1:Enabled:MSSQL" e "23:TCP:192.168.0.0/24:Enabled:Telnet" permitem conexões de entrada do MS SQL Server usando a porta 1433 apenas para o host 10.0.0.1, e conexões Telnet usando a porta TCP 23 da sub-rede 192.168.0.0/24.
Exploração madeireira
Você pode configurar o Firewall do Windows para registrar o log como um arquivo de texto no seu computador local ou unidade de rede. O Firewall do Windows pode registrar bloqueios de pacotes e eventos de conexão bem-sucedida. O log contém as informações necessárias para solucionar problemas e erros quando você não consegue se conectar aos recursos necessários ou visualizar as conexões permitidas.
Abaixo está um exemplo do conteúdo do log.
O arquivo de log contém duas falhas de solicitação de compartilhamento de arquivos e uma conexão RDP bem-sucedida
#Campos: data e hora protocolo de ação src-ip dst-ip src-port dst-port size tcpflags tcpsyn tcpack tcpwin icmptype icmpcode info path
2004-06-19 21:02:52 DROP TCP 192.168.0.220 192.168.0.250 3519 445 48 S 817765275 0 64240 - - - RECEBER
2004-06-19 21:02:52 DROP TCP 192.168.0.220 192.168.0.250 3520 139 48 S 2567421875 0 64240 - - - RECEBER
19/06/2004 21:03:16 TCP ABERTO 192.168.0.250 192.168.0.8 1139 3389 - - - - - - - - -
As duas primeiras linhas contêm informações sobre tentativas bloqueadas de conexão com a pasta compartilhada e a última linha contém informações sobre uma conexão RDP bem-sucedida na porta TCP 3389.
Por padrão, o Firewall do Windows alerta o usuário que um programa está tentando usar a porta especificada. Quando o Firewall do Windows é configurado centralmente por meio da Política de Grupo, o administrador pode optar por desabilitar os avisos aos usuários.
Desative o Firewall do Windows
Ao usar firewalls pessoais de terceiros ou o protocolo IPSec seguro, o administrador pode decidir desabilitar o Firewall do Windows ao instalar o XP SP2. Isto pode ser feito de várias maneiras. Primeiro, se os computadores forem membros de um domínio, você poderá simplesmente criar um GPO que desative o Firewall do Windows. Para fazer isso, você precisa especificar as seguintes configurações no GPO:
Ao usar firewalls pessoais de terceiros ou o protocolo IPSec seguro, o administrador pode decidir desabilitar o Firewall do Windows ao instalar o XP SP2. Isto pode ser feito de várias maneiras. Primeiro, se os computadores forem membros de um domínio, você poderá simplesmente criar um GPO que desative o Firewall do Windows. Para fazer isso, você precisa especificar as seguintes configurações no GPO:
Proteja todas as conexões de rede
Se quiser desabilitar o Firewall do Windows quando os computadores estiverem em um domínio, mas usar proteção para usuários remotos quando eles não estiverem na rede corporativa, você pode usar a seguinte configuração:
Perfil de domínio - Firewall do Windows:
Proteja todas as conexões de redePerfil padrão – Firewall do Windows:
Proteja todas as conexões de redeProibir o uso de conexão com a Internet
Firewall na rede do seu domínio DNS
Se os seus computadores com Windows XP não forem membros de um domínio do Windows 2003 ou Windows 2000 que ofereça suporte à Política de Grupo, você poderá editar o arquivo de texto de configuração netfw.inf e salvá-lo com o restante dos arquivos de instalação do XP SP2 para desabilitar o Firewall do Windows. Adicione a linha HKLM,"SYSTEM\ CurrentControlSet\ Services\ SharedAccess\ Parameters\ FirewallPolicy\ DomainProfile","EnableFirewall", 0x00010001,0 à seção. Para obter mais informações sobre como usar o arquivo netfw.inf para gerenciar a implantação do Firewall do Windows, consulte a documentação da Microsoft.
Um administrador também pode usar o Editor do Registro para desabilitar o Firewall do Windows em computadores antes de instalar o XP SP2. Para fazer isso, você precisa adicionar dois parâmetros (tipo DWORD) ao registro: HKEY_LOCAL_MACHINE\ SOFTWARE\ Policies\ Microsoft\ FirewallPolicy\ DomainProfile\ EnableFirewall=0 e HKEY_LOCAL_MACHINE\ SOFTWARE\ Policies\ Microsoft\ FirewallPolicy\ StandardProfile\ EnableFirewall=0.
Todos os usuários por firewall
O Firewall do Windows aprimorado, ativado por padrão durante a instalação do XP SP2, fornece boa proteção ao computador e ajudará usuários individuais e corporativos. Regras e exceções pré-configuradas ajudam administradores menos experientes a configurar rapidamente o Firewall do Windows; O firewall também é altamente configurável para atender a diferentes requisitos e casos de uso. O firewall pode ser gerenciado por meio de políticas de grupo, ou seja, você pode criar a política de grupo necessária e aplicá-la centralmente a um grupo de computadores. O fato de o Firewall do Windows ser gratuito pode ser um fator decisivo na quantidade de usuários empresariais que optam por proteger seus computadores.
O sistema operacional Windows está equipado com um sistema de proteção próprio, que se baseia no funcionamento do “Firewall” ou firewall do sistema. Este sistema bloqueia aplicativos indesejados que, em sua opinião, são potenciais portadores de vírus maliciosos ou spyware. Para evitar o bloqueio do software necessário e garantir o funcionamento eficaz de todos os instalados, às vezes é necessário desativar essa proteção. Este artigo discute maneiras de desativá-lo nas versões mais populares do sistema operacional Windows (7, 8, 10).
Janelas 7
O algoritmo de ações é muito simples:
- Assim que todas as etapas descritas forem concluídas, a janela de controle do nosso defensor deverá ficar vermelha. A bandeja do sistema exibirá uma mensagem pop-up para desativar o firewall.
Mas é importante ressaltar que quando o próprio firewall é desligado, o serviço responsável pelo seu funcionamento continua funcionando. Interferir neste serviço pode causar problemas de rede. Portanto, todas as ações descritas a seguir podem ser realizadas por sua conta e risco ou exigir a intervenção de um profissional.

- Em seguida, o computador solicitará que você reinicie o sistema, com o qual você deve concordar.
- Após a reinicialização, o serviço será desativado.
Janelas 8
Para esta versão do sistema operacional, a única mudança no algoritmo de ação é que é necessário entrar na janela de gerenciamento do firewall através do “Painel de Controle”. O login é feito pressionando a combinação “Win” + “I” e selecionando a linha “Painel de Controle” na lista que aparece. A seguir, é necessário selecionar o ícone correspondente ao firewall, se todos os ícones da janela que se abre estiverem divididos em categorias, será necessário alterar a opção de visualização para “Ícones grandes” no canto superior direito da janela.
Desativar no Windows 10
Nesta versão do sistema operacional, todas as ações são repetidas de forma semelhante aos dois métodos anteriores, apesar de o “Painel de Controle” poder ser novamente aberto através do menu Iniciar, como no Windows 7. Existe também uma forma adicional de desabilitar através da linha de comando, mas não é mais ou menos eficaz, mas requer a capacidade de usar o serviço especificado. Portanto, é mais aconselhável desconectar pelo método já descrito acima.
Pelo exposto, fica claro que desabilitar o sistema de proteção não é difícil, mas é melhor pensar na sua decisão com antecedência, pois muitas vezes é o trabalho do firewall do sistema que salva usuários despreparados de diversos tipos de manifestações maliciosas em o sistema operacional que causa problemas. Além disso, você não deve realizar nenhuma ação se a tentativa de desligamento falhar. O melhor é entrar em contato com profissionais que possam restaurar o funcionamento do aparelho e também explicar erros nas ações tomadas.
Vídeo por versão do sistema operacional.
Todo proprietário de um computador ou laptop deve estar atento não apenas ao estado técnico do dispositivo, mas também à garantia de sua segurança. Mas às vezes há situações em que você precisa desabilitar as configurações de segurança. Diremos aos leitores como desabilitar o firewall no Windows 7 e no Windows 8.
O que é isso?
Todos os computadores modernos possuem software separado. Muitos usuários não sabem o que é e como desativá-lo.
Um firewall é um programa especial responsável pela segurança do seu computador. Sua principal tarefa é proteger um dispositivo de computador pessoal contra ataques de vírus e hackers.
Usando este programa você pode:
- verificar todo o tráfego de entrada;
- bloqueando programas potencialmente perigosos.
Os sistemas operacionais Windows 7 e Windows 8 estão equipados com um programa integrado. Mas às vezes esse software precisa ser desligado. Abaixo estão recomendações sobre como fazer isso.
Desativando um programa no Windows 7
Para desabilitar o firewall no Windows 7, existem várias maneiras de realizar esta operação.
Vídeo: Como desativar o programa
Linha de comando
O controle pode ser feito através da linha de comando. Em nosso artigo você encontrará recomendações para desabilitar o firewall na linha de comando. O Firewall do Windows é gerenciado a partir da linha de comando usando um comando Netsh especial. Por exemplo, inserir uma combinação de palavras na linha de comando netsh firewall mostrar configuração permite que você veja o estado atual do firewall no computador do usuário. Você pode desativar o firewall completamente digitando o seguinte texto na linha de comando: netsh firewall ipv4 definir modo de operação = desabilitar

Você pode inserir a linha de comando assim:
- abra o menu Iniciar na barra de tarefas e digite a frase “prompt de comando” ou símbolos na barra de pesquisa (localizada no menu na parte inferior) cmd. Após entrar, pressione a tecla Enter;
- na lista que se abre, encontre a inscrição “linha de comando”, você precisa clicar nela uma vez com o botão esquerdo do mouse;
- no console que abre com uma tela preta, você verá informações sobre o seu sistema operacional e uma linha com um cursor piscando no final. Nesta linha você precisa inserir um comando para desabilitar o firewall. Se você não estiver familiarizado com os comandos que este console pode executar, digite a palavra ajuda e pressione Enter. Uma lista desses comandos aparecerá na janela do console.
Painel de controle
A maneira mais fácil de desativar este programa no sistema operacional Windows 7 é desativá-lo através do Painel de Controle. Este processo ocorre de acordo com este esquema.
- Encontre o botão “Iniciar” no computador e pressione-o. Na janela que se abre, procure o item “Painel de Controle” e clique com o botão esquerdo sobre ele;

- Aberto o painel, selecione a seção “Sistema e Segurança” (localizada à esquerda, na parte superior);

- na janela que se abre, procure o comando “Firewall do Windows” (localizado à direita, no item “Centro de Suporte” e clique nele);

- na nova janela encontramos o item “Ativar ou desativar o Firewall do Windows”, clique nele;

Foto: aba ativar e desativar
- Após concluir a etapa anterior, uma janela será aberta com as configurações do firewall do sistema operacional. Selecione o item “desligar o Firewall do Windows” (localizado na parte inferior da janela) e coloque uma marca de seleção ao lado dele. O resultado dessas ações deve ser salvo clicando no botão “Ok”.

Desativando um serviço no Windows 7
Desativar o firewall integrado no Windows 7 por meio do Painel de Controle é apenas parcialmente possível. Ou seja, este programa fica salvo no computador e, caso as configurações sejam alteradas, ele voltará a executar suas funções.
Se você precisar desabilitar completamente o serviço de firewall no Windows 7:
- abra o menu “Iniciar” e digite a frase “Gerenciamento do Computador” na linha de comando;
- abra esta seção e encontre o comando “Serviços” na lista à direita, clique nele;
- nesta seção procuramos o item “Firewall do Windows”. Você precisa clicar duas vezes nele com o botão esquerdo do mouse (ou com um clique com o botão direito, abrir o menu de contexto e selecionar “Propriedades” nele;
- na janela de propriedades que se abre, precisamos fazer uma alteração no item “Tipo de inicialização do serviço” marcando a caixa de seleção “Desativado”;
- na última etapa, o usuário precisa clicar no botão “parar” e confirmar sua escolha clicando no comando “Ok”.
Existe outra maneira de desabilitar completamente o firewall como serviço. Por esta:

Como desabilitar o firewall no Windows 8
Você pode desativar o programa permanente ou temporariamente, o que é muito conveniente.
Desative por um tempo
Às vezes, um usuário de computador não precisa de um firewall embutido, pois seu dispositivo possui uma proteção antivírus poderosa e confiável instalada. Neste caso, torna-se necessário desabilitar softwares desnecessários.
Para desativar temporariamente o firewall no Windows 8, considere as instruções passo a passo:

Desative-o completamente no painel e no serviço
Se você deseja desabilitar o firewall do Windows 8 permanentemente:

Como você pode ver, o processo de desabilitação do serviço de firewall no Windows 8 é muito simples, mas ainda não recomendamos deixar o aparelho sem proteção antivírus. Se você desabilitar o firewall, precisará instalar um bom programa antivírus.
Questões
Devo desligá-lo completamente?
Os proprietários de PC muitas vezes se perguntam se é possível desabilitar completamente o bloqueio descarregando o firewall do sistema. Em geral, não é recomendado desabilitar completamente o Firewall do Windows, a menos que você tenha outro programa de segurança instalado em seu computador. As principais funções do programa são bloquear ataques de malware e hackers em um dispositivo de computador específico.
O que fazer se estiver desabilitado no Windows?
Outra medalha associada a este programa é que ele pode ser completamente desabilitado, colocando assim o seu computador em risco. Veja o que fazer se estiver desativado:

"Avise-me quando o firewall bloquear um novo programa." É imprescindível registrar o resultado de suas ações clicando no botão “Ok” localizado na parte inferior da tela.
Outra opção para descobrir o que fazer se o Firewall estiver desabilitado:

A desativação do firewall no Windows 7 e no Windows 8 é feita de maneiras diferentes, mas o usuário do computador deve lembrar que ao realizar tal procedimento, ele priva o dispositivo da proteção contra programas virais. Você pode remover completamente este software do seu computador instalando primeiro um programa antivírus confiável.
O firewall embutido no “sete”, paradoxalmente, é implementado com bastante sucesso em comparação com as versões anteriores do Windows. No entanto, os usuários muitas vezes se perguntam: como desabilitar o firewall do Windows 7?
O que é um firewall e por que está desativado?
Um firewall, ou firewall, desempenha a função de um firewall. A tradução literal do inglês e do alemão é “parede de fogo”. Implementado como um dos serviços do sistema operacional Windows. O firewall protege seu computador contra invasões na rede e evita o vazamento de informações do usuário.
A necessidade de desabilitar o firewall do Windows 7 surge em caso de conflito. Quase todos os programas antivírus conhecidos possuem seu próprio firewall. Alguns usuários preferem firewalls poderosos e independentes, como os do Norton, Outpost e outros fornecedores terceirizados. Dois firewalls em um sistema, assim como dois antivírus, não se dão bem, e as consequências dessa “amizade” são lentidão e travamentos do sistema.
Aviso. Não é recomendado desabilitar a proteção em caso de problemas de acesso à rede para programas individuais. Tudo o que você precisa fazer é adicionar aplicativos confiáveis às exceções do firewall. Alguns programas oferecem isso durante a instalação.
Abaixo estão instruções passo a passo sobre como desabilitar o firewall do Windows 7:
Desative o firewall no Painel de Controle
1. Vá em “Iniciar” até “Painel de Controle” e depois “Sistema e Segurança” (Fig. 1).
2. Na janela que aparece, clique em “Firewall do Windows” (marcado com o número 1 na Fig. 4). Uma janela de firewall será aberta, como na Fig.
3. Selecione “Ativar ou desativar o Firewall do Windows” (circulado na Fig. 2). Uma janela será aberta como na Fig.
4. O firewall do Windows 7 faz uma distinção entre redes domésticas (privadas) e públicas. Este último inclui a Internet. Para redes locais domésticas, não é necessário um firewall, portanto ele está desabilitado. Porém, para redes públicas, é recomendado deixar o firewall habilitado.
Figura 1

Figura 2

Figura 3
Desativando o firewall através da aba Administração
- Através de “Iniciar” no “Painel de Controle”, selecione “Sistema e Segurança” e abra a aba mostrada na Fig. Clique em “Administração” (indicado na figura pelo número 2).
- Na janela “Administração” (Fig. 5), selecione “Serviços” (seta). A janela Serviços será aberta.
- Role a lista de serviços e encontre “Firewall do Windows”. Clicar com o botão direito abrirá uma lista de ações possíveis. Selecione “Parar” (marcado com o número 1) - após alguns segundos o serviço será interrompido.
- Para evitar que o firewall seja iniciado após uma reinicialização, clique com o botão direito nele novamente. Agora selecione “Propriedades” (número 2 na Fig. 5). Na janela que se abre, defina o tipo de inicialização como “Desativado”.
Para habilitar o firewall, faça tudo na ordem inversa.

Figura 4

Figura 5
Desativando o firewall na linha de comando
Um método para os mais “avançados”. Abra a linha de comando no modo administrador e digite os comandos sem erros:
1. Desativando o firewall:
netsh firewall definir opmode desabilitar
2. Ligue:
netsh firewall definir opmode ativar
Verificamos o funcionamento dos comandos na aba de configurações (Fig. 3). Se a aba estiver aberta, não esqueça de atualizar sua aparência.
Todos. Agora você sabe como desabilitar o firewall do Windows 7. Não recomendamos deixar um computador conectado à rede sem proteção de firewall.