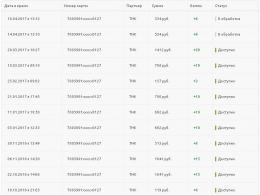Formatando parágrafos no Word. Selecionando rapidamente um parágrafo ou trecho de texto em um documento do Word Como definir o recuo do parágrafo no Word
Em qualquer documento, seja ele escrito à mão ou em formato eletrónico, não só o seu conteúdo é importante, mas também a sua qualidade de design. Muitas vezes acontece até que mesmo que o seu documento tenha um conteúdo excelente - por exemplo, você escreveu um trabalho de conclusão de curso ideal, levou tudo em consideração nele, fez os cálculos corretos, mas ele não será aceito até que seu trabalho tenha um formato ideal. E o mesmo com qualquer outro documento. Portanto, no artigo de hoje quero falar sobre como fazer um parágrafo no Word.
Como já discutimos em entradas anteriores, o programa Microsoft Word é feito de forma muito sistemática, ou seja, se você entender pelo menos um pouco sobre a funcionalidade do programa. Não será difícil encontrar e aplicar a função necessária e você pode fazer isso de várias maneiras. E aprenderemos como fazer parágrafos no Word de diversas maneiras.
A primeira maneira, mais fácil e rápida de criar ou editar parágrafos é usar uma régua. A linha fica assim:
Se você tiver a régua habilitada no Word, não precisará fazer nada. Mas, na maioria das vezes não está habilitado e para habilitá-lo você precisa encontrar a aba Visualizar no menu do programa, ir até o item “Mostrar”, encontrar a configuração da régua lá e marcar a caixa para habilitá-la.

Para usar a régua para ajustar parágrafos no Word, você precisa virar para o topo da régua. Ou seja, as alavancas esquerdas. A alavanca mais baixa é necessária para definir os recuos, a do meio é necessária para as saliências, mas a superior nos ajudará a inserir parágrafos. Mova a alavanca superior para a direita e você terá um parágrafo. Para indicar os parágrafos com precisão, você precisa conhecer a escala - uma divisão na régua equivale a 25 milímetros e, ao mover a régua uma divisão, você recua 0,25 centímetros. Ao mover a régua, você recua todos os parágrafos do texto.
A segunda maneira de fazer um parágrafo no Word é muito mais simples. Basta selecionar o texto que você precisa (alguma parte do texto ou todo o texto), clicar com o botão direito e selecionar o parágrafo. No menu de parágrafo, indique o recuo que você precisa, por exemplo, 0,25 centímetros ou o que você precisa. Além disso, você pode ajustar o recuo clicando no menu “Layout da página” e indo para a aba “Parágrafo”.
Todo mundo que já usa este programa há muito tempo sabe fazer parágrafos no Word, mas quem se senta em frente ao computador pela primeira vez para digitar um texto pode ter algumas dificuldades. Aqui iremos contar e mostrar como definir e remover recuos de parágrafo.
O parágrafo em testes manuscritos e datilografados é usado para dividir uma narrativa em partes lógicas. O texto de um parágrafo está unido por uma certa ideia, pensamento. Ao mesmo tempo, parágrafos muito grandes dificultam a percepção do texto e a compreensão da ideia principal de seu conteúdo.
A separação de um parágrafo do seguinte é feita de diferentes maneiras. Existem textos onde os parágrafos se distinguem não pelo tradicional recuo da primeira linha, mas pelo aumento do espaçamento entre linhas entre eles. Este método pode ser visto com mais frequência em publicações estrangeiras e na Internet.
Se tentarmos enviar um texto formatado desta forma a um professor para verificação, então, muito provavelmente, este trabalho nos será devolvido devido à formatação incorreta. Isso ocorre porque nosso GOST doméstico exige que os parágrafos sejam recuados, recuando a primeira linha em quatro a cinco pontos.

Ao digitar em uma máquina de escrever, o recuo do parágrafo é feito simplesmente pressionando a barra de espaço cinco vezes. Com a digitação no computador, nem tudo é tão simples. Se você fizer recuos de parágrafo usando a barra de espaço, quando o documento for impresso, esses recuos provavelmente serão desiguais (aleatoriamente).
Como fazer um parágrafo?
O editor de texto possui uma função especial que permite personalizar parágrafos. Na aba “Home” do menu Word existe uma seção “Parágrafo”, ao entrar na qual você pode configurar todos os parâmetros do parágrafo. Nesta janela você pode configurar os recuos da primeira linha ou de todo o texto e o espaçamento entre linhas. Ao definir parâmetros de parágrafo no início do seu trabalho, você pode esquecê-los.
 Clicar aqui abrirá a janela necessária.
Clicar aqui abrirá a janela necessária. Se estamos prestes a digitar um texto, precisamos entrar nesta janela e clicar em “recuo”, “primeira linha” e indicar o valor do recuo em centímetros (geralmente 1,25-1,27 cm). Neste caso, é importante garantir que os intervalos “antes” e “depois” sejam iguais a zero. Agora, cada vez que pressionamos a tecla “Enter”, iniciamos um novo parágrafo com parâmetros definidos com precisão.
 Nesta janela você pode definir parâmetros de parágrafo
Nesta janela você pode definir parâmetros de parágrafo Se o texto do documento já foi digitado e você só precisa alterar os parâmetros do parágrafo, primeiro selecione o texto desejado e execute os mesmos passos descritos acima.
Como remover parágrafos?
E isso não é problema, basta selecionar o texto ou o fragmento desejado e fazer as configurações na janela “Parágrafo”: no bloco “recuo” desta janela você precisa colocar todos os zeros, e indicar “não” oposto à “primeira linha”.
Assim, dividir o texto em parágrafos no aplicativo Word é muito simples, ainda mais fácil do que em uma máquina de escrever. Antes de iniciar o trabalho, basta definir os parâmetros necessários na janela “Parágrafo”.
Pequeno vídeo sobre isso
Bom dia a todos! Neste artigo você aprenderá como fazer parágrafos no Word. Dividir os textos em parágrafos é um atributo indispensável de um documento ou site bem formado. O texto contínuo é ilegível. Sua presença serve como sinal de desrespeito ao usuário. Ao encontrar esse texto, o leitor provavelmente irá para outro site semelhante.
Na versão mais simples, os parágrafos são formados automaticamente a cada clique na tecla Enter. A “linha vermelha” de um parágrafo é formada pressionando primeiro o botão Tab. O deslocamento para o lado direito do cursor da primeira linha será igual a inabaláveis 1,25 cm.
No entanto, existem significativamente mais opções para formatar parágrafos na versão 2010 dos arquivos. Ao configurá-los de maneira ideal, você pode economizar seu tempo ao digitar grandes quantidades de texto ou criar documentos já impressos.
Ao formatar parágrafos, você deve saber como destacá-los. O método mais eficiente é clicar três vezes em qualquer uma das palavras do parágrafo. A seleção de parte de um parágrafo antes ou depois do cursor é realizada usando as combinações de teclas Ctrl, Shift e seta para cima ou para baixo.
O processo de formatação de parágrafos em arquivos Word pode ser feito visualmente usando a régua superior ou especificando e lembrando valores exatos.
Governante
Para exibir a régua na parte superior, você precisa ir até a aba “Visualizar” e, na seção de exibição, marcar a caixa ao lado da ferramenta “Régua”.
Em seguida, uma régua aparecerá no topo, equipada com vários controles deslizantes - três à esquerda e um à direita. Ao passar o mouse sobre eles, você pode ler o propósito de cada um:

Ao mover o primeiro e o terceiro controles deslizantes, o recuo do parágrafo em relação às bordas da folha nos lados direito e esquerdo, ou seja, em suas margens, será alterado. O recuo do texto em vez do recuo não é usado com frequência. O último controle deslizante em forma de triângulo exibe o recuo da “linha vermelha”. Seção “Parágrafo” da guia “Página inicial”
Ferramentas
Várias das ferramentas nesta seção estão relacionadas à formatação de parágrafos. Cada vez que você clicar na ferramenta aumentar recuo, o parágrafo indicado pela seta se deslocará em uma distância especificada, que é igual a 1,25 cm. A ferramenta localizada no lado esquerdo do retângulo vermelho destacado é chamada de “Diminuir recuo”. Graças a ele, um parágrafo deslocado para a direita retorna à esquerda na mesma distância.

Usando o próximo grupo de ferramentas, delineado em um retângulo vermelho, o texto do parágrafo é alinhado de acordo com a borda esquerda, centro, borda direita e também com a largura.

O último caso merece explicação. A captura de tela a seguir mostra a mudança na distância entre as palavras quando alinhadas à largura.

Além de ajustar o espaçamento entre linhas, você também pode controlar o espaçamento que separa os parágrafos usando a ferramenta suspensa chamada Espaçamento.

A captura de tela a seguir ilustra o deslocamento para baixo de um parágrafo (marcado por uma seta vermelha) ao selecionar a linha para adicionar espaço antes do parágrafo. Obviamente, clicar na próxima linha retornará o parágrafo à sua posição original.

Janelas suspensas
É extremamente possível personalizar parágrafos na janela suspensa da seção chamada “Parágrafo”. Uma forma alternativa de abrir esta janela é selecionar um parágrafo e chamar seu menu de contexto.

A lista chamada “Alinhamento” duplica as opções discutidas acima para alinhar palavras em um parágrafo. No campo “Recuo”, você pode especificar valores exatos de recuo, tanto à esquerda quanto à direita. O campo “Espaçamento” tem como objetivo especificar com precisão o espaçamento entre parágrafos, antes e depois dele em pontos (1 ponto equivale a 0,35 mm). O usuário tem a possibilidade de proibir a adição de espaçamento entre parágrafos se eles pertencerem ao mesmo estilo.
Usando a lista “Primeira linha”, você pode configurar de forma ideal a “linha vermelha”. Por padrão, ele não existe. Ao selecionar “Indentação”, o valor inicial de 1,25 cm pode mudar para qualquer outro valor.

Terminada a configuração do parágrafo, o usuário pode salvar os valores selecionados clicando em “Padrão”. No futuro, conforme você digita, eles serão implementados automaticamente. Em particular, ao selecionar o recuo padrão “linha vermelha”, o usuário não precisará clicar na tecla Tab antes de digitar a primeira linha de cada parágrafo. Neste caso, o triângulo esquerdo no topo terá uma posição permanente, indicada pela seta vermelha na próxima imagem.

A essência da formatação especial
Abordaremos quase todas as opções de formatação de parágrafo mais complexas que importam.
Às vezes torna-se necessário cancelar a divisão de textos em parágrafos anteriormente implementada. Para remover parágrafos, você precisará se livrar das marcações de parágrafo desnecessárias. No caso de trabalhos padrão em arquivos Word, eles ficam invisíveis. Para que sejam exibidos na aba “Home”, na seção chamada “Parágrafo” você precisa clicar na última ferramenta chamada “Exibir todos os personagens”.

Para remover uma marca de parágrafo automaticamente:

- Na página principal, abra a ferramenta chamada “Editar” e clique no item “Substituir”;
- Abra a lista chamada “Especial” e clique no primeiro item - “Marca de Parágrafo”. Um ícone especial aparecerá na linha de pesquisa;
- Na linha “Substituir por”, digite um espaço clicando na chave correspondente.
- Clique em "Substituir tudo".

Como você pode ver, os dois anteriores foram substituídos por um único parágrafo.
No processo de preparação do documento, pode ser necessário preparar arquivos de múltiplas páginas e provavelmente será necessário garantir que cada parágrafo comece em uma nova página. Em outros casos, ao contrário, deve-se deletar a página para colocar nela um grande parágrafo na íntegra. Para isso, selecione todo o texto, clique em “Parágrafo” em seu menu e vá em “Posição na página”.

Para inserir uma quebra de página após cada parágrafo, você precisa marcar a caixa ao lado do item “de uma nova página”. E para evitar que um parágrafo passe para outra página, você deve ativar o item chamado “não quebrar o parágrafo”.
Assim, você pode ver que por padrão o Word ativou um item chamado “proibição de linhas pendentes”. Ele bloqueia a saída da última linha de um parágrafo da página separadamente das outras linhas, o que é extremamente conveniente. Espero que agora você saiba fazer parágrafos no Word e escreva uma resenha nos comentários...
Qualquer texto é mais fácil de entender se estiver dividido em parágrafos. Recuar parágrafos no Word é muito fácil. Existem várias maneiras de formatar texto; isso não requer nenhuma habilidade especial.
Uma maneira fácil de recuar
Você pode criar um parágrafo rapidamente usando o botão “Tab”. Para fazer isso, coloque o cursor no início da linha e pressione “Tab”.
Um pressionamento de tecla cria um desvio de exatamente 1,25 cm. Se for necessário um tamanho maior, será necessário pressionar várias vezes seguidas.
À primeira vista, os recuos feitos desta forma estão corretos, mas se precisar alterar o tamanho do parágrafo, será necessário editá-lo manualmente.
Este botão está disponível em todos os teclados, portanto qualquer usuário pode usar este método.
Outras maneiras de fazer um parágrafo no texto
Cada versão do Word possui características próprias na criação de recuo. Como fazer um parágrafo no Word 2010 e ao mesmo tempo gastar o mínimo de tempo? Existem maneiras que até as pessoas mais inexperientes podem usar.
Você pode ajustar o recuo a olho nu. Para fazer isso você precisa usar uma régua. Está no topo da página. Se não estiver visível, você precisará ir ao menu e clicar no botão “Visualizar”. Na linha “Régua”, marque a caixa.
Existem duas maneiras de fazer um parágrafo desta forma:
1. Primeiro você precisa selecionar um trecho de texto com o botão esquerdo do mouse. Depois disso, você precisará passar o mouse sobre o triângulo no topo. Aparecerá uma janela na qual aparecerá a inscrição “Recuo da primeira linha”. Clique com o botão esquerdo sobre ele e, sem soltá-lo, mova-o para o texto selecionado.
2. Na intersecção das réguas, você precisa encontrar um quadrado chamado tabulação

e clique nele até que “Recuo da primeira linha” apareça.

Em seguida, clique na régua superior onde o parágrafo está planejado.
Você também pode fazer configurações por meio da caixa de diálogo. Primeiro você precisa selecionar a parte desejada do texto. Clique com o botão direito nele. Depois disso, aparecerá uma janela para selecionar “Parágrafo”.
Em seguida, vá até a aba “Recuos e Espaçamento” e clique em “Recuo” e “Primeira Linha”. Depois disso, deverá aparecer uma aba na qual você precisa clicar em “Recuar”, e na linha “Ativar” colocar o valor do parágrafo desejado.
No Word 2010, a janela “Parágrafo” também pode ser visualizada clicando em “Home” e “Parágrafo”. Em seguida, faça tudo conforme descrito acima.
Conselho!!! Para que as funções fiquem disponíveis, ao ajustar as configurações, você deve clicar no botão “Salvar”.
Você pode criar um parágrafo no Word usando qualquer um dos métodos a seguir. Cada um deles tornará o texto fácil de ler e entender.
Quando um documento está estruturado e tem uma boa apresentação geral, é fácil para o leitor navegar pelo texto, o que facilita a leitura. Quando um documento é agradável de ler, significa que o texto está bem formatado. Existem muitos elementos de formatação no Word, mas neste artigo o único que será abordado é o parágrafo. É também chamada de linha vermelha, o que será feito periodicamente neste texto.
Infelizmente, poucas pessoas sabem como são feitos os parágrafos no Word, ou sabem, mas ainda assim o fazem de maneira incorreta. O artigo discutirá todos os três métodos: uso de régua, tabulação e menu "Parágrafo". Eles desempenham a mesma função, mas a abordagem de cada um deles é diferente. Portanto, leia o artigo até o final para escolher um método para você.
Parágrafo usando uma régua
Conforme mencionado acima, você pode fazer isso de três maneiras. Agora vamos considerar o primeiro deles - usando uma régua. Este método é bastante fácil de usar, mas ainda não é popular o suficiente. Provavelmente, isso se deve à sua imprecisão - o comprimento do parágrafo é determinado a olho nu, mas se isso não for importante para você, você pode usá-lo com segurança.
Então, primeiro você precisa descobrir onde está essa régua. O fato é que às vezes ele é removido por padrão e precisa ser habilitado. Para fazer isso, siga três etapas simples:
- Vá para a guia "Visualizar" do programa.
- Encontre a área chamada "Mostrar".
- Coloque uma marca de seleção ao lado da linha “Régua”.
Se você usa o Word 2003, clique em “Exibir” e selecione “Régua” na lista.
Definir controles deslizantes em uma régua
Então, agora ficou claro como ligar a régua, mas poucas pessoas sabem como usá-la. Para criar parágrafos corretamente no Word, você deve definir detalhadamente cada controle deslizante.
Como você pode imaginar, você precisa usar a régua localizada na parte superior. Existem apenas 4 controles deslizantes - 1 à esquerda e 3 à direita. Estamos interessados nos controles deslizantes localizados no lado direito. Eles podem ser vistos na foto abaixo.

Vamos começar de baixo. O controle deslizante na forma de um pequeno retângulo afeta o recuo de todo o texto da borda esquerda. Recomenda-se verificar você mesmo agora, movendo-o para a esquerda ou para a direita. Apenas lembre-se de selecionar todo o texto ou a parte necessária do texto.
O controle deslizante do meio é responsável pela saliência. Isso significa que se você movê-lo para a direita, todas as linhas do parágrafo, exceto as primeiras, serão deslocadas. Você também pode verificar isso sozinho.
Fazendo um parágrafo usando uma régua
E agora chegamos ao controle deslizante superior. É exatamente disso que precisamos. Ao movê-lo, você recuará a primeira linha do parágrafo - determine o tamanho da linha vermelha. Você pode mover o parágrafo para a direita ou para a esquerda, dependendo da sua preferência.
Conforme mencionado acima, este método não permite determinar com precisão a linha vermelha. Usando uma régua, você só pode definir aproximadamente o recuo. Mas, para maior clareza, as divisões estão marcadas nele. Cada número equivale a um centímetro.
Parágrafo usando tabulações
Já consideramos o primeiro método de criação de parágrafos no Word, agora passamos para o próximo - tabulação.
Este método, como o anterior, não oferece 100% de precisão e é inferior às réguas em muitos aspectos, mas não pode ser ignorado. Com sua ajuda, você pode recuar instantaneamente a partir da borda esquerda, indicando assim uma linha vermelha. Bem, agora vamos ao que interessa.

A tabulação é realizada pressionando a tecla correspondente - TAB. Você pode clicar nele e ver por si mesmo. Grosso modo, quando pressionado, um grande espaço é colocado. Mas se esse espaço for colocado antes da primeira linha de um parágrafo, visualmente parecerá uma linha vermelha.
Quanto às desvantagens deste método, é a única, mas bastante decisiva. Se o texto digitado for bastante volumoso, você não conseguirá fazer uma linha vermelha em todos os parágrafos de uma vez. Você terá que fazer isso metodicamente em cada um deles. Portanto, fica mais fácil utilizar a régua ou o menu “Parágrafo”, do qual falaremos agora.
Parágrafo usando o menu Parágrafo
Agora faremos um parágrafo no Word 2007, mas isso não significa que este método não funcionará para outras versões, apenas algumas diferenças podem ser observadas.
Então, primeiro precisamos entrar no próprio menu “Parágrafo”. Isso pode ser feito de várias maneiras clicando no ícone correspondente, cuja localização você pode ver na imagem abaixo.

Ou clicando com o botão direito no texto e selecionando “Parágrafo” no menu.

No menu “Parágrafo”, na primeira aba, existe um campo chamado “Recuo”, que é exatamente o que você precisa. Observe a lista suspensa com “primeira linha:” escrita acima dela. Clicar nele mostrará as opções: "(nenhum)", "recuo" e "saliência". Quando você seleciona não, nada acontecerá, uma saliência deslocará todas as linhas, exceto a primeira do parágrafo, mas um recuo deslocará a primeira linha, que é o que precisamos. Selecione-o e insira seu valor no campo à direita. Desta forma, você pode definir com precisão os parâmetros da linha vermelha.
Alterando o espaçamento entre parágrafos

O espaçamento entre parágrafos no Word é feito no mesmo menu “Parágrafo”, então não tenha pressa em sair dele. Preste atenção no campo “Intervalo”, ou mais precisamente, no seu lado esquerdo. Existem dois contadores: "Antes" e "Depois". Ao especificar valores, você determinará a quantidade de espaço entre os parágrafos.
A propósito, todos os métodos acima criam parágrafos 100% no Word 2010. O espaçamento entre os parágrafos é definido exatamente da mesma maneira.