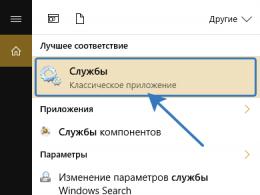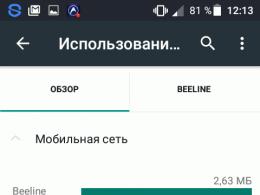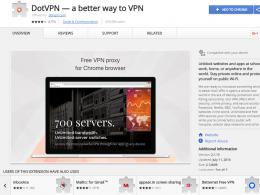Por que meu computador não vê o novo disco rígido? O que fazer se o disco rígido não for exibido, motivos, reparo O disco rígido parou de aparecer no meu computador
Pergunta de um usuário
Olá.
Há pouco tempo comprei um computador novo (encomendei-o com 2 discos rígidos). Para não pagar pela instalação do Windows, resolvi fazer sozinho, tudo parece funcionar. Mas vou para “Meu Computador” - e vejo apenas uma unidade (“C:\”) na qual o próprio sistema está instalado, e a segunda não está lá. Não está funcionando ou estou faltando alguma coisa?
Aliás, ao instalar o sistema vi dois discos que poderiam ser selecionados para Windows. É estranho de alguma forma...
Michael (nota: os contatos estão desgastados)
Bom dia!
Se você conseguiu selecionar os dois discos para Windows ao instalá-lo, então o disco provavelmente agora está invisível no Explorer devido ao fato de não estar formatado (isso acontece o tempo todo com novos PCs/discos). Via de regra, basta abrir o especial. utilitário no Windows "gerenciamento de Disco" (ou análogos de terceiros) e formate-o.
A seguir, no artigo, mostrarei como fazer isso passo a passo e também apresentarei vários outros motivos. Então...
A unidade não está formatada
O motivo mais comum: o Explorer simplesmente não exibe uma unidade não formatada que não consegue reconhecer (e para o qual você, em princípio, ainda não pode escrever nada) . Para visualizar todas as unidades “visíveis” e “invisíveis” conectadas ao computador pelo Explorer, você precisa executar o utilitário "gerenciamento de Disco" .
Para abri-lo:
- pressione uma combinação de botões Ganhar + R;
- digite o comando diskmgmt.msc para a linha "Abrir" ;
- clique em OK (captura de tela abaixo).

Captura de tela: como abrir o gerenciamento de disco
A seguir, você verá uma lista de unidades: geralmente as novas unidades são marcadas como “preto” (como uma área não alocada, veja a imagem abaixo). Para colocá-los em um estado “funcional”: clique com o botão direito na área não alocada e selecione no menu "Criar Volume Simples" .

Observação!
Se a sua unidade não for exibida no Gerenciamento de disco, recomendo que você verifique se o PC conseguiu detectá-la. Mais detalhes sobre isso no artigo abaixo.
A propósito, o volume criado deve ser formatar (ao formatar, na maioria das vezes o sistema de arquivos NTFS é escolhido. Você pode ver a diferença entre os sistemas de arquivos).
Importante! A formatação excluirá todos os dados da unidade.

Gerenciamento de disco - formate a unidade
Observo que após a formatação o disco fica visível em “Meu Computador” (“Este Computador”).

ADIÇÃO!
Além do utilitário padrão de gerenciamento de disco do Windows, você pode usar programas especiais para trabalhar com discos rígidos. Por exemplo, AOMEI Partition Assistant, Acronis Disk Director, MiniTool Partition Wizard, etc. Eles também são capazes de “exibir” todos os discos conectados ao PC e formatá-los.
Conflito de letra de unidade
Por padrão, o Windows atribui automaticamente uma letra específica a todas as unidades conectadas, por exemplo, “Unidade D:\” ou “Unidade E:\”, etc. Mas às vezes acontece que há uma “sobreposição” e as letras combinam (por exemplo, a letra do disco rígido pode corresponder a algumas) . Por conta disso, é possível que seu drive não apareça (mesmo que esteja formatado).
Para corrigir isso, basta alterar manualmente a letra da unidade atribuída. Para fazer isso você precisa abrir "Gerenciamento de Disco" (um pouco mais acima no artigo é descrito como isso é feito) e clique com o botão direito no nome do disco, por exemplo, "Locais D"(veja o exemplo abaixo) - selecione no menu "Alterar letra ou caminho da unidade..." .


Após as alterações, reinicie o seu PC.
O disco rígido está visível no BIOS/UEFI?
Acontece também que o disco não está visível em nenhum lugar: nem no Explorer, nem em “Meu Computador”, nem em “gerenciamento de disco”, nem em quaisquer configurações especiais. programas para formatar unidades.
Neste caso, você deve primeiro certificar-se de que a unidade está visível no BIOS|UEFI. Só que se não aparecer na BIOS, você não o verá em nenhum programa do Windows...
Ajudar!
Se você não sabe como entrar no BIOS/UEFI, aqui está uma breve instrução sobre este tópico:
Além disso, normalmente na compra de um laptop/PC ele vem com suporte técnico. documentação (também mostra como entrar no BIOS e configurá-lo).
Na maioria dos casos, nas versões modernas do BIOS, as informações nas unidades são imediatamente visíveis (você nem precisa abrir nenhuma partição). Veja se o modelo do disco, sua capacidade e número de série são exibidos.
O disco está visível no UEFI (seu modelo, tamanho, etc.). Na captura de tela a seta mostra o disco rígido (Armazenamento) - seu modelo foi determinado, ou seja, o disco é “detectado” (clicável)
O que verificar primeiro
Se o modelo do disco não estiver definido no BIOS (ou não for visível que o disco está conectado), será inútil acessar o Windows e tentar configurá-lo. Na maioria das vezes, o problema está no hardware.
Contatos de saída
Primeiro desligue o computador e verifique todos os cabos e contatos do disco. A causa mais comum de "invisibilidade": mau contato entre as trilhas de contato do disco e o cabo.
Aliás, se você tiver um disco usado, dê uma olhada nessas “faixas” para ver se estão cobertas de poeira ou se tornaram ácidas. É aconselhável limpá-los cuidadosamente com uma borracha (borracha, veja a imagem abaixo).

Se você possui um PC (e não um laptop, onde não há “escolha”), tente conectar a unidade a outros cabos (geralmente, quando um dos cabos está “solto” e não fornece uma conexão confiável).
Falta de nutrição
Outro problema muito comum ao conectar uma segunda/terceira unidade ao sistema é a falta de energia. As unidades típicas de sistema de escritório sofrem mais com isso, nas quais, por uma questão de economia, são instaladas fontes de alimentação baratas e de baixo consumo de energia. Como resultado, quando uma unidade adicional é conectada ao sistema, pode simplesmente não haver energia suficiente para ela.
Como reconhecer/definir isso?
- monitorar o funcionamento do disco (uma característica desta operação): se houver falta de energia, o disco pode ser detectado normalmente, mas assim que os dados começam a ser gravados nele, ocorre um erro e ele “desaparece” , torna-se invisível (depois de um tempo pode “aparecer” novamente).
- você pode tentar executar o utilitário HWMonitor e observar os picos de tensão sob carga: se houver “quedas” de 5% a 7% (ou mais) - a fonte de alimentação claramente não consegue lidar;
- a maneira mais fácil: use um dispositivo especial para conectar o disco a uma porta USB (eles são chamados simplesmente de BOX para HDD). Além disso, o BOX pode ter diferentes configurações (com e sem fonte de alimentação): Você precisa de um que tenha sua própria fonte de alimentação! Se um disco com fonte de alimentação funciona normalmente, mas sem ela “desaparece” constantemente - há um problema com a fonte de alimentação.
Tente conectar a unidade a USB/outro PC
A maneira mais fácil de verificar o funcionamento do disco (como já recomendado acima) é usar especial. CAIXA. Com sua ajuda, você pode conectar o disco a um USB normal e ver como funciona.
Preste atenção no design da BOX: não há nada de complicado nisso. Via de regra, basta inserir o disco em uma caixa com compartimento, fechá-lo, conectar o disco ao USB e ao adaptador de alimentação por meio de cabos e ligá-lo.
Onde posso comprar uma coisa dessas? Em qualquer loja de informática. Se não estiver com pressa, você pode fazer pedidos por centavos nas lojas online chinesas:

CAIXA para conectar o drive a um laptop/PC
Você também pode usar outro PC/laptop para verificar novamente o disco.
Ajudar!
Como conectar um disco rígido de um laptop a um computador -
Falha de hardware de disco
Se nenhum truque permitir que você “veja” o disco, é possível que ele simplesmente tenha ficado inutilizável. A propósito, há estatísticas de que 0,1% -0,3% dos discos são danificados e ficam inutilizáveis durante o transporte “longo” (especialmente em nosso país, onde não é incomum que caixas com drives sejam jogadas e abandonadas durante o descarregamento). Adicione a isso um possível defeito de fabricação... Portanto, mesmo um disco relativamente novo pode falhar, e não há nada de surpreendente nisso...
Se a unidade estiver na garantia, basta substituí-la. A propósito, se você estiver lidando com um HDD externo, não se apresse em jogá-lo fora. O fato é que você pode tentar restaurar alguns deles: e muitas vezes isso pode ser feito em casa. Forneço um link para o artigo abaixo.
Reparação de disco rígido externo em casa //tenta restaurar a funcionalidade -
Para acréscimos sobre o tópico - uma misericórdia separada...
Por enquanto é tudo, boa sorte!
Cada pessoa deve primeiro entender o que é uma peça de computador, como um disco rígido. As pessoas costumam chamá-lo de disco rígido, mas a principal definição desta parte é um dispositivo capaz de armazenar dados acumulados por uma pessoa. Na verdade, é no disco rígido que ficam armazenadas todas as informações que estão no computador. O disco rígido pode conter um sistema operacional, software e muitos arquivos de sistema necessários para a operação.

Por esse motivo, quando um dispositivo não consegue detectar o driver de que precisa, uma mensagem de erro informativa aparece e a pessoa tenta imediatamente descobrir o que precisa ser instalado para corrigir o problema iminente.
Execução de medidas diagnósticas.
Descobriu-se que se o disco rígido não foi detectado pelo sistema, você não precisa ficar chateado e desistir imediatamente, apenas estude qual é o problema. Isso pode ser um erro do sistema ou um mau funcionamento do próprio dispositivo. Para realizar uma verificação rapidamente, você precisa remover o disco rígido e conectá-lo a outro computador. Se estiver funcionando, o sistema o reconhecerá rapidamente e não haverá necessidade de levá-lo a uma oficina, desde que se o disco rígido não for detectado em outro computador, você precisa entender que provavelmente terá para entrar em contato com uma oficina.
Algumas pessoas tentam resolver o problema de mau funcionamento do disco rígido por conta própria, e só pioram, porque as oficinas contam com especialistas experientes que sabem muito sobre o assunto.

Dicas úteis
- Para entrar nas configurações do BIOS, basta pressionar o botão Delete ou F2.
- Você deve prestar muita atenção em quais saídas você retira o cabo SATA.
- Depois de retirar o disco rígido da unidade de sistema, é melhor embrulhá-lo adequadamente em antiestático.
- A parte do aparelho localizada na parte inferior também é colocada no Antiestático.
Maneiras de resolver problemas básicos.
Existem vários problemas que você pode resolver sozinho, sem recorrer a ajuda profissional.
O primeiro problema reside nos contactos de saída.
Este é o problema mais comum, pois acontece que nenhuma energia é fornecida ao disco rígido. O problema é fácil de resolver: você precisa remover a tampa da unidade de sistema e reconectar todos os cabos ao disco rígido.
O segundo problema está oculto nas configurações incorretas do BIOS.

Se você tiver a data do sistema errada definida em suas configurações, isso pode indicar um problema. E descobriu-se que essas configurações podem ser facilmente redefinidas. Descobriu-se que essa manipulação simples pode ser realizada removendo a bateria do BIOS, após removê-la é necessário aguardar trinta minutos e depois realizar a ação inversa - instale-a em seu lugar original. Após essas etapas, seu disco rígido deverá ser identificado como um dispositivo.
O terceiro problema não é energia suficiente para o dispositivo.
Se você começar a notar um padrão interessante de que seu dispositivo está se conectando e desconectando novamente, então você precisa pensar no fato de que ele não tem energia suficiente. Você precisará desmontar a unidade do sistema e desconectar algum dispositivo que seja menos importante que o disco rígido.

O quarto problema diz respeito aos conflitos entre dispositivos conectados.
Se você tiver dois discos rígidos instalados em seu computador e cada um deles for da mesma marca, é provável que haja um conflito de dispositivos e você precisará desistir de um deles.
O quinto problema é a versão do barramento instalado.
Neste caso, bastará trocar o sistema operacional, pois ele não é mais adequado às suas necessidades, além da reinstalação, não se deve esquecer da integração de drivers para todas as interfaces SATA.
O sexto e último problema é que o Windows não funciona corretamente.
Tendo notado que o disco rígido é exibido corretamente nas configurações do BIOS, mas o sistema não o vê, é necessário recorrer a passos simples.
- Abra um menu no seu computador como “Painel de Controle”.
- Clique duas vezes no item “Administração”.

Quando a janela desejada abrir, você precisa selecionar “Gerenciamento do Computador”.

À esquerda está um item com um nome interessante “Gerenciamento de disco”.

É na parte central desta janela que estarão localizadas todas as unidades conectadas ao computador. Se você clicar com o botão direito em qualquer um deles, poderá acessar a configuração automática do disco e criar nele dados que serão necessários posteriormente. Acontece que foi necessário alterar o nome do disco rígido e depois reiniciar nosso dispositivo.
Se você executou todas as etapas e percebeu que nenhuma delas ajuda a reanimar o paciente, então deve entender que só precisa da ajuda de especialistas em informática.
Os discos rígidos externos tornaram-se firmemente estabelecidos entre os usuários de PC modernos. Com volumes bastante impressionantes, são utilizados para trabalhar com grandes quantidades de dados, sendo bastante convenientes para armazenar e transportar. Mas também há situações em que um disco rígido externo não aparece mais entre os drives conectados ao computador. Neste material direi o que fazer se o disco rígido externo não aparecer no meu computador, quais os motivos que causam essa disfunção e como corrigi-la.
Sintomas e causas de problemas com uma unidade externa
Em muitos casos, a unidade externa conectada simplesmente não é exibida entre as unidades disponíveis em “Meu Computador”. Isso geralmente acontece em situações em que esta unidade foi conectada ao computador antes e funcionou antes sem problemas.
Se você também tiver problemas com isso, siga o link e leia as instruções para resolvê-lo.
Os motivos pelos quais o disco rígido externo não está visível no meu computador podem ser:
- Atribuição incorreta de uma determinada letra de unidade (por exemplo, coincide com uma unidade já instalada no PC);
- A nova unidade que você está conectando ainda não está formatada;
- Atividade maligna de programas virais;
- Por algum motivo, o sistema operacional não possui drivers que suportem a operação deste disco;
- A porta USB específica através da qual esta unidade está conectada ao computador não funciona;
- O registro do sistema operacional está danificado;
- O cabo que conecta o disco rígido externo ao PC está danificado.
Depois de descobrirmos os motivos pelos quais o computador não vê o disco rígido externo, passaremos para instruções detalhadas para resolver esse problema.
Habilite a exibição do disco rígido externo no PC
O que fazer em uma situação em que o Windows não vê o disco rígido externo. Recomendo seguir o seguinte procedimento:
- Tente simplesmente reiniciar o computador, às vezes isso pode funcionar;
- Você precisa usar um conector USB diferente para conectar seu dispositivo (talvez o anterior esteja simplesmente danificado e não funcione corretamente);
- É necessário utilizar um cabo diferente, talvez o utilizado anteriormente esteja danificado;
- Certifique-se de que sua unidade externa esteja ligada (se tiver bateria);
- Atribua a letra correta à unidade externa;
- Clique na tecla Iniciar, digite diskmgmt.msc na barra de pesquisa e pressione Enter.

Uma janela de gerenciamento de disco será aberta na sua frente, na qual seu disco deverá ser exibido. Passe o cursor sobre ele, clique com o botão direito, selecione “Alterar letra da unidade...” e atribua à sua unidade uma letra que não seja usada no seu sistema. Isso deve ser feito para exibir o disco rígido externo em Meu Computador;


- Se o seu disco não estiver visível no menu de gerenciamento de disco, ele está fisicamente inoperante ou não há drivers para ele no Windows. Vá para o Gerenciador de Dispositivos (clique em Iniciar, digite devmgmt.msc na barra de pesquisa e pressione Enter) e verifique se há algum dispositivo não identificado com um ponto de exclamação amarelo na lista. Se houver algum, você precisará instalar drivers para ele.
Para fazer isso, faça o seguinte:
A) Clique na opção “Ação” na parte superior e selecione “Atualizar configuração de hardware”;
B) Utilize programas especiais para instalação automática de drivers (nível DriverPack Solution), que selecionarão automaticamente o driver necessário para o seu dispositivo e o instalarão no seu PC;

C) Use o identificador exclusivo do dispositivo para procurar drivers para ele na rede. Vá para o Gerenciador de Dispositivos, clique com o botão direito no dispositivo não identificado e selecione “Propriedades”. No menu de propriedades, vá até a aba “Detalhes”, selecione a propriedade “Hardware ID”, copie o valor inferior mais longo e tente procurar o driver inserindo este valor no mecanismo de busca;
D) Execute o prompt de comando como administrador e digite:
definir devmgr_show_nonpresent_devices=1
Em seguida, vá ao Gerenciador de Dispositivos, clique em “Exibir” e selecione a opção “Mostrar dispositivos ocultos”. Se o seu dispositivo aparecer entre esses dispositivos, tente clicar com o botão direito nele e selecionar “Excluir”. Em seguida, desligue o computador, desconecte os dispositivos, ligue novamente o PC, deixe o sistema inicializar e tente conectar o dispositivo novamente;

D) Se você estiver tendo problemas para conectar o USB, vá para o Gerenciador de Dispositivos, remova todos os dispositivos na opção “Controladores USB” e reinicie o sistema. Esses controladores serão reinstalados e é bem possível que o sistema operacional veja sua unidade externa.

Conclusão
Caso o disco rígido externo não apareça no meu computador, vale a pena seguir todo o conjunto de dicas que listei acima. Observe que se o disco acabou de ser adquirido, é necessário formatá-lo e atribuir-lhe a letra correta; no caso de um disco utilizado anteriormente, vale a pena verificar a funcionalidade física, começando pela entrada e cabo USB, e terminando com o próprio dispositivo. Em alguns casos, este último pode exigir grandes reparos no centro de serviço mais próximo.
Atualizado: 05/10/2018 / Victor Trunov
O problema quando o disco rígido não aparece no computador é extremamente comum. Isso pode acontecer tanto com o disco rígido integrado quanto com o disco rígido.
Mas antes de tentar corrigir a situação e resolver esse problema, você precisa encontrar sua causa. Mesmo um usuário inexperiente pode encontrar e corrigir dificuldades existentes seguindo rigorosamente nossas instruções e agindo com o máximo cuidado possível.
Razões possíveis
Existem vários motivos pelos quais o disco rígido pode não estar visível no meu computador. Freqüentemente, esse problema ocorre com novos dispositivos que acabaram de ser conectados a um PC. Esses motivos são frequentemente:
Para evitar complicações, vamos examinar mais de perto cada problema quando o disco rígido não abre, sua causa e uma solução eficaz.
Nenhuma letra especificada
Ao conectar pela primeira vez, um novo HDD, seja externo ou interno, pode não ser reconhecido pelo sistema. Ele não aparecerá como outras unidades locais, mas estará totalmente funcional e intacto.
A correção é bastante simples:
Após a inicialização do sistema, ele começará a detectar o novo disco rígido na pasta “Meu Computador” e você poderá trabalhar com ele.
Formato incorreto
Porém, o que fazer se ao acessar o menu não houver a opção “Alterar letra da unidade”. Isso geralmente é causado por uma incompatibilidade no sistema de arquivos. Para operação normal no sistema operacional Windows, deve estar no formato NTFS. Ou seja, para iniciar o disco rígido ele deve ser reformatado.
Por esta:

Após a inicialização do sistema, a unidade será exibida e estará disponível para operação completa.
Inicialização
Como dissemos acima, os novos HDDs às vezes não funcionam na primeira vez que são conectados. Porém, não há com o que se preocupar, pois se o drive não inicializar sozinho, este processo deverá ser realizado manualmente.
Fazemos o seguinte:
- Repetimos novamente as etapas 1 e 2 das primeiras instruções.
- Encontre o disco rígido desejado, clique nele e selecione “Inicializar disco”.

- Na janela que se abre, marque o disco que não é mais exibido, selecione MBR e clique em “OK”.

- Clique com o botão direito novamente, apenas no disco rígido inicializado, e clique em “Criar um volume simples”.

- O Assistente de Criação de Volume será iniciado, clique em “Avançar”.

- Em seguida, você precisa especificar o tamanho do volume. Por padrão, o tamanho máximo é definido, não é recomendado alterar o número definido pelo sistema. Clique em “Avançar”.

- Selecione uma letra e clique em “Avançar”.

- Encontramos o item “Formatar este volume..”, e no campo “Sistema de arquivos” configuramos NTFS. Deixe os campos restantes como estão e clique em “Avançar”.

- A última janela será aberta na sua frente, na qual todos os parâmetros especificados serão exibidos. Se você concorda com eles, clique em “Concluído”.

Depois disso, o disco que foi instalado anteriormente será inicializado, bastando reiniciar o computador e iniciar o trabalho completo.
Área não alocada
Acontece que devido a falhas periódicas no Windows ou erros de sistema, parte do HDD desaparece e fica inacessível. É por isso que o explorador simplesmente não vê o disco rígido.
A correção é bastante fácil:

Depois de reiniciar o computador, o Explorer começará a vê-lo.
No entanto, se esta partição contiver os dados necessários, você poderá fazer isso sem nenhuma perda.
Contatos e cabo
Ao conectar a unidade, você precisa ter o máximo de cuidado possível. Seu computador pode não reconhecer seu novo disco rígido devido a um cabo com defeito ou danificado. Se não houver nenhuma razão aparente para que isso não funcione, você precisará pegar um fio semelhante com conectores idênticos e usá-lo para conectar o disco rígido ao PC.

Este problema, quando os cabos falham e precisam ser substituídos para operação normal, pode afetar o armazenamento externo e interno. Além disso, não exclua a possibilidade de que, por inexperiência ou descuido, você simplesmente tenha conectado o HDD ao computador incorretamente e, portanto, ele não o encontre. Certifique-se de verificar a conexão e certifique-se de que os contatos não estejam soltos.
Configurações do BIOS
Se você conectou um disco rígido, mas o computador não o vê, o problema pode estar relacionado às configurações. Existem várias causas possíveis de problemas. Vamos dar uma olhada em cada um deles e encontrar uma solução eficaz.
Prioridade de download
Se você conectou um disco rígido e o computador está conectado, é possível que a prioridade de inicialização do dispositivo esteja definida incorretamente nas configurações do BIOS. Ou seja, precisamos colocar o novo disco rígido em primeiro lugar, para que quando o computador inicializar, ele inicialize primeiro a partir dele.
Vamos dar uma olhada mais de perto em como fazer isso:

Assim, após a inicialização do sistema, o drive estará disponível para operação normal, e o problema de quando um novo disco rígido é conectado, mas o computador não o vê, será resolvido.
Os itens de menu podem diferir em diferentes versões do BIOS. Portanto, se os parâmetros especificados estiverem faltando, você deve procurar os mais adequados pelo nome.
Modo operacional SATA
É possível que meu computador não veja o HDD devido ao fato de o modo operacional compatível com IDE não estar especificado no BIOS. Para corrigir isso, você precisa:

Posteriormente, o sistema inicializará no modo normal e será capaz de reconhecer e abrir o disco rígido.
Redefinindo as configurações do BIOS
Se você instalou um disco rígido, mas mesmo o BIOS não vê o disco rígido conectado, provavelmente o motivo disso é uma falha nas configurações. Esse motivo pode surgir como resultado de ações incorretas do usuário ou devido a vírus no sistema e quedas de energia. Esse tipo de problema é indicado pela data do sistema – se não for preciso, então é uma falha. Para corrigir a situação, você terá que redefinir e retornar às configurações de fábrica.
Existem duas maneiras de fazer isso. Vejamos primeiro o primeiro:

Dessa forma, as configurações do BIOS serão redefinidas e o sistema poderá detectar o disco rígido e começar a trabalhar com ele.
A segunda opção demora um pouco mais:

Depois disso, o problema em que o Explorer não vê o disco rígido deve ser resolvido. Gostaria também de acrescentar que ambas as opções podem exigir a alteração da prioridade de download, conforme descrito nas instruções acima.
Falta de energia ou refrigeração
Se o disco rígido estiver conectado e funcionando, mas não estiver visível no Windows, você deverá ouvir os sons que ele emite. Por exemplo, um zumbido indica uma mudança nos ciclos e provavelmente o problema é falta de energia da fonte de alimentação.

Você precisa agir de acordo com as circunstâncias:
- Compre uma fonte de alimentação mais potente.
- Desative um dispositivo não utilizado.
Falha na placa-mãe
Se o disco rígido for detectado pelo sistema, mas não abrir, talvez o motivo esteja num mau funcionamento da placa-mãe, nomeadamente na “ponte sul”. É ele o responsável pelo correto funcionamento dos dispositivos IDE/SATA.
Para verificar isso, conecte o disco rígido a um laptop ou qualquer outro dispositivo, se começar a funcionar significa que encontramos o “culpado”.

Infelizmente, você não conseguirá resolver o problema sozinho. É necessário substituir a placa-mãe ou levá-la para conserto.
Setores danificados
Setores inacessíveis (ou os chamados blocos “RUIM”) são um motivo comum pelo qual um disco rígido conectado não fica visível para o computador.

Antes de começar a verificar, você deve saber que os males são divididos em 2 tipos:
- Lógico – erros do sistema. Na maioria das vezes, eles ocorrem devido à leitura/gravação incompleta no setor. Eles podem ser corrigidos programaticamente.
- Físico – aparece quando a camada magnética envelhece, superaquece ou causa danos físicos à placa magnética. Este parafuso só pode ser substituído. , zumbido, congelamento do sistema quando conectado a um PC ou laptop.
Se os métodos acima não trouxessem nenhum resultado, a única solução correta seria levar o HDD a um centro de serviço antes que ele falhasse completamente.
Vídeo aula detalhada
youtu.be/17K1fH_G8ug
Ajuda profissional
Se você não conseguir resolver os problemas sozinho,
então provavelmente o problema está em um nível mais técnico.
Isto pode ser: uma falha na placa-mãe, na fonte de alimentação,
disco rígido, placa de vídeo, RAM, etc.
É importante diagnosticar e reparar a avaria a tempo,
para evitar falhas de outros componentes.
Nosso especialista irá ajudá-lo com isso.
Deixe um pedido e receba
Consulta e diagnóstico gratuitos de um especialista!
O disco rígido (HDD) é um dispositivo de armazenamento ou o principal dispositivo de armazenamento na maioria dos PCs. Um grande número de pessoas se depara com o fato de seu computador (laptop) não enxergar o disco rígido. O que fazer neste caso?
Na gíria de informática, é chamado de disco rígido e pode ser externo ou interno. Em um dispositivo que opera com base no princípio da gravação magnética, não apenas as informações do usuário são armazenadas, mas também um sistema operacional que processa os dados do serviço.
Como ainda podemos resolver o problema da “invisibilidade” do disco rígido? Vamos entender passo a passo o que é um disco rígido e como fazer com que o PC o detecte.
Se ocorrerem problemas com o disco rígido, o computador não exibirá todas as informações gravadas. O PC pode não ver o disco rígido por vários motivos. Tentaremos descrever todas as causas do mau funcionamento e os métodos disponíveis para eliminá-los.
Todos esses motivos se aplicam a discos rígidos internos e externos, e o “tratamento” em ambos os casos será o mesmo.

Medidas de diagnóstico
Se tal problema ocorrer, primeiro deve ser realizado um diagnóstico. Seu objetivo é identificar a origem do problema. Afinal, o problema pode não estar no disco rígido, mas sim no sistema operacional. Para descobrir, o disco rígido está conectado a outro PC.
Se o computador inicializar, significa que não é o disco rígido que está doente, mas o próprio sistema operacional. E se não, o problema, portanto, está no mau funcionamento do disco rígido. Neste caso, o melhor é levar o aparelho a uma oficina para conserto ou trocá-lo por um novo se a garantia for válida.
No primeiro caso, quando o problema está no sistema operacional, você mesmo pode corrigi-lo. Existem vários métodos de como fazer isso sozinho, sem gastos financeiros.
- 1. Enquanto o sistema operacional estiver carregando, clique em Del/F2 várias vezes. Se tudo der certo, você verá as configurações do BIOS.
- 2. Se você desconectar o disco rígido interno do computador, envolva-o em material antiestático para evitar danos devido a descarga eletrostática.
- 3. Antes de qualquer manipulação com o disco rígido, estude cuidadosamente como conectá-lo.
- 4. O agente antiestático também é útil para a parte inferior do disco rígido (onde estão as placas).
Principais problemas e soluções
Existem problemas relacionados aos discos rígidos que você mesmo pode resolver. Por exemplo, se os contatos se soltarem, não é necessário entrar em contato com uma oficina.Contatos de saída
Se o contato estiver solto, o computador não verá o disco rígido. Para resolver o problema, reconecte todos os cabos na unidade de sistema. Verifique todas as conexões com cuidado e talvez o problema seja resolvido.Configurações incorretas do BIOS
Mesmo que o BIOS (sistema básico de entrada/saída) não detecte o disco rígido, o problema pode estar na data do sistema. Se o sistema operacional travasse, a data poderia ter sido alterada, enviando seu computador de volta no tempo. Redefina as configurações de data do sistema removendo a bateria da placa-mãe por 20 a 35 minutos e instalando-a novamente.
Se o problema estiver justamente nas configurações incorretas de data, o computador reconhecerá o disco rígido como meio de armazenamento físico.
Há outro problema, que reside no fato dos dispositivos não serem carregados na ordem correta. No BIOS, encontre “Boot” e torne o HDD o dispositivo prioritário que inicializará primeiro.

Nutrição insuficiente
Se o disco rígido emite sons suspeitos e de vez em quando desaparece e “lê” novamente, o problema está oculto na energia insuficiente, de modo que periodicamente o PC não vê o disco rígido (HDD). Existem duas maneiras de resolver o problema: a primeira é comprar uma boa fonte de alimentação, a segunda é retirar algum dispositivo do boot.Conflito de dispositivo
Se o seu computador tiver dois discos rígidos do mesmo modelo instalados ao mesmo tempo, eles poderão entrar em conflito um com o outro. Nesse caso, o seguinte irá ajudá-lo:- 1. Execute diagnósticos em ambos os dispositivos para identificar falhas.
- 2. Conecte ambos os discos rígidos ao sistema operacional separadamente.
Versão ônibus
Versões mais antigas do sistema operacional Windows podem não suportar SATA.A coisa mais inteligente a fazer é atualizar para uma nova versão do sistema operacional. Se por algum motivo você não conseguir fazer isso, será necessário reinstalar o sistema operacional e integrar os drivers suportados pelo SATA.
Problema com configurações do sistema operacional
Se tudo estiver bem no BIOS, mas o sistema operacional não reconhecer o dispositivo, ele deverá ser configurado manualmente usando os recursos do SO. Faça o seguinte:Passo um: Vá ao “Painel de Controle” no menu “Iniciar” e clique na seção “Ferramentas Administrativas”.

Passo dois Clique em “Gerenciamento do Computador”.

Terceiro Passo Clique em "Gerenciamento de Disco". Aqui você verá todas as unidades conectadas ao computador. Um dos dispositivos não terá letra. Clique com o botão direito no dispositivo sem nome e abra “Alterar letra da unidade” e atribua a letra do seu volume.

Depois disso, você precisa reiniciar o sistema.
Se todos esses métodos não ajudarem e o computador (laptop) ainda não conseguir visualizar o disco rígido (HDD), provavelmente será necessário trazê-lo para reparos. É improvável que você consiga detectar o defeito sozinho, mas um técnico de informática pode fazer isso rapidamente. E há casos em que apenas a ajuda profissional é recomendada.