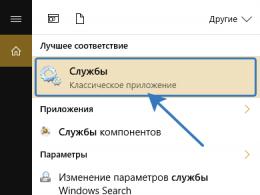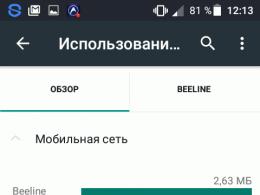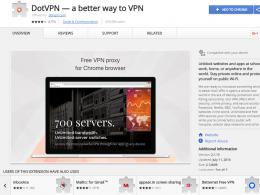O Windows não vê o segundo disco rígido. O computador não vê o disco rígido - qual o motivo? A nova unidade não aparece no meu computador
As pessoas que usam dispositivos de armazenamento removíveis às vezes se deparam com situações em que o computador (PC) não vê o disco rígido (HDD). Discos como Transcend, Western digital, Seagate, Samsung, Ide estão ganhando cada vez mais popularidade e demanda entre pessoas de diferentes idades e são usados para fins pessoais, no estudo e no trabalho. Sua principal finalidade é o armazenamento e troca de informações entre pessoas e, graças ao seu tamanho mínimo, quase comparável aos parâmetros de um telefone celular, pode ser facilmente armazenado entre pertences pessoais levados consigo, acomodando milhares de gigabytes.
Vale dizer desde já que os casos em que o computador não vê o disco rígido ocorrem com bastante frequência e acabam sendo muito desagradáveis, principalmente quando não há muito tempo. Vamos tentar compreender as causas e possíveis soluções para este problema.
Primeiramente é necessário separar se o disco é novo ou já usado anteriormente– isso é essencial em métodos de solução.
Disco rígido HDD no Windows 7, 8, 10
Por novo disco rígido entendemos, como já está claro, não a sua idade, mas o facto de nunca ter sido gravado e, portanto, não ter sido ligado a um computador ou portátil.
- Clique no atalho " Meu computador"clique com o botão direito e selecione" Ao controle«.

- Encontre e clique em “ Gerenciamento de Disco", uma janela será aberta exibindo as unidades conectadas ao PC.

Valor da letra da unidade
Uma causa comum de erro na exibição de uma unidade conectada é a atribuição incorreta da letra da unidade, fazendo com que o computador não a exiba. Necessário detectar o disco rígido externo conectado HDD, detectado por seu nome, tamanho em MB (os detalhes estão localizados na parte inferior da janela) e distinguível do disco registrado pelo sistema, C, D ou outro disco local marcado durante a instalação do sistema operacional.
Você pode ter certeza de que identificou exatamente o HDD conectado: sem fechar a janela “Gerenciamento de Disco”, desconecte-o e reconecte-o ao computador; conseqüentemente, ele desaparecerá da lista e aparecerá.
- Em seguida, clique com o botão direito sobre ela e selecione outra letra sequencial após as disponíveis no sistema.

O disco não está formatado
Muitas vezes, os discos rígidos conectados não ficam visíveis no computador devido ao fato de serem novos e não terem sido formatados anteriormente. Se você os encontrar no menu " Gerenciamento de Disco“, alterar o valor da letra não funcionará para tal disco, devido à falta de tal função. Aqui você precisa selecionar o valor “ Crie um volume simples«:
Observe que durante a criação do volume, ocorrerá a formatação - junto com a marcação, o disco será completamente apagado. Como resultado, as informações armazenadas lá (se você não tiver certeza exata) serão completamente excluídas.

Falta de motoristas
Outro motivo comum pelo qual um disco rígido conectado a um PC não fica visível é a falta de drivers para ele. Apesar de o sistema Windows levar em consideração esses casos e reagir, tentando selecionar entre os disponíveis ou mostrando uma janela com a necessária busca de drivers para o dispositivo conectado. Mesmo assim, ocorrem falhas e pode ser que nenhuma informação do computador a respeito apareça.
- A este respeito, primeiro você precisa se certificar de que a porta USB à qual você se conectou está funcionando. Isso pode ser feito conectando outra coisa que seja detectada com precisão pelo computador (por exemplo, uma unidade flash).
- Então vá para " gerenciador de Dispositivos" (cardápio " Começar" ->» Painel de controle» -> « Sistema e segurança" ou a combinação de teclas " Ganhar + Pausa" e selecione "Gerenciador de Dispositivos").

- Aba aberta " Dispositivos de disco«.

- « Outros dispositivos» e veja se um dispositivo não reconhecido pelo sistema é exibido com um ícone amarelo com um ponto de exclamação. Se existir esse nome ou um dispositivo indefinido (por exemplo, a inscrição “Meu passaporte”), clique com o botão direito sobre ele e selecione “ Atualizar drivers«.
- Você pode pesquisar e atualizar drivers em modo automático, usando programas especiais no artigo (determinando um driver adequado por ID de hardware e um link para encontrá-lo na Internet).

- Você também pode tentar selecionar o comando “ Atualizar configuração do sistema"na aba" Ação". Depois disso, os dispositivos existentes serão pesquisados e os drivers correspondentes serão instalados.

O HDD conectado não está visível usado anteriormente
Se um disco que foi usado anteriormente não for exibido ou, além disso, já houver informações armazenadas nele, então você definitivamente precisa ter certeza (se não tiver certeza) de que este disco rígido está funcionando conectando-o a outro computador ou laptop. A porta USB à qual foi feita a conexão também deve estar funcionando, e se for necessário verifique conectando outro dispositivo (pen drive) ou verifique conectando o drive em outro conector.
- Se você tem certeza de que o HDD junto com a porta USB estão funcionando, você precisa abrir o menu “ Gerenciamento de Disco" (Pressionando " Meu computador» tecla direita e selecionando « Ao controle" e depois pressione " Gerenciamento de Disco") e observe os discos disponíveis e sua afiliação com valor alfabético (determinado por nome e tamanho). Se tal disco existir, clique com o botão direito nele e selecione “ Alterar letra da unidade", então o botão " Mudar" e defina a próxima letra após as letras de unidade já disponíveis no computador.

- Há casos em que tais discos podem conter vírus e impedir que sejam exibidos corretamente no sistema ou sejam bloqueados por alguns antivírus (antivírus gratuitos de baixo custo podem fazer isso), fazendo com que o disco rígido não fique visível no computador.
Você pode resolver este problema reconectando ou tentando encontrar esta unidade no “ Gerenciamento de Disco"(acima) e também alterar o valor da letra, talvez apareça alguma mensagem do antivírus (sobre a presença de vírus ou seu bloqueio ou “acesso negado”) e decida verificar se há vírus ou verificar se há vírus em outro computador. Depois disso, reconecte-se ao computador - se os vírus estavam realmente presentes e foram removidos como resultado da verificação, agora este disco rígido deve iniciar sem problemas (a menos, é claro, que tenha sido bloqueado por esse motivo).
O disco rígido é um dos componentes de hardware mais importantes de um computador, sem o qual é impossível salvar quaisquer dados. Quando o usuário liga o computador, o primeiro passo é reconhecer o hardware do BIOS, incluindo os discos rígidos conectados, e então o registro de inicialização é determinado, após o qual o controle é transferido para o sistema operacional. Mas acontece que há uma falha nesta cadeia.
Nesses casos, o computador não vê o disco rígido completamente ou ele não é exibido no Explorer. Se for uma unidade do sistema, o Windows não inicializará e um erro aparecerá na tela. Na maioria das vezes é “AVISO! HARD DISK NOT FOUND" ou "DISK BOOT FALTURE, INSERT DISK AND PRESS ENTER", mas pode haver outras mensagens indicando a ausência de um disco rígido.
Os motivos pelos quais um disco rígido não é detectado podem ser de natureza de hardware ou software, mas na maioria das vezes estão associados a problemas de hardware. O que fazer se o computador não visualizar o disco rígido? O primeiro passo é descartar falhas no hardware e só então procurar o que há de errado com o software.
O disco rígido não é detectado no BIOS
O disco rígido pode não estar acessível no Explorer ou no Gerenciador de dispositivos, mas deve estar visível no BIOS. Se não for detectado no sistema de E/S subjacente, poderá indicar um problema de hardware. Verifique consistentemente a correta conexão dos cabos, certifique-se de que estejam em boas condições (você pode tentar substituí-los). Preste atenção especial à qualidade dos contatos, veja se há vestígios de oxidação neles. O próprio disco também pode estar com defeito. A maneira mais fácil de saber se está tudo bem é conectá-lo a outro computador.
Em computadores com dois discos físicos, você deve prestar atenção a um conector especial localizado no gabinete do HDD entre os conectores de alimentação e de dados. Se você olhar atentamente, poderá ver quatro pares de contatos e um jumper especial que fecha um dos pares. Este jumper é usado para alterar a prioridade do disco rígido. Se o disco for principal, o jumper deve ser colocado na posição Master; se for adicional, deve ser colocado no modo Slave. Definir este jumper na mesma posição em ambas as mídias provavelmente impedirá que o BIOS as reconheça corretamente.

Observação: O jumper para alternar entre os modos de prioridade não está presente em todos os modelos de disco rígido.
Todos os itens acima se aplicam principalmente a PCs pré-fabricados comuns, mas com laptops tudo é um pouco mais complicado. Se o laptop não vir o disco rígido e você suspeitar que isso se deve a problemas de hardware, talvez seja necessário limitar-se a verificar os contatos da unidade, os conectores correspondentes da placa-mãe e a própria unidade. Não é recomendável desmontar um laptop sem o conhecimento e experiência adequados, nesses casos é melhor levar o dispositivo a um centro de serviço.
Se tudo estiver em ordem com o hardware, verifique as configurações do próprio BIOS - os controladores SATA e IDE devem estar habilitados. Em diferentes versões do BIOS, os nomes das configurações necessárias podem ter pequenas diferenças, mas geralmente sempre mencionam a palavra SATA (ATA) ou IDE. Se este for um BIOS Ami, a configuração necessária provavelmente estará localizada na seção Avançado – Configuração do dispositivo integrado. Entre nele e encontre um controlador cujo nome mencione SATA ou IDE. Certifique-se de que esteja definido como Ativado.

No Award BIOS, você precisa ir para a seção Integrated Peripherals e certificar-se de que os parâmetros On Chip Primary PCI IDE e On Chip Secondary PCI IDE estão ativados e que o parâmetro On Chip SATA Mode está definido como Auto.

Como último recurso, você pode tentar redefinir o BIOS para as configurações de fábrica. Existem seis métodos de redefinição no total, mas apenas dois estarão disponíveis para você. Aqui está o primeiro. Com a energia completamente desligada, encontre o jumper Clear CMOS na placa-mãe, troque o jumper dos pinos 1-2 para 2-3, aguarde 20 segundos e retorne-o à sua posição original.

E aqui está a segunda maneira. Após desligar a energia, encontre a bateria CR2032 na placa-mãe, retire-a, espere também um minuto e insira-a novamente. O BIOS será redefinido. Você pode redefinir o BIOS em laptops na seção Sair – Carregar padrões de configuração, mas isso só é possível se o fabricante não tiver proteção por senha instalada, caso contrário o aparelho terá que ser desmontado para retirar a bateria.
O disco é detectado no BIOS, mas o sistema não o vê
As coisas são um pouco diferentes quando o Windows 7/10 não vê o disco rígido, mas é perfeitamente detectado pelo BIOS. Se for uma unidade do sistema, o Windows naturalmente não inicializará e é importante entender exatamente o que está causando o problema. Podem ser problemas com o próprio disco, configurações incorretas do BIOS ou danos ao sistema operacional. Este último é importante excluir. Para fazer isso, tente acessar os dados do disco rígido inicializando a partir de um LiveCD ou unidade flash.
Se o disco estiver visível no gerenciador de arquivos integrado do LiveCD, provavelmente há algo errado com o próprio sistema operacional. Em outros casos, a primeira coisa a fazer é entrar na BIOS e ver se as prioridades de inicialização estão definidas corretamente. A propósito, o erro Sistema operacional não encontrado pode indicar uma prioridade perdida. No Ami BIOS você pode fazer isso na aba Inicialização – Prioridade do dispositivo de inicialização e no Award BIOS – na seção Recursos avançados do BIOS – primeiro dispositivo de inicialização.

Também no BIOS Edward você precisa ter certeza de que na seção Recursos CMOS padrão o modo do disco rígido está definido como Auto.
Todos os itens acima são verdadeiros para discos adicionais (segundos). Se tudo estiver bem com as configurações do BIOS, mas o computador não visualizar o segundo disco rígido, verifique os seguintes pontos:
– Ao abrir o utilitário Gerenciamento de disco através do menu Iniciar, encontre seu disco na lista e certifique-se de que ele esteja inicializado. Caso contrário, clique com o botão direito nele, inicialize-o e crie um novo volume no disco.


– O espaço em disco não está alocado. Novamente, crie um novo volume.

– A letra da unidade não está atribuída. Atribua uma carta grátis a ele, caso contrário ela não será exibida no Explorer.


– O sistema de arquivos da mídia é definido como RAW. Formate o disco ou execute uma restauração do sistema de arquivos com o comando chkdsk [letra da unidade]: /f. Alternativamente, você pode usar utilitários especiais como TestDisk para isso.


– Os drivers de disco estão danificados ou não instalados. Abra o Gerenciador de Dispositivos, procure sua segunda unidade em Dispositivos de Disco e veja se ela tem um sinal amarelo. Se marcada, isso pode indicar que faltam os drivers necessários. Baixe os drivers do site oficial do fabricante do disco e instale-os.

O caso em que o computador não vê o disco rígido ao instalar o Windows 7/10 merece atenção especial. Esse problema é bastante comum em laptops com SSDs de cache, unidades SATA e matrizes RAID. Seu principal motivo é a falta de drivers específicos que permitam trabalhar com tais configurações. Não importa, você pode baixar os drivers do site oficial do fabricante do modelo do seu laptop ou placa-mãe. Os nomes desses drivers geralmente contêm as palavras “SATA”, “Intel RST” ou “RAID”.
Copie o driver para a unidade flash USB a partir da qual você está instalando o Windows e inicialize a partir dele. Quando aparecer uma janela vazia para seleção de uma partição para instalação do sistema, clique em “Download”, especifique o caminho para o driver copiado e instale-o.


Se o sistema for instalado a partir de um disco óptico, o arquivo do driver também é copiado para um pen drive, que deve ser conectado ao laptop/computador antes de ligá-lo, caso contrário a mídia portátil não será reconhecida. Após instalar o driver, o disco deverá aparecer na janela do assistente de instalação.
O computador não reconhece um disco rígido externo conectado via USB
O que fazer se o computador não encontrar o disco rígido conectado via USB? Quase tudo é igual ao mencionado acima. A única diferença é que na BIOS verificamos se os controladores USB estão habilitados. No Award BIOS, são controlador USB EHCI, controlador USB EHCI, suporte para teclado USB, suporte para mouse USB e detecção de armazenamento USB legado; no AMI, as configurações do dispositivo USB geralmente estão localizadas na seção Avançado – Configuração USB ou Avançado – Periféricos.


O disco rígido externo também pode não estar visível por um motivo. Sua capacidade de manutenção também precisa ser verificada.
A falta de energia é outro motivo pelo qual uma unidade externa pode não ser reconhecida pelo sistema. Se possível, não use cabos de extensão; a conexão em si deve ser feita através da porta no painel traseiro. Se possível, use uma fonte de alimentação autônoma ao conectar as unidades, isso aumentará a estabilidade da unidade. E uma última coisa. Uma unidade externa pode não ser reconhecida pelo Windows pelos mesmos motivos pelos quais o sistema não reconhece unidades flash e outros dispositivos conectados por USB. Recomendamos que você leia o artigo, talvez você encontre nele muitas informações úteis.
A maioria dos usuários cria partições em seu disco rígido para sua conveniência. Geralmente são chamados de C, D, etc., e sua utilidade não pode ser negada de forma alguma. Digamos que você tenha um sistema operacional em um volume e todos os outros arquivos do usuário (músicas, fotos, filmes) no segundo. Ao reinstalar o sistema operacional, a partição com seus arquivos nem será tocada, o que permitirá que você salve seus dados e continue a utilizá-los no novo Windows.
Um dos problemas extremamente comuns que os usuários costumam encontrar é que o computador não vê as partições do disco rígido e não consegue encontrá-las. Esse problema ocorre inesperadamente e pode ser causado por vários motivos que afetam a operação do disco rígido. Vamos descobrir o que fazer nesta situação e como resolver o problema que surgiu.
Se de repente o volume que você precisa não apenas desapareceu, mas o formato mudou para RAW, então para resolver o problema recomendo que você se familiarize com.
Atribuindo uma carta
Se o seu PC ou laptop não vê uma das partições do disco rígido, a primeira coisa que você precisa fazer é ir ao menu de controle especial e verificar se ele aparece na lista correspondente. Se estiver lá, será necessário atribuir uma carta a ele.
Vejamos o processo em ordem:

As informações solicitadas serão exibidas instantaneamente na tela. É necessário procurar nas unidades locais e, se houver alguma que desapareceu, é necessário definir a letra.
Para fazer isso você precisa:

Para que as alterações sejam aplicadas com sucesso, você precisa reiniciar o computador. Assim que o sistema operacional inicializar, verifique se a partição está visível, ela deve aparecer abaixo da letra que você especificou.
Criando um novo volume
É provável que ao acessar o menu de gerenciamento você não encontre a área que falta, mas sim uma parte não alocada que não pode receber uma letra; você só pode criar um novo volume:

Mas, ao mesmo tempo, você perderá completamente os arquivos armazenados nele. Portanto, se você não os valoriza, fique à vontade para usar este método; em outros casos, recomendo usar o método discutido abaixo.
Todos os processos são analisados usando o Windows 7 como exemplo, mas nas outras versões, Windows XP/8/10, serão semelhantes.
Criando uma nova partição
Se o primeiro método não ajudou e o computador ainda não vê as partições do disco rígido, então o problema pode ser que o próprio sistema operacional não consegue vê-lo devido à perda do sistema de arquivos, como costuma acontecer, mas os dados nele serão ainda ser salvo.
Neste caso, para corrigir a situação, utilizaremos uma ferramenta muito eficaz, nomeadamente o programa Acronis Disk Director. Com sua ajuda, reconheceremos a partição desaparecida do disco rígido local, separaremos dela uma pequena parte, da qual faremos uma nova área com o sistema de arquivos NTFS, e então simplesmente os mesclaremos.

Isso pode parecer muito difícil para alguns, mas se você seguir as instruções a seguir, que detalham o que fazer nesta situação, você lidará facilmente com esta tarefa:

Depois de criar uma partição, tudo o que resta é mesclar as partições novas e problemáticas usando a função “Mesclar”.
Agora você precisa salvar as alterações e reinicializar o sistema. Para fazer isso, você precisa entrar no BIOS novamente e retornar a inicialização ao seu local original - a partir do disco rígido. Depois de sair do BIOS, o sistema inicializará automaticamente no sistema operacional Windows. Verificamos a partição do disco novamente, agora ela definitivamente deve ser exibida corretamente.
Recuperação de partição
Em quase todos os casos, quando uma partição lógica de um disco rígido desaparece, ela pode ser devolvida. Para recuperação usaremos o mesmo Acronis Disk Director.
Então aqui está como fazer:

O procedimento para restaurar informações de uma partição que o PC parou de ver pode levar um tempo significativo. A duração do processo depende da quantidade e volume de dados disponíveis no disco. Portanto, você deve estar preparado para o fato de que o computador poderá funcionar por muito tempo.
Esperamos que os métodos listados para resolver o problema sejam fáceis de implementar e que você possa usá-los para resolver os problemas que surgiram.
Se após reinstalar o Windows 7 ou 8.1, bem como após atualizá-los para o Windows 10, seu computador não vir o segundo disco rígido ou a segunda partição lógica na unidade (disco D, condicionalmente), nestas instruções você encontrará dois simples soluções para o problema, bem como um guia em vídeo para eliminá-lo. Além disso, os métodos descritos devem ajudar se você instalou um segundo disco rígido ou SSD; ele é visível no BIOS (UEFI), mas não no Windows Explorer.
Se o segundo disco rígido não aparecer na BIOS, e isso aconteceu após algumas ações dentro do computador ou simplesmente após a instalação de um segundo disco rígido, recomendo primeiro verificar se tudo está conectado corretamente: .
Abaixo está um pequeno guia de vídeo, onde todos os passos para adicionar um segundo disco ao sistema (ligá-lo no Explorer), descritos acima, são mostrados de forma clara e com algumas explicações adicionais.
Tornando o segundo disco visível usando a linha de comando
Observação: o método a seguir para consertar um segundo disco ausente usando a linha de comando é apenas para fins informativos. Se os métodos descritos acima não o ajudaram e você não entende a essência dos comandos abaixo, é melhor não usá-los.
Observo também que essas etapas se aplicam sem alterações aos discos básicos (não dinâmicos ou RAID) sem partições estendidas.
Execute o Prompt de Comando como administrador e digite os seguintes comandos em ordem:
- parte do disco
- listar disco
Lembre-se do número do disco que não está visível ou do número do disco (doravante denominado N), cuja partição não é exibida no Explorer. Digite o comando selecione o disco N e pressione Enter.
No primeiro caso, quando o segundo disco físico não estiver visível, utilize os seguintes comandos (atenção: os dados serão deletados. Se o disco não estiver mais visível, mas havia dados nele, não faça isso, pode ser basta simplesmente atribuir uma letra de unidade ou usar programas para recuperar partições perdidas):
- limpar(limpa o disco. Os dados serão perdidos.)
- criar partição primária(aqui você também pode definir o parâmetro size=S, especificando o tamanho da partição em megabytes, caso precise fazer várias partições).
- formato fs=ntfs rápido
- atribuir letra=D(atribuímos a letra D).
- saída
No segundo caso (há uma área não alocada em um disco rígido que não é visível no Explorer), usamos todos os mesmos comandos, com exceção de clean (limpeza de disco), como resultado, a operação de criação de uma partição irá ser executada no espaço não alocado do disco físico selecionado.
Observação: nos métodos usando linha de comando, descrevi apenas duas opções básicas, mais prováveis, mas outras são possíveis, então faça isso somente se você entender e estiver confiante em suas ações, e também tiver cuidado da segurança dos dados . Você pode ler mais sobre como trabalhar com partições usando o Diskpart na página oficial da Microsoft
Primeiro de tudo, você precisa decidir o que é um disco rígido. Um disco rígido (chamado de “disco rígido” na gíria) é um dispositivo para armazenar dados. Na verdade, todas as informações de um computador são armazenadas lá (com algumas exceções).
O sistema operacional e todos os dados aos quais ele tem acesso ficam gravados no disco rígido.
Conseqüentemente, quando o sistema não detecta um desses dispositivos, todos os arquivos gravados nele ficam inacessíveis. A seguir descreveremos as causas dos problemas e as formas de superá-los.
Um disco rígido externo também pode ser suscetível às “doenças” listadas abaixo.
Medidas de diagnóstico
Se o computador não vir o disco, você precisará determinar os “culpados”. Ou seja, descubra se o problema está no próprio aparelho ou no sistema. Para fazer isso, você terá que conectar o disco rígido a outro computador.
Se reconhecer o dispositivo, o problema está no sistema, mas se não, o próprio disco rígido está com defeito. É melhor confiar o trabalho adicional aos mestres. Ou use substituição ou reparo em garantia.
Se o problema estiver no sistema de disco rígido “nativo”, existem várias maneiras de corrigi-lo por conta própria. O pouco que você mesmo puder fazer o ajudará a evitar gastos com serviços especializados.
Algumas dicas úteis
- Você pode entrar nas configurações do BIOS pressionando as teclas F2 ou Del até que o sistema comece a carregar;
- É melhor lembrar bem a conexão correta dos cabos às saídas SATA;
- É melhor embrulhar o disco rígido removido da unidade de sistema em agente antiestático;
- Também é preferível colocar sempre a parte inferior do aparelho, que contém as placas, sobre um agente antiestático.
Principais problemas e soluções
Existem vários problemas com o disco rígido que você mesmo pode superar. Um conflito de software ou contatos de saída podem ser corrigidos sem entrar em contato com especialistas.
Contatos de saída
O problema pode estar na simples falta de contato. Para consertar, você precisará remover a tampa da unidade de sistema e tentar reconectar os cabos. Se não houver resultado, você poderá usar outros cabos paralelos.
Configurações incorretas do BIOS
Caso nem mesmo o BIOS detecte o disco rígido, é necessário verificar a data do sistema. Se estiver incorreto, indica uma falha nas configurações. Redefinir as configurações ajudará a corrigir a situação. Para fazer isso, você precisará remover a bateria da placa-mãe, esperar de 10 a 30 minutos e instalá-la novamente.
Após essas etapas simples, o disco rígido deverá ser reconhecido como um dispositivo físico.
O problema também pode estar na ordem dos dispositivos de inicialização. Nesse caso, você não precisará redefinir completamente as configurações do BIOS. Basta encontrar o item de menu cujo nome contém a palavra “Boot”.
Ele conterá uma lista prioritária de dispositivos para inicialização. Nesta lista você precisa mover o HDD para a primeira linha.
Nutrição insuficiente
Se o dispositivo desaparecer e aparecer periodicamente, você precisará ouvi-lo.
Os zumbidos característicos da mudança dos ciclos operacionais indicam falta de energia. Então você terá que comprar uma fonte de alimentação mais potente ou desligar algum dispositivo menos importante.
Conflito de dispositivo
Dois discos rígidos da mesma marca no sistema podem causar conflitos. Para evitá-los, você precisa verificar e configurar cada um deles com uma conexão separada ao sistema.
Versão ônibus
Versões do Windows anteriores ao Vista podem não suportar a interface SATA(SATA II).
A maneira mais fácil neste caso é mudar o sistema operacional para um mais recente. Caso isso não seja possível, ainda será necessário reinstalar o SO, mas com drivers integrados para interfaces SATA.
Problema de sistema operacional
Se o BIOS detectar o dispositivo, mas o Windows não visualizar o disco rígido, será necessária a configuração manual usando o Windows. Para fazer isso, proceda da seguinte forma:
1. Abra “Painel de Controle” no painel suspenso “Iniciar”;
2. Clique duas vezes no item “Administração”;
3. Na janela que se abre, selecione “Gerenciamento do Computador”;
4. Na lista à esquerda, selecione “Gerenciamento de disco”.
Todos os dispositivos de disco conectados serão exibidos na parte central inferior da janela de gerenciamento do computador. Um deles estará sem etiqueta de volume (letras, C:, D:, etc.). Clicar com o botão direito no bloco desta unidade abrirá um menu suspenso contendo a linha “Alterar letra da unidade”.
Clicar neste item abrirá uma janela na qual você pode atribuir um rótulo de volume na faixa A-Z. Depois disso, você deve reiniciar o computador.
Observação! A causa do mau funcionamento também pode estar em um sistema de arquivos inadequado. Para operação normal, deve ser NTFS. Informações sobre o sistema de arquivos do volume podem ser encontradas no bloco correspondente na janela Gerenciamento de disco. Se um sistema diferente de NTFS estiver listado lá, você terá que reformatar o disco.
Nenhum método ajudou a reanimar o “paciente”? Então você não pode prescindir da ajuda de especialistas. Os problemas são muito mais graves e só especialistas podem salvar o disco rígido.
O computador não vê o disco rígido. O que fazer?
Por que o computador não vê o disco rígido e como resolver esse problema? Este vídeo é dedicado a responder a essas perguntas.