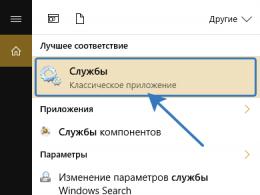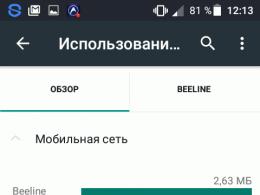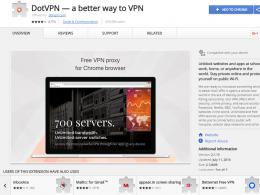A recuperação do Windows 7 está carregando. Como usar a linha de comando para solucionar problemas de entrada de inicialização. Do ponto de restauração
Neste artigo, descobriremos como restaurar o bootloader do Windows 10 ou Windows 8.1 em um computador rodando em . Danos ao carregador de inicialização do Windows 8 podem ser causados pela instalação de um segundo sistema operacional (configurações de inicialização dupla), ações incorretas de um “especialista” ao restaurar o sistema após uma falha, exclusão de dados “extras” em partições ocultas, um vírus ransomware e uma série de outras razões.
Erro de inicialização Os dados de configuração de inicialização do seu PC estão faltando: EFI\Microsoft\Boot\BCD
Danos ao bootloader do Windows 10/8.1 instalado no modo UEFI podem ser indicados pela incapacidade de inicializar o sistema e pelo aparecimento de uma nova “tela da morte” azul com o erro:
Os dados de configuração de inicialização do seu PC estão faltando ou contêm erros.
Arquivo:\EFI\Microsoft\Boot\BCD
Código de erro: 0xc000000f
Na versão russa do Windows, o erro pode ser assim:
Seu computador precisa de reparo
Os dados de configuração de inicialização do seu PC estão ausentes ou incorretos
Arquivo:\EFI\Microsoft\Boot\BCD
Código de erro: 0xc000000f
Tudo isso pode indicar dano ou até mesmo exclusão completa da configuração do bootloader do Windows 8 - Boot Configuration Data (BCD). Restaurar o bootloader BCD usando um dos métodos discutidos anteriormente ( , ) não funcionará: quando você tenta executar o comando bcdedit, o sistema exibe um erro:
O armazenamento de dados de configuração de inicialização não pôde ser localizado.
O dispositivo do sistema solicitado não pode ser encontrado
O fato é que a configuração do carregador de boot BCD BCD no Windows 10/8 instalado no modo UEFI é armazenada em um separado escondidoseção EFI(100 MB de tamanho com o sistema de arquivos FAT32), que o utilitário bcdedit não vê e, portanto, não pode gerenciar a configuração do bootloader nele.
Reparo automático do carregador de inicialização do Windows
O procedimento de recuperação automática do bootloader integrado, como regra, é impotente nesses casos. Mas ainda vale a pena tentar:

Reparando manualmente o carregador de inicialização do Windows usando um disco de inicialização
Vamos passar ao procedimento de restauração do bootloader do Windows em um sistema com EFI.
Portanto, para restaurar a configuração do carregador de inicialização (BCD), você precisa inicializar a partir do DVD de instalação original do Windows 8 (ou disco de recuperação ou) e abrir uma janela de prompt de comando: selecionando Restauração do sistema -> Diagnóstico -> Linha de comando(Restauração do sistema -> Solução de problemas-> Prompt de comando) ou pressionando a combinação de teclas Shift+F10). 
Vamos iniciar o diskpart:
Vamos exibir uma lista de discos no sistema:
Vamos selecionar o disco no qual seu Windows está instalado (se houver apenas um disco rígido no sistema, seu índice deverá ser 0):
Vamos exibir uma lista de partições no sistema:

Em nosso exemplo, você pode ver que a partição EFI (pode ser determinada por seu tamanho de 100 MB e pelo sistema de arquivos FAT32) tem um índice de volume 1, e a partição de inicialização com o sistema Windows instalado (pode ser Windows 10 ou Windows 8.1/8) tem um volume 3 .
Vamos atribuir uma letra de unidade arbitrária à partição EFI oculta:
atribuir a letra M:
Uma linha deverá aparecer indicando que a letra da unidade foi atribuída com sucesso à partição EFI:
DiskPart atribuiu com êxito a letra da unidade ou ponto de montagem.
Finalizando o trabalho com diskpart:
Vamos para o diretório com o bootloader na partição oculta
cd /dm:\efi\microsoft\boot\
Neste caso, m: é a letra da unidade atribuída à partição UEFI logo acima. Se o diretório \EFI\Microsoft\Boot\ estiver faltando (o sistema não consegue encontrar o erro do caminho especificado), tente os seguintes comandos:
cd /dM:\ESD\Windows\EFI\Microsoft\Boot\
Vamos recriar o setor de boot na partição de boot:
bootrec/fixboot
Use o comando attrib para remover os atributos ocultos, somente leitura e do sistema do arquivo BCD:
atribuir BCD -s -h -r
Vamos excluir o arquivo de configuração BCD atual renomeando-o (salvando a configuração antiga como backup):
Usando o utilitário bcdboot.exe Vamos recriar o armazenamento BCD copiando os arquivos do ambiente de inicialização do diretório do sistema:
bcdboot C:\Windows /l en-us /s M: /f ALL
Onde, C:\Windows– caminho para o diretório com o Windows 8 instalado.
/cair– significa que é necessário copiar arquivos do ambiente de inicialização, incluindo arquivos para computadores com UEFI ou BIOS (capacidade teórica de inicializar em sistemas EFI e BIOS)
/l pt-us— tipo de localidade do sistema. O padrão é en-us – Inglês (Estados Unidos).
Conselho. Se você usar uma versão russa localizada do Windows 10/Windows 8, o comando será diferente:
bcdboot C:\Windows /L ru-ru /S M: /F ALL
Possíveis erros:
- Erro BFSVC: não é possível abrir o armazenamento de modelos BCD. status – – verifique a exatidão do comando inserido e se você está usando Windows localizado, neste caso você precisa especificar corretamente o código do idioma do sistema (código do idioma local)
- Erro BFSVC: Erro ao copiar arquivos de inicializaçãoÚltimo erro = 0x570 – tente verificar o disco usando CHKDSK M: /F
Execute os comandos:
bootrec /scanos
bootrec /rebuildbcd
Resta apenas reiniciar o computador, após o que o item Gerenciador de inicialização do Windows deverá aparecer na seleção de dispositivos de inicialização, nos quais você pode selecionar para inicializar o sistema operacional desejado. Configuração do carregador de inicialização BCD restaurada com sucesso!
Por muitos anos, a Microsoft vem aprimorando o sistema de recuperação do sistema operacional Windows e, no Windows 7 e no Windows Vista, ele funciona quase automaticamente. Se você inicializar a partir do disco de instalação do Windows 7 e clicar em " Restauração do sistema" ("Reparar computador"), o sistema de recuperação do Windows será iniciado e tentará corrigir de forma independente todos os erros que encontrar. Ele pode corrigir um grande número de problemas, no entanto, é bastante provável que o carregador de inicialização esteja danificado e o sistema de recuperação não consiga lidar com este problema. Neste caso você pode restaurar o bootloader manualmente usando o utilitário Bootrec.exe.
O aplicativo Bootrec.exe é usado para corrigir erros associados à corrupção do bootloader e, como resultado, à incapacidade de iniciar os sistemas operacionais Windows 7 e Windows Vista.
Sequenciamento
Descrição das chaves para iniciar o utilitário Bootrec.exe
Bootrec.exe /FixMbrIniciado com a opção /FixMbr, o utilitário grava um Master Boot Record (MBR) compatível com Windows 7 e Windows Vista na partição do sistema. Use esta opção para resolver problemas de corrupção do registro mestre de inicialização ou se desejar remover código fora do padrão dele. Neste caso, a tabela de partição existente não é substituída.
Bootrec.exe/FixBoot
Iniciado com a tecla /FixBoot, o utilitário grava um novo setor de inicialização compatível com Windows 7 e Windows Vista na partição do sistema. Esta opção deve ser utilizada nos seguintes casos:
- O setor de inicialização do Windows Vista ou Windows 7 foi substituído por um setor de inicialização não padrão.
- O setor de inicialização está danificado.
- Uma versão anterior do sistema operacional Windows foi instalada após a instalação do Windows Vista ou Windows 7. Por exemplo, se o Windows XP foi instalado, será usado NTLDR (Windows NT Loader, Windows NT Loader), o código do carregador padrão NT 6 ( Bootmgr) será substituído pelo instalador do Windows XP.
Deve-se observar que um efeito semelhante pode ser obtido usando o utilitário bootsect.exe, também localizado na mídia inicializável do Windows 7. Para fazer isso, você precisa executar bootsect.exe com os seguintes parâmetros:
Bootsect /NT60 SYS
O setor de inicialização da partição do sistema será substituído pelo código compatível com BOOTMGR. Você pode aprender mais sobre como usar o utilitário bootsect.exe executando-o com o parâmetro /ajuda.
Bootrec.exe /ScanOs
Iniciado com a chave /ScanOs, o utilitário verifica todos os discos em busca dos sistemas operacionais Windows Vista e Windows 7. Além disso, quando usado, exibe uma lista de sistemas encontrados que não estão atualmente registrados no armazenamento de dados de configuração de inicialização do Windows (Configuração de inicialização Dados (BCD)) Armazenar).
Bootrec.exe /RebuildBcd
Iniciado com esta chave, o utilitário verifica todos os discos em busca da presença de sistemas operacionais Windows Vista ou Windows 7. Os sistemas operacionais encontrados são exibidos em uma lista da qual podem ser adicionados ao armazenamento de dados de configuração de inicialização do Windows (Boot Configuration Data Store) . Utilize também esta opção se desejar reconstruir completamente o armazenamento de dados de configuração de inicialização. Antes de fazer isso, você deve excluir o armazenamento anterior. O conjunto de comandos poderia ser o seguinte:
Bcdedit /export C:\BCDcfg.bak attrib -s -h -r c:\boot\bcd del c:\boot\bcd bootrec /RebuildBcd
O exemplo acima exporta o armazenamento de configuração de inicialização atual para C:\BCDcfg.bak, remove seus atributos de sistema, ocultos e somente leitura, remove-o com DEL e reconstrói-o com bootrec /RebuildBcd.

Ampliar imagem
Claro que a utilidade Bootrec.exeé muito funcional, no entanto, não ajudará se, por exemplo, o arquivo do carregador de inicialização do Windows bootmgr danificado ou fisicamente ausente. Neste caso, você pode usar outro utilitário, também incluído na distribuição do Windows 7 - bcdboot.exe.
Recuperando o ambiente de inicialização usando BCDboot.exe
BCDboot.exeé uma ferramenta usada para criar ou restaurar um ambiente de inicialização localizado na partição ativa do sistema. O utilitário também pode ser usado para transferir arquivos baixados.
A linha de comando neste caso pode ser assim:
Bcdboot.exe e:\windows
Substitua e:\windows pelo caminho que corresponde ao seu sistema.
Esta operação reparará o ambiente de inicialização corrompido do Windows, incluindo os arquivos de armazenamento de dados de configuração de inicialização (BCD), incluindo o arquivo bootmgr mencionado acima.
Sintaxe dos parâmetros da linha de comando bcdboot
O utilitário bcdboot.exe usa os seguintes parâmetros de linha de comando:
Fonte BCDBOOT]
fonte
Especifica o local do diretório do Windows usado como origem ao copiar arquivos do ambiente de inicialização.
Parâmetro opcional. Define o idioma do ambiente de inicialização. O padrão é inglês (EUA).
Parâmetro opcional. Especifica a letra da unidade da partição do sistema onde os arquivos do ambiente de inicialização serão instalados. Por padrão, é usada a partição do sistema especificada pelo firmware do BIOS.
Parâmetro opcional. Ativa o modo de registro detalhado da operação do utilitário.
Parâmetro opcional. Combina os parâmetros do registro de armazenamento de inicialização recém-criado e existente e os grava no novo registro de inicialização. Se um GUID do carregador de inicialização do sistema operacional for especificado, combina o objeto do carregador de inicialização com o modelo do sistema para criar uma entrada de inicialização.
Resumo
O artigo discutiu os princípios de trabalho com os utilitários bootrec.exe e bcdboot.exe, que são usados para resolver problemas associados à incapacidade de iniciar o sistema operacional Windows 7 devido a um carregador de inicialização danificado ou ausente.
Restaurando o carregador de inicialização do Windows 7 - executando etapas para restaurar o sistema operacional após ocorrerem problemas ao carregar o Windows. Devido a uma falha no sistema, o usuário pode perder dados e arquivos pessoais localizados no computador.
Em determinado momento, o sistema operacional não conseguirá inicializar no computador. Várias mensagens (nem sempre em russo) aparecem na tela, indicando um problema ao carregar o Windows.
As principais causas de problemas com o bootloader do Windows 7:
- ações do usuário: tentativa de usar partições ocultas do sistema, alterações incorretas nos arquivos de inicialização usando EasyBCD, etc.;
- falha de sistema;
- exposição a software malicioso;
- o aparecimento de blocos defeituosos no disco rígido do computador;
- os sistemas operacionais são instalados no computador na ordem errada;
- problemas de hardware.
O problema com o bootloader deve ser resolvido, caso contrário você não conseguirá usar o Windows, pois o sistema não inicializa no computador. Os problemas podem ser resolvidos de forma radical: novamente no PC.
Se houver um criado por uma ferramenta do sistema ou usando programas de terceiros, você precisará restaurar a partir de uma imagem de backup do Windows criada antecipadamente. Muitos usuários, infelizmente, não prestam atenção suficiente ao backup do sistema, portanto, esses métodos não funcionarão para eles.
Como restaurar o bootloader do Windows 7? Para restaurar os arquivos de inicialização do sistema operacional, use as ferramentas integradas do Windows: recuperação automática de inicialização, bem como use os utilitários BootRec e BCDboot incluídos no sistema operacional, iniciados na linha de comando.
Antes de usar as ferramentas do sistema operacional, você precisa conhecer o layout do disco rígido. Os computadores modernos têm um estilo de layout de disco rígido GPT e um novo BIOS - UEFI, mas na época do Windows 7, o particionamento MBR era usado em discos e agora um BIOS desatualizado. Em alguns computadores, o Windows 7 de 64 bits é instalado em unidades UEFI e GPT e, em geral, os PCs com Windows 7 usam particionamento MBR (Master Boot Record).
Neste artigo, veremos instruções sobre como restaurar o bootloader no Windows 7 usando ferramentas do sistema: primeiro realizaremos uma recuperação automática e depois tentaremos restaurar o bootloader a partir da linha de comando.
Para realizar operações de restauração do carregador de boot, você precisará de um DVD de instalação com o sistema operacional ou de uma unidade flash USB inicializável do Windows 7. A mídia inicializável é necessária para poder carregar o ambiente de recuperação do Windows RE (Ambiente de Recuperação do Windows). em um computador pessoal, com o qual você pode tentar resolver o problema de incapacidade de iniciar o sistema.
Execute a recuperação do Windows 7 automaticamente usando a ferramenta do sistema
A maneira mais fácil: recuperação automática da partição de boot do disco rígido usando o sistema operacional. Esta ação ocorre sem intervenção do usuário; você só precisa inicializar o computador a partir do disco de inicialização.
Imediatamente após iniciar o computador, usando as teclas do teclado, você precisa entrar no menu de inicialização para selecionar um dispositivo externo para inicializar: uma unidade de DVD ou uma unidade flash USB. Quais teclas pressionar dependem do fabricante do hardware, verifique isso com antecedência.
Outra forma: você pode entrar no BIOS e definir a prioridade de inicialização do dispositivo conectado: uma unidade USB ou unidade de DVD.
Neste exemplo, estou usando um disco de instalação do Windows 7; todas as ações de uma unidade flash USB inicializável são executadas de maneira semelhante.
Na primeira janela do programa de instalação do Windows, clique no botão “Avançar”.
Na janela solicitando que você inicie a instalação do sistema operacional em seu computador, no canto inferior esquerdo clique em “Restauração do Sistema”.

Na janela “Opções de recuperação do sistema” que se abre, será iniciada uma busca pelos sistemas instalados.
Depois de um tempo, aparecerá uma mensagem informando que foram detectados problemas nas configurações de inicialização do computador.

Clique em “Detalhes” para ver uma descrição da correção.

Para executar a solução automática de problemas de inicialização do sistema, clique no botão “Corrigir e reiniciar”.
Depois de restaurar o bootloader, o sistema operacional Windows 7 inicializará novamente no computador.
A solução automática de problemas usando ferramentas do sistema pode ser iniciada de maneira um pouco diferente:
- Na janela Opções de recuperação do sistema, habilite a opção “Usar ferramentas de recuperação para ajudar a corrigir problemas ao iniciar o Windows. Selecione o sistema operacional a ser restaurado" e clique no botão "Avançar".

- Na janela de seleção de ferramentas de recuperação, clique em “Recuperação de inicialização”.

- Aguarde até que a operação resolva automaticamente os problemas que estão impedindo o início do sistema até a conclusão.
Se o problema não for resolvido automaticamente, passe para os métodos a seguir, nos quais o usuário terá que inserir comandos manualmente no prompt de comando do Windows.
Restaurando o bootloader do Windows 7 usando o utilitário Bootrec
O próximo método envolve restaurar o carregador de inicialização do Windows 7 por meio da linha de comando. Para isso usamos o utilitário Bootrec.exe. Este método funciona apenas com discos que possuem um Master Boot Record (MBR).
A partir do disco de inicialização, você precisa entrar no Ambiente de Recuperação do Windows usando o método descrito acima.
Na janela Opções de recuperação do sistema, clique na opção Prompt de comando.
O utilitário Bootrec.exe usa os seguintes comandos básicos:
- FixMbr - A opção grava o registro mestre de inicialização (MBR) na partição do sistema do disco, compatível com Windows 7, não substitui a tabela de partição existente
- FixBoot - usando o comando, um novo setor de inicialização compatível com o Windows 7 é gravado na partição do sistema
- ScanOS - pesquisa todas as unidades de sistemas instalados compatíveis com Windows 7, exibindo entradas que não estão no armazenamento de configuração do sistema
- RebuildBcd - pesquisa todas as unidades de sistemas instalados compatíveis com Windows 7, selecionando sistemas para adicionar dados ao armazenamento de configuração de inicialização
O comando FixMbr é usado para corrigir o registro mestre de inicialização, bem como para remover código incorreto do registro mestre de inicialização.
O comando FixBoot é usado nas seguintes condições: o setor de inicialização está danificado, o setor de inicialização foi substituído por um setor de inicialização fora do padrão ou uma versão anterior do Windows (Windows XP ou Windows Vista) foi instalada no computador com Windows 7 .
O comando ScanOS pesquisa todas as unidades em busca de sistemas operacionais compatíveis com o Windows 7. Como resultado, serão exibidas todas as entradas relacionadas a outros sistemas operacionais instalados no computador que não aparecem no menu do gerenciador de inicialização.
O comando RebuildBcd permite detectar e adicionar configurações de inicialização instaladas no computador do sistema ao armazenamento. Esta opção é usada para reconstruir completamente a configuração de armazenamento de inicialização do sistema.
Na janela do interpretador de linha de comando, digite o comando (após inserir os comandos na linha de comando, pressione a tecla “Enter”):
Bootrec/fixmbr

Se o problema persistir, pode ser necessário inserir o seguinte comando:
Bootrec /fixboot
Os comandos restantes serão usados se vários sistemas operacionais estiverem instalados no computador.
Feche o prompt de comando e, na janela Opções de recuperação do sistema, clique no botão Reiniciar.
Como restaurar o bootloader do Windows 7 a partir da linha de comando usando o utilitário BCDboot
Usando o utilitário bcdboot.exe, você pode restaurar o bootloader do Windows 7 em computadores com estilos de partição de disco rígido MBR ou GPT.
Inicialize a partir de um dispositivo removível, vá até a janela com a escolha do método de recuperação do sistema e inicie a linha de comando. Outra opção: logo na primeira janela, pressione as teclas “Shift” + “F10” do teclado para entrar na janela da linha de comando.
Na janela do prompt de comando, digite o comando para iniciar o utilitário DiskPart:
Diskpart
Para exibir informações sobre as unidades do seu computador, digite o seguinte comando:
Volume da lista
Precisamos descobrir a letra da unidade (nome do volume) na qual o sistema operacional está instalado.
O nome do volume (letra da unidade) no Diskpart pode ser diferente da letra da unidade no Explorer. Por exemplo, no meu caso, no Explorer a partição do sistema tem a letra “C”, e no diskpart é designada pela letra “E”.

Para sair do utilitário diskpart, digite:
BcdbootX:\windows
Neste comando: “X” é a letra da unidade na qual o sistema operacional está instalado. No meu caso é a letra “E”, você pode ter um nome de volume (disco) diferente.

Feche o prompt de comando.
Na janela Opções de recuperação do sistema, clique no botão para reiniciar o computador.
Conclusões do artigo
Se você tiver problemas com o carregador de inicialização do Windows 7, será necessário restaurar os arquivos de inicialização do sistema inicializando o computador a partir de um disco de inicialização do Windows. Você pode restaurar arquivos danificados ou ausentes usando ferramentas do sistema operacional: solução automática de problemas de inicialização do Windows, usando os utilitários Bootrec e BCDboot, iniciados a partir da linha de comando no ambiente de recuperação.
Usuário experiente de PC e Internet
Para salvar seu computador de reinicializações e reinicializações constantes durante a inicialização, você precisa restaurar o sistema operacional (Windows) na linha de comando.
O Console de recuperação contém a maioria dos comandos de sistema mais usados.
Eles permitem que você resolva o problema e faça seu computador funcionar novamente em questão de minutos.
Primeiramente, você precisa ter em mãos um disco de instalação ou com a versão do Windows que foi instalada no seu PC.
Hoje em dia, as unidades USB são as mais usadas.
Usando um utilitário especial Rufo, podemos criar essa unidade com apenas alguns cliques.
Como na imagem abaixo:
Nosso processo de instalação será aberto, você precisa esperar até que todos os arquivos baixados sejam descompactados.
Após a conclusão da descompactação, a seguinte janela será aberta.
Pressione a tecla nele R para abrir o console.
Agora você precisa inserir o número que corresponde à cópia desejada do Windows.
Na maioria dos casos, apenas um sistema operacional está instalado, clique no botão 1 .
Se você tiver uma senha definida, será necessário digitá-la e pressionar OK. Ou apenas clique Digitar.
Isso abrirá o Console de recuperação.
Podemos inserir qualquer comando de nosso interesse em uma linha de texto.
Uma lista completa deles pode ser obtida escrevendo
Ajuda .
Fixmbr - este comando ajudará a restaurar a partição de inicialização do sistema.
Para confirmar qualquer ação, pressione a letra latina Y e pressione Digitar.
Escrevemos e confirmamos o comando
Corrigir inicialização , para iniciar o processo de gravação do sistema operacional no disco do sistema.
Após a conclusão do processo, insira
Saída , para fechar um console desnecessário.
Então reiniciamos o computador.
VÍDEO: Recuperação de MBR no Windows XP, todos os comandos no console de recuperação
Recuperando MBR no Windows XP, todos os comandos no console de recuperação
Comandos para restaurar o Windows 7
Restauraremos nosso sistema através do modo de segurança.
Quando o computador iniciar, pressione e segure a tecla F8 .
Em casos raros, a sua função é assumida por um botão Excluir.
Um menu de boot se abrirá diante de nós, no qual precisamos selecionar o item "Modo de segurança com suporte de linha de comando". Conforme mostrado na captura de tela abaixo:
Um console será aberto diante de nós no qual precisamos escrever o comando
Rstrui.exe
Ele se abrirá diante de nós "Assistente de Restauração do Sistema"».
Ele exibe uma lista de pontos salvos para os quais podemos reverter o sistema.
Entre eles estará um ponto criado automaticamente.
Selecione o item que nos interessa e clique Avançar . O processo de recuperação foi iniciado.
Depois disso, reinicie o seu .
Este método funciona mesmo quando o sistema está gravemente danificado por vírus. Este método pode ser usado se o sistema operacional não carregar.
Vídeos interessantes que ajudarão você a entender ainda mais o problema:
VÍDEO: O Windows não inicializa? Reinicie o Windows 10, 8 ou 7
O Windows não inicializa? Reinicie o Windows 10, 8 ou 7
Durante a inicialização, pressione a tecla Excluir para entrar no subsistema BIOS.
Encontrando a guia « bota» e instale nossa mídia em primeiro lugar.
Isso é feito para inicializar o sistema a partir dele.
Enquanto estiver no BIOS, lembre-se de qual disco está localizado primeiro na guia “boot”. Se você tiver dois ou mais discos rígidos, a inicialização começará a partir daquele que não possui dados do sistema operacional. Coloque em primeiro lugar a unidade na qual deseja instalar o Windows.
Agora pressione a tecla F10 e pressione o botão S no layout de teclado latino.
A configuração do BIOS foi salva com sucesso. Depois disso, uma janela irá aparecer "Assistentes de instalação"janelas8".
Na parte inferior da tela encontramos o item "Restauração do sistema" e clique nele.
Na lista fornecida, selecione o sistema operacional desejado:
Agora vamos para a seção "Diagnóstico" e digite:
Clique em "Recuperação automática" e aguarde a conclusão do processo.
Enquanto estiver no BIOS, lembre-se de qual disco está localizado primeiro na guia "bota". Se você tiver dois ou mais discos rígidos, a inicialização começará a partir daquele que não possui dados do sistema operacional. Coloque primeiro a unidade que deseja instalar.
Corrigindo problemas manualmente
Se o modo automático estiver impotente, procedemos à eliminação manual dos bugs.
Para fazer isso, no “ Parâmetros adicionais» selecione uma guia "Linha de comando".
Vamos começar a trabalhar com a linha de comando.
Para começar, entre
Bootrec /FixMbr - para corrigir o registro de inicialização.
Então escrevemos
Bootrec/FixBoot , para corrigir o novo setor de inicialização.
Então entre
Bootrec/Scan OS . Este comando o ajudará a encontrar versões do Windows instaladas anteriormente.
E o último -
Bootrec /RebuildBcd.
Ele foi projetado para fornecer informações sobre as versões do sistema operacional instaladas no repositório de download.
Para completar, digite o latim S para confirmar todas as nossas ações.
Como resultado, você deverá ter uma imagem como esta:
Agora você só precisa reiniciar o computador para que as alterações tenham efeito.
Se todas as ações anteriores não tiveram êxito, usaremos mais um método.
Lançamos o console usando as ferramentas projetadas para isso Ganhar + X.
Encontrando o ponto "Prompt de Comando (Administrador)" e clique com o botão esquerdo Digitar.
Depois disso, criamos um diretório para nossa cópia do Windows.
Para fazer isso, insira no campo obrigatório:
Mkdir С:\Imagen-Restaurar e pressione a tecla Digitar.
Suas ações não resultarão em alterações visíveis. Não se assuste.
Estas são as configurações do sistema. O console lhe dará uma resposta após a conclusão da manipulação.
Deixe o computador silencioso por 20 a 30 minutos sem realizar nenhuma ação adicional.
Ao trabalhar com o console, nunca coloque espaços entre as palavras; é melhor substituí-los por — (hífen). Em casos com espaços, podem ocorrer erros e falhas inesperadas.
Quando o processo for concluído, você verá a cópia que criou, que aparecerá sob o nome "COM:".
Você mesmo pode escolher o caminho de gravação. Você terá duas opções: um parafuso externo ou outra unidade local.
"Imagem-Restaurar"- o nome da pasta criada na qual nossa imagem será armazenada.
Assim, após a conclusão do processo, verifique a presença do arquivo "CustomRefresh.wim".
Se não for detectado, clique em reiniciar e tente novamente.
Se você especificou o caminho errado, procure a imagem montada na pasta Sistema32.
Isso é registrado como ponto de partida para a recuperação do sistema Windows.
COMVale a pena criar um ponto de restauração quando o sistema operacional estiver em ordem. No futuro, você poderá reverter o sistema operacional para o último ponto de restauração a qualquer momento.
Iniciando o modo de recuperação do Windows 10
Reinicie no modo de segurança
Antes de restaurar, você precisa ter certeza de que não há arquivos maliciosos no sistema. Se um ataque de vírus danificou o Windows, vale a pena realizar uma verificação profunda em todo o computador.
Em primeiro lugar, reiniciamos o nosso PC em modo de segurança. Para fazer isso, abra o menu "Começar".
Encontre o item e abra-o clicando com o botão esquerdo do mouse.
Agora clique em “Atualização e segurança” → “Recuperação” → “Opções especiais de inicialização”.
Encontrando a opção "Reinicie agora" e selecione-o.
Como resultado disso, ele será aberto diante de você.
Este item nos dá três ações para escolher, selecione uma posição "Diagnóstico".
Na janela que se abre, selecione e, finalmente
Da lista proposta de opções de reinicialização, precisamos "Ativar modo de segurança."
Clique no botão "Reinício."
Este modo também pode ser selecionado de forma breve: vá para "Começar", segure a tecla Mudança e clique na ação. A captura de tela descreve em detalhes:
A mesma função pode ser definida por padrão através da linha de comando.
Primeiro, abra-o (é mostrado exatamente como acima) e digite apenas um comando:
bcdedit /set (padrão) bootmenupolicy legado e pressione Digitar.
Se o Windows não carregar quando você ligar o computador e o processo congelar em uma tela preta, o registro de inicialização (MBR) do disco rígido pode estar danificado.
Manifestações externas
Quando aparece um erro na tela, as dúvidas desaparecem.
Outras informações sobre um mau funcionamento do bootloader do HDD também podem ser exibidas.
As informações do texto podem variar dependendo da classificação do erro. Mas quando a palavra boot é mencionada, fica claro que há um problema de carregamento.
Você pode descobrir como restaurar o MBR nesta página.
Causas
Observe as causas comuns de falhas no setor de inicialização do HDD.
Dois tipos de bootloader
Sistemas mais antigos anteriores ao Windows XP usavam o NT Loader (NTLDR). No Windows 7, Vista e versões subsequentes do sistema operacional, UEFI e EFI começaram a ser usados. Portanto, sistemas antigos e novos geralmente não são instalados no mesmo PC. Caso contrário, o NTLDR substituirá o UEFI.
Software de terceiros
Erros no setor de inicialização do HDD podem ocorrer mesmo ao usar programas populares para a partição do disco rígido. Isso aconteceu comigo com o Acronis. Isso acontece porque esse software substitui os drivers de carregamento de disco pelos seus próprios. Isso pode corromper a entrada MBR original. Portanto, é melhor usar os métodos integrados para particionar o disco rígido do Windows.
Vírus
Os vírus às vezes causam estragos no MBR. Portanto, após restaurar a inicialização do HDD, verifique seu computador com programas antivírus.
Se você tiver certeza de que a causa são vírus, limpe-os em seu PC antes de reparar o MBR. Para isso, existem utilitários de conhecidas empresas de antivírus, por exemplo, Kaspersky Rescue Disk. Eles são fornecidos gratuitamente em sites oficiais com instruções de uso.
Qualquer um desses programas está incluído no pacote de software de um CD ou DVD, que permite inicializar a partir de um CD, localizar e remover vírus no HDD.
Recuperação de inicialização do Windows 7
O reparo do setor é realizado a partir de um CD ou unidade flash USB com o pacote de instalação do sistema operacional.
- Primeiro, insira o DVD na unidade ou unidade flash no conector USB da distribuição do Windows.
- Então você precisa permitir a inicialização desses dispositivos. Isso é feito nas configurações do BIOS.
Alterando fontes de download
Tecnologia da seguinte ordem:

Certifique-se de pressionar F10 ao sair, caso contrário as alterações não serão salvas!
Trabalhando a partir de um CD ou dispositivo flash
Proceda na seguinte ordem:
- Após a reinicialização, a seguinte mensagem aparecerá na parte inferior: “Pressione qualquer tecla...”. Isso pede que você pressione qualquer tecla. Clique. Não vai funcionar de outra forma. Se a inscrição já desapareceu, repita tudo desde o início. Para fazer isso, pressione três teclas ao mesmo tempo: Ctrl+Alt+Del. Isso fará com que o computador seja reiniciado.
- Ao inicializar a partir do DVD ou unidade flash, a janela de instalação do Windows aparecerá. No canto inferior esquerdo, selecione “Restauração do Sistema”.

- Você será solicitado a conectar recursos de rede, selecionar idiomas ou uma letra de unidade. Não mude nada e vá para a escolha dos sistemas.
- Selecione o Windows desejado e marque a caixa ao lado de “Usar ferramentas de recuperação...”.

- Se o sistema necessário não existir, ele deverá aparecer ao clicar em “Baixar drivers”.
- Continue com o botão “Avançar”.
- Na próxima janela, selecione “Recuperação de inicialização” e o MBR pode ser reanimado automaticamente.

- Se o setor não funcionar, pressione “Linha de Comando”.
- Na linha de comando, chame o utilitário Bootrec e escreva para reparar o MBR: bootrec/fixmbr. Você finaliza cada comando com a tecla Enter.

- Em seguida, crie um novo setor de inicialização: bootrec/ consertar inicialização. Para sair do programa, digite saída e lembre-se de pressionar Enter.
Se as correções não ajudaram
Há outra equipe de reanimação do MBR - bootect /NT60 SYS. Depois disso, tente inicializar novamente.
Se a tentativa falhar, escreva na linha de comando assim: bootsect/rebuildbcd. Será realizada uma busca pelos sistemas operacionais instalados no PC.
Agora tente fazer login no Windows novamente. Observe que agora haverá mais um sistema na lista. Tente entrar em cada um deles. Deve funcionar!
Maneira fora do padrão
Se todas as opções de recuperação do setor não ajudarem, é recomendável reinstalar o Windows. E não importa o quanto você queira fazer isso às vezes! Não é verdade?
Eu também pensei e decidi colocar outro pequeno sistema por perto. O que significa "pequeno"? Este é um sistema bootloader. Está vazio: não instalei drivers nem meus programas nele, porque não trabalho nele. Mas está carregando!
Consegui o que precisava: uma área de inicialização funcional apareceu no disco rígido. Agora eu entro no sistema antigo normalmente. A desvantagem é que perdi cerca de 14 GB de espaço em disco. Se você não tem medo, você pode usar este método!
Como consertar um setor no Windows 8-10 e Vista?
Para o Vista e versões posteriores do Windows, os mesmos métodos são adequados para o “sete”, apenas o design é diferente. Por exemplo, no “oito” ele é assim.
Mas os pontos permanecem os mesmos. Portanto, não os descreveremos. Use as instruções descritas acima para Windows 7.
No Windows XP
No setor “experimental”, o princípio de reanimação do setor é semelhante. Mas a entrada é um pouco diferente, agora você verá:
- Após inicializar a partir do CD, os arquivos do sistema são copiados para o disco rígido.
- Em seguida, a janela de seleção de ações aparece.

- Você seleciona a opção de recuperação usando o console, então pressione a tecla R.
- Em seguida, eles perguntarão em qual sistema fazer login. Quando ela está sozinha, não há nada para escolher, mas você precisa responder. Para fazer isso, pressione o número “1” no teclado se estiver escrito: “1. C:\WINDOWS” ou clique em outro número próximo ao sistema operacional desejado.
- Em seguida, uma tela preta do DOS aparece. Esta é a mesma linha de comando, mas para toda a área do monitor. Você está discando consertar inicialização e pressione Enter.
- Você será perguntado se deseja gravar um novo setor de inicialização.
- Se você responder positivamente: escreva Y. Deixe-me lembrá-lo de que você pressiona Enter após cada comando digitado ou sua resposta.
- Em seguida, aparece um registro de uma operação bem-sucedida se tudo correu corretamente.