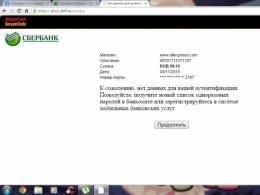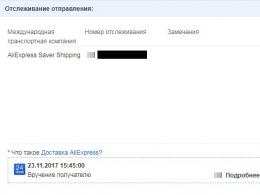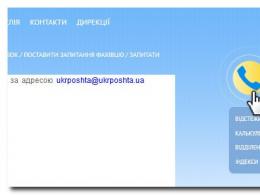Onde encontrar arquivos baixados da Internet em seu computador. Onde encontrar arquivos baixados da Internet em seu computador Onde estão os arquivos baixados armazenados no Windows 7
A pasta de download do Windows 7 é localizada rapidamente se você tiver uma ideia de onde procurá-la. Falaremos sobre essa pasta às vezes evasiva.
Baixar pasta no windows 7 geralmente está localizado na unidade “C” e, para acessá-lo, devemos seguir um de dois caminhos. Olá a todos do blog falaremos sobre a pasta de download no sistema operacional Windows 7
Então o primeiro caminho passa pelo programa "Condutor", cujo ícone geralmente está localizado à direita do botão Iniciar na barra de tarefas. Abra o File Explorer e depois a pasta de download no canto superior esquerdo. A seguir, através da unidade “C”, onde abrimos a pasta “Usuários” -> “Sua conta” -> pasta “Downloads”.

Se você tiver cada vez menos espaço livre na unidade “C”, isso resultará em uma limitação no tamanho dos arquivos baixados. Para resolver este problema você precisa mover esta pasta para outra unidade
Como mover a pasta de download
Portanto, para mover a pasta de download para outro local, você precisa fazer o seguinte:
- abra a unidade “C”;
- pasta "Usuários";
- sua conta";
- abra a pasta “Downloads”;
- clique com o botão direito para abrir “Propriedades”;
- depois em "Localização".


Via de regra, todos os navegadores, por padrão, salvam os arquivos baixados na pasta “Meus Downloads” ou simplesmente “Downloads”, que é criada automaticamente para cada usuário do sistema operacional. Mas onde procurar? Neste artigo, explicaremos como abrir a pasta de downloads através do navegador e onde ela pode estar localizada no Windows.
Pasta de downloads no Windows
Normalmente, a pasta para armazenar downloads está localizada no diretório do perfil do usuário. No Windows XP, ele pode ser encontrado em “C:\Documents and Settings\Nome de usuário\Meus Documentos\Downloads”. Ou você pode simplesmente abrir o menu “Iniciar”, clicar no link “Meus Documentos” e encontrar a pasta de downloads na janela que se abre.
No Windows Vista, Windows 7 e Windows 8, a pasta Downloads geralmente está localizada em C:\Users\Username\Downloads. Normalmente, ele é adicionado à sua barra de favoritos no Explorer, então tudo que você precisa fazer é abrir qualquer pasta e clicar no link “Downloads” no lado esquerdo da janela.
Como abrir downloads no Internet Explorer
Você também pode abrir “Meus downloads” diretamente pelo navegador. No Internet Explorer, para isso, clique no ícone de engrenagem no canto superior direito da janela e selecione “Ver downloads” no menu que aparece e, a seguir, clique no nome da pasta na coluna “Local”. Você também pode clicar no botão “Abrir pasta” na mensagem que aparece abaixo imediatamente após a conclusão do download. Nas versões mais antigas do IE, em vez dessa mensagem, aparece uma janela de download, que também possui um botão “Abrir pasta”.
Como abrir downloads no Mozilla Firefox
Para abrir downloads no Firefox, clique no ícone de seta larga para baixo próximo à barra de endereço e clique no ícone de pasta próximo ao nome do arquivo baixado. Você também pode acessar o painel de Downloads através do menu “Ferramentas > Downloads”, que pode ser visto pressionando a tecla. Na janela que aparece, clique no ícone da pasta para abrir a pasta com os arquivos baixados.
Como abrir downloads no Google Chrome
No Google Chrome, após baixar um arquivo, aparece uma linha na parte inferior da janela na qual você pode clicar na seta ao lado do nome do arquivo e selecionar “Mostrar na pasta”. A página de downloads também pode ser acessada no menu - clique no botão com três listras horizontais no canto superior direito e selecione “Downloads”. Na página que aparece, clique no link “Abrir pasta de downloads”.
Como abrir downloads no navegador Yandex
No Yandex Browser, clique na seta estreita para baixo no canto direito da janela para expandir o painel de downloads, clique na seta ao lado do nome do arquivo e selecione “Mostrar na pasta”. Você também pode clicar no link “Todos os downloads” e, na página que se abre, clicar no link “Abrir pasta de downloads”.
Como abrir downloads no Opera
No Opera, clique na seta para baixo no canto direito da janela e clique no círculo próximo ao nome do arquivo. Outra opção: clique no botão “Detalhes” e na página que se abre, clique em “Mostrar na pasta” abaixo do arquivo baixado.
Como abrir downloads no Safari
No Safari, imediatamente após o download, aparece a janela “Downloads”, na qual você pode clicar no ícone da lupa ao lado do nome do arquivo para abrir a pasta onde ele foi salvo. E para abrir a janela “Downloads” caso ela já esteja fechada, clique no ícone de engrenagem no canto superior direito do navegador e selecione “Downloads”.
Você já passou por uma situação em que baixou um programa e não conseguiu encontrá-lo em seu computador? Se sim, então acho que é hora de você lidar com esse assunto - depois de estudar esta lição, você esquecerá esse problema de uma vez por todas, porque... você saberá onde os arquivos foram baixados.
Alguns usuários novatos têm certeza de que após o download o arquivo desaparece em algum lugar. Outros simplesmente afirmam que não conseguem fazer o download. Na verdade, o motivo não é o desaparecimento ou a impossibilidade, mas sim a falta de entendimento de que antes de fazer o download é preciso entender exatamente onde esse arquivo será baixado.
Lembre-se: antes de iniciar o download (upload) de um arquivo, você precisa saber o local específico no disco rígido onde o arquivo baixado será colocado. É por isso que vamos descobrir imediatamente para onde vão os arquivos que baixamos.
Se não houve falhas durante o download do arquivo, nosso antivírus não deu nenhum sinal e temos certeza de que o download foi concluído, então provavelmente o arquivo foi baixado normalmente e nossa tarefa é localizá-lo.
Na maioria das vezes, os usuários novatos baixam da Internet usando um navegador (você provavelmente tem Opera, Firefox, IE ou Chrome). Usuários mais experientes usam programas especiais para isso. Mas nem todos os usuários sabem que qualquer navegador (ou programa) está inicialmente configurado para baixar arquivos para um local específico.
Verifique essas pastas e provavelmente você encontrará seus arquivos “perdidos” lá. 
Mas é importante destacar que se trata de locais muito inconvenientes para o armazenamento de informações, pois estão localizados na mesma seção do sistema operacional (Windows). Se de repente ocorrer algum tipo de falha no sistema e ele precisar ser reinstalado, todos os arquivos nessas pastas serão excluídos.
Então sugiro fazer o seguinte: crie uma pasta separada para todos os downloads (em um local mais seguro no seu disco rígido) e configure seu navegador (ou programa) para baixar todos os arquivos para essa pasta.
Se você concorda, então vamos começar...
Você pode criar uma pasta em qualquer lugar, mas é importante que não seja uma partição do sistema (geralmente a unidade C). Por exemplo, você pode criar uma pasta na partição D, chamando-a de “Downloads da Internet”:

Agora vamos configurar nosso navegador para que todos os downloads fiquem nesta pasta. Mostrarei como fazer isso usando todos os principais navegadores como exemplo.
Ópera
Inicie o Opera e vá para as configurações do navegador. Isso pode ser feito no menu ( Ferramentas - Configurações Gerais) ou simplesmente pressionando uma combinação de teclas Ctrl +F12.
Na janela que aparece, vá até a aba Avançado(1) e selecione o item Transferências(2), em seguida, usando o botão Análise…(3) encontre e selecione nossa pasta (4):

Depois disso, pressione o botão OK (5).
Configurando downloads no navegadorRaposa de fogo
Inicie o Firefox, clique no botão na parte superior da janela Raposa de fogo e selecione o item Configurações(ou o mesmo através do menu Ferramentas - Configurações):

Na janela que se abre, na aba Básico(1) via botão Análise… OK (4):

Configurando downloads no navegadorInternet Explorador (versão 9)
Inicie o IE e pressione a combinação de teclas Ctrl +J.. Na janela que aparece, clique no item Opções parte inferior da janela:

E na próxima janela usando o botão Análise…(1) encontre e selecione nossa pasta e pressione o botão OK (2):

Configurando downloads no navegadorcromada
Inicie o Chrome e clique no ícone de chave no canto superior direito e selecione o item no menu suspenso Opções:


Nos botões de configurações do navegador Chrome OK não, porque Todas as configurações são salvas sem confirmação, portanto não há necessidade de clicar em mais nada.
Como você pode ver, não há nada complicado!
Configurando downloads no programa Baixar Mestre
As mesmas configurações podem ser feitas em qualquer programa de download (gerenciador de download). Por exemplo, no programa Download Master isso é feito através do item de menu Ferramentas - Configurações:

Na janela que se abre, selecione o item na lista da esquerda Transferências(1) e usando o botão Mudar(2) encontre e selecione nossa pasta (3) e pressione o botão OK (4):

Isso é tudo! Agora você não perderá um único arquivo baixado.
O Windows salva todos os arquivos baixados na pasta de download, que muitos usuários acessam através do menu Iniciar ou de um atalho na área de trabalho. Se o atalho desaparecer, você pode abrir o “Explorador” e ir para “C:\Usuário\seu nome de usuário\”. É aqui que você provavelmente encontrará a pasta de download.
Se você seguiu estes passos e o resultado não funcionou, clique em “executar”, digite “cmd” na janela que se abre e confirme clicando em . Na janela que se abre, digite o comando “attrib –s –h C:\users\seu nome de usuário\downloads”.
 Restaure sua pasta de downloads. Usando a linha de comando você pode restaurar a pasta de downloads desaparecida
Restaure sua pasta de downloads. Usando a linha de comando você pode restaurar a pasta de downloads desaparecida Substitua as palavras “seu nome de usuário” pelo nome que você usa. Imprensa . o Windows irá restaurar a pasta de downloads novamente. Depois disso, recomendamos verificar se há vírus em seu computador, pois sua presença pode levar à exclusão da pasta de downloads.
Andrey Kireev
ichip.ru
Como restaurar sua pasta Downloads?
Se a pasta Downloads desapareceu do seu computador com sistema operacional Windows, é mais provável que a culpa seja de um vírus. Execute imediatamente um programa antivírus e verifique seu sistema.
Agora é a hora de começar a restaurar sua pasta Downloads. O primeiro lugar que você precisa procurar é ir para o diretório Iniciar – Explorer. Clicar com o botão direito criará um atalho para a pasta Downloads na área de trabalho.
Se não houver nenhuma pasta necessária no endereço especificado, você precisará seguir a cadeia: C:/Usuário/Nome de usuário do PC. A pasta Downloads deve estar aqui.
Se isso não ajudar, abra a linha de comando digitando o comando – cmd – na linha de pesquisa do diretório. Confirme a ação clicando em Enter.
Na interface que aparece, digite o comando attrib –s –h C:\users\PC username\downloads. Confirme o comando novamente com a tecla Enter.
A pasta Downloads deve aparecer no Windows Explorer
Anônimo 06/09/2016 5293 visualizações. Avaliação geral: 0
www.webowed.net
Baixar pasta no windows 7
 A pasta de download no Windows 7 geralmente está localizada na unidade “C” e para acessá-la devemos seguir um de dois caminhos. Olá a todos, no blog para usuários iniciantes de computador falaremos sobre a pasta de download no sistema operacional Windows 7.
A pasta de download no Windows 7 geralmente está localizada na unidade “C” e para acessá-la devemos seguir um de dois caminhos. Olá a todos, no blog para usuários iniciantes de computador falaremos sobre a pasta de download no sistema operacional Windows 7.
Assim, o primeiro caminho passa pelo programa “Explorer”, cujo ícone geralmente está localizado à direita do botão “Iniciar” na barra de tarefas. Abra o File Explorer e depois a pasta de download no canto superior esquerdo. A seguir, através do drive “C”, onde abrimos a pasta “Usuários” -> “Sua conta” -> pasta “Downloads”.
Se você tiver cada vez menos espaço livre na unidade “C”, isso resultará em uma limitação no tamanho dos arquivos baixados. Para resolver este problema você precisa mover esta pasta para outra unidade.
Como mover a pasta de download
Portanto, para mover a pasta de download para outro local, você precisa fazer o seguinte:
- abra a unidade “C”;
- pasta "Usuários";
- sua conta";
- abra a pasta “Downloads”;
- clique com o botão direito para abrir “Propriedades”;
- depois em "Localização".
 E então, como na imagem, alteramos o endereço para o qual deve ser movido, neste caso mudei a letra da minha unidade de “C” para “D”.
E então, como na imagem, alteramos o endereço para o qual deve ser movido, neste caso mudei a letra da minha unidade de “C” para “D”.

Agora você sabe onde procurar a pasta de download no Windows 7 e o arquivo baixado da Internet.
E se o seu laptop parar de ligar repentinamente, clicando no link você poderá corrigir esse mal-entendido.
Muitos usuários novatos estão interessados em saber como encontrar um arquivo em um computador. O Windows 7 ou qualquer outro sistema operacional não é tão importante. O princípio de busca de documentos em um computador é aproximadamente o mesmo. Principalmente quando se trata da plataforma Windows. Em geral, existem algumas opções de ação. Eles são todos muito simples. Mas você terá que não apenas estudá-los, mas também entender algumas características da pesquisa. Então, como encontrar arquivos e pastas no Windows 7? O que o usuário precisa saber sobre esse processo? Talvez esse procedimento possa ser feito mesmo por quem ainda não conhece o computador.
Sobre a pesquisa
A primeira coisa que você deve prestar atenção é que a pesquisa no Windows é realizada, via de regra, sem software adicional. Este é um recurso padrão encontrado em todos os sistemas operacionais. Você não precisa baixar programas adicionais para ajudá-lo a pesquisar informações em seu PC.
Como encontrar um arquivo no seu computador? O Windows 7 ou qualquer outra versão do sistema operacional não é tão importante. Você precisa entender que o processo é extremamente simples. Basta saber o nome do arquivo ou pasta que deseja encontrar. E não caia em ofertas na Internet que supostamente permitem pesquisar rapidamente informações no seu computador. Já foi dito - nenhum programa adicional é necessário para isso!
Endereço de localização
Como procurar arquivos no Windows 7? Assim que os dados chegam ao computador, é atribuído um endereço especial. É por meio dele que as informações são buscadas. Todos os documentos do sistema operacional possuem um componente semelhante. Não existe um único arquivo no computador sem endereço.
Normalmente consiste no nome da partição do disco rígido onde o documento está localizado, seguido do caminho para o objeto desejado. Consiste em pastas. Por exemplo: C:/Windows/system32/drivers/etc/host/.
Assim, o documento “host” está localizado na pasta etc, que é colocada nos drivers. Este, por sua vez, está localizado em uma pasta chamada “system32”, localizada no Windows na partição do disco rígido C. Se você souber a localização exata do documento, poderá encontrá-lo rapidamente. É por isso que alguns recomendam descobrir ou arquivar. Pode ser usado no futuro. Mas falaremos mais sobre isso um pouco mais tarde. Primeiro você deve descobrir como encontrar um arquivo no seu computador (Windows 7).
Manualmente
O primeiro método é adequado quando a localização do documento é conhecida ou simplesmente não há a menor ideia de como exatamente o assunto da pesquisa é chamado corretamente. Estamos falando da detecção independente de um documento no sistema operacional. Basta estudar os arquivos e pastas do seu computador e pensar onde exatamente este ou aquele documento pode estar localizado. Este método é denominado Extremamente Instável. Mas se o usuário tiver pelo menos uma estimativa aproximada sobre onde esta ou aquela informação pode ser armazenada, tal solução pode ajudar.

Se você souber o endereço exato do local, basta acessá-lo. No computador, o usuário procura a partição do disco rígido de que necessita e a pasta onde se encontra o documento. Em seguida vem a abertura deste último. Dentro, um arquivo específico é pesquisado manualmente.
Navegação exata para endereço
Mas este é apenas o primeiro cenário. Na prática, não é muito utilizado se o usuário não tiver certeza da localização do documento. Como encontrar um arquivo no seu computador? O Windows 7 oferece um truque inteligente e interessante. Só funcionará quando a localização exata do documento for conhecida.

Não é necessário abrir manualmente todas as pastas nas quais o arquivo está anexado. Se você tiver um endereço de localização exato, poderá abrir rapidamente a origem do documento. Para fazer isso, é melhor abrir "Bibliotecas". Em seguida, copie o endereço do arquivo na barra de endereço e pressione Enter. Será aberta uma pasta na qual este ou aquele documento ou outra pasta está anexado.
Ou seja, quando você precisar encontrar um host, deverá copiar a inscrição “C:/..../etc” na barra de endereço. Em seguida, será aberta a pasta etc, na qual você deverá encontrar manualmente o documento desejado. Nada difícil ou especial. Mas até agora consideramos situações em que o endereço é conhecido exatamente ou aproximadamente. O que fazer se não houver tal informação?
Através de "Iniciar"
Como encontrar arquivos em um computador Windows (XP, 7, 8, 10 - não é tão importante)? Em geral, você precisa usar uma função padrão do sistema operacional. Chama-se "Pesquisa". Basta saber o nome do documento que deve ser encontrado.

A primeira maneira de fazer uma pesquisa rápida é usar o painel Iniciar. Como uma ideia ganha vida com esta oportunidade? O usuário deve aderir ao seguinte algoritmo de ações:
- Clique no botão “Iniciar” no canto esquerdo da tela. Um pequeno menu será aberto.
- Na parte inferior do serviço há um campo vazio com uma lupa. Em alguns sistemas operacionais, diz “Pesquisar programas e arquivos”. Você precisa clicar lá uma vez com o botão esquerdo do mouse.
- Um cursor deslizante aparecerá. No campo você precisa digitar o nome do arquivo, programa ou pasta.
- Pressione Enter e aguarde os resultados.
Nada mais é necessário. Alguns segundos de espera - e os resultados aparecerão no monitor. Talvez usar “Iniciar” seja a opção mais comum. Mas existem outras maneiras. A busca de arquivos em seu computador no Windows 7 é realizada por diversos métodos.
Através de janelas adicionais
Você pode implementar sua ideia em uma pasta específica. Isso não é tão difícil de fazer quanto parece. Normalmente, o método ajuda quando o usuário sabe a localização aproximada do documento.
Você deve seguir o seguinte algoritmo de ações:
- Abra a pasta raiz na qual o documento pode estar localizado.
- No canto superior direito, encontre um campo com uma lupa.
- Digite o endereço ou nome do documento.
- Veja os resultados da pesquisa.
No exemplo c, a situação ficará assim: o usuário abre a partição da unidade C, então no Explorer encontra a mensagem “Pesquisar: Disco local (C:)”. Neste campo você precisa escrever host e esperar até que todos os documentos que contenham esta palavra sejam encontrados. A seguir, um documento específico é pesquisado manualmente em toda a lista.

Filtros
Mas isso não é tudo. Como encontrar rapidamente um arquivo no seu computador? O Windows 7 ou qualquer outra versão do Windows não é tão importante. Pelo menos quando se trata de tipos mais recentes de Windows. Você pode usar um truque. Isso o ajudará a encontrar rapidamente o que precisa entre os resultados. O método é baseado no método anterior. Estamos falando sobre a especificação de parâmetros de pesquisa.
O fato é que se você não usar filtros, muitas vezes, ao pesquisar, terá que examinar muitos documentos e pastas. É claro como encontrar um arquivo no seu computador. Como encontrar o que você precisa entre os resultados da pesquisa?
Nesta situação sugere-se:
- Faça uma pesquisa em uma pasta específica.
- Clique na barra de pesquisa no canto superior direito da janela.
- Selecione os filtros necessários e defina seus parâmetros. Neste caso, não há necessidade de apagar o nome do arquivo ou pasta. Por exemplo, você pode selecionar o tipo de documento. No caso do host, é .txt.
- Pressione Enter e veja os resultados novamente.
Assim, todos os documentos e arquivos que atendam a todos os parâmetros de pesquisa aparecerão na tela. É assim que a função integrada do Windows é implementada para detectar rapidamente o software necessário.

Serviço de pesquisa
Agora está claro como encontrar um arquivo no seu computador (Windows 7). Mas existe outra opção para o desenvolvimento de eventos. Você pode ligar para um serviço de pesquisa separado em seu computador. Para fazer isso, você precisa pressionar uma determinada combinação de teclas. Em seguida, todo o sistema operacional será verificado e pesquisado.
Ao usar a função padrão, você pode seguir o algoritmo:
- Pressione Win+F. Uma janela com fundo azulado será aberta. Este é o mecanismo de pesquisa padrão do Windows.
- Na barra de pesquisa (canto superior direito, campo com lupa), digite o nome do arquivo ou pasta.
- O usuário deve pressionar Enter e aguardar os resultados. Você pode trabalhar com filtros de pesquisa antecipadamente. Isso reduzirá os resultados retornados.
Por conteúdo
Há mais um último truque. Chama-se "pesquisar em arquivos e pastas no Windows 7". Muitos usuários estão familiarizados com isso. Para trazê-lo à vida, você precisa de:
- Abra este ou aquele documento/pasta.
- Pressione Ctrl+F.
- No campo que aparece no lado direito da tela, digite o nome do documento/pasta/palavra.
- Clique em “Entrar”.

Este método é frequentemente usado ao trabalhar com o Word. Ele não apenas ajuda a pesquisar dados em texto, mas também a pesquisar documentos.