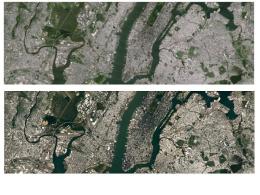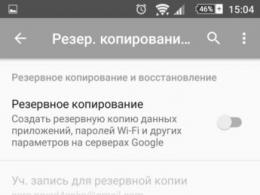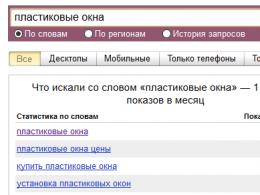Não foi possível abrir a fonte de dados durante a mesclagem. Usando o Excel como fonte de dados para o processo de mesclagem. Exemplos de trabalho com campos
O processo de fusão consiste em várias etapas.
Estágio 1. Preparando dados de planilha
Uma tabela a ser mesclada deve atender a determinados requisitos:
- Não deve haver células mescladas na tabela. Seria mais correto dizer o seguinte: SE houver células mescladas na tabela, então você precisa estar preparado para o fato de que durante a exportação a mesclagem será cancelada e, consequentemente, linhas e/ou colunas vazias extras serão formadas, o que pode atrapalhar a estrutura da tabela. Em geral, as células mescladas são más :)
- todas as colunas devem ter nomes exclusivos para serem usados na mesclagem. Se faltar na tabela a primeira linha com os nomes das colunas, ela será substituída pela primeira linha de dados, o que significa que não participará da distribuição.
Como exemplo, tomemos uma tabela com uma lista de clientes da academia Excellent.
Etapa 2. Preparando um modelo de documento do Word
Nesta etapa, é gerado um documento no editor de texto Word no qual futuramente serão incorporados os dados da planilha. O texto deste documento é uma parte comum a todos os mailings.
Suponha que planejemos enviar cartas de notificação a todos os clientes cujo cartão do clube expira no próximo mês.
O texto da carta será o mesmo, exceto pelo endereço, número do cartão do clube e data de validade. Esses dados serão importados de uma planilha Excel (destacado em azul)

Assim, nesta fase, o texto comum a todas as cartas é impresso num documento Word.
Para um trabalho adicional mais conveniente durante a fusão, é recomendado definir o parâmetro Sombreamento de campo posicionar Sempre para distinguir campos de mesclagem inseridos de texto simples. Quando ativado, os campos aparecem com fundo cinza. Naturalmente, este fundo não é impresso.
Etapa 3. Assistente de mesclagem do MS Word em funcionamento
Abra o arquivo da carta no MS Word.
A maneira mais fácil de mesclar dados é seguir o Assistente de mesclagem. Em versões depois do Word2003 O Assistente de mesclagem é iniciadoatravés do botãoIniciar mesclagem na aba boletins informativos

Em versões antes do Word2007 você deve executar o comando de menuServiço - Cartas e mailings - Fusão.Além disso, para uma operação mais conveniente versões antes do Word2007 você pode exibir a barra de ferramentas Mala direta
Mais uma vez, observe que o formato da carta contém apenas o texto comum a todas as cartas, portanto o apelo se parece com Nós respeitamos você!, e o número e a data do cartão estão faltando.
O Merge Wizard funciona em 6 etapas.
No nosso caso, precisamos definir um filtro por campo Boletim de Notícias pelo valor “sim” (o valor “sim” aparece na tabela caso o cartão do clube expire no próximo mês). O filtro pode ser definido clicando no nome do campo e selecionando “sim” ou usando o link Filtro na mesma caixa de diálogo Selecione um campo Nome, imprensa Inserir, o mesmo para o campo Sobrenome. Fechando a janela Inserindo campos de mesclagem e adicione espaços entre os campos inseridos. Se o parâmetro Sombreamento de campo definir para a posição Sempre, os campos inseridos ficarão claramente visíveis contra o fundo cinza. Coloque o cursor após o número e clique no link novamente Outros elementos..., selecione Número do cartão do clube - Inserir. Insira o campo da mesma forma Data de Expiração do Cartão Além dos campos acima, você deve inserir o final da solicitação º, que depende do valor do campo Chão. Para isso, utilizaremos um campo especial que permite inserir um de dois valores dependendo dos dados. Coloque o cursor imediatamente após a palavra “Respeito” e pressione o botão Regras na aba boletins informativos e selecione a opção SE... ENTÃO... OUTRO. Nas versões anteriores ao Word2007, um botão semelhante é chamado Adicione um campo do Word e está localizado na barra de ferramentas Fusão Os campos do documento Word onde estão inseridos os nossos dados são códigos que, em primeiro lugar, podem ser visualizados e, em segundo lugar, alterados. Para ver o código do campo, por exemplo, com o número do cartão do clube, você deve clicar com o botão direito sobre ele (RMB) e selecionar o comando Códigos/Valores de Campo. Passo 1: selecione o tipo de documento a ser enviado, no nosso caso é Cartas

Passo 2: selecione o documento com base no qual as correspondências serão criadas; pode ser um documento atual aberto, um modelo ou um documento existente. Ao escolher uma opção Amostra ou Documento existente torna-se possível especificar o arquivo desejado no Explorer. Nós escolhemos Documento atual

Etapa 3: selecione os destinatários. No nosso caso, a fonte de dados será uma tabela Excel, então marque a opção Usando uma lista. Então usando o botão Análise... selecione o arquivo desejado no Explorer

Após selecionar um arquivo, uma caixa de diálogo é aberta com a tabela selecionada. Se precisarmos de todos os registros, clique imediatamente em OK. Se necessário, você pode classificar a lista, filtrar os registros necessários ou localizá-los usando os comandos apropriados. Os recursos de filtragem e pesquisa aqui são, obviamente, muito mais pobres do que no Excel, mas você pode fazer uma seleção simples com base em texto ou valores numéricos. Além disso, é possível selecionar postagens para distribuição manualmente usando caixas de seleção :)

Passo 4: insira os campos obrigatórios no documento. Antes de escolher uma das opções oferecidas pelo Wizard, você deve posicionar o cursor no texto onde deseja inserir os dados. Caso você tenha esquecido de fazer isso, tudo bem, os campos podem ser inseridos em qualquer lugar do documento e depois movidos. No nosso caso, colocamos o cursor após a palavra “Respeito” antes do ponto de exclamação. Como precisamos de campos separados, selecionamos Outros elementos...

Uma caixa de diálogo é aberta para permitir a seleção de campos de mesclagem.


Na caixa de diálogo que é aberta, defina os parâmetros 

Etapa 5: Visualizamos as letras resultantes usando os botões de navegação. Nesta etapa, você também pode alterar a lista de destinatários aplicando um filtro ou desmarcando as caixas de seleção. Como aplicamos o filtro anteriormente, restam 3 destinatários.

Olhando mais de perto o resultado obtido, vemos que ele não atende exatamente às nossas expectativas 
Número do cartão do clube 001768
exibido como 1768
, e a data não é nada parecida com a nossa: primeiro o mês e depois o dia, embora tudo estivesse em ordem na tabela do Excel. Os mesmos problemas podem surgir ao importar células com números decimais, formato de moeda, etc. A conclusão é decepcionante: ao mesclar, a formatação de números e datas não é preservada. Mas há uma saída!
Obtemos o seguinte
Não alteraremos o código em si, mas adicionaremos algo ao formato. O princípio de adicionar um formato será claro para qualquer pessoa que esteja familiarizada com a criação de um formato personalizado no Excel. Para garantir que um número contenha sempre seis dígitos, o formato deve consistir em seis zeros:
(MERGEFIELD "M__club_card"\# "000000" ). Agora clique com o botão direito novamente no campo - Atualizar campo, e veremos o número no formato desejado.
Fazemos o mesmo com a data.( MERGEFIELD "data_expiração_cartão" \@ " D. D. MILÍMETROS. AAAA")
E temos a versão final
Mais informações sobre códigos de campo do Word podem ser encontradas na Ajuda do Word ou em
Recentemente vi uma imagem selvagem em uma organização :)
A empresa estava se mudando para um novo prédio - da região de Moscou para Moscou. Estamos a falar, portanto, em alterar os termos essenciais do contrato de trabalho para todos os trabalhadores. De acordo com o procedimento, os funcionários devem ser notificados contra a assinatura da próxima mudança e, em seguida, devem ser celebrados acordos adicionais aos seus contratos de trabalho com todos. A organização emprega cerca de 1,5 mil pessoas, o departamento de RH deve preparar documentos com urgência.
O que acontece depois?
O chefe do departamento de RH envia uma solicitação ao departamento de tecnologia da informação para finalizar o sistema de pessoal: é necessário criar formulários impressos - uma notificação e um acordo adicional. IT responde que tal melhoria custará tantos milhares de euros, e os custos não estão incluídos no orçamento e, entre outras coisas, a implementação não será possível antes de dois meses.
Mandando xingamentos no departamento de TI, os funcionários de RH vão trabalhar nos finais de semana, deixando os filhos pequenos em casa. Um feito trabalhista imortal: 3.000 documentos foram criados em dois dias! O nome e os dados do passaporte de cada funcionário foram adicionados manualmente ao modelo e assim por diante 3.000 vezes!
Serão eles capazes de se perdoar por terem desperdiçado seu tempo de forma tão medíocre quando descobrirem que usar Mala direta modelo em Word com uma tabela Excel contendo dados pessoais, isso pode ser feito em cerca de vinte minutos :)
ETAPA 1. Crie um modelo de documento no Word.
Os dados que sofrerão alterações estão destacados em vermelho: sobrenome, nome, patronímico, número, data do contrato de trabalho, cargo, departamento e terminações nas palavras respeitadas e recebidas dependendo do gênero.
ETAPA 2. Crie uma fonte de dados no Excel.
Depois de configurarmos o Merge, o programa substituirá os dados da fonte no modelo. Cada linha é um documento separado.
PASSO 3. Volte ao modelo de documento que criamos no Word. Temos que trabalhar com a aba “Mailouts”, estudá-la com atenção.
Clique no botão “Selecionar destinatários”, selecione a opção “Usar lista existente” e abra a fonte de dados (um arquivo Excel com informações sobre os funcionários).
Na próxima janela, selecione a planilha de arquivo que contém os dados necessários.
PASSO 4. Posicione o cursor no local do texto do modelo onde deseja inserir os dados da fonte, clique no botão “Inserir campo de mesclagem” e selecione o campo desejado.
Esta é a aparência do meu modelo depois que todos os campos de mesclagem são inseridos:
PASSO 5. Crie regras que alterem as terminações das palavras “querido” e “recebido” dependendo do sexo do funcionário.
Coloque o cursor após o final da palavra. Clique no botão "Regras" e selecione "IF...THEN...ELSE" na lista suspensa.
Anotamos a regra: se o gênero for feminino - então..., caso contrário...
PASSO 6. Formate as datas.
Se você já usou Mailings (Merge) antes, provavelmente já se deparou com o fato de que as datas transferidas do Excel parecem completamente diferentes no Word. Por exemplo, em vez de 19/06/2012, você provavelmente verá 19/06/2012; é improvável que esse resultado seja adequado para você.
Existem diferentes maneiras de resolver este problema, usaremos a mais simples e conveniente.
Vamos pressionar a combinação de teclas Alt+F9, agora podemos ver os códigos dos campos de mesclagem.
Dentro do código do campo Contract_Date, colocamos uma barra invertida antes da chave de fechamento, e depois dela uma chave de formatação:
(MERGEFIELD "Data_contrato" \@ "DD.MM.AAAA"
}
@ - designação de data, "DD.MM.AAAA" - chave de formato de data do formulário 19.06.2012
.
Você pode usar qualquer outro formato. Por exemplo, para que a data pareça 19 de junho de 2012, use a chave \@ "DD MMMM AAAA".
Para sair do modo de edição de código, pressione Alt+F9 novamente.
PASSO 7. Clique no botão “Ver resultados” para verificar o que aconteceu.
PASSO 8. Editando a lista de funcionários.
Ao clicar no botão "Editar lista de destinatários", você pode excluir entradas individuais da lista, verificar duplicatas, definir classificação ou filtros.
Você deve prestar atenção especial à classificação para não perder tempo classificando os documentos depois de impressos. É mais conveniente classificar por nomes de funcionários ou nomes de departamentos.
PASSO 8. Conclua a fusão.
Clique no botão "Localizar e mesclar". Se você selecionar a opção Imprimir Documentos, os documentos serão enviados diretamente para a impressora. Se precisar revisar documentos e fazer edições antes de imprimir, selecione “Editar documentos individuais”.
Um arquivo Word separado será gerado com os resultados da mesclagem.
Preparar! Aproveite o tempo que você economiza!
ATUALIZAÇÃO em resposta ao comentário Alexey_lao
:
Usando uma macro simples, você pode salvar cada documento como um arquivo separado.
Salvamos nosso modelo como um arquivo com extensão .docm (arquivo Word com suporte para macro).
Pressione a combinação de teclas Alt+F8 (acessando a janela Macro).
Na janela que se abre, defina o “Nome” da macro (por exemplo, SaveFiles) e selecione nosso arquivo com o modelo na lista suspensa “Macros de” (prefiro criar macros diretamente no arquivo para que eles funciona mesmo quando o arquivo está aberto em outro computador). Clique no botão "Criar".
No local onde o cursor pisca, escreva o código da macro:
Dim DocNum como inteiro
Para DocNum = 1 Para ActiveDocument.MailMerge.DataSource.Reco rdCount
ActiveDocument.MailMerge.DataSource.Acti veRecord = DocNum
Com ActiveDocument.MailMerge
.Destino = wdSendToNewDocument
.SuppressBlankLines = Verdadeiro
Com .DataSource
.FirstRecord = ActiveDocument.MailMerge.DataSource.Acti veRecord
.LastRecord = ActiveDocument.MailMerge.DataSource.Acti veRecord
Terminar com
.Executar Pausa:=Falso
Terminar com
Com ActiveDocument
.SaveAs FileName:="C://Test/" & DocNum, FileFormat:=wdFormatXMLDocument
.Fechar
Terminar com
Em vez de C://Test/, insira o endereço da pasta onde deseja salvar os documentos.
Fechamos a janela do editor do Visial Basic e voltamos ao nosso documento com o modelo.
Pressione Alt+F8 novamente, selecione a macro SaveFiles na lista e clique no botão “Executar”.
Enquanto o computador cria e salva cada documento, você pode tomar uma xícara de café e um biscoito. Ou vá para casa dormir se houver mais de algumas centenas de documentos :)

______________
Você pode baixar arquivos com exemplos aqui:
http://hrexcel.ru/download/excel4hr_istochnik_dannyh.xlsx
http://hrexcel.ru/download/excel4hr_shablon.docx
Experimentar!
Agora você precisa criar uma fonte de dados de mesclagem (endereços e sobrenomes dos destinatários do email).
1. Na seção Selecionando Destinatários janela Fusão painel de tarefas, selecione Criando uma lista(Fig. 8.6).

Arroz. 8.6. Janela Selecionando Destinatários mestres Fusão
2. Clique no comando Criar No capítulo Criando uma lista. Uma caixa de diálogo será aberta, mostrada na Fig. 8.7.
A fonte de dados de mesclagem é um banco de dados composto por registros, a partir de cada um dos quais será gerada uma cópia específica da carta a partir do documento principal. Todos os registros possuem os mesmos campos de dados.
Alguns dos campos mais comuns estão pré-listados na janela de criação da fonte de dados. Você pode remover campos desnecessários do banco de dados e adicionar os seus próprios.

Arroz. 8.7. Criando uma fonte de dados
Outros itens da seção Selecionando Destinatários permitem que você selecione um banco de dados existente, criado anteriormente no Word ou em um aplicativo como o Access, ou um catálogo de endereços como fonte de dados.
Observação A presença de campos extras na fonte de dados não afeta de forma alguma o resultado da mesclagem, mas torna o programa mais lento.
3. Clique no botão Configurações. Uma caixa de diálogo será aberta, mostrada na Fig. 8.8.
4. Destaque um item Apelo.
5. Clique no botão Excluir apague o campo destacado.

Arroz. 8.8. Configurando campos de origem de dados

Arroz. 8.9. Janela de diálogo Mesclar destinatários
6. Repetindo as etapas 4 e 5, remova todos os campos, exceto Nome. Sobrenome, Organização, Endereço 1 E Índice.
7. Clique no botão OK.
8. Clique no botão Fechar janelas de diálogo.
9. Na caixa de diálogo para salvar o documento que se abre, digite o nome Convidados e clique no botão Salvar. A imagem mostrada na Fig. Caixa de diálogo 8.9 Mesclar destinatários, que atualmente não possui entradas.
10. Definitivamente, você terá que inserir informações em uma fonte de dados em algum momento. Clique no botão Mudar... fazer isso agora. Um formulário de entrada de dados será aberto. Vamos adicionar algumas entradas. Posteriormente, a mesclagem gerará exatamente tantas cópias do documento mestre quantos forem os registros na fonte de dados.
11. Preencha os campos do formulário.
12. Para adicionar outra entrada, clique no botão Crie uma entrada.
13. Insira mais alguns lançamentos, transferindo para eles as informações apresentadas na tabela. 8.1.
TABELA 8.1. Mesclar fonte de dados
14. Clique no botão Fechar para salvar o banco de dados e depois no botão OK janela Destinatários.
Observação Para alterar as informações da fonte de dados, clique em na barra de ferramentas Fusão no botão Destinatários e, em seguida, na janela de diálogo que se abre - no botão Mudar. O formulário da fonte de dados será aberto. Para navegar pelos registros de origem, use os botões Primeiro, Voltar, Avançar, Durar na parte inferior do formulário.

Arroz. 8.10. Barra de ferramentas Fusão
7 Aula nº 8
Mesclando documentos.
A mala direta é usada quando você precisa criar um conjunto de documentos, como etiquetas de endereço ou cartas em papel timbrado, que são enviados a um grande número de clientes. Cada carta ou adesivo contém informações gerais e individuais. Por exemplo, a carta deve dirigir-se ao cliente pelo sobrenome. As informações individuais de cada carta ou adesivo vêm de uma fonte de dados.
O processo de mesclagem consiste em várias etapas gerais.
Configurando o documento principal. O documento principal contém texto e gráficos comuns a todas as versões do documento mestre, como um endereço do remetente ou uma saudação em papel timbrado.
Conectando um documento a uma fonte de dados. A fonte de dados é um arquivo que contém informações que devem ser inseridas no documento, como nomes e endereços dos destinatários da carta.
Refine a lista de destinatários ou itens. O Microsoft Office Word cria uma cópia do documento mestre para cada item ou registro no arquivo de dados.
Adicionando espaços reservados de texto (campos de mesclagem) a um documento Quando você mescla, os campos de mesclagem são preenchidos com dados do arquivo de dados.
Visualizar e concluir uma mesclagem Você pode visualizar cada cópia antes de imprimir o conjunto inteiro de cópias de um documento.
Comandos de tabulação são usados para mesclar com e-mail boletins informativos.
Você também pode mesclar usando o painel de tarefas Fusão, que permite realizar todo o processo passo a passo. Para usar o painel de tarefas, em um grupo Iniciar mesclagem na aba boletins informativos Selecionar item Iniciar mesclagem, e então aponte Assistente de mesclagem passo a passo.
Configurando o documento principal
Inicie o aplicativo Word.
Por padrão, um documento em branco é aberto. Deixe-o permanecer aberto. Se você fechá-lo, os comandos que você precisa executar na próxima etapa não estarão mais disponíveis.
Na aba Correspondência em grupo Fusão selecionar time Iniciar mesclagem.

Clique no tipo de documento que deseja criar.
Por exemplo, você pode criar os seguintes tipos de documentos.
Conjunto de envelopes Os endereços do remetente em todos os envelopes são iguais, mas o endereço do destinatário é único em cada caso. selecione um item Envelopes e na aba Opções de envelope caixa de diálogo Opções de envelope Indique suas preferências em relação ao tamanho do envelope e à formatação do texto.
Conjunto de adesivos de endereço Cada adesivo contém um nome e endereço exclusivos. selecione um item adesivos e na caixa de diálogo Opções de adesivos indique o tipo de adesivo que você precisa.
Conjunto de documentos em papel timbrado ou mensagens de e-mail O conteúdo básico de todas as cartas ou mensagens é o mesmo, mas cada uma delas contém informações destinadas a um destinatário específico, por exemplo, nome, endereço ou alguma outra informação. Para criar esses tipos de documentos, selecione cartas ou e-mails.
Diretório ou pasta Cada item exibe o mesmo tipo de informação, como nome ou descrição, mas é exclusivo para cada item. Clique Catálogo para criar este tipo de documento.
Retomada da fusão
Se precisar interromper o trabalho de mesclagem, você poderá salvar o documento principal e retomar a mesclagem mais tarde. O Microsoft Office Word salva a fonte de dados e os dados do campo. Se você usou o painel de tarefas Fusão, o Word retornará ao ponto onde você deseja retomar a mesclagem.
Quando estiver pronto para retomar a mesclagem, abra o documento.
O Word pedirá confirmação para abrir o documento, que executará o comando SQL.
Como este documento está conectado a uma fonte de dados, clique em Sim. O texto do documento aparece junto com todos os campos inseridos.
Conectando um documento a uma fonte de dados
Para realizar uma mesclagem de dados em um documento principal, você deve conectar o documento a uma fonte de dados ou arquivo de dados.
Selecionando um arquivo de dados
Na aba Correspondência em grupo Fusão selecionar time Selecione destinatários.

Siga esses passos:
Abra um documento do Microsoft Word. Este documento deve conter uma tabela. A primeira linha da tabela deve conter os títulos e as linhas restantes devem conter as entradas que devem ser incluídas no documento composto. Você também pode usar uma fonte de dados de cabeçalho como fonte de dados (Fonte de dados de cabeçalho. Um documento que contém uma linha (ou registro) de cabeçalho que é usado para mesclar a fonte de dados especificada com o documento de mesclagem principal.).
Refinando a lista de destinatários ou itens
Se você estiver se conectando a um arquivo de dados específico, talvez não queira transferir os dados de todos os registros do arquivo de dados para o documento principal.
Para limitar a lista de destinatários ou usar um subconjunto de itens do arquivo de dados, siga estas etapas:
Na aba Correspondência em grupo Fusão selecionar time Lista de edição.

Na caixa de diálogo Destinos de fusão
Selecionando registros individuais Este método é mais útil se a lista for curta. Marque as caixas de seleção próximas aos destinatários que devem ser incluídos na lista e desmarque as caixas de seleção próximas aos destinatários que devem ser excluídos da lista.
Se você sabe que deseja incluir apenas alguns registros no documento mestre, desmarque a caixa de seleção na barra de título e selecione apenas os registros desejados. Da mesma forma, se quiser incluir a maior parte da lista em seu documento, marque a caixa de seleção na barra de título e desmarque as entradas que não deseja incluir.
Classificando entradas Clique no cabeçalho da coluna do item pelo qual deseja classificar. A lista é classificada em ordem alfabética em ordem crescente (A a Z).
Filtrando entradas Este recurso é útil se a lista contiver entradas que você não deseja ver ou incluir no documento mestre.
Adicionar espaços reservados de texto (campos de mesclagem) a um documento
Depois de conectar o documento principal ao arquivo de dados, você pode inserir o texto do documento e adicionar espaços reservados para indicar onde os dados exclusivos devem aparecer em cada cópia do documento.
Espaços reservados para texto, como endereço ou saudação, são chamados de campos de mesclagem. Os campos no Word correspondem aos títulos das colunas destacados no arquivo de dados.

As colunas do arquivo de dados representam categorias de dados. Os campos adicionados ao documento principal são espaços reservados de texto para essas categorias.
As linhas do arquivo de dados representam registros de dados. Quando você executa uma mala direta, o Word cria uma cópia do documento principal para cada registro.
Ao colocar um campo no documento principal, fica implícito que uma determinada categoria de dados, como sobrenome ou endereço, deve aparecer em sua localização.

Observação. Quando você insere um campo de mesclagem no documento principal, o nome do campo é sempre colocado entre colchetes duplos (""). Em documentos compostos, esses colchetes não são usados para dar ênfase. Eles apenas permitem distinguir os campos do documento principal do texto normal.
O que acontece durante uma fusão
Ao mesclar, os dados da primeira linha do arquivo de dados substituem os campos do documento principal, formando assim o primeiro documento composto. Os dados na segunda linha do arquivo de dados substituem os campos para formar um segundo documento composto e assim por diante.

Exemplos de trabalho com campos
Você pode adicionar qualquer cabeçalho de coluna do arquivo de dados ao documento principal como um campo. Isso lhe dá alguma flexibilidade ao criar papéis timbrados, etiquetas, e-mails e outros documentos compostos.
Você pode combinar campos e separá-los usando sinais de pontuação. Por exemplo, para gerar um endereço exato, você precisa inserir os seguintes campos no documento principal:
"Primeiro nome, ultimo nome"
"Casa e Rua"
"Cidade", "Região", "Código Postal"
Para casos de uso comuns, como blocos de endereço ou linhas de saudação, o Word fornece campos complexos – uma combinação de vários campos. Exemplos estão listados abaixo.
O campo Bloco de Endereço é uma combinação de vários campos, incluindo nome, sobrenome, casa e rua, cidade e CEP.

O campo Linha de Saudação pode incluir um ou mais campos de nome, dependendo das palavras de saudação utilizadas.
O conteúdo de cada um dos campos complexos pode ser personalizado de acordo. Por exemplo, você pode escolher um nome formal para o endereço (Sr. Andrey Alfirovich Jr.) e usar “Para” em vez de “Prezado” em seu endereço.
Mapeando campos de mesclagem para um arquivo de dados
Para garantir que o Word encontrará uma coluna no arquivo de dados que corresponda a cada endereço ou elemento de saudação, você deve mapear os campos de mala direta no Word para as colunas no arquivo de dados.
Para corresponder aos campos, selecione Seleção de campo em grupo Componha um documento e insira campos na aba boletins informativos.

Uma caixa de diálogo será aberta Seleção de campo.

Os elementos de endereço e saudação aparecem à esquerda. Os títulos das colunas do arquivo de dados aparecem à direita.
O Word procura a coluna apropriada para cada elemento. A ilustração mostra que o Word encontrou automaticamente uma correspondência para a coluna Sobrenome campo de arquivo de dados Sobrenome. Mas ele foi incapaz de contrastar os outros elementos entre si. Especificamente, neste arquivo de dados, o Word não encontrou uma correspondência para o campo Nome.
Na lista à direita, você pode destacar a coluna do arquivo de dados correspondente ao elemento à esquerda. Agora a ilustração mostra que a coluna Nome corresponde ao campo Nome. Não há nada de errado com os campos Apelo, Identificador único E Sobrenome nenhuma combinação encontrada. Um documento mestre não precisa usar todos os campos. Se você adicionar um campo para o qual não há dados no arquivo de dados, ele aparecerá no documento mestre como um espaço reservado para texto vazio — geralmente uma string vazia ou um campo oculto.

Inserindo conteúdo e adicionando campos
No documento principal, clique onde deseja inserir o campo.
Utilize o grupo Componha um documento e insira campos na aba boletins informativos.

Adicione qualquer um dos seguintes itens.
Bloco de endereço com nome, endereço postal e outras informações
selecione um item Bloco de endereço.
Na caixa de diálogo Inserindo um bloco de endereço selecione os elementos de endereço e os formatos de exibição desejados e clique em OK.
Seleção de campo, o Word não conseguiu encontrar algumas informações necessárias para o bloco de endereço. Clique na seta ao lado de (sem correspondência)
Linha de boas-vindas
selecione um item Linha de boas-vindas.
Selecione um formato de linha de saudação que inclua a saudação, o nome e o sinal de pontuação que segue o nome.
Selecione o texto da linha de saudação para casos em que o nome do destinatário não está disponível, por exemplo, quando a fonte de dados não contém o nome ou sobrenome do destinatário, mas apenas o nome da empresa.
Clique no botão OK.
Se uma caixa de diálogo aparecer Seleção de campo, o Word não conseguiu encontrar algumas informações necessárias para a linha de saudação. Clique na seta ao lado de (sem correspondência) e realce o campo correspondente na fonte de dados que você deseja mesclar.
Campos individuais
As informações podem ser inseridas em campos individuais, como sobrenome, número de telefone ou valor da contribuição do doador. Para adicionar rapidamente um campo de um arquivo de dados ao documento principal, clique na seta ao lado da lista Inserindo um campo de dados e selecione um nome de campo.
Para usar mais opções ao inserir campos individuais em um documento, siga estas etapas:
Na aba Correspondência em grupo Gravando e adicionando campos selecionar time Inserir campo de mesclagem.
Na caixa de diálogo Inserindo um campo de dados Execute uma das seguintes ações.
Para selecionar campos de endereço que corresponderão automaticamente aos campos da fonte de dados, mesmo que os campos da fonte de dados tenham nomes diferentes, selecione Campos de endereço.
Para destacar campos que sempre usam dados diretamente de uma coluna do arquivo de dados, selecione Campos de banco de dados.
Na lista Campos Clique no campo obrigatório.
Clique no botão Inserir, e então Fechar.
Se uma caixa de diálogo aparecer Seleção de campo, o Word não conseguiu encontrar algumas das informações necessárias para inserir o campo. Clique na seta ao lado de (sem correspondência) e realce o campo correspondente na fonte de dados que você deseja mesclar.
Campos personalizados da lista de contatos do Outlook
A única maneira de incluir campos personalizados da lista de contatos no documento principal é iniciar uma mala direta no Outlook. Primeiro você precisa configurar a exibição da lista de contatos usando exatamente os campos que devem ser usados durante a mesclagem. Depois disso, você pode começar a mesclar. Depois que todas as configurações necessárias forem feitas, o Word será aberto automaticamente e você poderá concluir a mala direta.
Formatando resultados de mesclagem
Para formatar os dados contidos em um documento, selecione o campo de mala direta e formate-o da mesma forma que formata qualquer outro texto. A seleção deve incluir aspas duplas em divisa ( « » ) ao redor do campo.
Visualize e conclua a mesclagem
Depois que todos os campos forem adicionados ao documento principal, você poderá visualizar os resultados da mesclagem. Antes que a mesclagem seja realmente concluída, você poderá revisar os documentos mesclados e fazer as alterações apropriadas, se necessário.
Para visualizar, siga um destes procedimentos em um grupo Ver resultados guias boletins informativos :

Clique Ver resultados.
Navegue por cada documento composto página por página usando os botões Próxima entrada E Postagem anterior em grupo Ver resultados.
Visualize um documento específico usando o comando Encontrar destinatário.
Concluindo a fusão
Vários documentos podem ser impressos ou editados individualmente. Isso pode ser feito para todos os documentos ou para um subconjunto de documentos.
Selecione se deseja editar todo o conjunto de documentos, apenas a cópia atualmente exibida ou um subconjunto de documentos identificados por um número de registro especificado. O Word salva as cópias que você deseja editar como um único arquivo, separado por quebras de página.
Salvando o documento principal
Lembre-se de que os documentos compostos são salvos separadamente do documento principal. É útil manter o documento principal separado porque pode ser útil ao realizar mesclagens subsequentes.
No artigo da edição anterior, aprendemos que o método merge permite criar uma fonte de dados usando o Word. Neste artigo, veremos como as informações da fonte de dados podem ser obtidas de uma tabela do Excel.
A fonte de dados pode ser usada nas versões do Word 2000/2002/2003/2007, mas o processo de criação é o mesmo para qualquer versão do Word. Então, vamos descrever o algoritmo para criar uma fonte de dados:
- Abra o Excel.
- Na tabela que aparece, na célula A1, insira o nome do primeiro campo (por exemplo, um país), em B1 – segundo (por exemplo, índice) etc (Figura 1).
Arroz. 1. Tabela de dados
Usando uma mesaPalavra 2000/2002
- Abra ou crie um documento principal no Word.
- Fusão botão ( Caixa de diálogo Mesclar).
- Fusão na segunda etapa selecione o botão Pegar dados, e da lista - Fonte de dados aberta(Figura 2).

Arroz. 2. Lista suspensa Fonte de dados aberta
- Em uma nova caixa de diálogo Abrindo uma fonte de dados na lista suspensa Tipo de arquivo selecione LivrosEMExcel.
- Abra o arquivo selecionado clicando no botão Abrir.
- Na caixa de diálogo que aparece MicrosoftExcel(Fig. 3) especifique um intervalo ou nome.

Arroz. 3. Janela MicrosoftExcel
O arquivo resultante Excel tornou-se, por assim dizer, “vinculado” como uma fonte de dados, então agora você pode inserir campos de mesclagem no documento principal e também mesclar a fonte de dados com o documento principal, conforme explicado no artigo anterior.
Regra para seleção de registros para inclusão no processo de mesclagem com o documento principal
Os registros que atendem a determinados critérios especificados podem ser incluídos no processo de mesclagem. Links são usados para selecionar registros OU, E.
Para definir critérios de seleção: 
- Abra o documento principal.
- Selecione na barra de ferramentas Fusão botão ( Caixa de diálogo Mesclar).
- Na caixa de diálogo Fusão na terceira etapa selecione o botão Seleção registros.
Como resultado, uma caixa de diálogo aparecerá Seleção de registros.
- Na aba Seleção de registros caixa de diálogo Seleção de registros na coluna Campo Na lista suspensa, selecione o nome do campo ao valor ao qual a condição será aplicada.
- Na coluna Operador selecione a operação de comparação.
- Na coluna Significado Insira o valor para comparar.
- Após definir todos os critérios, feche a janela Seleção de registros pressionando o botão OK(Fig. 4) .

Arroz. 4. Janela Seleção de registros
- Na caixa de diálogo Fusão Clique no botão Mesclar ou na barra de ferramentas Fusão aperte o botão ( Mesclando em um novo documento).
Usando uma mesaExcel como fonte de dados emPalavra 2003
- No menu Serviço selecionar time Cartas e correspondências, e então o comando Fusão.
- No painel de tarefas que é aberto Fusão, usando o botão Avançar, vá para a terceira fase do assistente Seleção de destinatário, então clique no comando
- Encontre o arquivo de planilha Excel necessário e abra-o clicando duas vezes nele.
- Confirme se a primeira linha de dados contém os cabeçalhos das colunas (estes são os campos de mesclagem) (Figura 5).

Arroz. 5. Janela Selecione a tabela
Observação. Na janela Mesclar destinatários você pode editar as entradas.
- Passando para a quarta etapa, selecione o comando
- Na caixa de diálogo que aparece Adicione um campo de mesclagem(Fig. 6) selecione um campo da lista, tendo primeiro posicionado o cursor do mouse no local do documento principal onde o campo de mesclagem deve estar localizado.

Arroz. 6. Caixa de diálogo Adicione um campo de mesclagem
Para se comprometer sobre É necessário selecionar registros para incluir no processo de fusão com o documento principal no Word 2003, indo para a terceira etapa, selecione o comando, e na caixa de diálogo Mesclar destinatários(Fig. 7) desmarque a caixa R da entrada para a qual o texto do documento principal não deve ser enviado.
Arroz. 7. Caixa de diálogo Mesclar destinatários
Usando uma mesaExcel como fonte de dados emPalavra 2007
- Na aba Boletim de Notícias em grupo Fusão selecionar time Selecione destinatários.
- Selecione (Fig. 8), encontre o arquivo desejado na caixa de diálogo Selecionando uma fonte de dados e abra-o.

Arroz. 8. Seleção da equipe Usar lista existente
Observação. Depois de selecionar um arquivo, os comandos da guia ficarão ativos
- Clique em Alterar lista de campos quando a lista muda.
- Clique em Inserir campo de mesclagem e selecione um campo da lista, tendo primeiro posicionado o cursor do mouse no local do documento principal onde o campo de mesclagem deve estar localizado.
Selecionando registros para incluir no processo de mala direta no Word 2007
- Na aba boletins informativos em grupo Iniciar mesclagem Imprensa Selecione destinatários e selecione na lista suspensa do menu Usar lista existente.
- Encontre o arquivo de planilha Excel necessário e abra-o clicando duas vezes nele.
- Confirme se a primeira linha de dados contém os cabeçalhos das colunas (estes são os campos de mesclagem).
- Na aba boletins informativos em grupo Iniciar mesclagem selecione Altere a lista de destinatários.
5.Na caixa de diálogo Mesclar destinatários (Fig. 9), desmarque a caixa R da entrada para a qual você não deseja enviar o texto do documento principal.

Arroz. 9. Janela Mesclar destinatários
Principais benefícios do uso do Excel como fonte de dados para o processo de mesclagem
1. Economizando tempo, porque não há necessidade de realizar o mesmo trabalho repetidamente.
2. Automação do fluxo de trabalho criando múltiplas cópias de um modelo de documento com vários detalhes.
3. Comodidade e facilidade na execução do trabalho, que consiste em apenas três etapas: criação do documento principal, criação da fonte de dados e mesclagem direta.
G.A. Serova, prof. RSUH