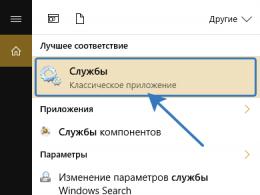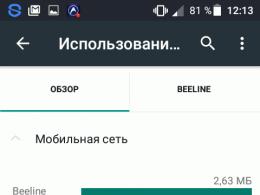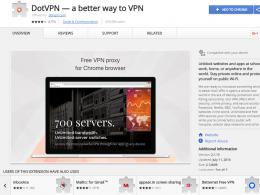Backup no Windows. Arquivamento de dados no Windows. Criando uma imagem do sistema e disco de recuperação O que você precisa para isso e por onde começar
O sistema operacional Windows 7 possui ferramentas de backup integradas que permitem fazer backup do sistema operacional Windows e dos dados do usuário. O arquivamento permitirá que você crie uma imagem de backup do sistema e de outros dados do usuário, com a qual você poderá restaurar o sistema após problemas sérios.
Este artigo fornecerá uma visão geral do uso das ferramentas de backup integradas do Windows 7. As ferramentas de backup integradas do sistema operacional, em suas capacidades, podem satisfazer a maioria dos usuários de computador.
Como fazer um backup? Existem muitos programas de backup, entre eles programas populares como Nero BackItUp, Norton Ghost, Paragon Drive Backup Professional. Você também pode fazer backup do seu sistema sem a ajuda de programas de terceiros usando as ferramentas de arquivamento e backup do Windows.
Por que é aconselhável fazer backups? Porque, se você reinstalar o sistema operacional Windows por algum motivo, todos os dados do disco do sistema serão perdidos. Você terá que reinstalar todos os programas e fazer outras configurações do sistema operacional.
De repente, devido a uma falha no disco rígido ou a vírus, você pode perder todos os seus dados, e os dados perdidos nem sempre podem ser recuperados por especialistas em recuperação.
A saída para essa situação é criar uma cópia de backup do sistema e de outros arquivos necessários. Após uma falha repentina do sistema ou equipamento, você pode restaurar todos os dados de uma cópia de backup. O sistema operacional, drivers, programas e outros arquivos arquivados serão restaurados em seu computador.
Agora você pode passar para uma visão geral de como funciona o arquivamento no Windows 7.
Para iniciar um backup do sistema, vá ao menu Iniciar => Todos os Programas => Manutenção => Backup e Restauração. Você também pode iniciar as ferramentas integradas de arquivamento e backup do Windows no menu “Iniciar” => “Painel de Controle” => “Backup e Restauração de Arquivos”.
Pode acontecer que em caso de problemas graves com o sistema operacional, você não consiga inicializar o sistema operacional no modo normal ou de segurança. Então você terá que usar um disco de instalação do Windows 7 ou uma unidade flash USB inicializável com uma imagem do sistema operacional gravada para restaurar o sistema.
Uma unidade flash inicializável do Windows pode ser criada usando programas especializados, cujas análises você pode ler no meu site na seção “Programas”.
Se você não tiver um disco de instalação com o sistema operacional Windows 7, deverá criar um disco de reparo do sistema. O disco de recuperação, que contém o ambiente de recuperação, pode ser usado para inicializar o computador.
Este disco de recuperação do sistema contém ferramentas de recuperação para o sistema operacional Windows, com as quais você pode restaurar o sistema operacional após um erro grave ou restaurar o sistema a partir de uma imagem de sistema criada.
Criando um disco de reparo do sistema
Para os usuários que possuem sistemas operacionais pré-instalados em seus computadores, é essencial criar um disco inicializável de recuperação do sistema. Atualmente, os fabricantes de computadores geralmente não incluem um disco de instalação do Windows. Nesse caso, um disco de recuperação de emergência do sistema ajudará a inicializar o computador para restaurá-lo caso não seja possível inicializar de outra forma.
Na janela “Backup e Restauração”, você deve clicar no item “Criar disco de reparo do sistema” para criar um disco de recuperação de emergência do sistema. Neste caso, você terá um CD de emergência para recuperação do sistema em caso de problemas graves com o sistema operacional.
Após clicar no item “Criar um disco de reparo do sistema”, a janela “Criar um disco de recuperação” será aberta. Para criar um disco de recuperação do sistema, você precisa inserir um CD ou DVD vazio no leitor de disco óptico e clicar no botão “Criar disco”.

Em seguida vem o processo de criação de um disco de recuperação do sistema. Após concluir a criação do disco de recuperação de emergência, você precisa clicar no botão “OK”. O disco de recuperação de emergência do Windows 7 ocupa cerca de 150 MB.

Agora você poderá acessar as opções de recuperação do sistema usando um disco de recuperação inicializável se não conseguir inicializar o computador usando outros métodos.
Para inicializar seu computador a partir de um disco de recuperação ou instalação, você precisará selecionar no BIOS a prioridade de inicialização a partir de um leitor de CD/DVD e, no caso de usar uma unidade flash inicializável, a partir da unidade USB na qual tal flash inicializável a unidade está conectada.
Se, ao criar um disco de recuperação, você for solicitado a inserir um disco de instalação com o sistema operacional Windows 7, isso significa que os arquivos necessários para criar um disco de recuperação do sistema não foram encontrados. Neste caso, você precisará inserir o DVD de instalação do Windows 7 na unidade óptica do seu computador.
Usando o disco de instalação ou disco de recuperação do Windows 7, você poderá inicializar seu computador e ter acesso a todas as opções de recuperação do sistema operacional.
Criando uma imagem do sistema
Se você selecionar “Criar uma imagem do sistema” na janela “Backup e Restauração”, será criada uma imagem do sistema para sua recuperação, que inclui cópias dos discos necessários ao funcionamento do sistema operacional Windows. Você pode incluir discos adicionais na imagem do sistema e usá-los para recuperação em caso de problemas. Entretanto, você não pode usar elementos individuais para recuperação.
Na janela "Criar uma imagem do sistema", você precisará selecionar um local para armazenar o backup.

Na janela “Criar uma imagem do sistema”, você precisará selecionar os discos que deseja incluir no backup. Neste caso, não será possível adicionar o disco onde será salva a cópia de backup. Em seguida, clique no botão “Avançar”.

Na nova janela "Criar uma imagem do sistema", você precisará confirmar os parâmetros de arquivamento e o local do backup. Depois disso, clique no botão “Arquivar”.

Backup no Windows 7
Agora vamos passar para as configurações de arquivamento e backup. Na janela “Backup e restauração de arquivos”, clique no item “Configurar backup”.

Em seguida, a janela “Configurações de arquivamento” é aberta. Você terá que esperar algum tempo enquanto o arquivamento de dados é iniciado. Você verá a mensagem “Iniciando arquivamento de dados” na janela, mas o arquivamento em si ainda não está acontecendo.

Em seguida, a janela “Configurações de arquivo” é aberta. Nesta janela, você deve selecionar um local para armazenar o arquivo de backup.
A melhor opção para armazenar o backup do sistema criado seria um disco rígido externo. Porque se você fizer backup de suas cópias em outra partição do disco rígido do seu computador, se o disco rígido falhar, o sistema operacional, seus dados e os backups criados para recuperação serão perdidos para sempre. Os dados, neste caso, estão fisicamente localizados em um disco rígido, apenas em unidades lógicas diferentes.
Esta imagem mostra que o próprio sistema sugeriu um local de armazenamento para mim - um disco rígido externo, com espaço suficiente para criar uma cópia de backup.

Na janela Configurações de arquivamento, você precisará selecionar o que arquivar.
Se você escolher o Windows, o sistema operacional arquivará os arquivos salvos em pastas padrão, em bibliotecas, na Área de Trabalho, e também criará uma imagem do sistema que permitirá restaurar o computador em caso de problemas. Todos os seus dados e configurações serão arquivados e você poderá restaurar seu sistema a partir de um backup, se necessário.

Nesse caso, você pode selecionar unidades específicas e pastas individuais localizadas na unidade selecionada. Certifique-se de marcar a caixa ao lado de “Incluir imagem do sistema de disco: (C:)” para que você tenha a oportunidade, se necessário, de restaurar o sistema a partir da cópia de backup criada.
Os dados selecionados serão arquivados de acordo com uma programação, a menos que você inicie o arquivamento manualmente. Após concluir a seleção dos objetos para arquivamento, clique no botão “Avançar”.

Na janela de configurações de arquivamento, você precisa verificar as configurações de arquivamento novamente e, em seguida, clicar no botão “Salvar configurações e iniciar o arquivamento”.

Antes de iniciar o backup, você pode clicar no link “Alterar agendamento” para selecionar seu agendamento ou realizar backups sob demanda.
Se você não realiza o arquivamento de acordo com uma programação, mas manualmente quando necessário, será necessário desmarcar a caixa ao lado de “Executar arquivamento de acordo com uma programação (recomendado)” e clicar no botão “OK”.

Em seguida, você precisará iniciar o arquivamento. O tempo que leva para criar um backup dependerá do tamanho dos discos e arquivos dos quais será feito backup, bem como da potência do seu computador. Os backups repetidos serão mais rápidos porque apenas os arquivos que foram alterados desde o backup anterior serão substituídos.

Lembre-se de que se você configurar um backup agendado, o disco rígido externo deverá estar conectado ao seu computador naquele momento. Se você fizer backups sem uma programação específica, a melhor opção seria fazer backup uma vez por mês. Nesse caso, você manterá as configurações do sistema feitas há relativamente pouco tempo.
Dados importantes que você altera com frequência precisarão fazer backup mais de uma vez por mês para ter sempre uma versão de backup atualizada para recuperação.
Como desabilitar o arquivamento no Windows 7
Às vezes, é necessário desabilitar o arquivamento se você configurou backups agendados e o disco onde você salva os backups fica sem espaço livre. Neste caso, você precisará desabilitar os backups agendados.
Para fazer isso, você precisará ir ao menu “Iniciar” => “Painel de Controle” => “Administração” => “Serviços”. Na janela "Serviços", você precisa encontrar o item "Serviço de mecanismo de backup em nível de bloco (o serviço WBENGINE é usado para realizar operações de backup e restauração)".
Para desabilitar o arquivamento automático, é necessário alterar o tipo de inicialização do serviço de “Automático” para “Manual”. Para fazer isso, clique com o botão direito no item “Automático” e selecione “Propriedades” no menu de contexto.
Na janela “Propriedades: Serviço de módulo de arquivamento em nível de bloco” que se abre, na aba “Geral”, no item “Tipo de inicialização”, selecione “Manual” e clique no botão “OK”. Em seguida, você precisará reiniciar o computador. Agora você pode executar o backup manualmente a seu critério.
Se você se incomoda com mensagens que aparecem de vez em quando sobre a necessidade de configurar o arquivamento no Painel de Notificações (bandeja), essas mensagens podem ser desabilitadas. Para fazer isso, vá ao menu Iniciar => Painel de Controle => Central de Ações. Na janela “Centro de Suporte”, no campo “Manutenção”, no item “Configurações de arquivamento”, deve-se clicar no link “Não receber mais mensagens sobre o tema: “sobre arquivamento do Windows”.

Conclusões do artigo
Usando a ferramenta integrada do sistema operacional - Backup do Windows 7, você pode fazer backup do Windows, de todo o conteúdo do seu disco rígido ou fazer cópias de discos, arquivos e pastas individuais.
No caso de uma falha grave no seu computador, você pode restaurar o sistema e todos os seus dados a partir de uma cópia de backup. O arquivamento permite que você faça backups não apenas manualmente, mas também de acordo com a programação que você escolher.
Backup no Windows 7 (vídeo)
Devido às nossas próprias ações erradas no computador ou a um ataque de vírus, não é possível baixar o Windows 7 de forma alguma?! Ou o sistema operacional inicializa, mas trabalhar nele é simplesmente insuportável?! Se você está familiarizado com essas situações e gostaria de corrigir a situação dentro de um prazo mínimo, você precisa se preparar antecipadamente para tais problemas e às vezes (uma vez por mês/a cada dois meses) fazer uma imagem do sistema e, se necessário, restaure o sistema operacional revertendo para a imagem criada. O Windows 7 possui um arquivador de sistema integrado, que é muito simples e intuitivo; você não precisa instalar programas adicionais para criar uma imagem do seu sistema e muito menos gastar dinheiro com esses programas.
Como fazer uma imagem do sistema do Windows 7? Existem várias maneiras de iniciar o System Archiving, aqui está uma delas. Venha pelo caminho
Na janela que se abre, você verá à esquerda "Criando uma imagem do sistema"- esta ferramenta permitirá que você crie um arquivo do sistema uma vez, se você olhar no lado direito da janela, verá um botão, ou seja, É possível configurar o arquivamento automaticamente.  Cabe a você escolher o método mais adequado para você, neste artigo descreverei ambos os métodos.
Cabe a você escolher o método mais adequado para você, neste artigo descreverei ambos os métodos.
Criando uma imagem do sistema
Clique "Criando uma imagem do sistema", na janela que se abre, selecione o local onde será armazenado o backup do sistema, a opção ideal é um disco rígido externo, você pode usar um CD/DVD, mas lembre-se que você precisará de muitos deles. Também é melhor não usar um disco local, pois em caso de ataque de vírus nem sempre é possível recuperar do disco local.
 Depois de escolher um local para salvar o backup, você precisa escolher o que arquivar. Se você tiver espaço suficiente, salve todas as unidades locais. Neste exemplo, salvarei apenas a unidade C.
Depois de escolher um local para salvar o backup, você precisa escolher o que arquivar. Se você tiver espaço suficiente, salve todas as unidades locais. Neste exemplo, salvarei apenas a unidade C.
 Na próxima janela, confirme nossa escolha e clique "Arquivo".
Na próxima janela, confirme nossa escolha e clique "Arquivo".
 Em seguida vem o processo de arquivamento/criação de uma imagem do sistema; pode durar bastante tempo, tudo depende da quantidade de espaço a ser arquivado e da potência do computador.
Em seguida vem o processo de arquivamento/criação de uma imagem do sistema; pode durar bastante tempo, tudo depende da quantidade de espaço a ser arquivado e da potência do computador.

Ao final do arquivamento, o sistema se oferecerá para gravar os dados no disco, pois estou arquivando em um disco rígido externo, não preciso disso, clique em “não”, além disso, não quero muito escrever 32 GB :)
 Isso completa o processo de criação de uma imagem do sistema, o backup está localizado em um disco removível, o nome da pasta é WindowsImageBackup.
Isso completa o processo de criação de uma imagem do sistema, o backup está localizado em um disco removível, o nome da pasta é WindowsImageBackup.
Configurando a criação automática de imagens do sistema
Lembro a você que originalmente viemos pelo caminho “Iniciar-Painel de Controle-Backup e Restauração”,imprensa "Configurar backup", na janela que se abre, selecione o local onde o backup do sistema será armazenado, observe que o local de backup especificado deve estar disponível quando for iniciado de acordo com uma programação. A opção ideal é um disco rígido externo; CD/DVD não é totalmente adequado, pois não será muito prático gastar vários discos em cada backup. Também é melhor não usar um disco local, pois em caso de ataque de vírus nem sempre é possível recuperar do disco local.
 Na próxima janela, selecionamos o que iremos arquivar ou apresentamos a escolha ao sistema, ou seja, deixe como padrão, neste exemplo deixarei como padrão. Clique "Avançar".
Na próxima janela, selecionamos o que iremos arquivar ou apresentamos a escolha ao sistema, ou seja, deixe como padrão, neste exemplo deixarei como padrão. Clique "Avançar".
 Na próxima janela selecione o cronograma de execução da imagem do sistema, recomendo uma vez por mês, embora seja individual, tudo depende da frequência com que você faz alterações no sistema.
Na próxima janela selecione o cronograma de execução da imagem do sistema, recomendo uma vez por mês, embora seja individual, tudo depende da frequência com que você faz alterações no sistema.
 Depois de clicar "Salve as configurações e comece a arquivar", o processo de arquivamento será iniciado. O arquivamento do sistema pode demorar muito, até várias horas, tudo depende da quantidade de dados e da velocidade do computador.
Depois de clicar "Salve as configurações e comece a arquivar", o processo de arquivamento será iniciado. O arquivamento do sistema pode demorar muito, até várias horas, tudo depende da quantidade de dados e da velocidade do computador.

Espero que você nunca precise de um backup do sistema, mas as situações são diferentes e, para garantir a segurança, recomendo fortemente fazer uma imagem arquivada do sistema.
Saudações, caro visitante do blog PenserMan! Quem não sabe o que é Arquivamento de dados do Windows 7 e vim até esta página para descobrir, vou explicar. O conceito de arquivamento significa o processamento de dados para posterior armazenamento, e em relação aos dados do computador, ou seja, seus arquivos, também a transcodificação e compactação.
Por que isso é necessário? Tudo é muito simples. Para restaurar todos os nossos dados exatamente da mesma forma que estavam antes, em caso de falha do sistema. Como fazer isso, o que é necessário para isso e o que você deve prestar atenção consideraremos neste tópico.
O que você precisa para isso e por onde começar?
Bom, antes de mais nada é preciso cuidar do local onde os dados serão arquivados. É melhor ter um disco rígido externo separado para isso. Porque se você usar um disco do Windows 7, há uma grande probabilidade de que após um “desastre do sistema” os arquivos do próprio arquivo sejam danificados. Ou seja, “não coloque todos os ovos na mesma cesta”!
Agora vamos falar sobre onde esse local de arquivamento está localizado no computador. Então, clique em “Iniciar” e depois em “Painel de Controle” e na janela que aparecer, selecione “Fazer backup dos dados do computador”:
Ou, se a sua janela “Configurar parâmetros” não estiver no modo “Categoria”, mas no modo, por exemplo, “Ícones pequenos”, encontre “Backup e Restauração” e clique aqui:

Mas independentemente do tipo de janela superior, você ainda se encontrará em uma janela, que consideraremos na próxima seção do nosso tópico. Peço que não se incomodem com usuários de PC “avançados” com uma descrição tão detalhada, mas ainda assim, meu blog é destinado principalmente a aposentados e manequins.
Escolhendo um local de arquivo
Acima já falei sobre em qual disco ele deve ser colocado. Para indicar isso com precisão, você precisa fazer o seguinte: Clique em “Alterar configurações”:

Não se assuste com a próxima janela. Este ainda não é o início do processo, embora por algum motivo esteja escrito “Iniciando arquivamento de dados”, mas no topo está a inscrição “Configurando arquivamento”:
Aguarde até que a barra verde piscante se acalme e selecione seu disco rígido externo. No meu caso, é “GST-PENSERMAN (I:)”. Em seguida, clique em “Avançar”:

Concluímos a escolha do local de arquivamento. Vá em frente.
Selecionando objetos de arquivamento
Na próxima etapa de configuração, decidimos “O que arquivar?”. Aconselho você a acabar com “Dê-me uma escolha”. O fato é que se você escolher o Windows, o disco do sistema também será arquivado. Isso não nos serve de nada. Explicarei o porquê mais tarde. Esta é a janela:

Após clicar em “Avançar” acima, aparecerá a seguinte janela, onde devemos marcar as caixas quando necessário. Claro, as inscrições serão diferentes para você e para mim, mas seu significado não mudará. Primeiro de tudo, você precisa marcar as caixas nos locais que estão entre retângulos vermelhos; o resto fica a seu critério, mas é melhor marcar lá também:

Vamos descobrir o que significam todas as inscrições acima.
- Arquivamento de dados de novos usuários - isto ocorre se vários usuários trabalharem no seu computador.
- Bibliotecas “HOUSE s” são aquelas armazenadas na pasta “Meus Documentos”.
- Bibliotecas de “convidados”, se houver, são quando você oferece a oportunidade para estranhos trabalharem em seu computador com direitos limitados.
- Novo volume (X:) é um disco lógico no qual não há arquivos de sistema. Alguns podem ter vários.
- Incluir uma imagem do sistema de disco é o que falei acima quando sugeri marcar “Dê-me uma escolha”.
Em relação ao último ponto, espero que agora você entenda que se tivéssemos marcado “Dê uma escolha ao Windows” no início, o backup da unidade (C:) teria sido feito duas vezes. E isso já é desnecessário.

Agora precisamos decidir como arquivaremos manualmente ou automaticamente. Vejamos cada um deles.
Maneira manual de fazer backup de dados do Windows 7
Não há absolutamente nada complicado aqui. Novamente, como no início, vá em Iniciar/Painel de Controle/Sistema e Segurança/Backup de dados do computador e entre na janela “Backup e Dados”. Aqui clicamos em arquivar e o processo começa:

Só não se esqueça de conectar um disco rígido externo. Porém, se você não conectá-lo, verá imediatamente que o botão “Arquivar” não estará ativo, ou seja, cinza.
Durante o processo de arquivamento, você pode monitorar o andamento do processo. Para fazer isso, clique no botão “Ver informações” e uma janela adicional aparecerá. Lá estará escrito quantos por cento do arquivamento já foi concluído e quais arquivos estão sendo copiados e para qual disco. Você também pode interromper o processo de arquivamento clicando em “Parar backup”:

Claro, tudo isso pode ser feito automaticamente, se surgir uma necessidade repentina.
Maneira automática de fazer backup de dados do Windows 7
Para que o backup seja realizado automaticamente, é necessário fazer as configurações necessárias e, mais especificamente, especificar a hora de início. É melhor fazer isso imediatamente após selecionar os objetos de arquivamento, na última janela, onde verificamos novamente os parâmetros de arquivamento. Clique em “Alterar agendamento”:

E aqui você indica o tempo que achar necessário. Acho que toda segunda-feira à 1h será a opção mais aceitável. Claro, você pode definir o dia da semana a seu critério, dependendo de quando as alterações de dados geralmente se acumulam, mas é melhor escolher o horário da noite. Mesmo assim, o processo é longo e responsável, e é melhor não interferir neste momento:

Em seguida, clique em “Salvar configurações e sair”. Agora, sempre no horário especificado, o arquivamento de seus dados começará automaticamente. Bem, é claro, a menos que você conecte um disco rígido externo ao seu computador. Esta é a aparência do arquivo em si:

Trata-se de arquivar dados do Windows 7. Vejamos o próximo ponto.
Recuperando dados de um arquivo
Você pode restaurar dados do arquivo total ou parcialmente. Isto se faz do seguinte modo. Vamos para a janela principal do arquivador e clicamos no botão “Restaurar meus arquivos”. É claro que este não é o único método de entrar no arquivo de recuperação, mas, na minha opinião, o mais conveniente:

Depois disso, abrir-se-á a seguinte janela, onde devemos encontrar a pasta ou arquivo que necessitamos através do botão “Pesquisar”, ou fazer o mesmo através do navegador:

Depois de clicar em “Navegar na pasta”, geralmente leva cerca de vinte segundos, ou até mais, até que a próxima janela apareça. Portanto, não fique nervoso e espere com calma. Em seguida, selecione o que você precisa e clique em “Adicionar pasta”:

A propósito, você pode adicionar mais de uma pasta, mas quantas precisar. E se, por exemplo, você precisar de uma pasta que esteja localizada dentro de “Documentos”, como no nosso caso, basta clicar duas vezes com o botão esquerdo do mouse e assim sucessivamente até encontrar o que precisa. Depois disso, aparecerá a seguinte janela, onde a pasta adicionada ficará visível e precisamos clicar em “Avançar”:

A seguir, selecione o local onde deseja restaurar esta pasta e clique em “Restaurar”:

Após todas essas manipulações, os arquivos ou pastas danificados ou perdidos serão restaurados.
E o último ponto diz respeito ao espaço livre no disco rígido. Com o tempo, mais e mais arquivos serão adicionados e você precisa acompanhar isso, especialmente quando o arquivamento automático de dados está configurado no Windows 7. Caso contrário, você pode não perceber e esperar que tudo esteja arquivado, mas acontece que não. Para evitar que isso aconteça, os arquivos antigos desnecessários devem ser excluídos. Para fazer isso, vá até a janela principal do arquivador e clique em “Gerenciar espaço”:

Bem, provavelmente não há necessidade de mostrar e descrever mais - tudo é simples aí. Acho que você pode descobrir por si mesmo. Mas se você tiver alguma dúvida, os comentários estão à sua disposição. Responderei.
Isso é tudo que eu queria transmitir a vocês sobre um instrumento tão maravilhoso como Arquivamento de dados do Windows 7. Espero que você possa usá-lo. Mas desejo sinceramente que não ocorram falhas no sistema e que você não precise restaurar dados!
Boa sorte para você! Nos vemos em breve nas páginas do blog Penserman.
Usando os recursos do Painel de Controle do Windows, você pode:
- Arquive pastas especificadas de acordo com uma programação e restaure-as a partir de uma cópia de backup
- crie uma imagem completa do sistema
- crie um disco de recuperação inicializável do Windows
Fundo
As informações neste artigo se aplicam ao Windows 7, 8, 8.1 e 10. Inicialmente, estávamos falando sobre os recursos de backup do Windows 7 - criação de arquivos e imagens de disco. No Windows 8, eles foram substituídos, respectivamente, pelo histórico de arquivos e pela recuperação do Windows sem excluir arquivos (Atualize seu PC).
Porém, tudo o que está escrito é aplicável ao Windows 8 e 8.1, pois mantém as funções do sistema anterior. Você pode encontrá-los pesquisando no Painel de Controle.

Ampliar imagem
No Windows 10, o recurso Atualizar seu PC do Windows 8 desapareceu, mas os recursos antigos do Windows 7 permanecem. Você pode encontrá-los pesquisando a palavra cópia de segurança no menu Iniciar ou no antigo Painel de Controle.

Nesta página:
Opções de arquivamento no Windows 7
O Windows 7 permite criar cópias de backup de pastas e uma imagem completa das partições do disco rígido.
| Tipo de arquivamento | Tecnologia e capacidades |
| Arquivos de usuário |
|
| Imagem de partição |
|
Esses recursos, juntamente com a capacidade de inicializar em um ambiente de recuperação sem disco de instalação, podem satisfazer as necessidades da maioria dos usuários domésticos. Agora eles podem viver sem programas de backup de terceiros.
Mudanças na interface do usuário
As mudanças nos recursos de arquivamento do Windows 7 afetaram não apenas a tecnologia, mas também a interface do usuário. Em particular:
- a interface da janela principal do elemento do painel de controle foi redesenhada
- uma nova interface de usuário foi criada para gerenciar o espaço usado para backups
- a recuperação de arquivos é simplificada usando um assistente
- a integração com o centro de suporte foi implementada para notificar prontamente os usuários sobre a necessidade de criar uma cópia de backup
Os elementos da interface do usuário de arquivamento são descritos na atividade abaixo.
Configurando opções de backup regulares
Por padrão, o backup não está configurado. Clique no link Configurar backup na janela principal do item do painel de controle para definir opções de arquivamento.

As opções para colocar uma cópia de backup dos arquivos são fornecidas na tabela.
| Alojamento | Comentários |
| Disco rígido interno | Você pode colocar arquivos arquivados em:
|
| Disco rígido externo | Se o backup agendado estiver configurado, o disco rígido externo deverá estar conectado no momento da criação do backup. Observação. O Windows 7 não suporta a criação imagens sistemas de pen drive. |
| A rede local | O backup é compatível apenas com computadores em uma rede que executa o Windows 7. Obviamente, você precisará de credenciais para acessar o computador onde o backup está localizado. |
Você pode colocar arquivos arquivados em partições formatadas nos sistemas de arquivos NTFS e FAT32. Ao arquivar em um disco rígido, os arquivos são colocados na raiz da partição. Você não pode especificar uma subpasta para o arquivo, mas nada impede que você coloque outros arquivos e pastas nesta unidade.
O restante do artigo discute como salvar uma cópia de backup em uma partição do disco rígido interno. Tendo decidido a localização do arquivo, você deve definir os parâmetros de arquivamento. Você pode deixar essa decisão para o sistema operacional ou pode selecionar você mesmo as pastas.

Se você escolher, poderá criar backups:
- arquivos de usuário, incluindo bibliotecas
- pastas do disco local
- imagem completa do sistema

No final, o Windows 7 exibe um resumo das suas opções de backup.


Os parâmetros de agendamento especificados são salvos no agendador de tarefas, que é responsável por iniciar o arquivamento em tempo hábil.
Depois de terminar de definir as configurações de backup, você retornará à janela principal do item do Painel de Controle.
Fazendo backup de seus arquivos
A janela principal agora exibe todas as opções de arquivamento. Clique no botão Arquivo para iniciar o processo de backup.

O progresso do arquivamento é exibido usando uma barra de progresso, mas você pode visualizar detalhes clicando no botão Ver detalhes.

Após concluir o arquivamento, você pode visualizar informações sobre o espaço em disco usado e prosseguir para o gerenciamento do arquivo.
Criando uma imagem do sistema
Esta função tem uma série de limitações que é útil conhecer para não causar dores insuportáveis posteriormente.
- Somente discos formatados em NTFS podem ser incluídos na imagem.
- A imagem só pode ser salva em um disco formatado com o sistema de arquivos NTFS.
- A imagem não pode incluir o disco ou partição em que a imagem foi salva.
- Todos os discos ou partições do sistema e de inicialização (consulte Gerenciamento de disco) são incluídos à força na imagem.
- A imagem pode ser salva em um local de rede apenas no Windows 7 Professional, Ultimate e Enterprise.
- Não é possível restaurar uma imagem do Windows de 64 bits para um sistema de 32 bits.
- O tamanho do disco de recuperação ou disco de instalação deve corresponder ao tamanho do Windows na imagem de backup. Não é possível restaurar uma imagem do Windows de 64 bits usando um disco de instalação ou disco de recuperação do Windows de 32 bits e vice-versa.
- Uma imagem salva em um PC UEFI não pode ser restaurada em um PC BIOS.
- Ao restaurar uma imagem do sistema a partir de um disco dinâmico, é impossível restaurar a configuração dos discos e partições salvas na imagem. Portanto, a imagem deve ser salva no disco base.
- A imagem não pode ser restaurada em uma partição menor que o disco original.
- A imagem é salva na raiz do disco de destino na pasta Backup de Imagem do Windows. Se a pasta for movida da raiz do disco ou renomeada, a imagem não poderá ser restaurada.
- Armazenar uma imagem do sistema em outra partição do disco não é um backup. Se a unidade falhar, você perderá tudo.
A primeira imagem do sistema é um instantâneo completo da partição, e as subsequentes são incrementais, ou seja, incluem apenas alterações em comparação com a imagem anterior. Este recurso, que permite economizar espaço em disco, é implementado por meio de cópias de sombra. Este princípio de criação de imagens é utilizado ao salvá-las em discos internos, externos e ópticos.
Para unidades internas e externas, este princípio se aplica desde que haja espaço suficiente na unidade. Quando o espaço acabar, uma imagem completa é criada e todas as anteriores são excluídas. Quanto às unidades de rede, uma imagem completa é sempre criada nelas e a imagem antiga é substituída por uma nova.
Vejamos como criar a primeira imagem.
- No Windows 7, no painel esquerdo do item Painel de Controle, clique no link Criando uma imagem do sistema.
- No Windows 10, no painel esquerdo do item Painel de Controle Histórico de arquivos Clique no link abaixo Backup de imagem do sistema, então Criando uma imagem do sistema.
Uma janela será aberta com opções de posicionamento de imagens.

Na próxima etapa, você poderá selecionar partições para arquivamento.

Se houver outras partições no sistema, você poderá selecioná-las nesta etapa. Decidida a seleção das seções, clique no botão Arquivo para iniciar o processo de backup.
A imagem inclui automaticamente a partição do sistema e a partição na qual estão localizados os arquivos necessários para inicializar o Windows (pode ser diferente da partição do sistema em configurações de inicialização múltipla). Uma solução para problemas de inclusão de partições indesejadas na imagem está neste artigo.
Todas as imagens a seguir são criadas exatamente da mesma maneira. Como eu disse acima, eles contêm apenas blocos alterados. Para criar novamente uma imagem completa do sistema, você precisa excluir as imagens existentes ou movê-las para outra partição.
Você também pode movê-los da raiz do disco para subpastas, mas saiba que neste caso eles não serão vistos pelo programa de recuperação de imagem do sistema. A localização e o conteúdo das cópias de backup serão discutidos mais adiante.
Gestão de espaço
Na janela principal do item do Painel de Controle, clique no link Gestão de espaço. Será aberta uma janela que exibe informações sobre a localização do arquivo, um resumo do uso do espaço em disco e links e botões para visualizar e gerenciar arquivos.

Locais de backup
Além de visualizar informações detalhadas sobre o espaço utilizado, você pode abrir o local do backup - clique no link Análise, e os arquivos serão abertos no Explorer.

O Windows 7 reconhece a pasta de arquivo e fornece acesso conveniente às opções de recuperação, que também podem ser abertas clicando duas vezes na pasta.
Claro, as seguintes pastas são de interesse:
- %COMPUTERNAME% (neste caso ADMIN-PC) - arquivo de arquivos
- WindowsImageBackup - pasta com a imagem da partição
Conteúdo do arquivo archive
Você pode abrir a pasta de arquivo usando o menu de contexto. O conteúdo do arquivo é transparente para o usuário - dentro de arquivos ZIP e, se desejado, os arquivos podem ser extraídos diretamente do Explorer.

No entanto, é mais conveniente restaurar arquivos do painel de controle, por exemplo, graças à pesquisa integrada.
Conteúdo da imagem
Uma imagem do sistema arquivada é criada no formato VHD e armazenada na pasta Backup de Imagem do Windows junto com arquivos de suporte.

Você pode ver seu conteúdo usando um novo recurso do Windows 7 - conectar discos rígidos virtuais no Gerenciamento de disco ( Iniciar - Pesquisar - diskmgmt.msc — Ação — Anexe um disco rígido virtual).

Você deve estar se perguntando se pode adicionar arquivos a um disco rígido virtual. Tecnicamente isso é possível, mas do ponto de vista da recuperação no Windows não dará em nada. É melhor fazer uma nova imagem - os blocos alterados são adicionados gradativamente com base nas cópias de sombra, o que economiza espaço em disco.
Ver e excluir backups
Na janela de gerenciamento de espaço você pode excluir arquivos compactados e imagens de backup.

Clique no botão Ver arquivos na janela de gerenciamento de espaço para ver a lista de arquivos.

O Windows 7 encontra todos os arquivos e exibe o período de arquivamento e o espaço ocupado em disco. Nesta janela você pode excluir arquivos desnecessários.
Para excluir imagens de backup, clique no botão Mudar configurações na janela de gerenciamento de espaço. As opções de armazenamento de imagens serão abertas.

O sistema oferece a exclusão de absolutamente todas as imagens ou todas as imagens, exceto a última.
Todo mundo sabe que precisa fazer backup regularmente, mas nem todo mundo faz isso. Dados os extensos recursos de backup do Windows 7, você só se arrependerá de perder dados importantes se não configurar backups regulares.
Um disco rígido separado é ideal para armazenar backups - internos ou externos, conectados via USB ou FireWire. Se você tiver uma unidade de rede à sua disposição, também poderá usá-la. Armazenar backups em uma partição diferente na mesma unidade onde o sistema operacional está instalado não é uma boa ideia. Se uma unidade falhar, você perderá o sistema e seus backups.
Como os backups ocupam muito espaço, só posso dar recomendações gerais que você precisará ajustar dependendo do espaço livre em disco que tiver.
Imagens de partição do sistema
- Primeira imagem. Instale o Windows 7 e, em seguida, todas as atualizações e drivers. Depois de certificar-se de que o sistema operacional e os dispositivos estão funcionando normalmente, crie a primeira imagem de backup. Se você "matar" o sistema durante a configuração e instalação do software, poderá retornar ao seu estado original mais rapidamente do que se o reinstalasse.
- Segunda imagem. Instale todos os aplicativos e configure o sistema como desejar. Como o ajuste fino do sistema operacional geralmente é feito à medida que você o usa, trabalhe no Windows 7 por algumas semanas. Depois de certificar-se de que o sistema operacional está funcionando normalmente, crie uma segunda imagem de backup. Se você excluir a primeira imagem antes de fazer isso, terá uma imagem completa de um sistema totalmente atualizado e customizado com seu conjunto favorito de aplicativos.
- Imagens subsequentes. Dependendo do espaço em disco disponível, crie imagens subsequentes mensalmente/trimestralmente. Se surgir um problema que exija a restauração de uma imagem, você poderá retornar a um estado relativamente recente do sistema.
Arquivos de arquivos do usuário
A frequência com que você arquiva seus arquivos é determinada pelo valor que eles têm para você e pela frequência com que você adiciona ou cria novos arquivos. Em geral, recomendo arquivar os dados semanalmente ou duas vezes por mês. Combinado com imagens mensais do sistema manualmente você terá um excelente conjunto de backup que permitirá não apenas retornar o sistema a um estado de funcionamento recente, mas também restaurar todos os seus dados e arquivos adquiridos através de um trabalho árduo. Você sempre pode liberar espaço em disco excluindo arquivos antigos se for necessário espaço em disco para outras necessidades.
Não é possível definir horários diferentes para criação de imagens e arquivamento de dados na GUI. Então se você quiser em momentos diferentes criar automaticamente uma imagem e arquivos compactados, use o utilitário de linha de comando wbadmin e o agendador de tarefas.
Perguntas e respostas
Por que, ao criar uma imagem do sistema, é forçado a incluir outro disco ou partição e como posso evitar isso?