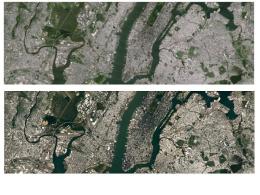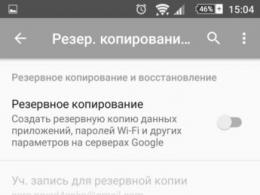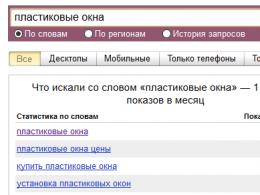Arquivos antigos de atualização do Windows 10. Limpando o histórico de atualizações
11 de abril Atualização para criadores do Microsoft Windows 10. Alguns usuários já conseguiram instalá-lo usando a Microsoft. Esta atualização é instalada como uma compilação separada, preservando os arquivos de instalação e a versão anterior do sistema operacional para que você possa reverter se surgirem problemas. Esses arquivos serão excluídos após algumas semanas, mas se você não tiver espaço livre suficiente no computador, poderá se livrar deles.
Não será possível excluir completamente todos os arquivos da pasta Windows.old e da pasta com a distribuição do Windows 10 Creators Update da maneira usual (via Explorer ou gerenciador de arquivos de terceiros), pois eles estão protegidos; você precisará para usar o utilitário de sistema Limpeza de disco.
Inicie o Explorer, clique com o botão direito na letra da unidade onde o sistema operacional está instalado (geralmente C) e selecione a opção “Propriedades” no menu que aparece. Na aba “Geral”, clique no botão “Limpeza de disco” e depois em “Limpar arquivos do sistema”. O utilitário mostrará quais arquivos podem ser excluídos com segurança.

Marque a caixa ao lado dos dados que você não precisa, incluindo a versão anterior do Windows, clique em OK e confirme a ação clicando no botão “Excluir dados”. Dessa forma, você pode excluir arquivos temporários que ocupam várias dezenas de gigabytes na unidade.
Uma forma menos radical de limpar o disco é através de “Opções”. Abra o menu iniciar, selecione "Opções", vá até a seção "Sistema" e encontre o menu "Armazenamento". Clique no nome do disco no qual deseja liberar espaço e aguarde um pouco enquanto o Windows 10 calcula a quantidade de dados.

Você verá o tamanho total e o espaço alocado para este ou aquele tipo de informação (arquivos de sistema, aplicativos, músicas, vídeos e assim por diante). Você pode excluir com segurança arquivos temporários, arquivos armazenados na Lixeira e arquivos de uma versão anterior do Windows.
Lembre-se de que, depois de desinstalar uma cópia de uma versão anterior do Windows 10, você não poderá reverter, o que significa que terá que permanecer na Atualização para Criadores. Se ainda precisar voltar para uma versão mais antiga do Windows 10, você terá que realizar uma instalação limpa usando um arquivo ISO ou mídia de instalação.
A atualização do sistema Windows 10 pode levar a um melhor desempenho e ao aparecimento de erros. No segundo caso, você precisa remover as atualizações problemáticas. Você pode apagar atualizações travadas, desinstaladas, instaladas e de aniversário, bem como apagar seu cache. Após a desinstalação, não se esqueça de desativar o download automático de atualizações.
É possível excluir
Você pode desinstalar atualizações, pois esta opção é fornecida por desenvolvedores do Windows. A remoção pode ser feita usando aplicativos padrão, portanto não deve causar problemas. Você pode apagar atualizações já instaladas que estão em uso no momento, bem como atualizações antigas ou recém-baixadas que ainda não foram instaladas.
Como remover atualizações do Windows 10
As atualizações que já foram instaladas no seu computador podem ser removidas usando ferramentas do sistema, sem programas de terceiros, assim como todos os outros tipos de atualizações. Mas você pode fazer isso de várias maneiras: usando o painel de controle, definindo as configurações do computador e executando comandos. Lembre-se de que você precisará de direitos de administrador para trabalhar com atualizações, portanto, execute todas as ações a partir de uma conta que possua esses direitos.
Usando parâmetros do sistema
- Expanda as configurações do sistema, por exemplo, usando a barra de pesquisa do Windows.
Abra o programa "Configurações"
Vá para o bloco “Atualizações e segurança”
- Selecione a seção "Centro de atualização".
Vá para a seção "Centro de atualização"
- Nas configurações do Update Center, expanda o histórico de atualizações.
Expandindo o log de atualização
- Use o botão "Desinstalar atualizações" para acessar informações gerais sobre atualizações instaladas.
Clique no botão “Desinstalar atualizações”
- Destaque a atualização que está prejudicando seu sistema e use o botão Desinstalar.
Selecione a atualização e clique no botão “Excluir”
- Observe que a maioria das atualizações exigirá a reinicialização do sistema para removê-las, portanto, salve todos os projetos não salvos com antecedência para evitar perdê-los.
Clique no botão “Sim”
Usando o painel de controle
Este método permite apagar atualizações usando a mesma lista descrita no método anterior, mas a transição para ela será feita de forma diferente:
- Abra o painel de controle do computador, por exemplo, através da barra de pesquisa do Windows.
Abra o painel de controle através da barra de pesquisa do Windows
- Altere a aparência do painel selecionando a categoria Ícones Grandes e vá para a seção Programas e Recursos.
Vá para a seção “Programas e Recursos”
- Vá para ver as atualizações instaladas.
Vamos ver as atualizações instaladas
- Selecione a atualização que está interferindo no seu sistema e clique no botão “Desinstalar”.
Clique no botão “Excluir”
- Confirme a ação e espere até que o sistema remova a atualização. Observe que a maioria das atualizações exigirá que você reinicie o computador para removê-las, portanto, salve todos os projetos não salvos com antecedência para evitar perdê-los.
Confirmamos que a atualização precisa ser removida
Através da execução de comandos
- Expanda o prompt de comando usando direitos de administrador.
Abra o prompt de comando como administrador
- Use o comando wmic qfe list brief /format:table para visualizar uma lista de atualizações instaladas e seus números exclusivos que serão necessários para remoção. Os números exclusivos começam com KB.
Execute o comando wmic qfe list brief /format:table
- Use o comando wusa /uninstall /kb:unique_update_digits para desinstalar a atualização desejada. Observe que as letras KB e os números são separados por dois pontos e não escritos em sequência.
Execute o comando wusa /uninstall /kb:unique_update_digits
- Confirme a ação.
Concordamos com a exclusão
- Escolha se deseja reiniciar agora ou mais tarde. A atualização não será completamente removida até que o computador seja reiniciado.
Escolha se deseja reiniciar o computador agora ou mais tarde
Vídeo: Desinstalando atualizações
Através de um programa de terceiros
Este é um método adicional ao qual só deve recorrer se os anteriores no seu caso não ajudarem a resolver o problema, visto que esta é a opção mais longa, embora mais simples.
- Primeiro você precisa criar uma mídia de recuperação de terceiros com o programa ERD Commander, que pode ser baixado gratuitamente no site oficial do desenvolvedor. Mas antes é preciso preparar esta mídia: insira o pen drive na porta, espere até que seja reconhecido pelo sistema e, ainda no Explorer, clique com o botão direito sobre ele, selecione “Formatar”.
Selecione a função “Formatar”
- Formate a unidade flash no formato FAT32 ou NTFS para que não haja nada desnecessário nela.
Selecionando o formato de formatação
- Agora escreva nele a imagem baixada do ERD Commander, para isso clique com o botão direito na imagem, selecione “Montar” e indique em qual mídia deseja montar a imagem.
Selecione “Montar”
- Desligue o computador sem remover a unidade flash. Comece a executá-lo e, assim que aparecerem os primeiros sinais de que o computador começou a ligar, pressione várias vezes a tecla Delete para entrar no BIOS. A chave pode ser diferente de Delete, qual usar depende do modelo da sua placa-mãe. Mas quando o sistema iniciar a inicialização, você verá um prompt informando qual chave você pode usar para entrar no BIOS.
Entre na BIOS pressionando a tecla Delete
- Enquanto estiver nas configurações do BIOS, vá para a seção Boot ou “Boot” na versão russa.
Vá para a seção de inicialização
- Você deve alterar a ordem de inicialização para que o computador comece a inicializar a partir da mídia que você criou, e não do disco rígido, portanto, no menu que se abre, coloque primeiro o nome da unidade flash em vez do disco rígido.
Colocamos o pen drive primeiro
- Salve as alterações feitas e saia do BIOS, o sistema iniciará novamente, mas não iniciará o Windows, mas sim o ERD Commander.
Salve as alterações e saia do BIOS
- Selecione a versão do seu sistema operacional.
Selecione a versão do seu sistema operacional
- Selecione a opção “Executar várias ferramentas de recuperação MSDaRT” e a seguir a função “Remover patches”.
Selecione a opção “Executar várias ferramentas de recuperação MSDaRT”
- Selecione a atualização que deseja remover.
- Após a desinstalação, você receberá um relatório sobre quais atualizações foram removidas. Pronto, você pode voltar a trabalhar com o sistema alterando novamente a ordem de inicialização no BIOS para que ele inicie com o disco rígido.
A atualização foi removida com sucesso
Removendo a atualização de aniversário
Uma Atualização de Aniversário é uma atualização global que geralmente possui uma versão circular, como "Atualização v2.0". Você pode remover essa atualização, mas desde que não tenham se passado 10 dias desde a instalação da atualização global:
- Acesse as configurações do seu computador, por exemplo, usando a barra de pesquisa do Windows.
Abra as configurações do computador
- Vá para o bloco "Atualizações e segurança".
Selecione a seção “Atualização e segurança”
- Selecione o bloco "Recuperação".
Vá para o bloco “Recuperação”
- Reverta para uma versão anterior. Este processo pode demorar algum tempo, durante o qual não deve desligar o computador ou interromper o procedimento por qualquer outro meio.
Começamos a reverter o sistema para a compilação anterior
Como excluir baixado, desinstalado, congelado
Todas as atualizações baixadas são armazenadas na memória do computador no formato de arquivos normais, que você pode copiar para transferir para outro computador ou excluir. Entre esses arquivos estão atualizações travadas e desinstaladas. Esses arquivos às vezes são chamados de "Cache de atualização".

Desativando o download de uma atualização específica usando um programa de terceiros
Se você excluiu uma determinada atualização, depois de algum tempo ela será baixada e instalada novamente, pois o sistema entenderá, após verificar o banco de dados, que ela está faltando no computador e irá instalá-la. Para evitar isso, utilizaremos o programa oficial da Microsoft - Mostrar ou ocultar atualizações, que pode ser baixado em seu site oficial.
- Após iniciar o aplicativo, procure as atualizações desinstaladas clicando no botão “Avançar”.
Clique no botão Avançar
- Selecione Ocultar modo de atualizações para ocultar atualizações.
Observamos atualizações que não devem ser instaladas de forma independente
Desativando a instalação de todas as atualizações
Por padrão, as atualizações são baixadas e instaladas automaticamente; para evitar isso, você precisa alterar as configurações do sistema. Observe que alguns programas podem exigir as atualizações mais recentes, portanto, desativar a autoinstalação nem sempre é recomendado.
Método padrão
- Inicie a janela Executar mantendo pressionada a combinação de teclas Win + R no teclado.
Selecione o serviço Windows Update
- As propriedades do serviço serão abertas, nas quais você precisa clicar no botão “Parar” para desabilitar a busca por atualizações até a próxima reinicialização do computador, e definir o tipo de inicialização como “Desativado” para que o centro de atualização nunca inicie e, consequentemente, não possa procure e instale atualizações.
Desative o serviço e altere o tipo de inicialização para “Desativado”
Usando um programa de terceiros
Se o método padrão não for adequado para você por algum motivo, você pode usar o programa de terceiros Win Updates Disabler, cuja versão portátil é gratuita e não requer instalação

O que fazer se as atualizações não forem removidas
Se você não conseguir remover as atualizações, tente os seguintes métodos:
- execute o processo de desinstalação através da linha de comando em execução como administrador ou programa de terceiros. Esses dois métodos são descritos detalhadamente acima na seção “Removendo atualizações instaladas”;
- reverter o sistema para um ponto de restauração criado quando a atualização ainda não foi instalada ou passar pelo processo de restauração do sistema. Para o primeiro método, você precisará de um ponto de recuperação criado automaticamente por você ou pelo sistema; para o segundo método, uma imagem do sistema gravada em mídia de terceiros. Você também pode redefinir o Windows, o que retornará o sistema às configurações originais. Observe que, em alguns casos, todos os dados armazenados em seu computador podem ser perdidos, portanto, salve-os com antecedência em uma mídia confiável de terceiros para não perdê-los;
- Se os métodos acima não ajudarem, reinstale o sistema e desative as atualizações automáticas para controlar quais atualizações instalar e quais não.
Reversão do sistema
Você pode reverter para um ponto de restauração para remover a atualização usando as seguintes etapas:
- Usando a barra de pesquisa do Windows, encontre a seção “Recuperação”.
Abra a seção "Recuperação" na barra de pesquisa do Windows
- Clique no botão “Executar Restauração do Sistema”; você precisará de direitos de administrador para esta ação.
Selecione pontos de restauração e reverta o sistema
Limpando histórico de registros
Limpar o histórico de atualizações pode causar falha no sistema, portanto esta operação é recomendada apenas como último recurso. São frequentes os casos em que, após a limpeza, os usuários travaram o Windows ou tiveram outros problemas com o sistema. Crie um ponto de restauração do sistema com antecedência e salve todos os arquivos importantes em mídias de terceiros para evitar perdê-los. Se você ainda decidir limpar o histórico, abra um prompt de comando com direitos de administrador e execute os seguintes comandos um por um:
- parada de rede wuauserv
- del %systemroot%\SoftwareDistribution\DataStore\Logs\edb.log
- net start wuauserv
Pronto, o log deve estar limpo, pode ser necessário reiniciar o computador.
As atualizações instaladas e desinstaladas podem ser removidas usando métodos padrão ou um programa de terceiros. Após excluir a atualização, não se esqueça de evitar que ela seja instalada novamente, caso contrário o sistema irá restaurá-la sempre que perceber que ela está faltando.
Você acabou de instalar a atualização de abril de 2018? Nesse caso, faltam mais de 10 GB de dados no disco rígido. Em um laptop ou tablet com memória limitada, isso pode ser muito chato.
Se você possui um computador com muito armazenamento disponível, talvez nem perceba esses dados inúteis. Eles permanecerão por cerca de 10 dias até que o Windows os limpe automaticamente. Mas, se você já tem pouca memória no disco rígido, provavelmente desejará excluí-los você mesmo.
Esses arquivos permitem reverter alterações em 10 dias
A atualização entre "compilações" do Windows 10, como o Fall Creators Update para Windows 10 ou a atualização de abril, é tratada da mesma forma que a atualização para um sistema operacional Windows totalmente novo.
Quando você atualiza para uma nova “compilação”, o Windows cria uma pasta Windows.old contendo arquivos de sistema da instalação “antiga” do Windows. Isso permite que você “reverta” para uma versão anterior do Windows 10 se tiver problemas com a nova versão.
No entanto, esta pasta ocupa mais de 10 GB de espaço no disco rígido. O Windows irá removê-lo automaticamente após 10 dias, mas você pode removê-lo antes para liberar espaço imediatamente.
Você pode voltar para a versão mais recente do Windows 10 instalada acessando Configurações > Atualização e segurança > Recuperação e clicando no botão Começar em “Voltar para uma versão anterior do Windows 10”. Este botão só estará presente se os arquivos ainda estiverem disponíveis no seu computador.

Como excluir a pasta Windows.old
Se tudo funcionar bem depois de alguns dias, você poderá excluir esses arquivos. Você não precisa excluir a pasta Windows.old manualmente.
A partir da atualização do Windows 10 de abril de 2018, você pode apagar esses arquivos usando a nova ferramenta Espaço Livre em Configurações. Para acessá-lo, vá em Configurações > Sistema > Armazenamento do dispositivo > Libere espaço agora.

Verifique a opção Instalações anteriores do Windows na lista. Você verá a quantidade de espaço que economizará ao lado dele aqui.
Se você não vir essa opção na lista, então você já excluiu esses arquivos ou o Windows 10 já os excluiu para você.

Selecione os outros tipos de dados que deseja excluir e clique no botão “Excluir arquivos” na parte superior da janela. Exclua com segurança todos os tipos de dados aqui se o seu computador estiver funcionando corretamente.

Como excluir a pasta Windows.old usando a limpeza de disco
Você também pode usar a ferramenta Limpeza de disco, que limpará tudo para você. Para executá-lo, abra o menu Iniciar, procure Limpeza de Disco e pressione Enter.

Verifique a opção Instalações anteriores do Windows na lista. Você também pode verificar outros tipos de arquivos que deseja excluir do disco rígido para liberar espaço.
Clique em “OK” depois de selecionar o que deseja excluir. A Limpeza de disco removerá os arquivos de instalação anteriores do Windows e liberará espaço no disco rígido.

Se precisar voltar para uma versão anterior do Windows 10 após excluir esses arquivos, você terá que reinstalar o Windows 10 a partir da mídia de instalação com a versão antiga.
Usuários experientes do Windows sabem que a versão anterior do Windows permanece no computador por algum tempo após a atualização do sistema operacional.
A versão arquivada do Windows antigo é mantida ao atualizar de um sistema operacional para outro, por exemplo, do Windows 7 para o Windows 10, ou ao atualizar de uma versão antiga do Windows 10 para uma nova, por exemplo, da Atualização de Aniversário do Windows 10 para a Atualização para Criadores do Windows 10.
A principal razão para a necessidade desta medida é a capacidade de restaurar a versão anterior caso você encontre problemas sérios após a atualização.
Observação: Use a ferramenta Limpeza de disco se tiver certeza de que a nova versão funciona de forma estável e sem problemas. Para casos imprevistos, é recomendável fazer um backup dos seus arquivos.
“Limpeza de disco” após atualizar para o Windows 10 Creators Update
Limpeza de discoé uma ferramenta integrada ao Windows que permite excluir arquivos temporários e logs do sistema.
Ao executar o utilitário Windows 10 Creators Update como administrador, o usuário tem a oportunidade de remover versões mais antigas do Windows - isso é exatamente o que precisa ser feito após instalar e testar com êxito o Windows 10 Creators Update.
Como remover a versão antiga do Windows.old do disco:

A Limpeza de disco removerá a versão antiga do Windows e liberará espaço em disco. Observe que o processo de limpeza pode levar vários minutos.
Como você pode ver na captura de tela acima, a versão anterior do Windows 10 – Windows 10 Anniversary Edition em uma máquina de teste específica ocupava 14,8 gigabytes de armazenamento. Os arquivos da versão antiga do sistema estão localizados na partição principal da pasta Windows.old, por exemplo C:\windows.old\
Quanto espaço em disco você liberou usando a Limpeza de disco? Poste nas discussões abaixo.
Encontrou um erro de digitação? Destaque e pressione Ctrl + Enter
Sempre que você executa uma atualização para o sistema operacional Windows 10, todos os arquivos de instalação de atualização disponíveis são automaticamente armazenados em cache. Isso é feito para que você possa reaplicar as atualizações do Windows a qualquer momento, sem baixá-las novamente. Mas o lado ruim dessa história é que a pasta de cache de atualização do Windows está crescendo constantemente em tamanho, eventualmente ocupando todo o espaço utilizável no disco rígido do seu computador. Portanto, para evitar isso, ofereço instruções passo a passo claras, Como excluir todo o cache de atualização no Windows 10 (atualização do Windows).
Removendo o cache do Windows Update
Limpar o cache de atualização não é uma tarefa difícil, mas também não é tão fácil quanto deveria ser. Sim, você pode usar o utilitário padrão de Limpeza de disco do sistema, mas ele não remove completamente o cache do Windows Update, portanto, recomendo que você use o seguinte método manual.
1. Primeiro, você precisa interromper o serviço Windows Update. Para fazer isso, clique no botão de pesquisa 🔎 (localizado próximo ao botão Iniciar) em sua área de trabalho e digite a frase de pesquisa “serviços”. Em seguida, clique com o botão direito no aplicativo encontrado Serviços e execute-o como administrador.

Depois disso, na lista de todos os serviços do seu sistema, encontre o serviço atualização do Windows, clique com o botão direito sobre ele e selecione a opção Parar. Esta ação interrompe completamente o serviço Windows Update.

2. Após interromper o serviço Windows Update, pressione o atalho do teclado Ganhar + R, insira este caminho na janela que aparece: C:\Windows\SoftwareDistribution\ e clique no botão Digitar.

Esta é a mesma pasta na qual o Windows 10 armazena todos os arquivos relacionados às atualizações do sistema operacional. Vá para a pasta Download, selecione todos os arquivos nele e exclua-os. O sistema pode solicitar direitos de administrador para realizar esta operação, mas basta clicar no botão Continuar para concluir o procedimento.

3. Se quiser obter ainda mais espaço livre em disco, você também pode excluir arquivos da pasta Otimização de entrega. Mas antes de fazer isso, você precisa desabilitar o recurso Otimização de entrega do Windows. Para fazer isso, encontre o aplicativo Verifique se há atualizações da maneira descrita na etapa nº 1 e abra-o.

Na janela Atualização e segurançaà esquerda selecione o item atualização do Windows e clique no link Opções avançadas.

Assim que a janela de opções avançadas abrir, clique no link .

Na janela que se abre, clique no botão abaixo para desabilitar a função no Windows 10 Otimização de entrega.

Após desligar este recurso, pressione no teclado novamente Ganhar + R, insira o seguinte caminho C:\Windows\SoftwareDistribution\DeliveryOptimization e clique no botão Digitar.

Quando a pasta abrir, selecione todos os arquivos nela (atalho de teclado Ctrl+A) e excluí-los (botão Excluir no teclado).

Antes de excluir arquivos, você pode verificar seu tamanho total. Para fazer isso, selecione todos os arquivos da pasta, clique com o botão direito e no menu que aparece, selecione Propriedades. No meu caso, todos os arquivos e pastas ocuparam quase 7 GB de espaço no disco rígido.

4. Depois de concluir o procedimento acima, não se esqueça de abrir o aplicativo novamente Serviços(veja a etapa 1) e clique com o botão direito no serviço atualização do Windows e selecione a opção Começar. Esta ação reinicia o serviço de atualização do sistema (Windows Update) que você interrompeu anteriormente.

Esse A maneira mais fácil de limpar o cache de atualização no Windows 10. Nos comentários, compartilhe suas idéias e experiência pessoal na resolução do problema de limpeza do cache do Windows Update.