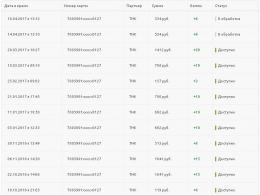Instruções de instalação do Windows 8. Vamos examiná-los passo a passo
Neste artigo veremos a questão de como instalar o Windows 8 a partir de um disco. Não há nada complicado aqui, mas às vezes surgem certas dificuldades. Para evitar entrar em uma situação desesperadora, leia atentamente o artigo. Aqui veremos todos os problemas que podem surgir ao instalar o Windows 8 em um computador que já tinha o Windows 7 ou versões anteriores do sistema operacional instalado.
Antes de prosseguir com a instalação, precisamos preparar o computador. Em primeiro lugar, devemos ter um DVD inicializável. Se estamos falando de um laptop, você pode ativar a inicialização a partir do disco simplesmente pressionando a tecla “Esc” e selecionando o dispositivo apropriado. Se o sistema estiver instalado em um computador desktop, no BIOS você precisará definir a inicialização inicial a partir de um disco DVD. Esta opção está localizada na seção “Boot”. .
Então, temos um disco, habilitamos a inicialização a partir do disco no BIOSe, agora podemos prosseguir com a instalação.
Além disso, não se esqueça da chave de licença, que precisaremos durante o processo. Se você comprou remotamente pela Internet, não se esqueça de reescrevê-lo para que possa ser acessado durante o processo de instalação.
Criando um DVD inicializável na ferramenta de download de DVD USB do Windows 7: Vídeo
Instalando o Windows 8
É importante ressaltar que a instalação do Windows 8 a partir de um disco é realizada da mesma forma. Portanto, as regras descritas abaixo são adequadas em qualquer caso. Insira o disco na unidade e reinicie o computador. Devido ao fato de termos configurado a inicialização do disco no BIOS, o computador não carregará o sistema operacional, mas começará imediatamente a trabalhar com o disco. Em alguns casos, esta ação deve ser confirmada pressionando a tecla Enter. Basta observar a tela com atenção.
Portanto, se você fez tudo corretamente, o sistema iniciará automaticamente a instalação. E em primeiro lugar, como em todas as versões anteriores do sistema operacional, seremos solicitados a especificar o idioma de instalação, teclado e moeda. Ou seja, se você precisar da versão russa, em três pontos você seleciona “Russo”. Se você precisar de outro idioma. Em seguida, selecione os parâmetros apropriados. Clique em “Avançar”.


A seguir aparecerá uma janela na qual você deverá clicar no botão “Instalar”. Ele está localizado quase no centro da tela, então você não poderá perdê-lo. Após isso, aparecerá a mensagem “Iniciando instalação”.

Na próxima etapa teremos que escolher entre duas opções:
- - Esta é uma opção para quem utiliza versões anteriores do SO e não quer perder dados. Neste caso, o Windows será atualizado para a nova versão.
- A instalação personalizada (ou instalação completa) é uma opção para quem não precisa salvar nada. Nesse caso, você receberá um sistema operacional limpo.
Escolhemos a segunda opção.

Como instalar o Windows 8 a partir de um CD/DVD: Vídeo
Selecionando e trabalhando com discos rígidos
Vale ressaltar que caso o seu disco rígido não possua dados importantes, é recomendável formatá-lo. Você também pode realizar as seguintes operações neste menu:
- Exclua e crie partições.
- Formatar.
- Execute a conversão e assim por diante.

Mas todas essas ações excluirão todos os dados da unidade. Se o seu disco rígido tiver apenas uma partição, é recomendável dividi-lo em pelo menos dois volumes. Um será necessário para instalar o sistema operacional e o segundo para armazenar arquivos, instalar jogos e assim por diante. Para fazer isso, clique no botão “Configuração de disco”. Vários recursos adicionais aparecerão. Agora, selecione nosso disco rígido e clique em “Excluir”.
Agora temos uma área não alocada. Selecione-o e clique em “Criar”.Abaixo aparecerá uma janela na qual você poderá especificar o tamanho do volume a ser criado. É medido em Megabytes. Crie uma partição de 60.000 Megabytes e clique em “Aplicar”. Esta será a partição do sistema na qual instalaremos o Windows 8.
Claro, exigirá menos memória, mas durante o uso você instalará vários programas, bem como service packs, que também requerem espaço adicional em disco. Se você ocupar completamente todo o espaço da partição do sistema, o desempenho do seu computador diminuirá significativamente. Ao criar o primeiro volume, o sistema criará automaticamente uma partição de inicialização adicional de 350 Megabytes.
Clique no botão “Criar” e imediatamente “Aplicar”. Assim, iremos coletar toda a área não alocada restante em uma segunda partição, na qual você armazenará todos os seus dados. Em seguida, selecione uma partição com tamanho de 60 GB e clique em “Avançar”. É isso, depois disso começará a cópia e preparação dos arquivos, instalação de componentes e atualizações, e assim por diante.

Continuar a instalação
Tudo acontecerá automaticamente. Durante o processo, o computador será reiniciado várias vezes. É importante ressaltar que após a primeira reinicialização, você deve entrar na BIOS e retornar a inicialização a partir do disco rígido onde selecionamos CDDVD na seção BOOT. O fato é que em alguns casos, após a primeira reinicialização durante o processo de instalação, o sistema inicializará novamente a partir do disco e a cópia dos arquivos será reiniciada.
Assim, após concluir o processo de cópia e instalação dos arquivos, passamos para a próxima etapa. Aqui precisamos configurar nosso computador. E antes de tudo, você precisa inserir o nome do computador e também selecionar o esquema de cores da janela de sua preferência. A seguir, podemos aplicar as configurações padrão ou inseri-las manualmente. Aqui você escolhe uma opção mais conveniente. Usuários mais experientes configuram tudo manualmente. Se você não for um usuário avançado, é recomendável selecionar as configurações padrão. Vale ressaltar que tudo o que está configurado aqui pode ser alterado a qualquer momento durante a utilização do SO.
A seguir, o sistema nos pedirá para inserir . Neste SO, estes campos são obrigatórios, ao contrário das versões anteriores. Digite seu nome e crie uma senha. Ao configurar sua área de trabalho, leia atentamente as instruções na tela e você não terá dificuldades. E isso conclui o processo de instalação. Agora você sabe como instalar o Windows 8 a partir de um disco.
Não é possível instalar o Windows neste disco GPT: Vídeo
A seguir, apresentamos a sua atenção instruções para instalar o Windows 8 a partir de um DVD inicializável ou unidade USB. As instruções são fornecidas com capturas de tela detalhadas e descrevem todas as principais etapas da instalação deste sistema operacional em um novo computador e/ou disco rígido vazio, incluindo a criação de uma “Conta Microsoft”.
Primeiro você precisa criar uma mídia inicializável com a distribuição do sistema operacional, inseri-la na unidade óptica ou porta USB, reiniciar e selecionar a inicialização a partir da mídia desejada no BIOS do computador. Após a próxima reinicialização, a mensagem “Pressione qualquer tecla para carregar do CD/DVD...” poderá aparecer na tela; neste momento é necessário pressionar qualquer tecla do teclado.
A instalação começa com uma demonstração do novo logotipo do Windows em fundo preto, o próprio instalador na primeira fase parecerá familiar para usuários que já instalaram o Windows 7 ou Vista.
1. A primeira tela do instalador solicita que o usuário selecione o idioma do sistema, formato de hora e moeda e layout do teclado.

2. Depois de especificar todas as configurações regionais necessárias, resta prosseguir com a instalação pressionando o botão de mesmo nome.


3. Para continuar a instalação, você deve aceitar os termos da licença (a versão MSDN do Windows 8 Pro RTM foi usada para criar as capturas de tela; sua versão provavelmente conterá o texto completo da licença).

4. O próximo passo é selecionar o tipo de instalação: atualizando uma versão existente do Windows ou uma nova instalação, consideraremos a segunda opção. O tipo de instalação desejado é selecionado clicando no botão apropriado.

5. No nosso caso, foi utilizado para instalação um disco rígido não particionado com capacidade de 60 GB. Se você planeja usar todo o disco ou partição, basta selecioná-lo no gerenciador de partições e clicar no botão “Avançar”.

5.1 Se para o Windows 8 você precisar alocar apenas uma partição de tamanho limitado, e não o disco inteiro, você deve clicar no botão “Configuração de disco”, especificar o tamanho necessário da nova partição (pelo menos 16 GB para 32- bit e 20 GB para uma versão de 64 bits do sistema operacional) e aplique as alterações.

5.2 Após criar a partição, basta selecioná-la na lista e clicar no botão “Avançar” para continuar a instalação. Observe que o gerenciador de partições também oferece funções para formatar, excluir e expandir partições; elas podem ser usadas se já houver partições no disco rígido. Isso deve ser feito com cuidado e cuidado para evitar a perda de dados importantes.

6. Após selecionar a partição desejada, inicia-se o próprio processo de instalação: cópia de arquivos, instalação de componentes e atualizações. Após concluir os processos especificados, o computador será reiniciado automaticamente.



Imediatamente após a reinicialização, o sistema configurará os dispositivos, instalará drivers e assim por diante.

7. Nas etapas finais da instalação, o usuário será solicitado a definir algumas configurações de personalização do sistema: em particular, selecionar o esquema de cores da nova interface do Windows 8 e também inserir o nome do computador.

8. Em seguida, você precisa decidir se deseja usar um conjunto padrão de parâmetros para a operação de alguns componentes do sistema ou personalizá-los a seu critério. Para a maioria dos usuários, a opção proposta pela Microsoft é bastante adequada: para continuar a instalação, clique no botão “Usar configurações padrão”.

8.1 Usuários experientes podem se familiarizar com os parâmetros especificados e possivelmente alterar algo simplesmente clicando no botão “Personalizar”. Por exemplo, os desenvolvedores do Windows 8 forneceram na fase de instalação a capacidade de ativar o acesso público na rede local.

8.2 É possível configurar o Windows Center, especificar configurações de privacidade e proteção do computador (a aplicação das alterações e a passagem para a próxima etapa são feitas clicando no botão “Avançar”).

8.3 O envio de dados à Microsoft para melhorar o sistema no futuro está desabilitado por padrão; se quiser ajudar os desenvolvedores, você pode habilitar todos os relatórios ou apenas aqueles que você precisa.

8.4 A tela de configurações final pede ao usuário que permita que os usuários procurem soluções para problemas online e compartilhem nome, avatar e informações de localização com outros aplicativos.

9. Depois de aplicar todos os parâmetros adicionais, o instalador do sistema operacional solicitará que você crie uma conta de usuário. O Windows 8 oferece dois tipos de contas: conta da Microsoft e conta local. Por padrão, é oferecida a primeira opção, que permite aproveitar os novos recursos de sincronização das configurações do sistema. Para utilizá-lo, basta inserir seu endereço de e-mail e clicar no botão “Avançar”. Caso não possua um endereço de e-mail, você pode criar um diretamente no instalador clicando no botão “Registrar um novo endereço de e-mail”.


9.1 O instalador verificará se já existe uma “Conta Microsoft” registrada neste endereço; em caso afirmativo, solicitará que você insira uma senha para continuar; caso contrário, o assistente de criação de conta será iniciado.



9.2 Se precisar criar uma conta local, você precisa clicar no botão “Entrar sem uma conta da Microsoft” para ir para a próxima tela do instalador, que detalhará as diferenças entre os tipos de conta acima. Para continuar, você precisa clicar no botão “Conta Local” e inserir seu nome de usuário, senha, etc.



10. Enquanto uma conta é criada e o computador se prepara para funcionar, a tela mostra uma pequena instrução sobre os fundamentos da utilização da nova interface do Windows 8, ou seja, fala sobre os cantos ativos da tela que servem para chamar o painel principal .



Parabéns! A instalação do Windows 8 está concluída.

Bom dia. Os fabricantes de laptops apresentam algo novo todos os anos... Laptops relativamente novos têm ainda outra proteção: a função de inicialização segura (está sempre habilitada por padrão).
O que é isso? Isto é especial. uma função que ajuda a combater vários rootkins ( programas que permitem que você acesse o computador ignorando o usuário) mesmo antes de o sistema operacional estar totalmente carregado. Mas por alguma razão esta função está “intimamente” relacionada ao Windows 8 ( Sistemas operacionais antigos (anteriores ao Windows 8) não suportam esta função e, a menos que você a desabilite, a instalação não será possível).
Neste artigo, veremos como instalar o Windows 7 em vez do Windows 8 padrão (às vezes 8.1). Então, vamos começar.
1) Configurações do BIOS: desative a inicialização segura
Para desativar a inicialização segura, você precisa entrar no BIOS do laptop. Por exemplo, em laptops Samsung (aliás, na minha opinião, eles foram os primeiros a introduzir tal função), você precisa fazer o seguinte:
- ao ligar o laptop pressione o botão F2 (o botão para entrar na Bios. Em laptops de outras marcas pode ser usado o botão DEL ou F10. Não vi nenhum outro botão, para ser sincero...) ;
- No capítulo Bota precisa ser traduzido SeguroBota por parâmetro Desabilitado(por padrão está habilitado - Habilitado). O sistema deverá perguntar novamente - basta selecionar OK e pressionar Enter;
- na nova linha que aparece Seleção do modo de sistema operacional você precisa selecionar uma opção UEFIeLegadoSO(ou seja, para que o laptop suporte sistemas operacionais novos e antigos);
- no marcador Avançado O modo BIOS deve estar desativado Modo BIOS rápido(traduzir valor para Desativado);
- Agora você precisa inserir uma unidade flash USB inicializável na porta USB do laptop ();
- pressione o botão salvar configurações F10 (o laptop deve reiniciar, insira as configurações do BIOS novamente);
- No capítulo Bota selecione a opção Prioridade do dispositivo de boot, na subseção Opção de inicialização 1 você precisa selecionar nossa unidade flash USB inicializável, com a qual instalaremos o Windows 7.
- Clique em F10 - o laptop será reiniciado e depois disso a instalação do Windows 7 deverá começar.
Nada complicado (não forneci capturas de tela da bios (você pode vê-los abaixo), mas tudo ficará claro quando você entrar nas configurações do BIOS. Você verá imediatamente todos esses nomes listados acima).
Por exemplo com capturas de tela, decidi mostrar Configurações do BIOS do laptop ASUS(As configurações do BIOS nos laptops ASUS são um pouco diferentes das da Samsung).
1. Após pressionar o botão liga/desliga, pressione F2 (este é o botão para entrar nas configurações do BIOS em um netbook/laptops ASUS).
3. Na guia Secure Boot Control, altere Enabled para Disabled (ou seja, desative a proteção “nova moda”).
4. Em seguida, vá para a seção Salvar e Sair e selecione a primeira guia Salvar alterações e sair. O laptop salva as configurações no BIOS e reinicia. Após reiniciar, pressione imediatamente o botão F2 para entrar no BIOS.
5. Vá para a seção Boot novamente e faça o seguinte:
Defina o Fast Boot para o modo Desativado;
Mude o Launch CSM para o modo Enabled (veja a imagem abaixo).
6. Agora insira a unidade flash USB inicializável na porta USB, salve as configurações do BIOS (botão F10) e reinicie o laptop (após reiniciar, vá para o BIOS novamente, botão F2).
Na seção Boot, abra o parâmetro Boot Option 1 - nosso pen drive “Kingston Data Traveler...” estará lá, selecione-o. Em seguida, salve as configurações do BIOS e reinicie o laptop (botão F10). Se tudo for feito corretamente, a instalação do Windows 7 será iniciada.
Artigo sobre como criar uma unidade flash USB inicializável e configurações de BIOS:
2) Instalando o Windows 7: alterando a tabela de partição de GPT para MBR
Além de configurar o BIOS, a instalação do Windows 7 em um laptop “novo” pode exigir a exclusão de partições do disco rígido e a reformatação da tabela de partição GPT para MBR.
Atenção! Ao excluir partições do disco rígido e converter a tabela de partição de GPT para MBR, você perderá todos os dados do disco rígido e (possivelmente) do Windows 8 licenciado. Faça backups e backups se os dados no disco forem importantes para você (embora se o laptop for novo - onde podem aparecer dados importantes e necessários :-P).
A instalação em si não será diferente da instalação padrão. Ao selecionar uma unidade para instalar o sistema operacional, você precisa fazer o seguinte ( insira comandos sem aspas ):
- pressione os botões Shift + F10 para abrir a linha de comando;
- em seguida digite o comando “diskpart” e pressione “ENTER”;
- então escreva: list disk e clique em “ENTER”;
- lembre-se do número do disco que precisa ser convertido para MBR;
- então, no diskpart você precisa digitar o comando: “select disk
" (Onde - número do disco) e pressione “ENTER”; - em seguida, execute o comando “limpar” (excluirá as partições do disco rígido);
- no prompt de comando do diskpart, digite: “convert mbr” e pressione “ENTER”;
- Em seguida, você precisa fechar a janela da linha de comando, clicar no botão “atualizar” na janela de seleção de disco, selecionar a partição do disco e continuar a instalação.

Instalando o sistema operacional Windows-7: selecionando um disco para instalação.
Tudo de bom!
Não muito tempo atrás, uma versão preliminar do novo sistema operacional Windows 8 da Microsoft ficou disponível para download. Atualmente está disponível para download na edição Release Preview.
Antes de instalar um novo sistema operacional, vamos ver o que há de novo nele em comparação com a versão anterior.
- Interface Metro atualizada.
- Os tempos de inicialização e desligamento do sistema operacional foram reduzidos.
- O consumo de memória foi reduzido em comparação com as versões anteriores e o desempenho também foi melhorado.
- A aparência do explorador foi atualizada. Adicionada a capacidade de usar o painel Faixa de opções.
- Reinstale o Windows rapidamente sem perder dados importantes.
- Integração com o Windows Live para sincronizar arquivos, configurações, e-mail e muito mais entre dois dispositivos habilitados para Windows Live.
- Loja de software da Windows Store, com capacidade de comprar e baixar uma ampla variedade de programas.
- Gerenciador de tarefas atualizado.
- Pesquisa aprimorada.
- Melhor gerenciamento de energia do computador.
- Bem como muitas outras mudanças e melhorias para usuários e desenvolvedores de software.
Esta não é toda a lista de mudanças no novo sistema operacional. Também é possível que pequenas alterações sejam feitas durante o lançamento da versão final. De uma forma ou de outra, as edições do Windows 8 Release Preview agora disponíveis permitem entender completamente como será o novo sistema operacional.
- Processador com frequência de clock de pelo menos 1 GHz.
- 1 ou 2 GB de RAM para versão Windows 8, 32 ou 64 bits, respectivamente.
- 16 ou 20 GB de espaço de armazenamento gratuito para versões do Windows 8, 32 ou 64 bits, respectivamente.
- Placa de vídeo e monitor suportam resolução mínima de 1024 x 768.
Para retornar mais facilmente (ou permanecer no Windows 8) ao sistema operacional anterior com todos os drivers, programas e configurações instalados anteriormente, você precisa fazer uma imagem dele e salvá-la em um dispositivo de armazenamento de dados (disco rígido ou flash memória). Depois disso, será possível gravar esta imagem de volta no computador a qualquer momento e obter o sistema operacional anterior.
Agora vamos diretamente para a instalação do Windows 8 em si.
Preparando para instalar o Windows 8
Esta instrução irá formatar a partição C:\ para a instalação subsequente do Windows 8. Simplificando, todas as informações salvas na partição C:\ serão excluídas. Portanto, você deve transferir todos os dados importantes para outra partição ou dispositivo de armazenamento externo com antecedência.
Importante: se você deseja apenas conhecer o novo sistema operacional Windows 8, não é necessário instalá-lo em seu computador ou outro dispositivo. Você pode instalar o Windows 8 em uma máquina virtual usando o VirtualBox. A velocidade de trabalho neste caso será muito menor, também haverá menos possibilidades, mas para uma simples familiarização não é necessário mais. Você pode minimizar, desabilitar ou desinstalar completamente o Windows 8 a qualquer momento e retornar ao sistema operacional.
Além disso, é aconselhável criar imagens de partições ocultas do sistema operacional.
Também é aconselhável primeiro baixar e salvar os drivers do seu computador ou laptop. Discutiremos o tópico dos drivers de forma mais informativa no final deste artigo.
Para instalar o Windows 8 você precisará de:
- Pacote de instalação do Windows 8 com extensão de imagem de disco .iso. Você pode baixá-lo da Internet.
- Um programa chamado Windows 7 USB/DVD Tool para gravar uma imagem iso em um disco ou unidade flash.
- Um DVD vazio ou unidade flash de 4 GB ou maior. Se você instalar o sistema operacional a partir de uma unidade flash, primeiro salve todos os dados importantes dela em outra partição de disco ou em outro dispositivo de armazenamento. O resultado final é que a unidade flash também será formatada e as informações nela contidas serão completamente excluídas.
Importante: mais detalhes sobre o processo de instalação do Windows 8 a partir de uma unidade flash USB são mostrados nas instruções:. Estas instruções fornecem vários métodos para gravar arquivos de instalação do Windows 8 em uma unidade flash. Este guia abordará o mais simples deles - usando a ferramenta USB/DVD do Windows 7.
Instale e execute este programa:

Clique no botão “Navegar” e indique a localização da imagem iso com Windows 8:

Clique no botão “Avançar” e vá para a próxima janela:

Preparando uma unidade flash para instalação do Windows 8
Digamos que instalaremos o Windows 8 a partir de uma unidade flash. Clique no botão “Dispositivo USB”. A seguir, uma janela semelhante a esta será aberta:

Na janela, selecione seu pen drive e clique no botão “Começar a copiar”. Se houver algum arquivo no pen drive, aparecerá uma mensagem de aviso informando que todas as informações do pen drive serão excluídas. Vamos continuar preparando o pen drive. Deve-se iniciar a operação de formatação do pen drive e, em seguida, o processo de cópia dos arquivos de instalação para o pen drive:

Após alguns minutos, o processo de cópia deverá ser concluído:

Se você não conseguiu obter uma unidade flash com os arquivos de instalação do Windows 8, poderá usar outros métodos. Todos os métodos estão descritos nas instruções: . O processo de preparação de um pen drive para instalação das versões 7 e 8 do Windows é o mesmo.
Preparando um DVD para instalação do Windows 8
Se você deseja instalar o Windows 8 a partir de um DVD, você deve especificar “DVD” na janela de seleção de mídia:

Em seguida, você precisa selecionar uma unidade e começar a gravar no disco. Você também pode usar o Ashampoo Burning Studio para gravar o Windows 8 em disco. Como usá-lo está escrito nas instruções: .
Quando o disco de instalação ou unidade flash do Windows 8 estiver pronto, você deverá prosseguir diretamente para a instalação do Windows 8.
Instalando o sistema operacional Windows 8
Para começar, você deve configurar seu computador ou laptop para que ele inicialize por padrão a partir de um disco ou unidade flash. Todas essas configurações são feitas no BIOS. Em primeiro lugar, é necessário reiniciar o computador e, ao ligá-lo, pressionar uma determinada tecla. É indicado na parte inferior do monitor durante o carregamento do sistema operacional. Normalmente, as teclas para entrar no BIOS são F2, Del, Esc e outras menos populares. A propósito, como entrar no BIOS deve estar escrito no manual da sua placa-mãe.
Depois de entrar no BIOS, você precisa encontrar um menu onde pode configurar a ordem em que o sistema operacional é inicializado a partir dos dispositivos de armazenamento. Normalmente, essas configurações são feitas nas guias Inicialização, Configuração do sistema ou Ordem de inicialização. Para definir a inicialização a partir de uma unidade flash ou disco por padrão, use as teclas F5 ou F6 e diferentes menus de seta. Como alterar a ordem de inicialização deve ser descrito no manual da sua placa-mãe.
Depois de definir a inicialização do DVD ou unidade flash como primeira prioridade, você deve salvar as configurações e sair do BIOS. Normalmente, o item para salvar configurações e sair é chamado de “Salvar e sair das configurações” ou “Salvar e sair da configuração”, na versão em inglês.
Após salvar as configurações, o computador será reiniciado e, se tudo for feito corretamente, aparecerá uma janela solicitando a instalação do Windows 8.
Problemas que podem surgir: Se a inicialização a partir de um DVD ou unidade flash não iniciar e o sistema operacional instalado anteriormente inicializar, será necessário verificar se você definiu as configurações corretamente no BIOS. Se tudo estiver correto, você precisará verificar a capacidade de manutenção do disco ou unidade flash em outro computador. Se a inicialização ocorrer em outro computador, sua unidade de disco ou leitor de unidade flash poderá estar quebrada. E é bem possível que as configurações do BIOS não tenham sido salvas. Se o carregamento em outro computador também não ocorrer, procure uma falha no DVD ou na unidade flash.
Se tudo for feito corretamente, você será solicitado a pressionar qualquer botão ou, para a versão em inglês (Pressione qualquer tecla para inicializar a partir do CD ou DVD) para instalar o Windows 8. Pressione a tecla. Em seguida a instalação começará:

Depois de algum tempo, uma janela semelhante a esta aparecerá:

Selecione as configurações de idioma necessárias e clique em “Avançar”. A seguinte janela deverá aparecer:

Clique no botão “Instalar” (Instale agora na versão em inglês) para iniciar a instalação. Preste atenção à inscrição “Repare seu computador”. Isso abrirá um menu com ferramentas de recuperação do sistema operacional. O que é está descrito no manual: .
Insira o número de série salvo anteriormente:

Lemos o contrato de licença e concordamos:

Clique nas palavras “Personalizado: Instalar apenas o Windows (avançado)”:

Para instalar com formatação da partição do sistema, selecione esta partição e clique no botão “Opções da unidade (avançado)”:

Em seguida, clique no botão “Formatar”:

O instalador emitirá um aviso de que os dados da partição do sistema serão excluídos. Clique OK":

Agora selecione a partição formatada e clique em “Avançar”.

Importante: ao criar novas partições, o instalador solicitará que você crie uma pequena partição para arquivos do sistema. Normalmente o bootloader é armazenado lá. No Windows Vista e no Windows 7, esta partição tem 100 MB e no novo Windows 8 já tem 350 MB:

Aguardando a conclusão da instalação:

Após a conclusão da instalação, o sistema operacional será reinicializado.
Assim que o sistema for reiniciado, uma janela de configurações será aberta. Digite o nome do seu computador e selecione uma cor de fundo:

Em seguida, aparecerá uma janela solicitando que você configure o sistema. Uma lista de configurações será mostrada na mesma janela. Faremos uma configuração rápida. Para fazer isso, clique no botão “Usar configurações padrão”:

Aparecerá uma janela onde seremos solicitados a inserir nosso e-mail para a conta do Windows Live, que é projetada para sincronizar arquivos, configurações diversas, e-mail e similares. Se você não possui uma conta, você pode criar uma clicando no link: “Registrando um novo endereço de e-mail” ou Cadastre-se para obter um novo endereço de e-mail na versão em inglês abaixo. Caso não queira criar uma conta agora, clique no link: “Entrar sem uma conta da Microsoft” ou Não deseja entrar com uma conta da Microsoft na versão em inglês:

O sistema solicitará que você registre sua conta da Microsoft novamente. Para adiar o cadastro, clique no link: “Conta local” ou Conta local na versão em inglês:

Na próxima janela, insira o nome de usuário do computador, a senha do nome de usuário e a dica de senha:

Para concluir a instalação, clique no botão “Concluir”. Depois de um tempo, a tela inicial estilo Metro será aberta:

Abaixo descreveremos como retornar ao menu Iniciar normal e ativar o suporte para o idioma russo se você instalou a edição em inglês. Mas antes de tudo, você deve instalar drivers e programas.
Instalando drivers e programas
Direi algumas palavras sobre por que eles são necessários. Para que o Windows funcione totalmente com outros dispositivos no seu computador, são necessários drivers. O G8 já possui drivers básicos, mas eles raramente permitem usar todos os recursos do seu computador. Para utilizá-los totalmente, você deve instalar os drivers separadamente. Junto com eles, são instalados programas para configuração de dispositivos.
Você pode encontrar os drivers de que seu computador precisa na Internet. Deve-se observar que a maioria dos drivers para Windows 7 são totalmente compatíveis com o Windows 8.
Separadamente, é necessário destacar os programas proprietários. Alguns deles são necessários para o funcionamento normal do laptop. Eles são responsáveis pela funcionalidade de teclas adicionais, indicação de toques no display, operação de quaisquer modos de economia de energia, webcam, adaptadores wi-fi e similares.
Além dos programas proprietários, é necessário instalar outros. A variedade é enorme, para todos os gostos e para resolver os mais diversos problemas.
Como retornar o menu Iniciar clássico no Windows 8?
Uma das inovações mais desagradáveis no novo sistema operacional Windows 8 é que o familiar menu Iniciar foi removido e a nova interface Metro foi introduzida, com a qual a maioria dos usuários não está acostumada a trabalhar.
Mas não importa, o menu Iniciar pode ser retornado usando o programa ViStart. Você pode baixá-lo na Internet.
Durante a instalação, você pode ser solicitado a instalar complementos do Yandex; na minha opinião, isso é completamente desnecessário e deve ser abandonado:

Para russificar o menu iniciar, vá para a pasta com o programa ViStart, inicie “Language Changer” e encontre “Russo”:

Após selecionar o idioma russo, basta recarregar o programa. Depois disso, o menu se tornará russo:

Adicionando idioma russo ao Windows 8
Vá para o menu à esquerda. Para fazer isso, mova o mouse até o canto superior direito da janela ou use o atalho de teclado Win + C. No menu, selecione “Configurações - Painel de Controle”. Em seguida, o item “Adicionar idioma”:

Em seguida, clique em Adicionar um idioma:

Infelizmente, no momento em que este artigo foi escrito não havia interface russa. Com o tempo, irá:

Em vez do texto “Um pacote de idiomas não está disponível” haverá um link “Baixar e instalar o pacote de idiomas”, clique nele. Será iniciada a instalação da interface russa para Windows 8. A seguir, após a conclusão da instalação, nas configurações de idioma da interface, clique no link “Tornar este o idioma principal”. Após clicar no link, a interface do Windows 8 se tornará russa.
Isso conclui o artigo. Boa sorte com o Windows 8!
O sistema operacional Windows 8 sem dúvida introduziu um novo estilo de trabalho em um computador. Com o advento deste sistema, surgiu o suporte para plataformas tablet para um trabalho mais conveniente em computadores touchscreen. Em princípio, você pode contar muito sobre isso, mas vamos direto à questão de como funciona em nosso computador.
Para instalar o Windows 8 precisaremos de:
- Primeiro de tudo, precisamos de um disco de instalação ou unidade flash. Veremos onde encontrá-lo e como criá-lo a seguir.
- Você precisará configurar a inicialização a partir de um disco ou unidade flash, pois a instalação completa do Windows 8, ou qualquer outra versão, é realizada quando o computador é ligado.
- Bem instale o Windows 8 em nosso PC.
Se este sistema não combina com você por determinados motivos, você sempre pode instalar outro; como fazer isso, leia os artigos Como instalar o Windows 7, Como instalar o Windows 10. E, claro, não nos esqueçamos dos computadores de baixo consumo de energia: o bom e velho Windows XP é adequado para eles.
Passo 1. Crie um disco de instalação do Windows 8
Depois de baixar a imagem, começaremos a gravá-la em disco, e o programa UltraISO nos ajudará nisso, você pode baixá-la no site oficial http://ultraiso-ezb.ru/. Se você trabalha com uma unidade flash, aconselho que leia o artigo Criando uma unidade flash inicializável do Windows 7 usando o utilitário UltraISO. Não se preocupe, o processo de gravação do Windows 8 é realizado de forma semelhante, acabei de fazer Não tive tempo de escrever um artigo sobre como criar uma unidade flash inicializável do Windows 8.
Após concluir as etapas, inicie o programa, é aconselhável executá-lo como administrador, pois o programa pode funcionar com funcionalidades limitadas.

Na janela do programa que se abre, clique no ícone gravar a imagem do CD.

Será aberta uma janela onde clicamos no botão navegar para selecionar a imagem do Windows 8.

Encontre a imagem baixada no Explorer e clique duas vezes nela.

No ponto " arquivo de imagem" Deve aparecer o caminho para a imagem do Windows 8. Na aba " unidade de acionamento", se você tiver vários deles, selecione aquele onde o disco está inserido para gravação. Agora pressione o botão escreva.

O processo de gravação do Windows 8 começou. Estamos esperando o fim.

Depois que a gravação for concluída, uma verificação poderá começar (se a caixa de seleção não estiver desmarcada). Ou seja, o programa verifica se tudo foi gravado corretamente no disco.

Ao final do teste, na melhor das hipóteses, aparecerão informações sobre sua conclusão com sucesso!
Agora você pode fechar o programa e prosseguir com a instalação do Windows 8, mas primeiro vamos ver como o disco é carregado automaticamente quando você liga o computador.


Passo 2. Configurando a inicialização automática do disco ao ligar (reiniciar) o computador
Após o primeiro passo que demos, recebemos um disco pronto com o Windows 8. Em seguida, precisamos ter certeza de que o disco que criamos inicializa automaticamente quando o computador é ligado. Para fazer isso, reinicie o computador e pressione o botão excluir para entrar na BIOS (se você não entrar usando a chave excluir tente F1, F2 ou F10). Ao ligar o computador, geralmente você pode ver na tela inicial qual chave leva ao BIOS.
Como resultado, entramos na BIOS do nosso computador. Em seguida, selecione a guia.
Neste cardápio Vamos direto ao ponto Sequencia de inicialização(pode ser chamado Primeiro dispositivo de boot, neste caso selecionaremos imediatamente CD-ROM) e pressione Enter
Selecionamos qual dispositivo será inicializado primeiro quando o computador for inicializado. Na aba 1º dispositivo de inicialização pressione enter e selecione CD-ROM
aperte o botão esc, para sair para a tela principal do BIOS, aponte para a guia Salvar e sair da configuração e pressione enter, a seguir pressione a tecla “y” no teclado para confirmar nossas ações e entrar. O computador é reinicializado.
Depois de um tempo, a mensagem Pressione qualquer tecla para inicializar a partir do CD ou DVD... aparecerá, onde se lê pressione qualquer botão para inicializar a partir do disco.
Se aparecer uma tela preta com um logotipo azul do Windows, então nesta fase fizemos tudo corretamente. Agora vamos instalar o Windows 8 em seu computador.

Etapa 3. Instalando o Windows 8
Depois que a janela com o logotipo do Windows aparecer, aguarde alguns minutos até que as opções de seleção de idioma apareçam. Selecione o que você precisa na lista e siga em frente .

Clique em instalar.

Selecione a versão do sistema operacional Windows 8 que deseja instalar, clique em Avançar.

Aceita os termos da licença marcando a caixa e seguindo em frente.

Selecione o tipo de instalação " seletivo"para uma instalação completa do Windows 8, com a remoção de todas as informações restantes do sistema anterior. (Nesta opção, todos os arquivos são excluídos da unidade local (C:), meus documentos e área de trabalho.)

Nesta janela você precisa selecionar a partição na qual o sistema operacional Windows 8 será instalado, após a qual você precisa excluir a partição selecionada, para uma instalação limpa do Windows 8 clicando no botão excluir.
Atenção: Esta ação excluirá todos os dados desta partição.
Depois que a seção for excluída, ela será renomeada para " espaço em disco não alocado", selecione-o e pressione o botão Avançar.

A instalação começou, esperamos cerca de 25 a 30 minutos até que seja concluída.

Após a conclusão da instalação do Windows 8, o computador será reiniciado automaticamente.

Se você não possui uma chave de produto para o sistema operacional Windows 8, na página de entrada clique pular. Se estiver disponível, entre com calma e pressione o botão Avançar.

Na página de personalização, selecione a cor do design da janela e insira o nome do computador em caracteres latinos.

Concordamos em usar parâmetros padrão.

E espere que as configurações sejam concluídas.

Bem, isso é tudo, tão esperado Instalação do Windows 8 concluído na íntegra.

Depois de instalar o Windows 8, você provavelmente precisará instalar drivers para que o computador funcione corretamente, por isso aconselho você a ler o artigo Instalando qualquer driver usando DriverPack Solution, ou vá para a seção de drivers onde encontrará as informações necessárias sobre a instalação motoristas oficiais. Acho que você acertou a resposta para a pergunta, bom, se de repente algo deu errado com você, então faça suas perguntas nos comentários e, claro, deixe sua opinião sobre este artigo.
SOBREDê sua opinião sobre este artigo e, claro, tire suas dúvidas se algo de repente der errado para você.
Obrigado pela sua atenção!