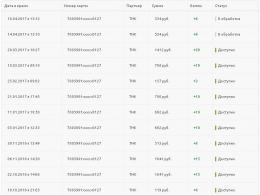Os aprimoramentos de áudio do Windows estão desativados. Como iniciar o serviço de áudio. Como iniciar o serviço de áudio
Saudações a todos os leitores do meu blog e novamente Trishkin Denis está na linha!
Recentemente, encontrei mais uma vez o problema de falta de som no meu computador. Na maioria das vezes, isso aconteceu há muito tempo, quando eu estava trabalhando em versões mais antigas do sistema operacional Microsoft, já que a montagem padrão simplesmente não continha os drivers necessários para o equipamento. Após simples manipulações com o mecanismo de busca, tudo voltou ao normal. Mas, o que fazer se o serviço de áudio não estiver rodando no Windows 7? Existem diferentes soluções - tudo depende do problema original. Veremos os principais.
Anteriormente, já havia encontrado várias vezes um conceito como “ Serviços"no Windows em . Esta área é responsável pela operação de determinados componentes do sistema operacional. Muitas vezes acontece que componentes individuais não são usados no trabalho diário. Portanto, eles são simplesmente desligados para liberar memória e acelerar o computador. Às vezes, ocorre uma situação em que os usuários desativam acidentalmente determinados serviços. Ou isso acontece como resultado da desinstalação de alguns programas. Depois disso, os componentes podem simplesmente não desempenhar suas funções. Em particular, estamos falando de som que falta. Isso pode ser precedido por vários motivos, cada um dos quais tentaremos descrever a seguir. Na sétima versão do sistema operacional da Microsoft, podem aparecer diversos erros relacionados aos serviços responsáveis pelo áudio.
Resolvendo o problema quando o erro 1067 aparece( )
Portanto, é relativamente raro que usuários de sistemas operacionais Microsoft encontrem uma situação em que um ícone de alto-falante apareça no canto inferior direito, riscado com uma linha vermelha. Neste caso ocorre o erro 1067, com a descrição “ O processo terminou inesperadamente».
É importante notar que uma simples reinicialização Serviços de áudio e aqueles associados a ele não ajudam: aparece a mesma janela de aviso, ou com uma inscrição diferente. De qualquer forma, um novo começo não ajuda.
Depois de pesquisar um pouco nos fóruns e verificar por experiência própria, consegui descobrir que a culpa é dos motoristas. Isso pode ser devido à ausência do arquivo necessário no próprio banco de dados do sistema operacional. Ou o programa necessário é simplesmente incompatível com a versão atual do equipamento. Portanto, se, por exemplo, você acabou de instalar o Win e um ícone riscado aparecer, você precisará procurar o software apropriado. É imperativo escolher um que corresponda totalmente ao seu sistema, incluindo sua capacidade de bits. Às vezes até aparece um ícone de aviso, mas há som. Nesta versão você precisa fazer o mesmo.
Importante! Às vezes, há situações em que a instalação de uma versão anterior do driver ajuda. Em qualquer caso, o ícone desagradável deverá desaparecer e a música deverá começar a tocar.
Resolvendo o problema quando o erro 1068 aparece( )
Em algumas situações, os usuários podem encontrar uma situação em que uma janela de aviso aparece na área de trabalho ao iniciar o Windows ou ativar um programa. Diz erro 1068. Na maioria dos casos, também vem acompanhado de uma nota explicativa: “ Falha ao iniciar o serviço infantil" Indica que um componente necessário do sistema não pode ser iniciado ou está simplesmente desativado. No entanto, esta situação surge por vários motivos.

A solução pode ser tão simples quanto reiniciar o serviço. Para fazer isso, clique em " Ganhar + R" e digite " serviços.msc" Uma lista de todos os serviços existentes aparecerá então.

Você precisa encontrar aqueles que falam sobre áudio e executá-los. Se isso não puder ser feito imediatamente, será necessário alterar o tipo de inicialização. E então reinicie o seu dispositivo.
Se isso não ajudar, você precisa verificar as seguintes linhas:
1 Comida.
2 Agendador de aulas multimídia.
3 Chamada RPC remota.
4 Construtor de endpoint…
Todos eles devem iniciar automaticamente. Se alguns itens estiverem faltando, significa que eles não são fornecidos nesta versão do sistema operacional.
Após habilitar cada uma das linhas acima, o Áudio do Windows deve parar de mostrar o erro.
Se isso não ajudar, você pode tentar executar o Solucionador de problemas. Ele está localizado no Painel de Controle. Depois disso, basta selecionar o item apropriado para som. O técnico verificará o equipamento e o software relacionado e depois reportará seu veredicto. Talvez você só precise instalar novos drivers.
Resolvendo o problema quando o erro 1079 aparece( )
Outro problema comum é, novamente, a falta de som. Isso é acompanhado pelo erro 1079. Na maioria das vezes, isso pode ser observado ao comprar um novo equipamento com um sistema operacional limpo instalado. Se você for ao Gerenciador de Dispositivos, na forma de um elemento de som você encontrará “ Alta definição" Isso geralmente ocorre como resultado da instalação do driver errado. Mas quando você seleciona um novo, pode aparecer uma mensagem informando que o computador não possui nenhum dispositivo de áudio.

aumentar
Isso é acompanhado por um alto-falante riscado na bandeja. Quando clicado, mostra que o serviço Windows Audio simplesmente não está conectado. Neste caso, durante a inicialização no menu correspondente, aparece uma janela informando que é impossível iniciar. Afirma também que " A conta associada a este serviço é diferente das outras».
E muita gente quer saber o que fazer neste caso, pois alguns podem até ter a sensação de que não existe placa de som nenhuma.
Não se preocupe – existe uma solução e não é complicada. Você precisa ir em Iniciar e pesquisar “ Serviços».

aumentar
Vá para o menu necessário. A lista correspondente será aberta. Nele encontramos “ Áudio do Windows", chame o menu de contexto e selecione propriedades.
O som é parte integrante da percepção da informação ao trabalhar em um computador. Jogos, programas, filmes - tudo que roda em um computador tem som. Trabalhar com vários aplicativos sem som é impossível ou simplesmente inconveniente. Os drivers de som são instalados automaticamente junto com o software da placa-mãe. O sistema operacional Windows 10 instala drivers automaticamente quando você inicia o computador pela primeira vez, mas nem sempre faz isso corretamente. Às vezes, o som do seu computador pode desaparecer sem motivo algum, mesmo que antes funcionasse normalmente. Na maioria dos casos, você mesmo pode resolver um problema de som e abaixo estão algumas maneiras de fazer isso.
Verificando o dispositivo de áudio
 Antes de iniciar a configuração do software do seu computador, você precisa se certificar de que a falta de som não se deve a um mau funcionamento dos alto-falantes ou fones de ouvido. Conecte outro dispositivo de reprodução de áudio ao computador e certifique-se de que ele também não funcione ou, ao contrário, tente conectar fones de ouvido ou alto-falantes a um smartphone, tablet ou outro computador para verificar sua operacionalidade.
Antes de iniciar a configuração do software do seu computador, você precisa se certificar de que a falta de som não se deve a um mau funcionamento dos alto-falantes ou fones de ouvido. Conecte outro dispositivo de reprodução de áudio ao computador e certifique-se de que ele também não funcione ou, ao contrário, tente conectar fones de ouvido ou alto-falantes a um smartphone, tablet ou outro computador para verificar sua operacionalidade.
Muitas vezes o som desaparece sem motivo, precisamente devido a um mau funcionamento do dispositivo de reprodução de som. Por exemplo, o fio através do qual o sinal é transmitido pode desgastar-se ou quebrar, ou os elementos da placa do alto-falante podem falhar devido a sobretensão.
Se, como resultado da verificação, for constatado que o som não funciona justamente por causa do computador, pode-se prosseguir para as próximas etapas das instruções.
Falha de som devido a problemas de driver
 Conforme mencionado acima, os drivers para configuração de som em um computador são instalados junto com os drivers da placa-mãe. Mesmo que um ícone de som seja exibido no painel de notificação, não há certeza de que os drivers foram instalados corretamente. Quando você inicia o Windows 10 pela primeira vez, o sistema operacional seleciona automaticamente os drivers de sua biblioteca e os instala para todos os elementos do computador. Se depois disso houver problemas com os drivers, eles deverão ser reinstalados nas versões recomendadas pelos fabricantes.
Conforme mencionado acima, os drivers para configuração de som em um computador são instalados junto com os drivers da placa-mãe. Mesmo que um ícone de som seja exibido no painel de notificação, não há certeza de que os drivers foram instalados corretamente. Quando você inicia o Windows 10 pela primeira vez, o sistema operacional seleciona automaticamente os drivers de sua biblioteca e os instala para todos os elementos do computador. Se depois disso houver problemas com os drivers, eles deverão ser reinstalados nas versões recomendadas pelos fabricantes.
Para reinstalar os drivers de som você precisará de:
- No computador. Determine o modelo da placa-mãe usada no computador. Em seguida, você precisa acessar o site do fabricante da placa-mãe, encontrar o seu modelo e baixar os drivers mais recentes para Windows 10.
- Em um laptop. Descubra o modelo do laptop, acesse o site do fabricante e baixe os drivers necessários.
Observação: Se você ainda tiver um disco com drivers da placa-mãe ou laptop, tente instalar o software a partir dele. Mas é importante entender que durante o tempo decorrido desde a compra do aparelho, os drivers podem ter sido atualizados mais de uma vez, e a versão mais atual está disponível no site do fabricante.
Problemas com sons devido a configurações incorretas
Quando a reinstalação dos drivers não ajuda a resolver o problema de reprodução de som no Windows 10, você precisa ter certeza de que as configurações estão corretas. Para verificar as configurações de saída de áudio do seu computador, você precisará fazer o seguinte:

Após concluir todas as configurações, reinicie o computador, após o que os problemas de som deverão desaparecer.
Placa de som desabilitada no BIOS
Na BIOS é possível desabilitar a placa de som embutida na placa-mãe. Isto pode ser necessário, por exemplo, se você estiver usando uma placa de som externa profissional. Ao conectar alto-falantes a um computador como padrão, a placa de som deve estar ativada no BIOS.
O principal serviço responsável pelo som em computadores com sistema operacional Windows 7 é "Áudio do Windows". Mas acontece que este elemento fica desabilitado por falhas ou simplesmente não funciona corretamente, o que leva à impossibilidade de ouvir som no PC. Nestes casos, você precisa iniciá-lo ou reiniciá-lo. Vamos ver como isso pode ser feito.
Se por algum motivo o seu "Áudio do Windows", então em "Painéis de Notificação" Uma cruz branca inscrita em um círculo vermelho aparecerá perto do ícone em forma de alto-falante. Ao passar o cursor sobre este ícone, aparecerá uma mensagem que diz: "O serviço de áudio não está funcionando". Se isso acontecer imediatamente após ligar o computador, é muito cedo para se preocupar, pois o elemento do sistema pode simplesmente ainda não ter tido tempo de iniciar e será ativado em um futuro próximo. Mas se a cruz não desaparecer mesmo após vários minutos de operação do PC e, conseqüentemente, não houver som, o problema deverá ser resolvido.

Existem vários métodos de ativação "Áudio do Windows", e na maioria das vezes os mais simples ajudam. Mas também há situações em que o serviço só pode ser iniciado através de opções de ação especiais. Vejamos todas as maneiras possíveis de resolver o problema colocado no artigo atual.
Método 1: “Módulo de solução de problemas”
O método mais óbvio para resolver o problema se você notar um ícone de alto-falante riscado na bandeja é usar "Módulo de solução de problemas".


Método 2: "Gerente de Serviços"
Mas, infelizmente, o método descrito acima nem sempre funciona. Às vezes até o próprio alto-falante está ligado "Painéis de Notificação" pode estar faltando. Nesse caso, você precisa utilizar outras opções para resolver o problema. Entre outros, o método mais utilizado para habilitar o serviço de áudio é a manipulação através de "Gerente de Serviços".
- Primeiro de tudo, você precisa ir para "Expedidor". Clique "Começar" e vai para "Painel de controle".
- Clique em " Sistema e segurança".
- Na próxima janela, clique em "Administração".
- Uma janela se abre "Administração" com uma lista de ferramentas do sistema. Escolher "Serviços" e clique neste nome.

Também existe uma opção mais rápida para iniciar a ferramenta desejada. Para fazer isso, chame a janela "Correr" pressionando Ganhar + R. Digitar:
Clique "OK".
- Começa "Gerente de Serviços". Na lista apresentada nesta janela, você precisa encontrar a entrada "Áudio do Windows". Para facilitar sua busca, você pode listá-los em ordem alfabética. Basta clicar no nome da coluna "Nome". Depois de encontrar o item desejado, dê uma olhada no status "Áudio do Windows" em uma coluna "Estado". Deveria haver um status lá "Funciona". Se não houver status, significa que o objeto está desabilitado. Na coluna "Tipo de inicialização" deveria haver um status "Automaticamente". Se o status estiver definido lá "Desabilitado", isso significa que o serviço não inicia com o sistema operacional e deve ser ativado manualmente.
- Para corrigir a situação, clique em LMB Por "Áudio do Windows".
- A janela Propriedades é aberta "Áudio do Windows". Na coluna "Tipo de inicialização" selecione "Automaticamente". Clique "Aplicar" E "OK."
- Agora o serviço será iniciado automaticamente quando o sistema for iniciado. Ou seja, para ativá-lo é necessário reiniciar o computador. Mas isso não é necessário. Você pode selecionar o nome "Áudio do Windows" e na área esquerda "Gerente de Serviços" clique "Correr".
- O procedimento de inicialização está em andamento.
- Após sua ativação veremos que "Áudio do Windows" em uma coluna "Estado" tem o estatuto "Funciona", e na coluna "Tipo de inicialização"- status "Automaticamente".










Mas também há uma situação em que todos os status estão em "Gerente de Serviços" indique aquilo "Áudio do Windows" Funciona, mas não há som e na bandeja há um ícone de alto-falante com uma cruz. Isso indica que o serviço não está funcionando corretamente. Então você precisa reiniciá-lo. Para fazer isso, selecione o nome "Áudio do Windows" e clique "Reiniciar". Após a conclusão do procedimento de reinicialização, verifique o status do ícone da bandeja e a capacidade do computador de reproduzir som.

Método 3: “Configuração do Sistema”
Outra opção envolve executar o áudio usando uma ferramenta chamada "Configuração do sistema".

Ao mesmo tempo, deve-se notar que o nome "Áudio do Windows" pode simplesmente estar faltando na janela "Configurações do sistema". Isto pode acontecer se "Gerente de Serviços" o carregamento deste objeto está desabilitado, ou seja, no gráfico "Tipo de inicialização" definir valor "Desabilitado". Então percorra "Configuração do sistema" será impossível.
Em geral, ações para resolver o problema especificado por meio de "Configuração do sistema" são menos preferíveis do que manipulações através "Gerente de Serviços", pois, em primeiro lugar, o elemento requerido pode não aparecer na lista e, em segundo lugar, a conclusão do procedimento requer a reinicialização do computador.
Método 4: “Linha de Comando”
O problema que estamos estudando também pode ser resolvido inserindo o comando em "Linha de comando".


Este método também não funcionará se "Gerente de Serviços" inicialização desabilitada "Áudio do Windows", mas diferentemente do método anterior, não é necessária uma reinicialização para implementá-lo.
Método 5: "Gerenciador de Tarefas"
Outro método de ativação do elemento do sistema descrito no artigo atual é feito por "Gerenciador de tarefas". Este método também é adequado apenas se nas propriedades do objeto no campo "Tipo de inicialização" nenhum valor definido "Desabilitado".
- Primeiro de tudo, você precisa ativar "Gerenciador de tarefas". Isso pode ser feito digitando Ctrl+Shift+Esc. Outra opção de lançamento envolve clicar RMB Por "Barras de tarefas". No menu que é aberto, selecione "Iniciar Gerenciador de Tarefas".
- "Gerenciador de tarefas" lançado. Qualquer que seja a guia em que ela esteja aberta, e esta ferramenta abra na seção onde o trabalho foi concluído pela última vez, você deve ir para a guia "Serviços".
- Indo para a seção nomeada, você precisa encontrar o nome na lista "Áudiosrv". Isso será mais fácil se você organizar a lista em ordem alfabética. Para fazer isso, clique no título da tabela "Nome". Depois que o objeto for encontrado, preste atenção ao status na coluna "Estado". Se o status estiver definido lá "Parou", isso significa que o elemento está desabilitado.
- Clique RMB Por "Áudiosrv". Selecione "Começar serviço".
- Mas é possível que o objeto desejado não seja iniciado, mas em vez disso aparecerá uma janela informando que a operação não foi concluída porque o acesso foi negado. Clique "OK" nesta janela. O problema pode ser causado por "Gerenciador de tarefas" não ativado como administrador. Mas você pode resolver isso diretamente pela interface "Expedidor".
- Vá para a guia "Processos" e clique no botão abaixo “Exibir processos de todos os usuários”. Por isso, "Gerenciador de tarefas" receberá direitos administrativos.
- Agora volte para a seção "Serviços".
- Encontrar "Áudiosrv" e clique nele RMB. Escolher "Começar serviço".
- "Áudiosrv" começará, que será marcado pelo aparecimento do status "Funciona" em uma coluna "Estado".









Mas você pode falhar novamente, pois exatamente o mesmo erro aparecerá da primeira vez. Isso provavelmente significa o fato de que nas propriedades "Áudio do Windows" conjunto de tipo de inicialização "Desabilitado". Neste caso, a ativação só poderá ser realizada através "Gerente de Serviços", isto é, aplicando Método 2.
Método 6: ativar serviços relacionados
Mas também acontece quando nenhum dos métodos listados acima funciona. Isso pode ser causado pelo fato de alguns serviços relacionados estarem desligados, e isso, por sua vez, ao iniciar "Áudio do Windows" resulta no erro 1068, que é exibido na janela de informações. Os seguintes erros também podem estar associados a isso: 1053, 1079, 1722, 1075. Para resolver o problema, você precisa ativar os elementos filhos quebrados.


Existem várias maneiras de lançar "Áudio do Windows". Alguns deles são universais, como o lançamento de "Gerente de Serviços". Outras só podem ser realizadas sob certas condições, por exemplo, ações através de "Linha de comando", "Gerenciador de tarefas" ou "Configuração do sistema". Separadamente, vale destacar casos especiais em que, para cumprir a tarefa especificada neste artigo, é necessário ativar diversos serviços infantis.
 Olá a todos, se você receber um erro no Windows 7 dizendo que o serviço de áudio não está funcionando, isso é interessante. O fato é que se antes havia som, mas agora esse erro aparece, então os drivers falharam ou algum tipo de programa de vírus está assumindo o controle do seu computador. Porque o serviço de áudio em si não pode simplesmente parar.
Olá a todos, se você receber um erro no Windows 7 dizendo que o serviço de áudio não está funcionando, isso é interessante. O fato é que se antes havia som, mas agora esse erro aparece, então os drivers falharam ou algum tipo de programa de vírus está assumindo o controle do seu computador. Porque o serviço de áudio em si não pode simplesmente parar.
Este serviço ativa ou desativa o suporte de som no Windows. Nunca vi algo assim acontecer antes, em que o serviço desligasse sozinho. Mas vou dar algumas dicas de como você pode tentar consertar essa situação e mostrar como iniciar manualmente o serviço de áudio. Mas direi imediatamente que é improvável que você encontre alguma receita exata na Internet sobre como corrigir o erro, bem, que o serviço de áudio não está funcionando. O fato é que tal erro pode ocorrer por motivos completamente diferentes!
Pode haver muitos motivos, até tantos que antes, bem, há muito tempo atrás, quando tive problemas semelhantes com som, reinstalei o Windows! Bom, eu ainda não entendia muito de computador, mas já entendi que esses problemas de som podem ser resolvidos para sempre... Teria sido mais fácil reinstalar o Windows.. Mas agora vasculhei a Internet e coletei para vocês todos as maneiras mais eficazes de retornar o som ao Windows!
Então, primeiro verifique se você consegue habilitar o serviço de áudio no Windows 7, se não consegue nem habilitá-lo, então é ainda mais sério. O ideal seria restaurar o sistema, mas isso só se você tiver algum tipo de ponto de restauração. Então, veja agora como iniciar manualmente o serviço de áudio, o que significa abrir o gerenciador de tarefas (clique com o botão direito na barra de tarefas):

Agora vá até a aba Serviços e clique no botão com o mesmo nome:

Agora será aberta uma janela com uma lista de serviços, aqui você precisa encontrar o serviço de som, chama-se Windows Audio e clicar duas vezes nele com o mouse:

Uma janela como esta aparecerá:

E nesta janela, para habilitar o serviço, você deve primeiro selecionar Automático no menu Tipo de inicialização e clicar no botão Aplicar. Depois disso, o botão Iniciar ficará disponível, clique nele e o serviço será iniciado. Depois de tudo, sua janela deverá ficar assim:

É isso, assim você pode iniciar o serviço de áudio no Windows 7!
Se o Windows informar que não há som e relatar algum erro 1068, 1079, 1053, 1075, 1722 ou algum outro erro, tente isto. Abra a lista de serviços e clique duas vezes em Áudio do Windows e, a seguir, clique no botão Parar na janela para interromper o serviço. Aguarde cerca de dez segundos, você pode até reiniciar o computador. Aí fica tudo igual, mas ligamos o serviço, para isso clique no botão Executar! Caso não exista botão, ou seja, ele não estará ativo, selecione Tipo de Inicialização: Automático, clique em Aplicar e então o botão ficará disponível! E a gente verifica se tem som ou não, não posso garantir que isso vai te ajudar, mas tem ajudado muitos usuários.
Não quero incomodá-lo, mas se ao iniciar este serviço de áudio você receber algum tipo de erro informando que não é possível iniciar um serviço infantil, pode haver vários motivos! Eu nem sei o que posso recomendar aqui, apenas restaurar o sistema usando um ponto de restauração, ou procurar uma receita longa e exaustiva para resolver o problema... Infelizmente...
Mas agora estou pesquisando na Internet e já tem novidades! Olha, acontece que o serviço de áudio do Windows depende dos seguintes serviços:
- Agendador de aulas de mídia;
- Construtor de endpoint de áudio do Windows;
- Chamada de procedimento remoto (RPC);
- Nutrição;
- Plug and play;
Verifique se todos esses serviços estão habilitados; em caso afirmativo, habilite-os! É fácil habilitar, você precisa selecionar o tipo de inicialização: Automático e clicar no botão Executar. Eu realmente espero que esta informação o ajude!
Aqui está outra coisa que descobri. Você precisa abrir o registro, para isso mantenha pressionado Win + R, escreva o comando regedit ali, o editor de registro será aberto. Aqui, vá para esta seção:
HKEY_LOCAL_MACHINE\SYSTEM\CurrentControlSet\services\Audiosrv
E haverá essa chave (bem, isto é, um parâmetro):
Remova-o e reinicie, ajudou alguns usuários!
Existe outra maneira, verifique se os serviços necessários estão habilitados na janela Configuração do Sistema. Veja como iniciá-lo, mantenha pressionado Win + R, escreva msconfig ali e na janela vá até a aba Serviços e olhe lá:

Ao lado dos serviços solicitados (listados acima) o artigo deverá ter uma marca de seleção, confira!
Esses métodos também se aplicam para resolver o problema quando o Windows apresenta um erro dizendo que este computador não consegue reproduzir dados de som!
Bem, isso é tudo pessoal, eu sinceramente espero que essas informações realmente ajudem vocês. Boa sorte e bom humor
27.08.2016Ao instalar atualizações automaticamente no Windows, bem como ao instalar outros programas em seus computadores, os usuários enfrentam falta de som. Pode haver vários motivos para isso, um dos principais é que os serviços de áudio não estão sendo executados no Windows 7 e 10. Nesse caso, você pode ver no painel na parte inferior do monitor, no lado direito, que o ícone do som estará riscado ou haverá um círculo com uma linha próximo a ele.
Serviços do Windows

Serviços O Windows Audio possui 3 serviços adicionais. Se algum deles não funcionar corretamente, o erro 1068 aparecerá no seu monitor, indicando que os serviços filhos não foram iniciados. Neste caso, você precisa configurá-los. Por esta:
- Abra os serviços do Windows novamente e selecione Áudio do Windows, no qual você clica duas vezes.
- Na tela que aparece, selecione a aba “Dependências”.
- Aqui, encontre 3 serviços filhos e conecte-os (Class Scheduler, Point Plotter e Procedure Caller).
O que devo fazer se os serviços estiverem ativados, mas ainda não houver som?
Se você corrigiu a situação em que o serviço de áudio não estava funcionando, verifique seu dispositivo de áudio, pode haver um problema com o driver de áudio e, nesse caso, ele precisará ser reinstalado.

Solução de problemas de som
Se o som ainda não aparecer e você já tiver iniciado o serviço de áudio, verifique se os dispositivos de saída de som estão conectados corretamente - alto-falantes, fones de ouvido. Você pode ter inserido o plugue na tomada errada. O plugue verde é um plugue de sinal; ele deve ser conectado ao conector da mesma cor no painel traseiro ou frontal.
 Porta de áudio traseira
Porta de áudio traseira Se você estiver conectando um sistema estéreo com um subwoofer principal, certifique-se de que o esquema de saída de áudio apropriado esteja definido no gerenciador e, antes de conectar, certifique-se de que sua placa de som suporta esquema de áudio multicanal. Verifique a integridade do cabo ao qual os fones de ouvido ou alto-falantes estão conectados. Certifique-se de que o próprio dispositivo esteja em boas condições.
Se não obtiver resultado, tente executar o solucionador de problemas de áudio:

Clique novamente no ícone de som na parte inferior da barra de tarefas RMB e selecione “Abrir controle de volume”. E verifique o nível do volume, talvez você tenha diminuído para o mínimo na última sessão e esquecido. Certifique-se de que todos os controles deslizantes estejam na posição mais alta para verificar o som.
Selecione outro item “Dispositivos de reprodução” aqui para verificar a conformidade do dispositivo. Acontece que você conectou fones de ouvido, mas o sistema detectou o dispositivo incorretamente e o som não é emitido para o dispositivo. Portanto, clique no dispositivo desejado da lista e selecione-o com RMB e clique em “Verificar”. O sistema reproduzirá sons de teste para este dispositivo; o indicador deverá ser móvel se os alto-falantes e fones de ouvido estiverem funcionando corretamente.
Outras razões para a falta de som em um computador ou laptop
Tente alterar a detecção de dispositivos do sistema, clique com o botão direito no dispositivo e clique em Propriedades. Uma janela será aberta, selecione a guia “Avançado” e se você tiver uma frequência de amostragem de 16 bits, 44100 Hz, selecione outra opção da lista, por exemplo - 24 bits, 44100, etc. e clique em “Testar” ao lado para verificar o som. Experimente várias opções. Se o som ainda não aparecer, tente reiniciar os serviços de áudio do Windows.
Em contato com