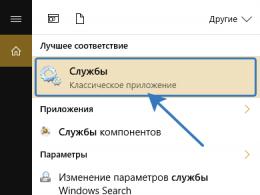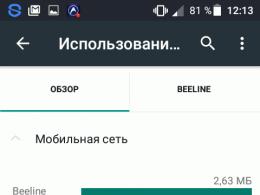Criando uma unidade flash inicializável do Windows a partir do Mac OS X. Criando um USB inicializável a partir do Windows usando o Mac OS X Criando uma unidade flash de instalação do Mac OS X
Algumas pessoas pensam que para criá-lo você só precisa de um Mac de verdade, outras preferem instalar uma máquina virtual inteira e instalar o Mac OS (!) nela para fazer esse malfadado pen drive aí :)
Amigos, tudo é muito mais simples, só precisamos do 7-zip, uma imagem de instalação do OS X e BootDiskUtility. TODOS!!!
Vamos começar:
1
. Verificando o tamanho da partição de inicialização com Trevo V Opções —> Configuração.
Deve haver uma marca de seleção ao lado Tamanho da partição de inicialização e seu tamanho, clique em OK. A propósito, agora o downloader chegará até nós da Internet, conforme evidenciado pela caixa de seleção “Download” DL
em fontes para Fonte do carregador de inicialização Clover.
2
. Na janela principal do programa BootDiskUtility, selecione Ferramentas e, em seguida, em Trevo Consertar DSD Calculadora de máscara.
Embora todas as caixas de seleção já tenham sido marcadas previamente, verificamos as partições na tabela DSDT, esta ação vai ajudar muito na hora de instalar o Mac OS, pois você não precisa apenas emular o ambiente de boot EFI, mas também explique claramente como trabalhar com seu equipamento “especial”.
3 . Depois disso, formate o pen drive pressionando Formatar disco na janela principal do programa, então OK. Com essa abordagem radical, duas partições serão criadas no pen drive - a primeira com o bootloader Clover, e a segunda, por enquanto, vazia. Mas o Windows não consegue perceber uma imagem tão encantadora, então no Explorador Apenas a primeira partição com o bootloader será exibida.
4a. o capitão [para Mac OS X 10.11] Vamos apenas baixar a seção 5.hfs do sistema operacional mais recente da Apple, já preparado para implantação e instalação.
4b. Yosemite [para Mac OS X 10.10] Sugiro que você baixe imediatamente uma imagem de partição pronta para instalar a partição 5.hfs, que inclui as alterações necessárias, como copiar e substituir a pasta Pacotes para uma unidade flash em /System/Installation/ do OS X Instalar ESD/Packages e colocar os arquivos BaseSystem.dmg e Basesystem .chunklist no diretório raiz.
Observe que os sistemas Mavericks (10.9), Yosemite (10.10) e El Capitan (10.11) têm os mesmos nomes de partição de recuperação - 5.hfs.
4c. Independentes [para Mac OS X 10.9] É ainda mais fácil aqui - descompacte o arquivo do arquivo dmg com OS X Mavericks 5.hfs esta é a nossa partição de inicialização. Ou simplesmente baixe-o imediatamente e vá para a etapa 5!
4d. Leão da Montanha [para Mac OS X 10.8.4 ou 10.8.5] Vamos deixar o pen drive sozinho por enquanto e trabalhar com a imagem de instalação. Para que a instalação comece, será necessário descompactá-lo várias vezes, pois Dano — apenas um arquivo, abra-o no programa 7-zip ou podemos seguir o outro caminho e baixar imediatamente a tão necessária seção descompactada 3.hfs.
E extraia o arquivo dele 2.hfs
Então, da mesma forma que abrimos o primeiro arquivo, entramos no arquivo 2.hfs e observe o tamanho das pastas compactadas. Ao escolher o maior, chegaremos rapidamente ao que precisamos InstalarESD.dmg morando no endereço... 2.hfs\Mac OS X 10.8.4\Install OS X Mountain Lion.app\Contents\SharedSupport\ traga-o para a luz branca
Abrindo nosso novo InstalarESD.dmg e extrair dele... Outro InstalarESD.dmg localizado na pasta InstallMacOSX.pkg\. A vida é imprevisível, mas é tarde demais para nos desviarmos do caminho, então sigamos em frente. Ao extrair um arquivo, o arquivador notará a coincidência de nomes e oferecerá um substituto, mas escolheremos Renomear automaticamente e nosso arquivo recém-extraído será chamado InstalarESD_1.dmg
Aqui estamos. Do nosso InstalarESD_1.dmg extrair pela última vez 3.hfsé a partição de inicialização do Mac OS X 10.8.4
5
. Vamos voltar para Utilitário BootDisk e escolha segunda partição na unidade flash, precisamos restaurar a partição de instalação, então selecionamos Restaurar partição- e então nosso precioso 3.hfs para OS X 10.8 ou 5.hfs instalar Mavericks ou Yosemite/El Capitan, com base no que foi selecionado nos pontos 4a-d. A cópia levará algum tempo e depois disso você poderá seguir em frente com segurança!)
No dia 20 de setembro, a Apple finalmente apresentou o lançamento oficial do macOS Sierra. Agora todos os proprietários de Mac podem avaliar todas as inovações do sistema operacional baixando o kit de distribuição na App Store.
Mas e se você não tiver uma, mas várias papoulas? Devo esperar sempre até que 4 GB de sistema operacional sejam carregados no meu computador? Mas e se você não quiser apenas atualizar, mas instalar o sistema “do zero” e, assim, não arrastar vários lixos do sistema com você? Aqui, criar uma unidade flash inicializável pode ser muito útil. Faça isso uma vez e atualize pelo menos mil Macs.
Modelos Mac compatíveis
Lembre-se de que você pode instalar o macOS Sierra nos seguintes Macs:
- MacBook Pro e Air - modelos de 2010.
- Mac mini e Mac Pro - também de 2010
- MacBook - de 2009
- iMac - de 2009.
Operações preparatórias
Existem duas maneiras simples e confiáveis de criar uma unidade flash USB inicializável. Mas antes de começarmos a considerá-los, faremos uma série de ações preparatórias que são necessárias em ambos os casos.
Então, precisamos:
1. Unidade flash USB (mínimo 8 GB) Certifique-se com antecedência de que ela não contém as informações necessárias, pois a mídia será formatada.
2. Distribuição Mac. Você pode baixar no link
3. O próprio Mac

Método nº 1 (padrão) usando o Terminal
Certifique-se de que a imagem baixada esteja na pasta de aplicativos
- Conectamos o pen drive
- Abra o Terminal (programas> outros. Ou através do Spotlight, control + barra de espaço)
Atenção! Siga os próximos passos com muita atenção! - Nós escrevemos sudo e pressione espaço
- Agora através do Finder vamos para a pasta programas(Aplicativos), clique com o botão direito em “instalar macOS Sierra” e depois em “mostrar conteúdo do pacote”
 Abra a pasta Recursos, encontre o arquivo criarinstalarmídia e arraste-o para a janela do Terminal
Abra a pasta Recursos, encontre o arquivo criarinstalarmídia e arraste-o para a janela do Terminal 
- Após as linhas que aparecem escrevemos --volume(são necessários dois travessões) e pressione espaço
- Agora transferimos o ícone da unidade flash da área de trabalho para a janela do terminal

- Adicionar - caminho do aplicativo e novamente um espaço
- Ainda falta um pouco. Arraste o kit de distribuição “instalação do macOS Sierra” para o Terminal da pasta do programa e clique em digitar
 Digite a senha e digite novamente
Digite a senha e digite novamente 
- Se for necessária confirmação, escreva sim e entre novamente

- Esperamos de 15 a 20 minutos e a unidade flash inicializável do macOS Sierra está pronta.
"Apagar disco: 0%... 10%... 20%... 30%...100%...
Copiando arquivos do instalador para o disco…
Cópia concluída.
Tornando o disco inicializável...
Copiando arquivos de inicialização...
Cópia concluída.
Feito."
A propósito, você poderia simplesmente copiar e colar todo esse bloco de comandos no Terminal de uma só vez, mas a prática mostra que raramente alguém passa sem erros de sintaxe neste caso. Portanto, é melhor não demorar mais alguns minutos, mas é confiável.
sudo /Applications/Install\ macOS\ Sierra.app/Contents/Resources/createinstallmedia –volume /Volumes/Untitled –applicationpath /Applications/Install\ macOS\ Sierra.app –nointeraction &&say Concluído
Método número 2. Unidade flash USB inicializável do macOS Sierra usando o utilitário Disk Maker X
Leia no tópico: — preparando o Mac para a transição para o macOS Sierra
Este método também é muito confiável e bastante simples.
- Insira a unidade flash
- Baixe o utilitário DiskMaker X
- Inicie e pressione o botão macOS Serra (10.12)

- O utilitário informa que encontrou o instalador na pasta do programa. Clique Use esta cópia

- Nesta fase, o DiskMaker avisa que todos os dados do pen drive serão apagados. Clique Um pen drive USB de 8 GB

- Selecione uma unidade flash na lista e clique em Escolha este disco

- Outro aviso de que os dados do pen drive serão excluídos, clique em Apague e crie o disco
Na quinta-feira, foi lançado um novo sistema operacional para computadores Mac - OS X Yosemite. No momento, a única forma de obter a cobiçada atualização é baixando a imagem na App Store. A decisão da empresa de mudar para a distribuição digital de software causou muitas opiniões conflitantes. Por um lado, na era da Internet, este passo é totalmente justificado; por outro lado, se houver vários computadores, o utilizador é obrigado a descarregar o ficheiro de instalação da Internet em cada um dos seus Macs. Você pode resolver esse problema criando uma unidade flash USB inicializável com OS X Yosemite.
Requisitos:
- Conecte-se à Internet para baixar a imagem do OS X Yosemite.
- Conta Apple ID.
- Unidade flash USB com capacidade mínima de 8 GB.
Se tudo estiver pronto, você pode começar.
Como criar uma unidade flash USB inicializável com OS X Yosemite
Passo 1: Inicie a Mac App Store e baixe uma cópia licenciada do OS X Yosemite. Pela segunda vez na história da plataforma, a Apple oferece uma atualização totalmente gratuita.
Passo 2: inicie o Utilitário de Disco na pasta Utilitários.
etapa 3: Selecione a unidade USB no painel esquerdo e vá para a guia Partição de disco à direita.
Passo 4: Selecione “Partição 1” no menu suspenso Layout da partição, à direita – formato “Mac OS Extended (Journaled)”. Nomeie a unidade como Yosemite.
Etapa 5: Clique no botão Opções na parte inferior. Clique na opção Esquema de partição GUID e confirme sua escolha. Clique em Aplicar no canto inferior direito do programa. O Utilitário de Disco começará a formatar a unidade USB.
Etapa 6: Inicie o Terminal da pasta Utilitários.
Etapa 7: Verifique se a unidade flash USB está instalada e se “Yosemite” é o único volume com esse nome.
Execute o seguinte comando no Terminal para criar uma unidade flash USB inicializável. Digite a senha do administrador.
Sudo "/Applications/Install OS X Yosemite.app/Contents/Resources/createinstallmedia" --volume "/Volumes/Yosemite" --applicationpath "/Applications/Install OS X Yosemite.app" --nointeraction
Após 10 a 15 minutos, o Terminal concluirá a criação de uma unidade flash USB inicializável.
Etapa 8: Reinicie o seu Mac com a unidade flash instalada enquanto segura Alt no teclado.
Etapa 9: Você pode começar a instalar o OS X Yosemite!
Uma unidade flash inicializável do MAC OS é criada de forma simples e rápida. Isso pode ser feito usando o mesmo sistema operacional ou qualquer outro.
1. Usamos MAC OS
Em todos os casos, para completar a tarefa precisaremos de um pen drive vazio com capacidade de pelo menos 8 GB, além de uma conexão à Internet. Se você usa MAC OS, também precisa de uma conta Apple ID.
O processo passo a passo para criar uma unidade de inicialização é o seguinte:
- Baixe a imagem do sistema em apple.com. Sempre há a versão mais recente. Normalmente na página principal há material promocional do SO e a inscrição “Atualize seu sistema agora”. Também pode ser encontrado na App Store. Para fazer isso, use a pesquisa. As empresas Apple costumam distribuir gratuitamente suas criações mais recentes.
- Insira a unidade flash. Execute a imagem baixada. Este é um utilitário especial para criar mídia inicializável. No painel esquerdo, selecione a unidade inserida. Vá para a guia "Partição".
- Em “Layout da partição”, selecione “1 partição”. Também é aconselhável indicar o nome do pen drive. É mais conveniente nomeá-lo de acordo com o nome do sistema operacional. No nosso caso é “El Captain”.
- Além disso, indique o formato ao lado de “Formato” “Mac OS Extended (Journaled)” e o tamanho do pen drive - insira o valor que estiver na mídia. Clique em Aplicar.


- Agora volte para a pasta baixada e inicie o terminal. Nele, digite o comando mostrado na Figura 2. Também pode ser visto neste arquivo.

- Aguarde aproximadamente 15 minutos. Depois disso, o processo será concluído e você terá uma mídia inicializável pronta para instalar o sistema operacional.
Dica: Para inicializar a partir da mídia resultante, conecte-a ao computador enquanto mantém pressionado o botão Alt. Depois basta seguir as instruções do instalador.
Como você pode ver, tudo aqui é extremamente simples. Surgem dificuldades se você não conseguir usar o MAC OS para concluir a tarefa. Então você terá que recorrer a “soluções alternativas”.
2. Usamos Windows
Neste caso, a imagem de instalação da App Store não funcionará. Você precisa pesquisar em rastreadores de torrent ou em sites regulares. E há duas opções: você encontrará a imagem no formato .dmg ou no formato .iso.
No primeiro caso, você precisa fazer o seguinte:
- Baixe e instale o programa TransMac em seu computador. A melhor maneira de fazer isso é no sitecutesystems.com (é oficial). O programa é pago, mas tem período de teste de 15 dias. Durante esse tempo, você pode criar muitas unidades flash.
- No painel esquerdo, selecione a unidade flash que você deseja tornar inicializável. Clique com o botão direito nele e clique em “Formatar disco para Mac” na lista suspensa. Aparecerá um prompt no qual você simplesmente precisa clicar em “Sim” ou “OK”.
- Assim que a formatação estiver concluída, clique com o botão direito na unidade novamente, mas agora selecione “Restaurar com imagem de disco”.
- Na janela que aparece, sob as palavras “Imagem de disco para restaurar”, indique o caminho para o arquivo .dmg que você baixou anteriormente. Clique OK. Em todos os avisos subsequentes, clique também em “OK” ou “Sim”. Em todos os lugares falam que todos os dados serão perdidos e a imagem será instalada no disco selecionado. Mas é disso que precisamos.


Futuramente, utilize o pen drive da mesma forma que ao criar um no MAC OS, ou seja, insira-o no computador e mantenha pressionado “Alt”. O menu correspondente aparecerá e o sistema operacional poderá ser facilmente instalado.
Se você conseguiu encontrar uma imagem no formato .iso (o que é mais provável), terá várias opções para criar uma unidade inicializável com ela. E eles são todos absolutamente gratuitos. Por exemplo, você pode usar Rufus.
Para fazer isso, faça o seguinte:
- Baixe o programa do site oficial (rufus.akeo.ie) e execute-o em seu computador.
- No campo “Dispositivo”, selecione a unidade flash que você deseja tornar inicializável. Você pode alterar os campos restantes até aquele relacionado ao nome a seu critério. Se você não entende, é melhor nem tocá-los.
- No campo Novo rótulo de volume, insira o nome da sua mídia. Isso não é necessário, mas é melhor nomear a unidade de acordo para facilitar o tratamento posterior.
- Marque as caixas ao lado de “Formatação rápida” e “Criar um disco de inicialização”. À direita do último, selecione “Imagem ISO” e clique no botão em forma de drive de disco. Especifique o caminho para a imagem baixada.
- Clique em “Concluir” e aguarde a conclusão do processo.

Da mesma forma, você pode usar os seguintes programas:
- SARDU e outros.
Alguns deles são pagos, então tome cuidado.
3. UtilizeLinux
No Linux e no Ubuntu tudo é muito mais simples. Não há necessidade de usar nenhum programa adicional aqui. Tudo que você precisa é de um terminal, o mesmo pen drive vazio e a imagem baixada.
Importante! Para completar a tarefa no Linux, você deve ter uma imagem no formato .iso. Outros podem não ser adequados. No entanto, alguns dos arquivos .iso podem não ser adequados, mas se você baixar as imagens em outros formatos, eles definitivamente não poderão ser usados.
Se tudo isso estiver aí, insira o pen drive USB, inicie o terminal e faça o seguinte:
- Digite o comando "lista de diskutil". Depois de concluí-lo, você verá uma lista completa dos discos que estão em uso no computador. Encontre sua unidade lá.
- Digite o comando "diskutil unmountdisk [nome da mídia]". Ou seja, se o pen drive se chamar “/dev/mydisk”, o comando ficará parecido com “diskutil unmountdisk /dev/mydisk”.
- Digite o comando “sudo dd if=[pasta onde está localizada a imagem em formato .iso] of=[nome da unidade removível] bs=1024”. Então, se a pasta com a imagem se chamar “z:/papka/obraz”, o comando ficará parecido com “sudo dd if= z:/papka/obraz of=/dev/mydisk bs=1024”.
- Aguarde a conclusão do processo de criação.
Como você pode ver, no Linux é mais fácil concluir a tarefa.
Você pode usar o macOS não apenas em um MacBook, mas também em um computador Windows normal. A seguir, mostraremos como instalar o macOS em um PC e quais programas você precisará para isso. Depois disso, você poderá utilizar todos os recursos do sistema operacional Apple.
Recursos de instalação
Existem várias maneiras de instalar o macOS em um PC normal. Cada um tem suas características, então leia-as com atenção e escolha a que você precisa:
- Como o principal sistema operacional. Então você pode usar todos os recursos do OS X diretamente no seu PC. Todos os recursos do computador (espaço no disco rígido) serão concentrados no sistema operacional selecionado.
- Segundo sistema operacional junto com o Windows. OS X será usado como adicional. Após iniciar o computador, você pode escolher qual sistema inicializar (Linux, Windows ou SO). Não será possível utilizar todas as capacidades do PC (capacidade do HDD).
- Dentro do Windows, usando uma máquina virtual. Para fazer isso, você precisará de software especial e kits de distribuição do sistema operacional necessário. O método permite trabalhar simultaneamente com vários sistemas operacionais, gerenciar os recursos disponíveis do sistema (por exemplo, determinar quanta RAM o sistema operacional receberá).
Em todos os casos, você precisará de um kit de distribuição para instalar o sistema operacional. 
Se você for instalar o OS X como sistema operacional principal ou adicional, terá que criar uma unidade flash USB inicializável ou usar um disco pronto com o macOS.
Preparando uma unidade flash inicializável do OS X
Uma unidade flash inicializável é uma unidade Flash normal na qual um pacote de distribuição com um sistema operacional é gravado. No nosso caso, será o OS X. Você pode criá-lo no Windows ou em outro computador (Linux ou Mac). Em todos os casos, os métodos serão diferentes. Para criar uma unidade flash com macOS em um PC com Windows, siga estas etapas:

Depois que todos os arquivos e programas necessários forem baixados, você poderá prosseguir para a próxima etapa - criar uma unidade flash USB inicializável. Para fazer isso, você precisará adicionalmente de uma unidade USB com capacidade de memória de pelo menos 8 GB.
Criando uma unidade flash USB inicializável
A instalação do macOS X consiste em várias etapas, uma das quais é a criação de uma unidade flash USB ou disco inicializável. Sem isso, mudar o sistema operacional não funcionará. Portanto, a seguir mostraremos como fazer isso usando o utilitário gratuito BootDiskUtility:
- Inicie o programa e através do menu “” selecione “”.

- Uma guia com configurações básicas será aberta. Encontre a linha " Tamanho da partição de inicialização (MB)» e certifique-se de que haja uma marca de seleção ao lado dele. Se necessário, redimensione a partição para um tamanho apropriado. Olhe aqui para ver o item “ DL" (no topo) foi marcado como ativo. Salve suas alterações e clique em OK.

- Na janela principal do programa, selecione " Ferramentas" e na lista que se abre, selecione " Calculadora FixDSDT para trevo».
 Depois disso, clique no botão Padrão para usar as configurações padrão.
Depois disso, clique no botão Padrão para usar as configurações padrão. 
- Insira a unidade Flash em um slot USB livre. Depois disso, ele aparecerá na lista dos disponíveis na tela principal do programa. Se houver vários deles, selecione o que você precisa e clique em Formatar para excluir completamente as informações da unidade flash. Observe que depois disso todos os dados serão excluídos. Portanto, se necessário, mova-os com antecedência.

- Depois disso, carregue a distribuição na unidade flash USB. Dependendo do tipo de sistema operacional selecionado (El Capitan, Yosemite, Mavericks, Mountain Lion), o processo pode variar. Para fazer isso, você precisa mover o arquivo baixado para uma partição da unidade flash.
- Em seguida, selecione o pen drive desejado no programa e clique no ícone de adição para acessar as partições. Selecione " Partição2" e clique em " Restaurar partição" Em seguida, na janela que é aberta, especifique o caminho para a distribuição do macOS.
Aguarde a conclusão da operação. Depois que o sistema operacional for gravado, a unidade flash poderá ser usada como unidade de inicialização para instalar o macOS.
Se quiser instalar o macOS no Windows como um segundo sistema operacional, não é necessário formatar completamente o disco.
Instalando macOS
A instalação do sistema operacional macOS em um PC começa com a criação de uma unidade flash USB inicializável. Portanto, quando a unidade USB estiver pronta, você poderá passar para a próxima etapa. Para iniciar a instalação, siga estas etapas:

Dependendo das características técnicas do computador e demais características do sistema operacional, via de regra, o processo não leva mais de 20 minutos. Agora você sabe como instalar o macOS no seu computador em vez do Windows 10 e o que é necessário para isso.
Instalar o sistema operacional macOS X em um PC não é apenas fazer download, mas também configurar o sistema operacional. Após a conclusão da descompactação, você precisa configurar corretamente os parâmetros principais. 
Para fazer isso, siga estas etapas:
- Na lista, selecione o idioma no qual o dispositivo será registrado e clique em Continuar.
- Especifique o layout do seu teclado. Se você não estiver usando um Mac, é recomendável selecionar “Russo - PC”.
- Se você não usou outros dispositivos Apple anteriormente e não possui cópias de backup, no bloco “Transferência de informações”, selecione “ Não transfira dados para Macbook» e clique no botão Continuar.
- Se você tiver um ID Apple, faça login usando as informações da sua conta. Essa configuração pode ser definida a qualquer outro momento, então clique em Não fazer login.
- Aceite os termos do contrato de licença e crie uma conta de usuário. Estas são medidas comuns para proteger os dados armazenados em um computador. Portanto, se necessário, defina uma senha.
- Selecione seu fuso horário e marque a caixa ao lado de “Não registrar”.
Você pode alterar a maioria desses parâmetros no macOS posteriormente, por meio do menu “ Configurações" Isso pode exigir que você insira sua conta de administrador e informações de ID Apple. Se necessário, configure a sincronização e o backup.
Usamos uma máquina virtual
Se a instalação do sistema operacional macOS em um PC como principal ou adicional não for adequada, você poderá usar os recursos do MacBook por meio de uma máquina virtual. Para fazer isso, siga estas etapas:

A instalação de uma distribuição macOS a partir de uma unidade flash não leva mais de 40 minutos. Mas se você não planeja usar o sistema operacional muito ativamente, você pode se contentar com a imagem em uma máquina virtual. Usando uma máquina virtual você pode inicializar outros sistemas operacionais.
Conclusão
Este artigo falou sobre como instalar o macOS em um PC usando os programas necessários. Existem várias opções de instalação e você decide qual delas usar. Esperamos que nosso artigo o ajude a realizar seus planos de maneira mais rápida e fácil.
Vídeo sobre o tema