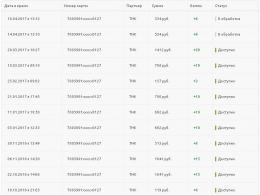Limpador de RAM do Windows 7. As maneiras mais eficazes de limpar a RAM do seu computador. Vídeo: aumentando a RAM usando uma unidade flash em um computador ou laptop
Muitas vezes, ao trabalhar em um computador, o usuário pode perceber que o sistema começa a ficar lento. A culpa é da RAM, ou melhor, do fato de ela estar muito carregada de programas abertos e abas do navegador. Quando a memória fica muito baixa, o computador simplesmente congela e, quando você abre uma janela de algum programa, pode dizer “Não está respondendo”.

Removendo utilitários da inicialização
Remover programas desnecessários da inicialização também ajudará a aumentar o espaço na RAM. Todos eles são lançados junto com o início do sistema operacional sem a sua participação e retiram imediatamente parte do OP. Freqüentemente, essa lista inclui software antivírus, armazenamento em nuvem, navegadores e serviços de e-mail. Além disso, deixar ali apenas o que você precisa aumentará a velocidade de carregamento do Windows. E os programas que você usa uma vez por semana, ou até com menos frequência, sempre podem ser iniciados manualmente, simplesmente clicando no atalho.
Portanto, para abrir a lista desejada, clique com o botão direito em Iniciar e selecione na lista - isto é para Windows 10. Sete proprietários podem encontrar este item simplesmente clicando em Iniciar. Se não estiver, use a combinação Win+R.



No Gerenciador, vá para a seção. A lista completa de programas incluídos nele será exibida lá. Selecione aqueles que você raramente usa e clique em “Desativar” na parte inferior. Se tudo for feito corretamente, aparecerá a seguinte mensagem na coluna “Status”: “Desativado”.
Depois disso, feche todos os aplicativos em execução e reinicie o computador. Todos - os utilitários removidos da execução automática não serão carregados e não consumirão RAM.

Para quem tem Windows 7, na janela "Configuração do sistema" após abrir a aba desejada, uma lista de elementos incluídos na inicialização aparecerá imediatamente. Se você não precisa que o programa seja iniciado sempre no sistema, desmarque a caixa ao lado dele. Ao deixar as aves apenas nos campos obrigatórios, clique em “Aplicar” - “OK”. Só falta reiniciar o computador.

Reinicie o Explorador
Reiniciar o Explorer também ajudará a liberar um pouco a RAM do Windows. Para fazer isso, abra novamente "Gerenciador de tarefas" clicando no painel abaixo e selecionando o item desejado na lista.

A seguir, na aba “Processos”, encontre “Explorador”, destaque este campo e clique "Reiniciar". A captura de tela mostra que ocupa 13,7 MB de memória. Em seguida, a tela ficará preta por um segundo e todos os ícones da barra de tarefas desaparecerão, mas depois de um tempo tudo aparecerá novamente na forma que você conhece.

Bem, agora nosso Explorer ocupa um pouco menos de memória - apenas 9,6 MB.

Para os proprietários dos sete, o algoritmo de ações será um pouco diferente. Abra a janela do Gerenciador e vá até a aba “Processos”. Aqui você precisa encontrar explorer.exe na lista. Selecione esta linha e clique "Fim do processo" canto inferior direito.


O próximo passo é reiniciar. Na janela aberta, clique na aba “Arquivo” - “Nova tarefa”.

Este método ajuda a liberar memória por um curto período de tempo, pois a cada nova janela do Explorer que se abre, ela diminuirá novamente.

Usando programas
Existem também programas especiais para limpeza de RAM. Muitos deles possuem uma interface muito simples em russo e serão compreensíveis até mesmo para um usuário inexperiente.
A janela principal do utilitário é semelhante a esta. Ele exibe dados da memória física, virtual e cache do sistema. O botão “Limpar” o ajudará a realizar a ação que precisamos.

O programa também é bastante popular. Com sua ajuda, você poderá não apenas “Limpar RAM”, mas também realizar “Otimização”, o que irá liberar mais espaço.

Outro utilitário. Ele exibe os dados da memória em formato digital e gráfico, e o botão “Otimização” irá liberar RAM.

Criando um arquivo de limpeza
Se você quer se sentir um geek de computador legal e não quer instalar utilitários de terceiros, você pode criar seu próprio script, com o qual você pode limpar sua RAM.
Para começar, abra o Bloco de Notas. Clique em “Iniciar” - “Todos os Programas” - “Acessórios” - “Bloco de Notas”.

Em seguida, cole o seguinte texto nele:
MsgBox “Você realmente vai limpar a RAM?”,0,”Limpando RAM”
FreeMem=Espaço(204800000)
Msgbox "O processo de limpeza da RAM foi concluído com sucesso!",0,"Limpeza da RAM"
Na linha FreeMem você precisa indicar a quantidade de RAM que está instalada no seu computador. O valor é calculado da seguinte forma:
Capacidade de memória em gigabytes*1024*100000
Por exemplo, para 2 GB escrevemos 204800000, 3 GB – 307200000, 4 GB – 409600000.

Se você não sabe quanta RAM está instalada no seu computador, você pode verificar esse valor. Entre os dez primeiros, clique com o botão direito em Iniciar e selecione “Sistema”.

No Windows 7, clique no botão Iniciar e depois em .


A janela que se abre exibirá todos os dados do sistema. Veja o que está escrito na caixa "Memória instalada"– este é o valor que precisamos. Escreva o valor no texto no Bloco de Notas.

Clique na guia “Arquivo” e selecione “Salvar como”.

Selecione um local em seu computador; no exemplo, esta é sua área de trabalho. Você pode escrever qualquer coisa no campo “Nome do arquivo”, o mais importante é adicionar a extensão .vbs no final. No campo “Tipo de arquivo”, selecione “Todos os arquivos” na lista suspensa. Em seguida, clique no botão “Salvar”.

Para limpar a memória, basta clicar duas vezes no arquivo criado. Em seguida, na janela que se abre, clique em “OK”.

O espaço RAM será liberado com sucesso.

Removendo vírus
Programas pragas, ou simplesmente vírus, também ocupam espaço na RAM. Na maioria das vezes eles são adicionados à lista de inicialização. Portanto, faz sentido verificar se há vírus em seu computador com um programa antivírus instalado e excluir todos os arquivos maliciosos encontrados.
Para obter mais informações sobre como remover vírus do seu computador, leia o artigo seguindo o link.

Liberando espaço no seu disco rígido
A falta de espaço livre no disco rígido também afeta a RAM. O fato é que todos os aplicativos não utilizados da RAM são carregados no arquivo de paginação. E se não houver espaço livre suficiente na partição do disco onde o arquivo de paginação está armazenado, esse método não funcionará de maneira eficaz. Portanto, é muito importante liberar espaço nas partições do disco que você possui no seu computador, excluindo todos os arquivos, programas, fotos e músicas desnecessários.
Como o arquivo de paginação é armazenado na unidade do sistema por padrão e geralmente é chamado de C:, você pode ler o artigo: como liberar espaço na unidade C:
Sobre o autor: Oleg KaminskyWebmaster. Ensino superior com licenciatura em Segurança da Informação. Autor da maioria dos artigos e aulas de literacia informática.

Durante a operação de longo prazo do computador, ele armazena dados sobre várias ações, que são registrados no registro do Windows. Além dos registros necessários, o “lixo” que fica após a exclusão dos programas também é salvo.
O registro foi criado para organizar as informações armazenadas em um computador. Se transbordar, pode se tornar um problema sério, devido ao qual a interação adicional com o computador será limitada. Vamos dar uma olhada em como limpar o registro do Windows.
Registro do Windows 10 - o que é
O registro do Windows é um tipo de banco de dados que armazena informações sobre as configurações do sistema operacional, seu usuário, extensões de arquivo, configurações de programas e configuração do computador. Possui um sistema de armazenamento de dados em forma de árvore onde os arquivos do sistema estão localizados para organizar as informações.
As principais desvantagens de usar o registro no Windows são:
- Baixa resistência a falhas.
- Fragmentação do registro.
Durante a operação do sistema, todos os dados do registro são fragmentados, o que leva à desaceleração da velocidade do computador. - Acumulação de dados.
O armazenamento de todas as informações leva a um aumento gradual no tamanho do registro. - Transferência de dados complexa.
A transferência de arquivos com as configurações de um programa específico não pode ser feita por cópia normal. É necessário copiar toda a seção, o que também acarretará na movimentação de todas as informações nela contidas.
Para não sobrecarregar o registro e não desacelerar o sistema, é necessário realizar uma limpeza oportuna.
Limpando manualmente o registro
Neste artigo, veremos duas maneiras de limpar o registro - excluindo manualmente arquivos desnecessários ou usando ferramentas de software especializadas. Ambos os métodos são adequados para versões do sistema operacional Windows 7, 8, 8.1, 10.
Este processo é demorado e consiste na exclusão de arquivos restantes do aplicativo ou informações de erro do sistema. Vejamos como limpar o registro usando o exemplo de arquivos residuais após desinstalar o programa antivírus Avast.

No final, quando o registro for limpo, reinicie o computador.
Importante! Limpar o registro dessa maneira é perigoso: se você excluir acidentalmente um fragmento do sistema, seu sistema poderá parar de funcionar. É impossível recuperar um arquivo excluído.
Limpando dados em unidades flash USB
Você também pode limpar todas as informações sobre dispositivos já conectados ao seu computador, como unidades flash. Afinal, ao conectar e identificar novos dispositivos, os dados ficam armazenados no registro e ocupam a memória do computador.

Importante! Somente usuários experientes podem limpar o registro manualmente, pois um iniciante não sabe o que precisa ser excluído. A solução mais correta seria utilizar um programa especial que resolveria o problema de carga de trabalho.
Como limpar o registro usando programas
Existem muitos produtos de software orientados a registros disponíveis on-line; dois dos mais populares são “Wise Registry Cleaner” e “CCleaner”. Como você já entendeu, este artigo discute o trabalho do primeiro programa, por ser mais avançado em termos de trabalho com registro.
Limpador de registro sábio
O utilitário foi projetado para limpar o registro do sistema operacional de forma rápida e segura, além de acelerar o desempenho do computador. A principal vantagem é que o utilitário é totalmente gratuito, você pode baixá-lo no site oficial.
Vejamos como usá-lo:
- Após instalar o programa, execute-o. Uma janela do programa aparecerá e você será solicitado a fazer backup do registro, clique em sim. Enquanto estiver no item “Registry Cleaner” → clique em “Deep Scan” para uma limpeza completa.

- Após a digitalização, serão exibidas informações sobre problemas, lixo e erros de registro → para corrigir, clique em “Consertar”.

- O programa corrigirá todos os erros, removerá o lixo e exibirá informações sobre ele.

- Além disso, para um funcionamento de alta qualidade do sistema, é aconselhável realizar “Otimização” e “Compressão de Registro”, que são feitas por analogia.

Limpeza do Avast
Este programa foi projetado para remover arquivos temporários do sistema, lixo restante após a desinstalação de programas, cache do navegador e outros dados desnecessários que apenas ocupam espaço em disco e tornam o sistema lento. Vejamos como usar o utilitário.

Além de limpar o sistema, através do utilitário você pode otimizá-lo, que consiste em alterar as configurações do sistema, procurar aplicativos perigosos e remover elementos sem importância da inicialização.
Este utilitário lida facilmente com a limpeza e otimização do registro, mas a principal desvantagem é a falta de uma versão gratuita. Este programa pode ser adquirido no site oficial clicando no link.
O uso de programas especializados economizará seu tempo e concluirá a tarefa completamente, sem consequências negativas. Ao limpar seu computador em alguns segundos, o utilitário o ajudará a esquecer o problema de congestionamento do registro e os problemas associados a ele. Seu computador começará a funcionar muito mais rápido.
Às vezes, o cache de um sistema pode dizer muito sobre nós. Além disso, consome uma parcela significativa da RAM (memória de acesso aleatório) do computador e afeta seu processamento. Portanto, os usuários são aconselhados a limpá-lo regularmente.
Como qualquer outro sistema operacional, o Windows 7 coleta as informações usadas com mais frequência ou recentemente em um cache. Eles se acumulam e acabam ocupando muito espaço. A RAM fica sobrecarregada, o que afeta a velocidade de processamento do sistema do computador. É por isso que é altamente recomendável limpar o cache do Windows 7.
Se você usar a interface do sistema, é improvável que obtenha o resultado desejado. Os dados acumulados provavelmente serão restaurados por alguém posteriormente. Se você não deseja comprometer sua privacidade e ainda deseja limpar seu cache permanentemente, procure ajuda de uma ferramenta de terceiros. Vamos discutir todas as maneiras possíveis.
Primeiro, use a interface secundária do sistema. Não exigirá muito tempo ou esforço, pois é intuitivo. Para limpar o cache, faça o seguinte:

Em uma nota! Pode ser usado a qualquer momento. No entanto, esta é apenas uma solução temporária. e pode posteriormente ser restaurado.
Vejamos o seguinte método.
Método 2. Remoção completa de arquivos de cache
Stellar BitRaser for File é um programa altamente eficiente e confiável que pode ser usado para remover completamente o conteúdo do Windows 7. Ele limpa rapidamente o cache de memória e apaga rastros e arquivos do sistema. Com este utilitário, você pode limpar todo o seu disco, remover vestígios de atividade online, remover aplicativos, etc. No entanto, o BitRaser não prejudicará o seu sistema de forma alguma nem excluirá dados sem nenhum esforço adicional. Para limpar o cache siga estas etapas:
Passo 1. Baixe Stellar BitRaser for File em seu computador com Windows 7 e execute-o.
Passo 2. Para limpar a memória cache ou quaisquer outros dados do sistema, clique em “Rastreamentos do Sistema”.

Etapa 3. Uma lista detalhada de vários rastreamentos do sistema será aberta. Para limpar a memória cache, faça a seleção apropriada e clique no botão Apagar agora.
Passo 4. Este processo pode levar algum tempo para ser concluído, pois o BitRaser removerá todo o conteúdo selecionado do seu sistema.
Etapa 5. Clique no botão “Sim” e reinicie o Windows 7. Para que o processo seja concluído com êxito, não pule esta etapa importante.

Se desejado, as mesmas etapas podem ser executadas em diversas abordagens. Mesmo que os dados sejam excluídos na primeira vez, com várias (de preferência três) execuções você receberá uma garantia adicional.
Seguindo os métodos mencionados acima, você se livrará do cache do Windows 7 sem nenhum problema.
Método 3: limpe a memória usando a linha de comando
Este script contém 4 comandos que permitem descarregar o sistema com facilidade e sem problemas.
Lista de espera vazia

Lista de espera vazia é um pequeno aplicativo que libera memória em computadores que executam o Windows Vista e superior. Baixe-o e cole-o no caminho raiz da linha de comando. Ou especifique o local do arquivo EmptyStandByList.exe. Certifique-se de armazená-lo na unidade C (unidade do sistema).
Agora você tem quatro comandos que pode executar usando este aplicativo.
Conjuntos de trabalho EmptyStandbyList.exe

Limpa o cache usado por todos os aplicativos e processos em execução. Projetado para otimizar a memória.
Falta de equipe. O sistema tentará substituir rapidamente os dados do arquivo de paginação. O Windows 7 usará seu disco para armazenar informações do programa, reduzindo assim o desempenho geral. Mas o comando certamente liberará memória.
Lista de páginas modificadas de EmptyStandbyList.exe

Antes que os arquivos de troca modificados possam ser usados novamente, eles devem ser salvos em disco. Na guia Memória do Monitor de Recursos (aplicativo de desktop do Windows), você verá uma seção chamada Alterado.
Portanto, se quiser limpar essa memória, você deve executar este comando.
VazioStandbyList.exe prioridade0standbylist
A memória de backup armazena dados não utilizados. No entanto, com o tempo, eles serão úteis. O comando acima mata o processo com a prioridade mais baixa. Você pode configurá-lo substituindo 0 por qualquer número entre 1-7. 7 é a prioridade mais alta.
Lista de espera de EmptyStandbyList.exe


Este último comando limpa a memória de apoio independentemente da prioridade.
Criando atalhos de comando
Para criar um atalho de prompt de comando em sua área de trabalho, use o botão direito do mouse como no primeiro método. Agora no campo de localização adicione a seguinte linha:
C:\Windows\System32\cmd.exe /c Comando
Substitua Command por um dos comandos que você deseja executar. Para que os atalhos funcionem, eles devem receber direitos de administrador.
Vídeo - Como liberar RAM em um computador com Windows 7
Caminho alternativo
Se você não se sente muito confortável com a linha de comando e prefere realizar esta tarefa usando uma GUI, você deve usar RAMMap SysInternal. Este utilitário funciona quase da mesma maneira, mas controla adicionalmente o processo.

Método 4: Método rápido: fechar programas desnecessários para aumentar a RAM

Ao fazer isso, você corrigirá instantaneamente o problema de alto uso da CPU e poderá iniciar o computador rapidamente.
Descubra maneiras eficazes de corrigir o problema de uso da CPU no artigo -
A memória virtual em qualquer sistema operacional funciona desta maneira: fragmentos de memória individuais, geralmente inativos, são movidos da memória de acesso aleatório (RAM) - um dispositivo técnico que implementa as funções da RAM - e a liberam (RAM) para carregar outros fragmentos de memória . As páginas paginadas sem memória são armazenadas temporariamente no arquivo de paginação. Dele você pode extrair informações que são utilizadas durante a operação do sistema. Por exemplo, em algumas organizações onde trabalham constantemente com alguns dados secretos importantes, os especialistas limpam periodicamente a memória virtual.
Veremos a seguir como limpar a memória virtual usando o Windows 7 como exemplo e faremos isso de três maneiras: através do painel de controle, através da barra de pesquisa e editando o registro
Método número 1. Ativando a limpeza de memória virtual através do painel de controle
Abra o painel de controle - clique no menu "Começar" e selecione uma equipe "Painel de controle".
Rússia. Janelas 7
Inglês Janelas 7

Uma janela será aberta e na parte superior (na linha do Explorer, se você clicar no pequeno triângulo, uma lista suspensa será aberta) abrirá um menu adicional "Todos os itens do painel de controle".
Rússia. Janelas 7

Inglês Janelas 7

Na lista que aparece, você deve selecionar uma seção "Ferramentas administrativas",
Rússia. Janelas 7

Inglês Janelas 7

e então em outra janela que aparece - "Política de segurança local".
Rússia. Janelas 7

Inglês Janelas 7

Mais adiante na seção "Políticos Locais" vamos aqui - “Políticas Locais” - “Opções de Segurança” e encontre a linha .

Por padrão, esta opção de segurança estará desabilitada na linha. Clique duas vezes com o mouse e uma nova janela aparecerá: é aqui que você precisa ativar o status "Habilitado" e confirme sua escolha pressionando "OK".
Rússia. Janelas 7

Inglês Janelas 7

Método número 2. Ativando a limpeza de memória virtual através da barra de pesquisa
Para limpar a memória virtual do sistema, use a barra de pesquisa. Acessando o menu do sistema "Começar", onde há uma barra de pesquisa conveniente na parte inferior - é onde inserimos o nome do arquivo gpedit.msc. Próximo - chave Digitar.

Então veremos uma nova janela aberta - "Editor de Política de Grupo Local"- e nele fazemos uma escolha de acordo com o seguinte esquema: Configuração do computador, Avançar Configurações do Windows, Avançar Configurações de segurança.
Rússia. Janelas 7

Inglês Janelas 7

A última janela nos fornecerá uma lista separada na qual precisamos selecionar uma pasta "Políticas Locais",
Rússia. Janelas 7

Inglês Janelas 7

e então o item final - a string Opções de segurança.
Rússia. Janelas 7

Inglês Janelas 7

Ao clicar nesta linha, como no primeiro método, encontramos outra linha Desligamento: Limpar arquivo de paginação da memória virtual. Status "Habilitado" ative exatamente da mesma forma que no primeiro método e clique em "OK". É isso, o processo foi concluído com sucesso.
Método número 3. Ativando a limpeza da memória virtual editando o registro
A terceira forma de ativar a limpeza da memória virtual é editando o registro. Como antes, pressione o menu "Começar" e na parte inferior da barra de pesquisa digite "regedit" pressione a tecla Digitar.
Uma janela aparecerá em nossa tela Editor de registro- aqui abriremos as pastas na sequência indicada: "HKEY_LOCAL_MACHINE", Avançar "SISTEMA", Avançar "Conjunto de Controle Atual", Avançar "Ao controle", Avançar "Gerenciador de Sessão" e o último item é a pasta "Gerenciamento de memória".

Na última pasta encontramos o parâmetro "ClearPageFileAtShutdown",

abra a janela clicando duas vezes com o mouse e edite - insira o número na coluna de valor "1" em vez de «0» .

É isso, o processo foi concluído com sucesso.
Todo usuário de computador pessoal que reinstalou o Windows pelo menos uma vez sabe que imediatamente após a instalação o sistema funciona muito mais rápido do que após vários meses de uso. Esta situação deve-se principalmente ao facto de a RAM do computador, em termos simples, ficar entupida. Outros fatores também entram em jogo, por exemplo, um registro que fica entupido com informações “desnecessárias”. No entanto, o seu papel é insignificante.
Como descarregar RAM?
1. Certos programas, durante sua operação, carregam quase completamente a RAM do computador e, após serem fechados, a memória não é descarregada. Se tal situação surgir, basta reinicie seu computador. Nesse caso, a memória será totalmente limpa e o computador começará a funcionar muito mais rápido.
Importante! Via de regra, esta situação indica má otimização do software que carrega a RAM. É melhor evitar seu uso.
2. Se a RAM estiver constantemente entupida, você deve verificar quais processos estão impedindo o funcionamento normal dos programas. Para fazer isso lançamos Gerenciador de tarefas(atalho de teclado Ctrl+alt+del) e veja a aba “ Processos" Aqui veremos quais programas ocupam mais RAM. Para descarregar a RAM, encontramos o processo “glutão” e clicamos no botão “ Finalizar o processo ».
3. Se a RAM for carregada por um programa que está na lista de inicialização, ou seja, inicia imediatamente após a inicialização do Windows, ele deverá ser removido de lá. Inicie o utilitário de edição de inicialização ( "Comece a correr" e discar msconfig). Na janela que aparece, selecione a guia “ ” e remova programas desnecessários desmarcando as caixas.
Importante! Ao descarregar a RAM, tome cuidado para não encerrar processos necessários ao funcionamento normal do sistema e também para não fechar programas com configurações não salvas.